Параметры запуска cs:go
Содержание:
- Какое значение fps считается нормальным?
- Вариант 3: Игровой оверлей в Counter-Strike
- Команды для фана
- Что такое FPS? Как увидеть FPS в CS:GO?
- Более изящный способ включить net_graph с помощью горячей клавиши
- Понижаем пинг в игре
- Консольная команда (Cl_showfps) для просмотра фпс в КС ГО
- Как повысить FPS в CS:GO с помощью ОС
- Как Включить Счетчик ФПС в Доте 2 — Показывать ФПС и Пинг
- Коррекция командной строки
- Сетевые настройки через консоль в Кс Го
- Почему вы должны знать как включить ФПС в КС ГО?
- Настройка параметров видеокарты
- Какой FPS является оптимальным?
- 7 способов проверить фпс в кс го
- Сколько FPS нужно в CS: GO?
- Настройка GeForce Experience
- Консольные команды для смены рук Кс Го
- Как включить отображение
- Какой FPS является оптимальным?
- FPS monitor – профессиональное решение для просмотра FPS
- Вариант 1: Консоль в Counter-Strike: Global Offensive
- Параметры запуска для повышения фпс в кс го в 2021 году
- Отображение FPS в игре
- Задать параметр в настройках Стима
Какое значение fps считается нормальным?
Современные мониторы (как правило) поддерживают или 60 или 75 Гц в секунду. Исходя из этой логики, 75 фпс должно быть более чем достаточно. Однако я на практике убедился, что это не так. Я не знаю точно, как это работает, но разница между 80 fps и 200 fps просто огромная (при мониторе в 75 Гц).
Я бы выделил градацию примерно следующим образом:
- Значение ФПС меньше 40 – это низкий уровень, играть невозможно;
- Около 60 – уровень слабый, играть можно с трудом;
- 80-100 – можно играть;
- 150 FPS – комфортная игра, но временами может пролагивать (например, в дыму);
- 200-300 FPS – хороший уровень, комфортная игра.
Кстати, если ваш ПК тянет 200-300 FPS и позволяют финансовые возможности – берите монитор 144 Гц – поверьте, оно того стоит.
Вариант 3: Игровой оверлей в Counter-Strike
Игровой оверлей, доступен для всех игр во время их запуска через Steam. Он позволяет выполнять основные действия в своем аккаунте или же перейти к настройкам клиента. В случае с Counter-Strike любой версии он окажется полезным для включения счетчика кадров, что происходит так:
- Находясь в главном меню или на сервере, нажмите сочетание клавиш Shift + Tab, чтобы открыть игровой оверлей. В нем сразу же выберите раздел «Настройки» на панели внизу.

Перейдите на вкладку «В игре» и активируйте там параметр «Отображение частоты кадров».

По необходимости поменяйте расположение счетчика на свое усмотрение и задайте для него повышенную контрастность.

Вернитесь к игре и убедитесь в том, что настройки вступили в силу.

Команды для фана
mp_warmup_start – включить разминку;mp_do_warmup_offine 1 – если не работает разминка;mp_warmuptime 60 (время в секундах) – время разминки;mp_warmup_end – закончить разминку;mp_roundtime 60 (время в минутах) – продолжительность раунда;mp_freezetime 0 (время в секундах) – убрать задержку перед началом раунда;mp_maxrounds 100 – задаёт количество раундов;mp_timelimit 60 – указывает максимальное время матча;mp_maxmoney 30000 – максимально кол-во денег ;mp_startmoney 16000 – количество денег в начале раунда;mp_buy_anywhere 1 – активирует покупку в магазине по всей карте;mp_restartgame 1 – перезапуск игры;mp_death_drop_gun 0 – у игроков не выпадает оружие после смерти;sv_cheats 1 – возможность включение читов, и настройки сервера;sv_infinite_ammo 1 – бесконечные патроны;r_drawothermodels 2 – включает WH;mat_wireframe 1 – подобие WH, но только лучше;god – бессмертие;noclip – полёт сквозь стены;cl_leveloverview – вид на карту сверху;sv_showimpacts 1 – выстрелы оставляют следы;ent_fire !self addoutput “max_health 1000” – сделать максимальное количество HP.
Что такое FPS? Как увидеть FPS в CS:GO?
Показатель FPS (frames per second), фпс или количество кадров в секунду отвечает за то, насколько плавной для восприятия будет картинка во время игры. Чем выше FPS, тем приятнее игра, легче наводиться на врага и делать убийства. Адекватным показателем для любого шутера является значение FPS равное 60. Однако из-за особенностей игрового движка CS:GO, комфортным является значение в >120 кадров в секунду.

Иногда показатель количества кадров в секунду может падать из-за проблем с производительностью компьютера или из-за большого количества обрабатываемых данных, поэтому за ним лучше следить как можно чаще.
Существует несколько простых способов для того, чтобы увидеть количество фпс в CS:GO:
1 способ — через консольную команду
Для этого способа нужно открыть консоль с помощью кнопки ‘~’ и прописать туда команду — net_graph 1 . Уже в самой игре появятся надпись с некоторыми параметрами игры (как на скриншоте ниже), где счетчик fps идет самым первым. Чтобы выключить счетчик, нужно в консоли прописать net_graph 0.

2 способ – через счетчик Steam
• В CS:GO открываем игровой оверлей с помощью сочетания клавиш Shift+Tab
• Внизу оверлея нажимаем вкладку «Настройки»
• В настройках жмем вкладку «В игре»

В данной вкладке находим параметр «Отображение частоты кадров», выбираем в каком месте мы хотим видеть счетчик кадров и жмем «Ок».
3 способ — с помощью карты FPS Benchmark
Для удобства настройки параметров графики в Мастерской существует специальная карта, которая поможет увидеть FPS в различных ситуациях , узнать его минимальное и максимальное значение и сделать вывод о производительности своего ПК в CS:GO.

Более изящный способ включить net_graph с помощью горячей клавиши
Иметь информацию о быстродействии игры хорошо, но если перед глазами постоянно будет маячить информационный экран, то это быстро вам надоест.
Более изящным способом является создание «горячей» клавиши для этой команды, при помощи которой можно будет выводить/убирать информацию о интересующих нас параметрах. Один способ подразумевает вывод экрана net_graph вместе с таблицей очков при нажатии клавиши TAB.
Для этого нам необходим следующий скрипт:
| 1
2 3 4 5 6 |
//Scoreboard and netgraph combined
net_graph «1» net_graphheight «9999» bind «TAB» «+scorenet» alias «+scorenet» «+showscores; net_graphheight 0» alias «-scorenet» «-showscores; net_graphheight 9999» |
Если вы до этого создали файл autoexec.cfg, то просто скопируйте эти строки в файл. В противном случае сделайте следующее:
- Создайте файл autoexec.cfg и убедитесь, что вы указали расширение .cfg, а не .txt.
- Скопируйте описанный скрипт в этот файл и сохраните его.
- Переместите созданный файл autoexec.cfg в папку SteamsteamappscommonCounter-Strike Global Offensivecsgocfg.
- Кликните правой кнопкой мыши на значке Global Offensive в библиотеке Steam, выберите свойства, затем, установить параметры запуска и напишите: «+exec autoexec.cfg» (естественно без кавычек).
- Если скрипт не работает, то откройте консоль в игре и введите: «exec autoexec» (без кавычек). Мне пришлось сделать это только однажды, после чего скрипт стал постоянно активироваться при каждом запуске игры.
- Как настроить прицел в КСС и КС ГО, через консоль?
- Карта из мастерской для настройки прицела в КС ГО (Crosshair Generator v2)
- Как забиндить покупку оружия в CSS и CS:GO на кнопку?
Понижаем пинг в игре
Как бы банально это не звучало, но стандартные рекомендации с вероятностью около 90% всегда бывают самыми эффективными. Мы привыкли искать проблему на сомнительных сайтах, прописывая ненужную информацию в реестре, файле hosts и настройках роутера, что зачастую только ухудшает картину. Но давай сначала пройдемся по азам:
-
Отключи все сторонние приложения и процессы, включая автоматическое обновление системы, что может сильно снижать скорость интернета в целом и пинг в частности;
-
Обнови драйвера системы (материнская плата, видеокарта, чипсет, звук, сеть);
-
Проверь свой ПК на наличие вирусов, причем используй не только классические Kaspersky, AVAST, NOD32, но и так называемые Malware-клиенты, которые ищут сторонние ссылки и внутренние процессы, переливающие трафик «налево»;
-
Убедись, что провайдер обеспечивает надлежащее качество услуг. Наверняка ведь среди знакомых есть несколько ребят, которые сидят на этом же провайдере, но у них все отлично. Заодно спроси, какой у них роутер, и что они меняли в консоли (если меняли).
Также предусмотрен целый ряд консольных команд, на которые ты наверняка натыкался:
Rare XXXX
CI_cmdpate XX
CI_updaterate
Возможно, они и помогут, вот только рассчитаны на самое слабое интернет-соединение до 10 Мбит/с и ADSL-подключение, которое сегодня предоставляет, разве что, Ростелеком и еще с десяток провайдеров. В таком случае лучше полезть за информацией к самой компании, предоставляющей услуги, иначе сделаете только хуже. А мы не хотим предоставлять сомнительную информацию на этот счет.
А вообще, главное правило при игре в CS GO — не трогать настройки, которые предусмотрены приложением изначально. То же самое касается и консольных команд. Если не уверен, как они работают и за что отвечают — не занимайся самодиагностикой. В лучшем случае ничего не поменяется. В худшем — придется переустанавливать клиент и тратить драгоценное время.
Консольная команда (Cl_showfps) для просмотра фпс в КС ГО
Название этой команды точно отражает ее функцию. Она активирует простой встроенный счетчик, который не снижает вашу FPS. Для того, чтобы ввести команду, нужно открыть игровую консоль.
Если вы читали мой пост, посвященный команде cl_interp, то уже знаете, как это сделать. В противном случае проделайте следующее.
В консоли наберите команду cl_showfps 1 и нажмите Enter.
Изменяя значение команды от 1 до 5, можно выбрать внешний вид счетчика и тип отображаемой в нем информации, однако рекомендуется выбрать параметр 1, так как остальные счетчики занимают больше экранного пространства и отображают лишнюю информацию.
Как повысить FPS в CS:GO с помощью ОС
Для начала стоит разобрать способы, с помощью которых можно повысить производительность самого компьютера.
Переустановка и настройка системы
Если Виндовс давно не переустанавливалась, стоит это сделать. Свежая ОС всегда положительно влияет на производительность не только игр, но и компьютера в целом.
Параметры быстродействия в Windows 7 и Windows 10
Чтобы повысить быстродействие ОС, стоит отключить все ненужные процессы в Диспетчере задач (ctrl+alt+del) во вкладке «Процессы».
Далее необходимо отключить все приложения, которые включаются при запуске Windows. Для этого:
- Откройте Диспетчер задач.
- Перейдите во вкладку «Автозагрузка». Там находятся все процессы, которые включаются при запуске системы.
- Теперь снимите флажки с программ, которые не нужны при загрузке – такими программами могут быть, например, Skype, iTunes, GOG, Hamachi, Origin и т.д
Также стоит скачать и установить программу CCleaner. С помощью утилиты можно исправлять ошибки реестра, очищать кэш и ненужные файлы, удалять программы и многое другое.
Отключаем все приложения, тормозящие ваш компьютер
Перед запуском игры стоит отключить все программы и приложения, которые замедляют работу компьютера. Это могут быть: браузер, игровые лаунчеры, антивирус и прочее. Стоит зайти в Диспетчер задач и сортировать активные программы по объему потребляемой ОЗУ (самые требовательные нужно отключить).
Обновление драйверов
Не забывайте регулярно обновлять драйвер для видеокарты. У Nvidia и AMD есть специальные программы, которые оповещают пользователя об выходе нового драйвера и предлагают экспресс-установку. У Nvidia – это GeForce Experience, у AMD – Radeon Software.
Как Включить Счетчик ФПС в Доте 2 — Показывать ФПС и Пинг
Количество кадров играет одну из главных ролей в играх. При большом количестве ФПС изображение становится плавным, быстрым и приятным.
Если же этот показатель проседает, тогда играть некомфортно, а в некоторых случаях и невозможно. Чтобы узнать, какой у вас ФПС, нужно включить специальный счетчик (внутри Dota 2 либо через сторонние программы).
Как Включить Счетчик ФПС в Доте Через Настройки?
Наиболее простой метод – воспользоваться опцией внутри настроек Dota 2.
Для этого нужно сделать следующее:
- Запустить игру.
- Перейти в раздел «Настройки», выбрав изображение в виде шестеренки.
- Здесь открыть вкладку «Настройки» рядом с «Управление».
- Поставить галочку напротив пункта «Отображать информацию о сети».
После этого в игре будут отображаться данные о скорости текущего соединения, а также уровень ФПС (в самом начале строки, размещенной в верхней части экрана).
Как Включить Показатель ФПС в Доте 2 с Помощью Fraps?
Также для этого можно воспользоваться специальным программным обеспечением. Сегодня существует много вариантов ПО, которое выполняет данную функцию. Однако самой простой является программа Fraps.
Чтобы включить ФПС с ее помощью, нужно сделать следующее:
Пока программа включена, в игре будет отображаться количество кадров в секунду. С ее помощью можно также указать, где именно показывать эту информацию на мониторе.
Коррекция командной строки
По умолчанию, во многих инструкциях показывают только, как вывести пинг в КС ГО, но ничего не пишут по поводу настройки этого графика. Исправляем ситуацию.
Размеры цифр можно уменьшить еще одной командой — net_graphproportionalfont 0. Если хочешь остаться с крупным шрифтом — замени ноль на единицу. Но полезны такие габариты лишь в том случае, когда играешь на FullHD-мониторе с диагональю от 22 дюймов. При меньшей диагонали цифры оттягивают на себя очень много внимания. Но вообще ты сам для себя решить оптимальную величину.
Более того, блок пинга можно еще и передвигать. И для этого есть несколько соответствующих консольных команд:
-
net_graphpos 1 — правый нижний угол;
-
net_graphpos 2 — центр;
-
net_graphpos 3 — левый нижний угол;
-
net_graphpos >3 — возможность двигать попиксельно (для широкоформатных мониторов подойдет в самый раз).
Допустим, с этими параметрам разобрались — картинка понятная, пинг виден. Но почему он такой высокий, если тариф на 100 Мбит/с и выше, сетевая карта установлена обособленно, подключение по кабелю и вообще у тебя геймерская машина, купленная за несколько тысяч долларов.
И тут на ум приходит несколько паразитных моментов, которым совершенно все равно на стоимость, мощность и производителя устройства:
-
масса запущенных в фоне задач;
-
плохой антивирус (или его полное отсутствие);
-
удаленность сервера от твоего региона;
-
соседи, подсевшие на бесплатный Wi-Fi;
-
относительно побитый жизнью и перекусанный/переломанный кабель;
-
не самый лицензионный софт;
-
фаза луны.
Сетевые настройки через консоль в Кс Го
- net_channels 0 – отобразить информацию о канале в консоли (та же самая информация что и у команды net_graph);
- net_graph 1 – включает нетграф, где показывается вся основная информация об интернет-соединении;
- net_graphheight 40 – размер (высота) нетграфа;
- net_graphmsecs 400 – отвечает за скорость обновления информации в нетграфе;
- net_graphpos 1 – местоположение нетграфа;
- net_graphproportionalfont 0.5 – размер нетграфа;
- net_graphshowinterp 1 – включает отображение строки интерполяции;
- net_graphshowlatency 1 – включает динамический график для пинга и пакетов;
- net_graphsolid 1 – выключает прозрачность у лагомера;
- net_graphtext 1 – включает текст в нетграфе;
- net_maxroutable 1260 – максимальная фрагментация в байтах на пакет;
- net_scale 5 – размер графика;
- rate 30000 – отвечает за количество байтов, которые клиент может получить от сервера за секунду.
Почему вы должны знать как включить ФПС в КС ГО?
Как видите, включить ФПС в КС ГО очень просто, и ни у одного игрока не должно возникнуть проблем с этим. Однако некоторые игроки могут задаться вопросом, зачем им вообще беспокоиться и проверять частоту кадров на своем компьютере.
Ответ прост! Частота кадров говорит нам, насколько плавной будет игра. Игроки делают все возможное, чтобы игровой процесс был максимально плавным, и поэтому им нужно видеть свой FPS.
Вот несколько причин включить ФПС в КС: ГО:
- Проблемы с настройкой отладки: когда игра перестает работать плавно и появляются лаги, стоит найти узкое место, аспект, который вызывает лаги. В этом случае будет очень полезно изменить настройки и проверить количество кадров в секунду в реальном времени.
- Настройка параметров игры. Не все из нас могут позволить себе купить высококлассный компьютер. Если у вас более слабый компьютер, вам необходимо изменить настройки, чтобы добиться большего количества кадров в секунду. При каждом внесении изменений вы должны видеть свой FPS и знать, увеличился он или уменьшился.
- Выбор пулов карт одни карты более требовательны, чем другие. Даже если вы сделаете все возможное, чтобы получить как можно больше кадров в секунду, на некоторых картах (например, de_cache) может наблюдаться резкое падение частоты кадров. Тогда вам также следует избегать этих карт и выбирать те, на которых у вас нет лагов.
Настройка параметров видеокарты
NVIDIA
- Нажать правой кнопкой мыши на рабочий стол компьютера или ноутбука;
- Выбрать “Панель управления Nvidia”;
- Далее “Параметры 3D” и “Регулировка настроек изображения”;
- Открыть меню “Программные настройки”;
- Выбирать из списка КС ГО;
- Отключить все сглаживания и поставить производительность на максимум.
AMD Radeon
- Нажать правой кнопкой мыши на рабочий стол;
- Выбирать пункт “Настройка Radeon”;
- Затем зайти во вкладку “Видеокарта”;
- Отключить следующие параметры : уменьшение задержки вывода, ограничение частоты кадров для экономии энергии, динамичное разрешение при движении, улучшение прорисовки, уменьшение разрывов кадров и задержки, ждать вертикального обновления.
Какой FPS является оптимальным?
Для начинающих игроков сложно понять, какой показатель можно считать оптимальным для игры. В действительности, нет четкой таблицы с определениями и сопоставлениями значения FPS и уровня качества игры. Однако подобную приблизительную таблицу можно составить самостоятельно:
- До 30-50 FPS – низкий уровень, который практически не позволяет играть в CS GO.
- От 50 до 80 FPS – допустимо низкий уровень, при котором можно играть в CS GO. Присутствуют торможения, играть неудобно, сложно.
- От 80 до 100 FPS – условно минимальный порог значений, при которых торможения происходят редко, только периодически мешают игре.
- От 100 до 150 FPS – комфортный уровень, при котором подвисания практически не происходят.
- Выше 150-170 FPS – наиболее комфортный уровень игры, когда геймеру ничего не мешает качественно разыгрывать ситуации.
Если у Вас наблюдается низкое значение этого показателя, следует узнать информацию о том, как сделать ФПС в КС ГО выше при помощи различных манипуляций с настройками, дополнительным программным обеспечением или заменой «железа» Вашего компьютера.
FPS (Frames Per Second) — это частота кадров в секунду. Очень важный показатель в CS:GO наряду с . Только в отличие от пинга, чем fps больше, тем лучше. Если совсем просто, то FPS показывает, насколько часто изменяются кадры за определенную единицу времени в компьютерной игре. В случае с CS:GO, эта единица времени — секунда.
Многие геймеры интересуются, как показать FPS в CS GO, хотя далеко не все понимают, что вообще значит означает данная команда, а также каков фпс в игре считается нормальным. В это статье мы разберемся с данными вопросами и решим все тонкости показателя FPS.
7 способов проверить фпс в кс го
1 способ — команда net_graph 1
Зайдите в кс го и откройте консоль.
Наберите команду net_graph 1 и нажмите enter
Как видите, фпс отображается в правом нижнем углу экрана.
P.S. Вы можете регулировать высоту показа fps с помощью команды net_graphheight 64
2 способ — команда cl_showfps 1
Зайдите в кс го и откройте консоль.
Наберите команду cl_showfps 1 и нажмите enter
Cl_showfps 1 показывает фпс в левом верхнем углу экрана
3 способ — с помощью steam
Выше были описаны способы, позволяющие узнать фпс с помощью консоли. Теперь перейдем к другим методам.Рассмотрим встроенную функцию в стиме. Откройте steam, перейдите в настройки
Перейдите во вкладку «в игре» и найдите параметр «отображение частоты кадров». Выберите место, где бы вы хотели видеть fps.
Теперь запустите игру и посмотрите фпс.
4 способ — программа fraps
Скачайте программу Fraps с официального сайта, установите её и включите — http://www.fraps.com/download.php
Перейдите на вкладку показатель FPS и назначьте горячую клавишу.
Откройте кс го и посмотрите в правый верхний угол. Если не увидете fps, то нажмите свою горячую клавишу.
5 способ — программа FPS Monitor
Запустите кс го.
P.S. FPS Monitor является платной программой, но вы можете пользоваться демо версией с ограниченным функционалом.
Скачайте и установите программу PlayClaw — https://playclaw.ru/.
Посмотрите значение своего фпс
7 способ — MSI Afterburner
Скачайте и установите программу MSI Afterburner — https://ru.msi.com/page/afterburner.
Перейдите во вкладку мониторинг, найдите «частота кадров» и выберите ОЭД
.
Откройте кс го и проверьте, отображается ли у вас показатель фпс
.
Сколько FPS нужно в CS: GO?
Ответ на вопрос, какой у вас должен быть FPS, неясен и зависит от вашей индивидуальной ситуации. Многое зависит, в частности, от того, как часто обновляется ваш монитор.
В то время как некоторым людям потребуется 60 кадров в секунду, другим потребуется фиксированное значение 240 кадров в секунду, чтобы наслаждаться плавным игровым процессом.
Вот что вам нужно знать о FPS в CS: GO:
- Частота обновления: это, вероятно, самый важный фактор. Если число FPS ниже, чем частота обновления, у вас будут лаги. Если вы играете на мониторе с частотой 60 Гц, вам нужно не менее 60 кадров в секунду. Людям, которые играют 144 Гц, нужно 144 FPS и т. Д.
- Минимальный FPS: чем больше FPS и выше частота обновления, тем приятнее игра. Абсолютный минимум в CS: GO составляет 30 FPS — все, что ниже этого значения, делает игру неиграбельной. Очевидно, что это экстремальное значение, и очень небольшая группа игроков имеет менее 60 кадров в секунду.
- Оптимальное количество FPS: на практике, чтобы быть уверенным и играть без задержек, у вас должно быть в 2 раза больше FPS, чем частота обновления. Поэтому, если у вас монитор с частотой 144 Гц, рекомендуется выбрать настройку игры, которая позволит вам играть с фиксированными 288 кадрами в секунду.
Настройка GeForce Experience
NVIDIA GeForce Experience – полезная утилита для обновления драйверов видеокарты и оптимизации игр под технические параметры компьютера. Приложение поддерживает более 500 популярных проектов.
В их число входят:
- Assassin’s Creed;
- Far Cry;
- Grand Theft Auto;
- Need For Speed;
- The Witcher;
- Crysis;
- Just Cause;
- И т.д.
С полным списком игр в алфавитном порядке можно ознакомиться на официальном сайте NVIDIA GeForce Experience.
Список поддерживаемых игр отображается в интерфейсе программы в разделе «Главная».
Как добавить игру в Geforce Experience NVIDIA? Чтобы добавить в список контент, установленный на компьютере, нужно запустить сканирование системы. Для этого нажмите на иконку с тремя точками на главной странице. В открывшемся меню выберите первый пункт «Поиск игр».
Имеется второй способ сканирования: откройте настройки программы и перейдите в раздел «Игры». В правой части интерфейса расположен небольшой раздел с информацией о поиске: количество обнаруженных приложений и время последней проверки. Для запуска процесса нажмите «Сканировать сейчас».
Иногда GeForce Experience не видит игру и не добавляет ее в общий список. Причин возникновения этой проблемы может быть несколько:
Указана неверная директория для поиска. Чтобы решить проблему откройте настройки приложения.
Перейдите в раздел «Игры». В окне «Сканировать местоположение» укажите правильную директорию для поиска нажав кнопку «Добавить». Неправильно указанное местоположение можно удалить из списка.
Консольные команды для смены рук Кс Го
- cl_righthand 0 – переключает оружие на левую руку;
- cl_righthand 1 – переключает оружие на правую руку;
- viewmodel_presetpos 1 – обычный вид оружия в руке;
- viewmodel_presetpos 2 – большой вид оружия в руке;
- viewmodel_presetpos 3 – классический вид оружия в руке (по аналогии с Counter-Strike 1.6);
- viewmodel_fov 55 – приближает/отдаляет модель оружия (минимальное значение -54, максимальное значение 65);
- viewmodel_offset_x 0 – отвечает за позицию оружия и рук по оси х;
- viewmodel_offset_y 0 – отвечает за позицию оружия и рук по оси у;
- viewmodel_offset_z 0 – отвечает за позицию оружия и рук по оси z;
Как включить отображение
Вам повезло – не придется искать и устанавливать сторонние приложения, чтобы показывало FPS в Стиме, качественный счетчик, который можно быстро включить, предусмотрели разработчики платформы. Удобное решение, достаточно выставить соответствующие настройки – больше не нужно ни о чем думать!
Поговорим о том, как включить счетчик ФПС в Стиме? Напомним, запускать программу в десктопе нужно от имени администратора (нажмите на ярлык правой кнопкой мышки и выберите соответствующий пункт контекстного меню).
- Откройте приложение на компьютере;
- Нажмите на иконку «Steam» в верхнем левом углу, чтобы войти в режим отладки;
- Выберите пункт «Настройки» из выпадающего меню;
- В списке слева ищите вкладку «В игре»;
- На экране справа находим иконку «Отображение частоты кадров»;
- По умолчанию это значение отключено – но мы можем включить показ ФПС в Стиме;
- Жмите на стрелку рядом – появится небольшое меню;
Выбираем нужный вариант отображения и кликаем «ОК» снизу справа, чтобы сохранить внесенные изменения.
Как отображать ФПС в Steam теперь ясно – какие варианты размещения счетчика доступны?
- В левом верхнем углу;
- В левом нижнем;
- В правом верхнем углу;
- В правом нижнем.
Полезный совет: в этом меню вы найдете иконку «Высокий контраст счетчика кадров». Рекомендуем поставить отметку напротив нее, чтобы включить опцию. Это полезно для простоты восприятия, по умолчанию счетчик имеет слабую серую подсветку. При высоком контрасте он будет выделен заметным ярким зеленым цветом.
Какой FPS является оптимальным?
Комфортный показатель ФПС сильно зависит от конкретного игрока и параметров его компьютера. Кто-то отлично чувствует себя при 60 ФПС, а кому-то окажется мало и 120. Новичку сложно ориентироваться в том, что является удобным значением, а что нет. Из-за этого могут возникать дополнительные вопросы о комфортном уровне частоты кадров. Стоит разобрать их прямо сейчас:
- До 30. Крайне некомфортный уровень. Картинка может сильно дергаться, прицеливание усложнено, попасть по активно маневрирующему врагу сложно. Исправить это можно только понижением настроек графики, либо обновлением комплектующих компьютера, также может помочь настройка клиента. Под это есть отдельное руководство, как при помощи консоли и параметров запуска можно попытаться увеличить количество FPS.
- 30-40. Игра становится менее неудобной. Играть все еще сложно, но уже возможно.
- 40-60. Средний уровень. Торможения происходят, но не причиняют значительных неудобств. Сложности еще могут наблюдаться. Но их легко исправить посредством настроек графики или параметров запуска, что позволит добиться стабильного уровня частоты кадров.
- 60-80. Оптимальное значение, без каких-либо недостатков. Тормозов нет, картинка достаточно плавная.
- Выше 100. Самый комфортный уровень.
Это все, что необходимо знать о FPS.
FPS monitor – профессиональное решение для просмотра FPS
FPS Monitor – это программа, которая была создана специально для просмотра FPS в играх. Она позволяет отслеживать и выводить на экран FPS, а также множество других параметров работы компьютера. Например, с помощью FPS Monitor можно также отслеживать загрузку процессора и видеокарты, тактовые частоты процессора и видеокарты, загрузку оперативной памяти и многое другое.
Основным преимуществом FPS Monitor является ее узкая специализация и большое количество настроек, некоторых из которых нет в других подобных программах. Например, FPS Monitor позволяет вручную задать место, в котором информация будет выводиться на экран.
Недостатком FPS Monitor является то, что данная программа платная. Можно использовать пробную версию, но тогда возможности программы будут ограничены, а на экран будет выводиться сообщение о том, что это Demo-версия. Скачать программу можно на официальном сайте.
Вариант 1: Консоль в Counter-Strike: Global Offensive
Вводимые в консоль команды для Counter-Strike: Global Offensive могут использоваться для включения счетчика кадров в секунду, однако не у всех пользователей получается воспользоваться ими по причине проблем с вызовом консоли. Дело в том, что по умолчанию она отключена, а активация происходит через настройки.
- Откройте раздел с настройками, нажав по значку в виде шестеренки в главном меню, а затем перейдите на вкладку «Игра».
Выберите первый же раздел с аналогичным названием «Игра».
В нем убедитесь, что параметр «Включить консоль разработчика» находится в состоянии «Да». Если это не так, разверните выпадающий список и установите соответствующее значение.
Нажмите клавишу Ё и начните вписывать команды для отображения частоты кадров в секунду, о которых шла речь в предыдущем варианте.
Параметры запуска для повышения фпс в кс го в 2021 году
На самом деле параметров запуска кс го большое множество, они все доступны на странице https://developer.valvesoftware.com/wiki/Command_Line_Options (Эти параметры командной строки будут работать с любыми играми на движке Source (Half-Life 2, Counter-Strike: Source и т. д.) Вы можете самостоятельно их посмотреть и может быть при благоприятных условиях, определенные параметры запуска дадут наибольшее количество фпс.
Я же расскажу Вам о проверенных параметрах запуска, которые дают большой прирост фпс для кс го глобал офенсив, их используют несколько тысяч игроков.
Пример араметров запуска для повышения фпс в кс го в 2021 году
-lv – отключает фонтан крови в CS:GO;-novid – отключает бесполезную заставку при запуске игры;-high – задаёт высокий приоритет для игры;+mat_queue_mode 2 – увеличивает производительность игры на многоядерных компьютерах (если у Вас 1 Ядро — забудьте про команду);-freq ** – частота обновления монитора в герцах (60, 120, 144, 240);-noaafonts – убирает сглаживание шрифтов;+cl_forcepreload 1 – загружает информацию о текстурах и моделях в начале карты;-noipx – отключение протокола LAN;-nojoy – отключение джостика;-nosync – отключение вертикальной синхронизации;+fps_max 99 – выдает максимальное FPS в игре, завсисит от железа;+fps_max_menu 999 – выдает максимальное ФПС в меню кс (дефолт в кс стоит 120);
Внимание, если у Вас с максимальным фпс большой Var и Вы не знаете как его понизить – рекомендую его ограничить по приницпу. Еслиу Вас монитор 60 герц, то пропишите в консоле fps_max 61 и так далее
В таком случае VAR упадет и игра будет плавнее.
Сетевые настройки, которые использую я, попробуйте, если что отключите:+rate 786432 +cl_cmdrate 128 +cl_updaterate 128 +cl_interp_ratio 1 +cl_interp 0-noubershader – повышает производительность кс го на устаревших системах на базе продукции Intel (сейчас уже есть настройка в игре “Использовать убершейдеры”, рекомендую попробовать все три варианта (вкл, выкл, автоматически).
-allow_third_party_software – отключается доверенный режим, раньше команда могла вернуть фпс в кс го, сейчас же если у Вас не запускается кс го, это команда – Ваше возможное решение. Но траст фактор может упасть (со слов разработчиков), хотя не доказано..
Основные параметры запуска для повышения фпс в кс го без -nosrgb:
-lv -novid -high +mat_queue_mode 2 -freq ваша_частота -noaafonts +cl_forcepreload 1 -noipx -nojoy -nosync +fps_max 999 +fps_max_menu 999 +rate 786432 +cl_cmdrate 128 +cl_updaterate 128 +cl_interp_ratio 1 +cl_interp 0
Отображение FPS в игре
Всего существует несколько способов узнать текущий показатель ФПС прямо в игре, без использования стороннего программного обеспечения. Для этого нужно знать специальные команды для ФПС в CS GO. Они используются точно так же, как и другие команды, вводящиеся в консоль разработчика. Мы уже писали о том, как открыть консоль и начать с ней работать.
В игре предусмотрено две разные команды, отображающие данный показатель.
cl_showfps 1
– команда, использующаяся для отображения только одного параметра FPS. После включения он будет отображаться в левом верхнем углу. Значение 1 – включение, значение 0 – отключение.
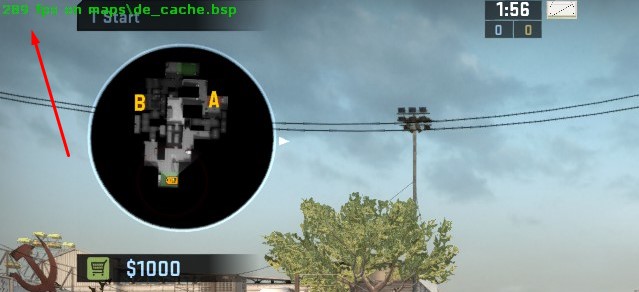
net_graph 1
– еще одна команда для ФПС в КС ГО с более широким функционалом. В частности, на Вашем экране в его нижней части будет отображаться ряд технических обозначений, которые необходимы игрокам, включая значения tick сервера, пинг, показатели sv, var и другие. Значение 1 – включение, значение 0 – отключение.
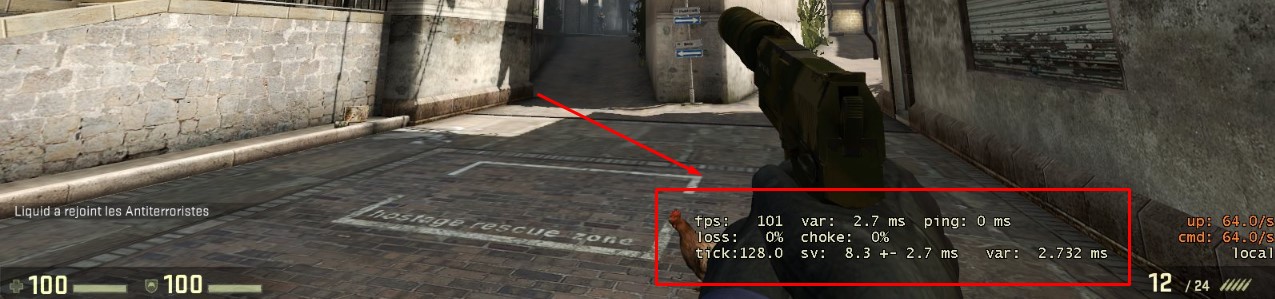
Обе команды дают достоверные цифры, поэтому Вы можете выбирать наиболее комфортный для Вас вариант.
Задать параметр в настройках Стима
Существует альтернативный способ, который поможет получить ответ на то, как показывать ФПС в CS: GO. Однако в этом случае используются не игровые настройки, а клиент Steam. Чтобы настроить показ FPS через Steam требуется:
- Запустить игровой клиент Steam.
- В левом верхнем углу интерфейса перейдите в меню настроек.
- Откроется новое окно, где пользователю необходимо найти графу под названием «в игре».
- В правой части интерфейса найдите параметр «отображение частоты кадров».
- Выберите угол, в котором будет отображаться значение ФПС.
При желании вы можете включить опцию «высокий контраст счетчика», чтобы показать частоты кадров просматривался даже при плохом освещении.




