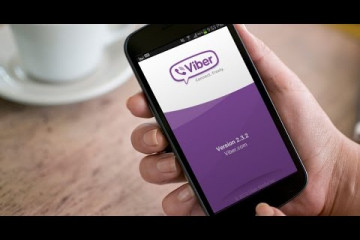Программы для раздачи wifi с ноутбука
Содержание:
- По Wi-Fi (настройка точки доступа)
- Virtual Router Manager
- Через командную строку
- Программы для раздачи Wi-Fi, работы с беспроводными сетями и 3G/4G модемами
- №1. WIFI Hotspot Creator
- Наиболее популярные программы-раздатчики Wi-Fi
- Magic WiFi
- Как осуществить раздачу вай-фай с ноутбука под ОС Windows 7, все способы
- Популярные программы для раздачи Wi-Fi с ноутбука
- Роутер Asus как беспроводная точка доступа (AP, Access Point)
- №3. WiFiCreator
- Распространённые ошибки при попытке подключения
- Мобильный хот-спот в Windows 10
- Вывод
По Wi-Fi (настройка точки доступа)
Как я уже писал выше, это один из самых простых и популярных способов. Мы просто запускаем на телефоне точку доступа и он начинает раздавать Wi-Fi. К этой беспроводной сети подключаем другие устройства и получаем доступ к интернету. Подходит для раздачи интернета практически на любой телефон, ноутбук и т. д. По сути, телефон начинает работать как роутер.
На Android
В зависимости от производителя, версии Android и установленной оболочки, действия на вашем устройстве могут немного отличаться.
- Нужно зайти в настройки. Это можно сделать через иконку на рабочем столе, или открыв шторку с уведомлениями и быстрыми настройками. Там же можно найти отдельную кнопку для быстрого запуска точки доступа в дальнейшем.
- В настройках нужно нажать на вкладку «Еще» или «Модем и точка доступа».
- Переходим в «Режим модема» – «Точка доступа Wi-Fi».
- Сразу рекомендую перейти в «Настройки точки доступа Wi-Fi» чтобы сменить имя сети и пароль. Имя сети можно оставить стандартное. Тип шифрования нужно поставить WPA2-PSK. Задайте пароль, который будет использоваться для подключения к этой Wi-Fi сети.
- Можно включать точку доступа.
- Телефон начнет раздавать Wi-Fi сеть, к которой вы можете подключить свои устройства используя установленный пароль. Подключенные устройства будут отображаться в списке подключенных устройств на телефоне. Так же в настройках можно установить лимит данных, которые можно передать на другие устройства через точку доступа. Если вы раздаете с телефона на телефон, то просто включите Wi-Fi, выберите сеть из списка доступных, введите пароль и подключение будет установлено.
Статья по теме: как раздать интернет со смартфона Samsung (Android 7.0) по Wi-Fi.
На iPhone
Открываем настройки и переходим в «Режим модема».
Настроек точки доступа на Айфоне не много. Нажав на «Пароль Wi-Fi» можно сменить пароль
Все.
Чтобы запустить точку доступа Wi-Fi, просто переводим ползунок напротив «Разрешать другим» в положение Вкл.Обратите внимание на инструкцию для подключения других устройств через Wi-Fi. Сеть будет называться «iPhone…».
Можно так же использовать быстрый запуск режима модема.
Не забывайте отключать данный режим, когда вы им не пользуетесь
Так же телефон желательно ставить на зарядку. Когда Айфон работает в режиме модема, то батарея садится достаточно быстро.
Virtual Router Manager
Virtual Router Manager – очередная утилита, позволяющая раздавать интернет по WiFi. Для настройки достаточно сделать следующее:
- Открываем окно программы.
- Задаем стандартные настройки: название сети (Network Name), пароль (Password) из не менее чем 8 символов, расшариваемое подключение (Shared Connection).
- Нажимаем на кнопку Start Virtual Router.
Приложение представляет собой всего лишь оболочку, так как в Windows можно создать беспроводную точку доступа и стандартными средствами. Главным плюсом приложения является то, что оно не требует установки, и может запускаться сразу после скачивания в портативном режиме. Также триал-версия утилиты абсолютно бесплатна, и ее вполне достаточно для комфортной работы, так как в ней есть все необходимые функции и полностью отсутствует реклама. Интерфейс русифицирован.
Через командную строку
Раздачу интернета через ноутбук можно настроить при помощи «Командной строки». Этот способ рекомендуется использовать в ОС Windows 7, так как в системе Windows 10 есть другой, более простой способ создать виртуальный маршрутизатор.
Запуск «Командной строки» обязательно делаем от имени администратора. Для этого в окне поиска вводим «cmd» и правой кнопкой мыши выбираем «Запуск от имени администратора».
Для более ранних версий Windows – через «Пуск», потом «Стандартные», и наконец «Командная строка».
В новом окне требуется ввести:
netsh wlan set hostednetwork mode=allow ssid=”help-wifi.ru” key=”11112222″ keyUsage=persistent
Здесь SSID – наименование формируемой сети. Наберите вместо «help-wifi.ru» любое имя, которое захотите. Пароль «key» также следует изменить.
После благополучного выполнения команды должно появиться такое окно:
Для запуска новой сети требуется ввести:
netsh wlan start hostednetwork
Если команда выполнена успешно, появится оповещение о том, что сеть запущена.
Когда установка параметров раздачи Wi-Fi через ноутбук завершена, нужно позволить всем гаджетам получать интернет.
Алгоритм:
- Нажимаем правой кнопкой мыши по иконке сети (в правом нижнем углу) и выбираем строку «Открыть Параметры сети и Интернет».
- В открывшемся окне выбираем пункт «Настройка параметров адаптера».
- Выбираем подключение и кликаем правой кнопкой. Теперь выбираем строку «Свойства».
- Дальше переходим на вкладку «Доступ» и ставим галочку рядом со строкой «Разрешить другим …». На этом настройка закончена, жмем на кнопку «Ок».
- Теперь мобильные гаджеты могут получать интернет. Но все равно более удобное и надежное решение – использовать для этих целей маршрутизатор.
Программы для раздачи Wi-Fi, работы с беспроводными сетями и 3G/4G модемами
Решил сделать еще одну отдельную страницу, на которой собрать все полезные программы, которые могут пригодится при настройке/подключению к Wi-Fi, раздаче Wi-Fi с ноутбука, и при работе с 3G/4G модемами. Ну и другие программы, которые каким-то образом относятся к этой теме. Есть много хороших, бесплатных программ, которые позволяют например запустить раздачу интернета по Wi-Fi с вашего компьютера. Или посмотреть забытый от Wi-Fi сети пароль. Ну и отдельный софт, с помощью которого можно настраивать 3G/4G модемы, и выполнять с ними другие операции (прошивка, заливка .prl файлов и т. д.).
Все программы, которые вы сможете найти и скачать на этой странице, проверены мной, и по ним скорее всего написана подробная инструкция, ссылка на которую так же будет.
Программы для настройки раздачи Wi-Fi
Switch Virtual Router – с помощью этой программы можно быстро запустить раздачу интернета по Wi-Fi с вашего компьютера. Программа полностью бесплатная, и на русском языке. Достаточно задать имя сети, пароль, нажать на кнопку Start и открыть общий доступ к интернету. Есть настройки, можно настроить запуск программы с включением компьютера, и автоматический запуск виртуальной Wi-Fi сети.
Так же отображается список клиентов, которые подключены к вашему Wi-Fi. Switch Virtual Router отлично работает в Windows 10, проверял. Ну и в Windows 7, и 8 проблем не возникнет.
Инструкция по работе с программой (на примере Windows 10)
Программы для работы с Wi-Fi сетями
inSSIDer – бесплатная программа, которая позволяет просматривать информацию о Wi-Fi сетях, которые видит ваш компьютер. Чаще всего программу inSSIDer используют для поиска наиболее свободного канала для Wi-Fi сети.
Вся информация в программе отображается в виде графиков. Кроме канала определенной Wi-Fi сети можно узнать ее MAC-адрес, имя (SSID), уровень сигнала, тип защиты, режим работы и т. д. Программа поддерживает Wi-Fi сети на частоте 5GHz.
Инструкция по поиску свободного канала (в том числе через программу inSSIDer)
WiFiInfoView – еще одна бесплатная программка, которая показывает необходимую информацию о Wi-Fi сетях: канал, уровень сигнала, RSSI, MAC-адрес и т. д. Она немного проще чем inSSIDer. Правда, менее функциональная.
WirelessKeyView – небольшая бесплатная программа, с помощью которой можно узнать забытый пароль от своей Wi-Fi сети. Достаточно запустить WirelessKeyView на компьютере (установка не нужна), который раньше подключался к вашей Wi-Fi сети, и программа покажет все Wi-Fi сети (к которым вы раньше подключались) и пароли к ним.
Дальше просто находим в списке свою сеть, и смотрим забытый пароль.
Инструкция по использованию программы WirelessKeyView
Некоторые антивирусы видят угрозу в этой программе. Думаю, это ложное срабатывание, из-за таких немного шпионских функций программы.
Программы для работы с 3G/4G модемами
AxesstelPst EvDO BSNL 1.67 – программа, которая позволяет настроить 3G/4G модем (антенну) на максимальный прием. Я считаю, что этой программой должны пользоваться все, кто подключается к интернету через 3G модем.
Запускам программу на компьютере, смотрим на определенные показатели, и уже по ним настраиваем модем, или антенну, и фиксируем их. Это позволит увеличить скорость 3G интернета, ну и повысить стабильность его работы.
Инструкция по настройке модема (антенны) программой AxesstelPst EvDO BSNL
№1. WIFI Hotspot Creator
В данном случае критерий того, какие программы лучшие, состоит в том, насколько они простые в использовании и эффективные.
Опять же, здесь мы не берем просто раскрученные программы, которые стоят на первых местах поиска.
Поэтому начнем мы с той, у которой действительно самый простой интерфейс и которая, соответственно, самая легкая в понимании и настройке.
Скачать ее можно совершенно бесплатно. В общем-то, весь процесс скачивания и создания точки доступа состоит в следующем:
- Видим там кнопку «Download now». Нажимаем на нее.
№1. Кнопка скачивания на официальном сайте WIFI Hotspot Creator
Скачивание начинается сразу же, без всяких реклам и требований. Открываем скачанный файл.
№2. Скачанный файл программы WIFI Hotspot Creator
Начинается установка. В первом окне жмем кнопку «Next», то есть «Далее». Это окно приветствия, где коротко написано, что за программа.
№3. Запуск установки WIFI Hotspot Creator
В следующем окне нам предлагается пользоваться бесплатными играми, которые будут возникать на рабочем столе, в браузере и вообще будут нам сильно надоедать. В общем, от них лучше избавиться.
Для этого убираем галочку возле пункта «Free Daily Games!» (выделена зеленым на рисунке №3). Жмем «Install», то есть «Установить».
№4. Второе окно установки WIFI Hotspot Creator
После этого видим еще несколько окон с рекламой. В них тоже следует убрать все галочки (тоже выделены зеленым цветом) и нажимать кнопку «Next».
№5. Рекламные окна при установке
Установка, как кажется, завершена. Жмем единственную доступную в данном случае кнопку «Finish».
№6. Конец установки
Но это еще не все. Теперь начинается установка не рекламы, а самой программы. В первом окне жмем «Next», то есть далее, потом соглашаемся с лицензионным соглашением путем выбора варианта «I accept the terms…» (выделена зеленым цветом) и снова нажимаем «Next».
№7. Экраны запуска WIFI Hotspot Creator
Теперь выбираем папку, куда будет установлена программа. Делается это путем нажатия кнопки «Browse…» и выбора нужной папки (выделено зеленым цветом). После этого снова жмем кнопку «Next».
№8. Выбор папки для установки программы
Еще раз нажимаем «Next» и «Install». Начинается настоящая установка. Снова жмем уже настоящий «Finish».
№9. Настоящее завершение установки
Запускается программа. Интерфейс у нее, как видим, максимально простой. Поле «WiFi Name» отвечает за имя точки доступа, а «Password» — пароль. Все это легко задается. Главное здесь — выбрать «Network Card».
Это поле фактически определяет, откуда мы будем брать интернет для нашей точки подключения. Если интернет подключен через кабель, то выбираем «Подключение по локальной сети» или же другое имя своего подключения.
Наконец, «Max Guests» определяет максимальное количество людей, которые могут подключиться к сети. Когда все параметры определены, нажимаем «Start» и начинается раздача.
№10. Определение параметров подключения в WIFI Hotspot Creator
Чтобы остановить раздачу, нужно в том же окне нажать кнопку «Stop». Вот и все. Как видим, все предельно просто.
Наиболее популярные программы-раздатчики Wi-Fi
Итак, рассмотрим лучшие программы для распределения Wi-Fi с точки зрения бывалых пользователей и специалистов. В этом обзоре их представлено несколько:
Virtual Router Plus.Стоит сразу отметить, что приложение рассчитано на работу с Windows 7. Удобно то, что нет необходимости устанавливать ПО на свой компьютер либо ноутбук.Нужно скачать из безопасного источника архивный файл и запустить exe-шник. Сразу же после запуска приложение начнёт пытаться раздавать интернет вокруг другим потребителям. Если сеть будет запущена удачно, то останется открыть общий доступ к Интернет-соединению.
Желательно выполнить перезагрузку и повторно запустить ПО для раздачи Wi-Fi. Тому, кто опасается хакерских кибер-атак, можно воспользоваться расширенными настройками для смены пароля и логина к своему Wi-Fi. При трудностях запуска соединения скорее всего искать проблему стоит в беспроводном адаптере либо его драйверах. Программу можно свернуть на панель уведомлений, где она не будет досаждать глазу. При закрытии раздача интернета прекращается.
Switch Virtual Router. Ещё одна из топ-программ для раздачи Wi-Fi. Многие спецы со стажем считают её лучшим предложением среди подобного программного обеспечения. Большим преимуществом является то, что она раздаётся бесплатно, а интерфейс полностью на русском языке. Лучше всего скачивать её с официального сайта разработчика.Итак, после скачивания и завершения установочного процесса можно запускать программу в работу. Под кнопкой, которая выглядит как шестерёнка, расположены настройки — в них юзер может сменить имя для входа и пароль, если есть такая потребность. Можно сменить не только эти параметры, но и разнообразные другие. Чтобы запустить точку доступа, нажать следует на клавишу «Start». Теперь для разных устройств появится общий интернет-доступ в пределах места действия сигнала
Важно, чтобы на ПК или ноутбуке стоял драйвер, который бы смог поддерживать работу сети в целом. Если нет поддержки сети, то нужно обновить драйвера, скачав их такие, что походят к конкретной модели компьютера
В случае возникновения ошибки «Wi-Fi-адаптер выключен», необходимо протестировать работу виртуального адаптера.
Программа Maryfi для раздачи интернета с ноутбуков. Закачать эту программу для windows можно на официальном ресурсе разработчика. Если нужна русская версия интерфейса, то её также можно отыскать на просторах глобальной сети. После скачивания запускаем как обычно установочный файл. При первом запуске система может попросить установить некоторые компоненты — для этого следует согласиться с её предложением. Всё приложение умещается в одно небольшое окошко экрана. Останется придумать для сети название и пароль, после чего нажать на кнопку запуска. Если адаптер работает исправно, то будет запущена и сеть.
Connectify Hotspot
Стоит обратить внимание, что это приложение предоставляется на платной основе. Если отказаться от оплаты, то пробная версия будет урезанной по своему функционалу
Зато, если выбрать платную модификацию, то в ней много полезных опций. Нет необходимости открывать общий доступ к интернету, в частности. Достаточно выбрать одно подключение и начать тестировать. Сразу после загрузки на жёсткий диск, можно устанавливать специальный файл и запускать программу. Дальше следует выбрать конкретное подключение. При необходимости меняется её название и пароль. В конце нажимается кнопка «Start Hotspot». Теперь ноутбук сможет раздать Wi-Fi. Можно открыть вкладку программы и своими глазами увидеть, какие к ней подключены дополнительные устройства. Предусмотрен статистический отчёт, сколько интернета какое устройство использует.
Теперь о том, какие действия следует проделать после установки одной из перечисленных выше программ. Необходимо быть уверенным в том, что в целом доступ работает исправно. Для этого находим значок подключения к интернету и нажимаем по нему правой клавишей мыши. Откроется пункт «Центр управления сетями и общим доступом». В нём необходимо найти подпункт, отвечающий за смену параметров адаптера.
Выбираем то подключение, которое установлено на ПК или ноутбуке. После нажатия правой кнопкой мыши станет возможным выбрать меню «Свойства». Теперь требуется развернуть вкладку с названием «Доступ» и найти в нём такой пункт, как «Разрешить другим пользователям…». Ставим возле него галочку, выбираем наше подключение и подтверждаем действие. После всех этих процедур придётся перезагрузить ноутбук и повторно сделать запуск раздачи Wi-Fi.
Magic WiFi
Magic WiFi – относительно новая утилита для расшаривания интернет-подключения через беспроводную сеть. При том, что она была выпущена относительно недавно, в ней уже есть русский язык. Интерфейс очень прост и состоит всего из нескольких строк, в которых нужно задать основные параметры для запуска точки доступа: название сети, пароль и тип подключения. Для старта работы хотспота достаточно нажать на одноименную кнопку. Ниже в окне программы есть список, в котором будут отображаться подключенные устройства со всеми соответствующими параметрами: IP-адрес, MAC-адрес и используемый трафик.
Принцип работы программы такой же, как и у многих аналогов: сетевая карта лэптопа превращается в роутер, к которому могут подключаться несколько устройств. Magic WiFi имеет ряд плюсов, вот лишь некоторые из них:
- поддержка всех систем Windows, начиная с XP и заканчивая 10;
- возможность запуска и на стационарных компьютерах с установленным внешним USB-адаптером беспроводной сети;
- простая установка;
- минималистичный интерфейс, присутствуют только основные и необходимые настройки;
- возможность раздачи как кабельного интернета так и мобильного (3G и 4G);
- защита от вредоносных приложений;
- распространяется абсолютно бесплатно;
- наличие русификации.
Недостаток приложения – отсутствие дополнительных функций, которые могут понадобиться некоторым пользователям, к примеру ограничение скорости или количество трафика для каждого пользователя.
Как осуществить раздачу вай-фай с ноутбука под ОС Windows 7, все способы

Сейчас рассмотрим три самых распространенных способа. Применив один из них вы сможете организовать раздачу WiFi с вашего ноута. Подробное описание смотрите ниже.
Вариант No 1: создаем сеть ПК – ПК
Для реализации первого варианта нажимаем правой клавишей мыши на значок «Сеть». Он расположен в нижнем правом углу, возле даты и времени. Выбираем вторую строчку сверху «Центр управления сетями….».

Выскочит новое окно, теперь в нем жмем на строку «Настройка нового подключения…», «Настройка беспроводной сети…».

Далее вводим параметры будущей вай фай сети. Имя сети — вписываете любое название. Тип безопасности – можно поставить «WPA2 — Personal». Ключ безопасности — вбиваем пароль и запоминаем его, он понадобиться во время подключения к вашему ноутбуку. Не забываем в самом низу отметить галочкой «Сохранить все параметры». Жмем «Далее». Появиться еще одно окно, где требуется клацнуть на пункте «Включить общий доступ к ….».
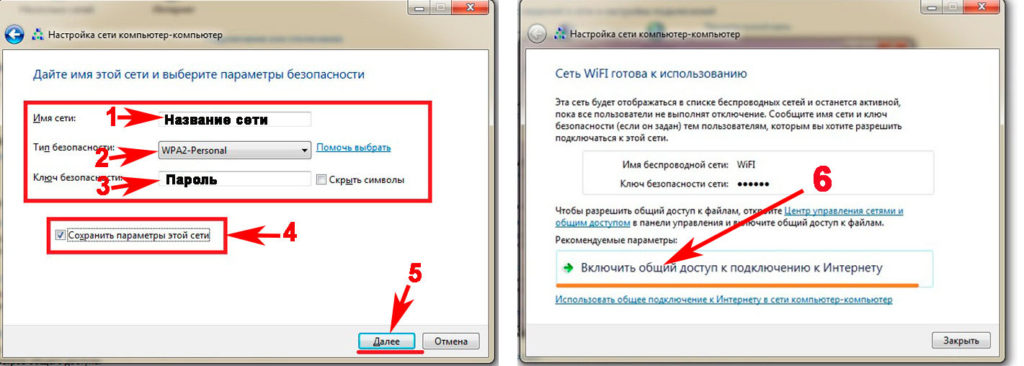
Заново входим «Центр управления сетями…», с левой стороны нажимаем «Изменить дополнительные параметры….». Здесь везде ставим точки «Включить».
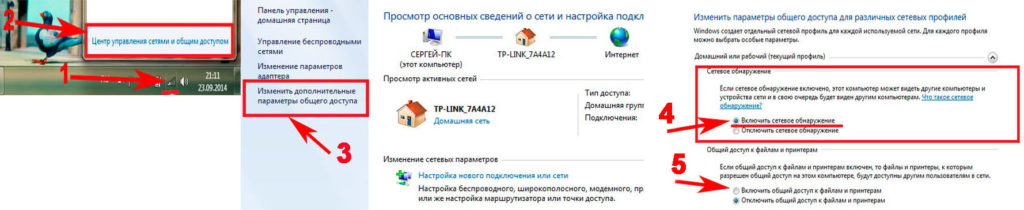
Готово. Мы подробно расписали первый вариант, благодаря которому вам удастся раздать wifi с ноутбука в Windows 7
Вариант No 2: Создаем раздачу вай-фай на ноутбуке благодаря командной строке
Данный способ многие считают более надежный и легко настраиваемый. Поэтому чтобы узнать, как можно раздать wifi на Windows 7 благодаря командной строке, смотрите внимательно дальше в статье и делайте все также.
Внимание! Этот вариант можно воспользоваться при условии если драйвер вашего модуля совместим с функцией «Virtual Router». Хорошо, что почти все компьютеры на ОС Windows 7 поддерживают данную функцию
Единственное возможное препятствие, которое может возникнуть, это устаревший драйвер. Поэтому рекомендуем обновить его, до последней версии.
- Для открытия командной строчки зажмите одновременно кнопки «Win и R». Появится небольшое окошко вбиваем туда «cmd», жмем «Enter».
- В появившейся командной строке вбиваем «netsh wlan set hostednetwork mode=allow ssid=Home wi-fi key=13131313 keyUsage=persistent». Не забудьте изменить с этой команде: Первое вместо «Home wi-fi» вбейте своё название вай-фай сети. Второе измените «13131313», здесь впишите придуманный вами пароль. Жмите «Enter».
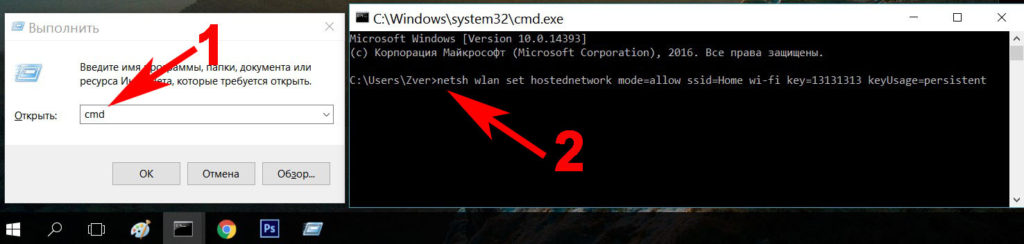
Проверяем диспетчер задач, в нем должен создаться новый модуль «Адаптер мини – порта виртуального….».
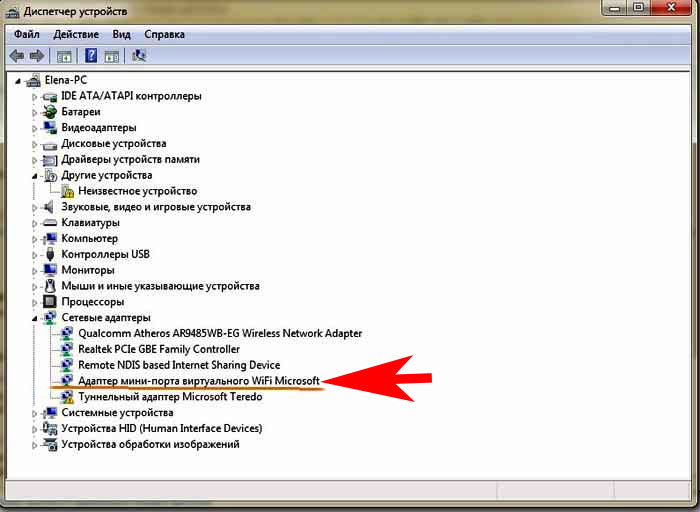
Удостоверившись, что новый модуль появился, переходим к его настройки. Заходим «Центр управления сетями….», с левой стороны «Изменения параметров адаптера». Вы должны увидеть еще один адаптер «Беспроводное сетевое соединение — 2».

Клацаем на новом адаптере ПКМ и выбираем «Свойства». Переходим в пункт «Доступ». Здесь расставляем везде галочки, выбираем новый модуль. Нажимаем клавишу «ОК». Смотрите ниже на картинке.
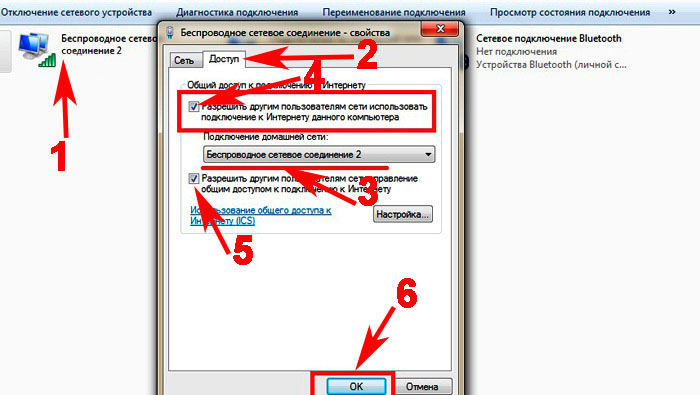
Далее в разделе «Изменить дополнительные параметры…» поставьте точку «Включить сетевое обнаружение». По желанию можете активировать возможность предоставления доступа к вашим файлам и устройствам.
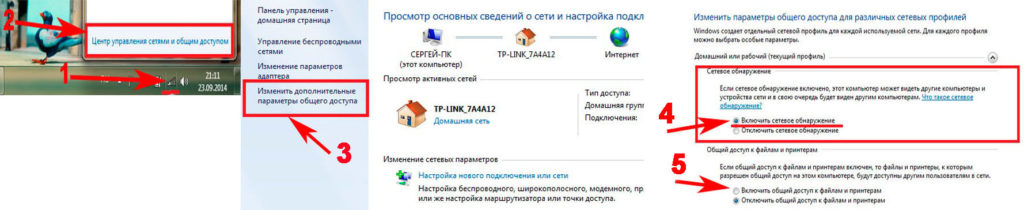
Последнее действие, которое следует выполнить, это активировать сделанную Wi-Fi сеть. Повторно вызовите командную строчку и вставьте туда «netsh wlan start hostednetwork» , после чего клацните «Enter». На этом все, можно пробовать подключаться. На Windows 8 раздать так wifi, тоже получиться.
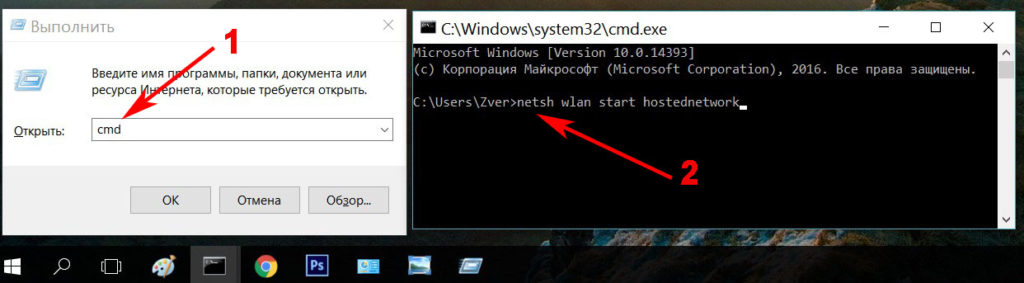
Имейте в виду: после любой перезагрузки ноутбука, раздача будет отключена, поэтому необходимо заново выполнить последний пункт для включения.
Вариант No 3: Включаем раздачу WiFi на своем ноутбуке, используя различные приложения
Ну что, давайте рассмотрим последний способ, как раздать wifi с компьютера на Windows 7 прибегнув к различным программам.
Таких утилит найти, на просторах всемирной паутины можно очень много. Принцип настройки у них очень похож. Поэтому мы можем выделить некоторые из них, которые бесплатные и легко настраиваются.
MyPublicWiFi – хорошее приложение, простой интерфейс, на настройку потратите немного времени. После установки обязательно перезагрузите ПК.

Connectify Hotspot – популярная утилита. Есть версия на русском языке, поэтому с настройкой не должно возникнуть проблем.

mHotSpot – удобный интерфейс и легкая настройка для раздачи . Для использования данной программы нужно, чтобы всемирная сеть была подведена к компьютеру кабелем. Так как mHotSpot не умеет одновременно принимать Интернет и сразу же раздавать по wifi его .

На этом пожалуй все, три варианта, как раздать легко интернет по wifi с ноутбука на Виндовс 7 мы показали. Выбор за вами. Прочтите эту публикацию, если вы не знаете как посмотреть ip адрес компьютера.
Популярные программы для раздачи Wi-Fi с ноутбука
Если все приведенные выше способы вас не устраивают или с помощью них не получилось раздать Интернет, есть смысл воспользоваться сторонними программами, коих существует великое множество. Мы рассмотрим две самых удобных на наш взгляд.
MyPublicWiFi
Данное приложение имеет немало положительных отзывов и обладает простым интерфейсом, позволяющим уже после пары кликов начать раздавать интернет по Wi-Fi с ноутбука. Скачиваем программу с официального сайта mypublicwifi.com и устанавливаем на свой портативный компьютер. В ходе установки потребуется перезагрузить ноутбук. Далее запускаем утилиту и задаем настройки виртуальной точки доступа.
Прописываем название сети и пароль, также указываем подключение, через которое будет осуществляться раздача интернета посредством Wi-Fi. Запускается виртуальная сеть нажатием кнопки «Set up and Start Hotspot». Настроек у программы минимум, так что разобраться в них не составит труда.
Connectify Hotspot
Еще одна популярная программа, предоставляющая возможность без проблем раздать вай-фай с ноутбука любым портативным устройствам. Скачиваем русскоязычную версию утилиты по адресу http://www.connectify.me/ru/, устанавливаем ее и перезагружаем компьютер. Запускаем программу. На вкладке «Настройки» мы видим, что приложение может работать в нескольких режимах. По умолчанию выбран режим «Точка доступа Wi-Fi hotspot» – это нас устраивает. Задаем параметры виртуального роутера примерно как на приведенном ниже скриншоте.
Обращаем внимание на то, что мы создали новую беспроводную точку доступа, получая интернет через тот же вай-фай. Программа допускает такую конфигурацию
Выполнив все настройки, запускаем точку нажатием кнопки в нижней части окна. После нескольких секунд ожидания сеть должна появиться. Находим ее на смартфоне и подключаемся, предварительно введя пароль.
У нас никаких трудностей не возникло – после успешного соединения раздача интернета с ноутбука происходила так, как если бы это был обычный роутер. Данные обо всех подключенных к вашему Wi-Fi пользователях отобразятся на вкладке «Клиенты» приложения Connectify Hotspot.
Заметим, что для создания точки доступа мы использовали бесплатную версию программы, функционала которой оказалось вполне достаточно. Если вам будут нужны расширенные возможности, то, конечно, придется платить.
Роутер Asus как беспроводная точка доступа (AP, Access Point)
На роутере Asus нам надо открыть рубрику «Администрирование» и выбрать вкладку «Режим работы». Необходимо поставить флажок на «Access Point» или «Режим точки доступа/AiMesh роутер в режиме точки доступа» в зависимости от перевода и модификации. То есть если ваша модель поддерживает бесшовный роуминг WiFi, то он будет автоматически активирован в данной режиме.
Далее назначаем IP адрес для точки доступа. Поскольку устройство будет подключено к уже действующей локальной сети, у него должен быть свой адрес, назначенный в соответствии с настройками основного маршрутизатора. То есть, если у него адрес 192.168.1.1, то его надо прописать в разделе «Основной шлюз». А для роутера Asus в режиме точки написать «192.168.1.2», «192.168.1.3» и т.д. — любой другой из разрешенного в DHCP диапазона и не занятый другим девайсом.
Наконец, задаем имя сети и пароль для подключения к WiFi
Сохраняем настройки и ждем перезагрузки. После чего можно будет подключиться к интернету по беспроводному сигналу.
Ваше мнение — WiFi вреден?
Да
22.92%
Нет
77.08%
Проголосовало: 32041
№3. WiFiCreator
WiFiCreator доступен на русском языке, что является огромным преимуществом для жителей СНГ. Данная программа тоже очень простая в использовании.
Еще одно большое преимущество состоит в отсутствии огромного количества рекламы и вредоносных программ, которые можно подхватить с WIFI Hotspot Creator.
Тоже распространяется она бесплатно.
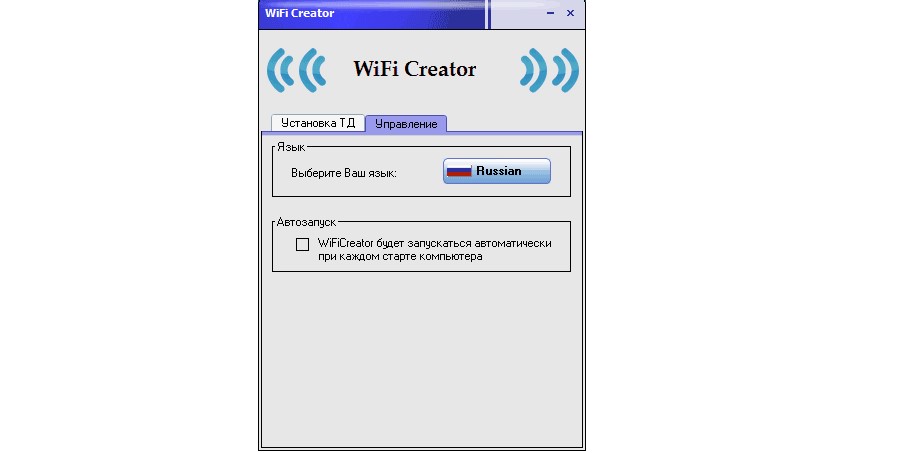
№13. Интерфейс программы WiFiCreator
Как видим, здесь можно выбрать язык. Делается это путем захода в пункт меню «Управление» или «Management» (если языком по умолчанию является английский). Подключение создается очень просто – есть практически те же поля, только названия у них другие.
Так «Network name» — это имя подключения, «Network key» — пароль, а «Internet connection» — выбор подключения, откуда будем брать наш интернет. После установки всех параметров нужно нажать кнопку Start Hotspot. Дело сделано!
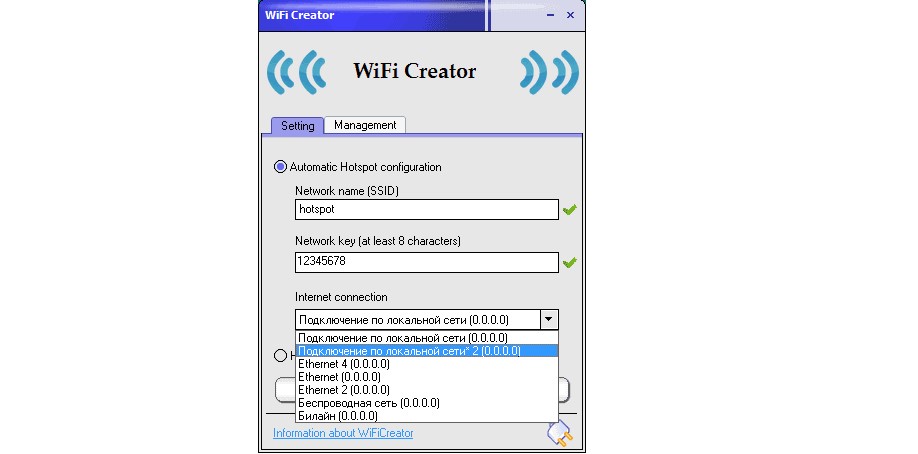
№14. Создание подключения в WiFiCreator
Вам это может быть интересно:
Эти три программы, хоть и не являются такими раскрученными, как тот же Switch Virtual Router или MyPublicWiFi, все-таки самые популярные среди пользователей форумов и соц. сетей.
Также популярной является Connectify, но юзеры жалуются на непомерное количество рекламы в последней версии.
Процесс скачивания и установки одной из вышеописанных программ, WIFI Hotspot Creator, можно видеть в ролике ниже.
Wifi Hotspot Creator
‘ data-post_id=»53626″ data-user_id=»0″ data-is_need_logged=»0″ data-lang=»en» data-decom_comment_single_translate=» комментарий» data-decom_comment_twice_translate=» комментария» data-decom_comment_plural_translate=» комментариев» data-multiple_vote=»1″ data-text_lang_comment_deleted=’Комментарий удален’ data-text_lang_edited=»Отредактировано в» data-text_lang_delete=»Удалить» data-text_lang_not_zero=»Поле не NULL» data-text_lang_required=»Это обязательное поле.» data-text_lang_checked=»Отметьте один из пунктов» data-text_lang_completed=»Операция завершена» data-text_lang_items_deleted=»Объекты были удалены» data-text_lang_close=»Закрыть» data-text_lang_loading=»Загрузка. «>
2 комментария
gregorydavidian привязка почтового ящика к мобильному телефону нарушает конфиденциальность пол. Преимущества и недостатки бесплатной электронной почты
Алексей Всем привет, нашел более простую инструкцию по установке Play Marketa, всем со. Инструкция: Как установить Плей Маркет на Андроид
Mark Kiger Музыкальный аудио хостинг SoundHost (Норм альтернатива музыке в ВК это — Sound. TOП-7 лучших сайтов для скачивания музыки
Распространённые ошибки при попытке подключения
Чтобы получить хороший Wi-Fi, необходимо учитывать следующие важные рекомендации:
- не стоит скачивать все программы для раздачи — лучше остановиться на одной и работать только с ней. Если же появится ошибка запуска, то она, скорее всего, обнаружится и в других приложениях. То есть, проблема может быть в драйверах адаптера. В целом же, принцип всех сторонних приложений для раздачи Wi-Fi один и тот же. Они отличаются только интерфейсом;
- с помощью таких программ можно создать и запустить виртуальную сеть. Кроме возможности подключения, следует убедиться в том, что интернет работает. Для этого нужно разрешить «общий доступ к интернету».
Нередко пользователи сталкиваются с ситуацией, при которой идёт ошибка подключения. Компьютер постоянно сканирует IP-адрес. В этом случае первым делом стоит отключить программу-антивирус. Кроме него, могут быть и другие программы, блокирующие соединение с интернетом, например, брандмауэр Windows.
Выше были описаны основные процедуры и ситуации, с которыми может столкнуться пользователь при попытке раздачи Wi-Fi на различные устройства. При этом причины могут крыться в разных операционных системах, возможностях оборудования, настройках и пр. В каждом отдельном случае нужно разбираться детально, устраняя поочерёдно одну причину за другой, чтобы достичь стабильно работающего подключения.
Мобильный хот-спот в Windows 10
В Window 10 1607 (Creators Update) и выше появился простой графический инструмент для раздачи интернет через Wi-Fi. Данная функция называется «Мобильный хот-спот» (Mobile Hotspot). Находится функция в отдельном разделе Параметры -> Сеть и Интернет -> Мобильный хот-спот. На данной вкладке с помощью всего пары кликов вы сможете запустить точку доступа на своей Windows 10. Все что нужно для этого – включить переключатель «Разрешить использование моего интернет-соединения на других устройствах». Имя новой Wi-Fi сети и пароль сгенерируются автоматически (вы можете изменить их) и выбрать подключение к интернету, доступ к которому вы будете предоставлять другим устройствам (список Совместное использование интернет соединения). Если на вашем компьютере имеется всего одно подключение к интернету, оно будет выбрано автоматически.
Ограничение. Таким образом можно предоставить общий доступ не ко всем типам подключений. Например, PPPoE подключение таким образом раздать не получиться.
В этом же окне будет отображаться список устройств, которое подключены к вашей точке доступа в данный момент. Отображается имя и MAC адрес устройства, а также назначенный ему IP адрес. Как вы видите, одновременно к точке доступа на Windows 10 может быть подключено до 8 устройств.
Вывод
Как видите, настроить wi-fi на ноутбуке очень просто. Мы лично проверяли все три способа и беспроводное соединение работало отлично. Да, в некоторых случаях могут возникнуть ошибки. Все они, как правило, касаются устаревших драйверов. Иногда, бывает, ругаются различные антивирусы, особенно те, в которых встроены фаерволы, контролирующие сетевой трафик. Их, разумеется, лучше отключать перед настройкой беспроводного соединения. Также втроенный в операционную систему брандмауэр тоже может быть недоволен. В остальном, процесс настройки должен пройти без проблем.
Модем, маршрутизатор, роутер: что это такое и в чем отличия?
Как настроить WLAN-репитер: на что нужно обратить внимание
Фото: компании-производители; www.pexels.com