Разгоняем видеокарту amd radeon
Содержание:
- Какого повышения производительности можно ожидать?
- ASUS GPU Tweak
- Как проверить стабильность и что дал разгон видеокарты?
- Тестирование нового режима работы видео карты.
- MSI Afterburner
- ASUS GPU Tweak II
- ATITool
- Повышение напряжения видеокарты nVidia.
- Разгон видеокарты NV >Раздел: Статьи 16 февраль 2018 1172
- Как правильно разогнать видеокарту с помощью MSI Afterburner
- Лучшие программы для разгона процессора
- Процесс разгона в Riva Tuner
- AMD OverDrive
- Как разогнать видеокарту AMD Radeon
- Gigabyte AORUS Engine
- Инструкция по разгону видеокарты GeForce
- Gigabyte OC Guru 2
- Лучшие программы для разгона видеокарты
- Разгон видеокарты NVIDIA GeForce
Какого повышения производительности можно ожидать?
Карта GeForce GTX 1650 Gaming OC была разогнана производителем на заводе, но мне удалось добиться ещё производительности, разогнав ядро на 130 МГц и память на 800 МГц. Как это повлияло на производительность? Я провёл тесты на платформе с процессором Ryzen 5 3600 и 16 ГБ памяти DDR4 3200 МГц CL16.
В играх и местах с большой нагрузкой на видеокарту увеличение ликвидности было одинаковым — я получил несколько дополнительных кадров в секунду, что может немного повысить комфорт.
Разгон видеокарты также привёл к небольшому увеличению энергопотребления — во время игры оно составляло около 20 Вт. Сама карта стала на несколько градусов теплее, но температура находилась в пределах нормы.
ASUS GPU Tweak
Отличная программа от одного из самых популярных производителей компьютерной электроники Asus для разгона видеокарт, устанавливаемых на ПК или ноутбук, причём применяется софт не только для фирменных устройств Асус, но и для видеоадаптеров других брендов. Программа предлагает удобный мониторинг и подробную настройку параметров графической карты.
Особенности и возможности:
- отслеживание состояния видеокарты;
- автоматический вариант настройки оптимальных параметров разгона;
- тонкая ручная настройка характеристик (частота графического процессора, видеопамяти, температура, скорость работы вентилятора и прочие);
- сохранение нескольких профилей с заданными настройками;
- автоматическое обновление BIOS и драйверов.
Как проверить стабильность и что дал разгон видеокарты?
Чтобы проверить стабильность, я рекомендую использовать приложение Furmark, которое позволяет сильно нагружать видеокарту (режим стресс-теста графического процессора). В то же время стоит начать мониторинг температуры, например, с помощью утилиты MSI Afterburner.
Оставляем тестовый прогон на час или на несколько часов. Не забываем отслеживать температуры в MSI Afterburner, чтобы они не превышали 100 градусов по Цельсию (выше этого предела карта может замедлять тактовые частоты и снижать производительность).
Если компьютер стабилен и на отображаемом изображении нет искажений, ПК не зависает и не перезагружается, а температуры находятся в пределах нормы, можно сделать вывод, что полученные значения стабильны. В противном случае нужно немного уменьшить и/или повысить предел мощности.
Снова запускаем тест производительности и сравниваем результаты до и после разгона. Позже можем попробовать ещё увеличить значения, чтобы получить максимально стабильное.
Тестирование нового режима работы видео карты.
Далее необходимо убедиться в корректной и стабильной работе видео карты. Для тестирования видеоизображения будем использовать бесплатную утилиту FurMark. Данная программа загружает видеоускоритель работой и выводит на экран тестовый видео ролик, по которому можно определить плавность отрисовки мелких деталей, частоту смены картинки, температуры процессора графического адаптера, частоту его работы и напряжение.
Скачиваем, устанавливаем и запускаем FurMark. Далее жмем кнопку «BURN-IN test« и наблюдаем видео — вращающийся предмет. Если в течении одной или нескольких минут на изображений не наблюдается скачков, передергиваний, заеданий и других подобным им явлений, то тест работоспособности видеоускорителя на новой, повышенной частоте успешно пройден.
Теперь можно приступать к следующему этапу разгона видеокарты — повышения частоты работы памяти устройства.
MSI Afterburner
Рассматриваемая программа для разгона NVIDIA-видеокарты широко распространена во всем мире. Она является неоспоримым лидером в рассматриваемом вопросе. Ее отличительные преимущества:
- Свободный интерфейс. Пользователь самостоятельно может настроить на главном экране, какие сведения о видеоадаптере будут отображаться.
- Базовый экран отображает частотность ядра, температуру и другие важные параметры.
- Доступно создание нескольких профилей. К примеру, пользователь может отключать разгон и возвращаться к исходным параметрам, если на текущий момент он не планирует играть или заниматься обработкой видео.
- Вывод значений поверх картинки. Так удается регулировать процесс разгона непосредственно во время выполнения задач, контролировать уровень частоты, избегать перегрева и т.д.
MSI Afterburner на главном экране демонстрирует:
- Частотность ядра;
- Напряжение;
- Скорость вращения вентилятора;
- Нагрузка на блок питания;
- Температура «железа».
Из недостатков многие пользователи указывают на сложность интерфейса и его чрезмерную «яркость». Неопытному человеку сложно разобраться, как именно здесь нужно действовать.
ASUS GPU Tweak II
ASUS GPU Tweak II. Программа, позволяющая помимо разгона, который к слову, по функционалу является аналогичным предыдущим программам, контролировать часть действий по обслуживанию Windows.
Через программу можно останавливать лишние сервисы запущенные на ПК, по типу панели задач.
Пользователи могут фрагментировать системную память без необходимости останавливать запущенные программы.
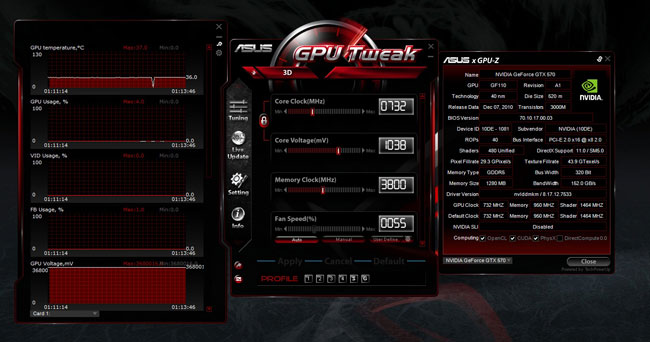
В целом, если вы не являетесь продвинутым «оверклокером», я рекомендую пользоваться именно 4-мя программами представленными выше, так как они имеют наиболее понятный интерфейс, ориентированы на работу современных видеокарт всех ценовых диапазонов, постоянно дорабатываются и улучшаются, и что самое главное, являются полностью официальным продуктом.
Скачать программу для разгона видеокарты можно на нашем сайте абсолютно бесплатно!
ATITool
ATITool – это еще одна хорошая программа для разгона видеокарты AMD. Она предназначена для низкоуровневого оверклокинга графических адаптеров. При этом все настройки уместились в одном небольшом меню, так что приложение довольно простое в использовании.
Помимо этого, программа позволяет автоматически включать и выключать разгон при изменении режимов с 2D на 3D. Эта возможность заметно экономит ресурсы видеокарты, которая начинает работать с повышенной нагрузкой только тогда, когда это необходимо.
Минусы программы – это отсутствие поддержки русского языка и тонких настроек видеокарты.
Повышение напряжения видеокарты nVidia.
Поднимаем напряжение питание видеокарты на один пункт. Для это в программе nVidia Inspektor сдвигаем ползунок «Voltage» вправо на один шаг. И нажимаем «Apply Clock&Voltage».
Утилита nVidia Inspektor позволяет сохранить сделанные настройки для разгона видеокарты в отдельный файл. Так как после перезагрузки Windows все настройки будут сброшены до первоначальных, рабочих, стандартных. То для того что бы вернуться к новым, просто запустите файл настроек, сделанный в nVidia Inspektor.
Что бы сделать такой файл и сохранить его на жесткий диск компьютера, в nVidia Inspektor нажмите кнопку «Creat Clocks Chortcut». Файл с настройками графического адаптера будет создан на рабочем столе Windows.
Теперь когда требуется разогнать видеокарту, просто запускаем этот файл.
Разгон видеокарты NV >Раздел: Статьи 16 февраль 2018 1172
Из года в год технологии развиваются: выходят новые модели компьютеров, выпускаются интереснейшие игры, но. вот не задача – видеоадаптер компьютера, к сожалению, имеет тенденцию устаревать. Что же делать? Покупать новый компьютер – как вариант; или можно разогнать графический адаптер вашего компьютера?
Итак, в данной статье мы рассмотрим, как разогнать графический адаптер NVIDIA GeForce (нужно сказать, это один из надежнейших ГА на рынке).Зачастую он работает «по полной», но не на пределе своих возможностей, то использует только 70-80% заложенных в него ресурсов. Разогнать графический адаптер возможно посредством оверлокинга.
Что же такое Оверлокинг? Это процедура, во время которой разгоняют некоторый компонент компьютера, за счёт повышения частот сверх штатного режима; это должно увеличить производительность видеокарты.
Как правильно разогнать видеокарту с помощью MSI Afterburner

MSI Afterburner – инструмент, предназначенный для оверклокинга видеокарт Nvidia и AMD. За счет расширенного функционала и удобного интерфейса является одной из самых популярных программ у оверклокеров.
В функциональные возможности этого ПО входят:
- мониторинг состояния графического адаптера;
- регулирование напряжения питания видеопамяти и GPU;
- управление скоростью вращения вентиляторов;
- возможность создания до пяти персональных профилей разгона;
- запись видео.
Скачать программу для разгона видеокарты можно с официального сайта MSI. При запуске MSI Afterburner открывается окно с основными параметрами графической карты. В начале стоит зайти в настройки утилиты и настроить свойства совместимости.
Порядок действий для разгона:
- CoreClock (MHz). Передвигаем ползунок в правую сторону на 40-45 MHz и нажимаем «Применить». После чего идет проверка на стабильность с помощью 3DMark или FurMark. При отсутствии артефактов снова увеличиваем частоту ядра уже на 20 MHz с последующим тестированием видеокарты. При желании, когда максимальный уровень частоты найден, можно его понизить на 10 MHz для обеспечения более стабильной работы.
- MemoryClock (MHz). Разгон видеопамяти осуществляет по тому же принципу, что и разгон ядра. В первый раз повышаем значение на 40-45 MHz, во второй и последующие разы – на 20 MHz.
После завершения всех этапов полученные настройки можно сохранить в профиле и настроить их включение по горячим клавишам.
Лучшие программы для разгона процессора
AMD Ryzen Master
Все процессоры AMD Ryzen имеют разблокированный множитель тактовой частоты. Компания AMD предоставляет программу для разгона AMD Ryzen Master, которая позволит воспользоваться этим преимуществом. Можно легко настраивать производительность процессора в зависимости от своих потребностей. В итоге разгон получается небольшой, в зависимости от конкретной модели процессора.
Утилита AMD Ryzen Master предоставляет до четырёх профилей для хранения заданных пользователем настроек тактовой частоты и напряжения как для центрального процессора, так и для оперативной памяти. Интегрированная графика Radeon Vega может также быть немного разогнана для ещё большей производительности. Присутствует встроенный мониторинг напряжений и температур.
AMD OverDrive
Программа OverDrive работает со всеми процессорами AMD кроме линеек Ryzen. Поддерживается разгон на большинстве чипсетов, вплоть до процессоров AMD FX. На официальном сайте можно увидеть, что поддержка AMD Overdrive прекращена. Этот инструмент больше не поддерживается или недоступен для загрузки. Если ещё не успели обновиться до Ryzen его можно использовать.
Позволяет пользователю управлять частотами, напряжениями, множителями и таймингами памяти непосредственно с Windows 10. Как и положено присутствует мониторинг всех нужных параметров, включая температуру. Имеется встроенный тест стабильности для оценки результатов разгона комплектующих. Можно использовать функцию автоматического разгона.
Intel Extreme Tuning Utility
Программа Intel Extreme Tuning Utility (также известна, как Intel XTU) позволяет увеличить скорость работы процессора. Поддерживаются процессоры Intel Core нового поколения и даже Intel Xeon. Интерфейс предоставляет набор мощных возможностей большинства платформ, а также новые функции, реализованные только в новых процессорах и материнских платах.
Basic Tuning — режим автоматического увеличения производительности после небольшой диагностики. Advanced Tuning — создан для продвинутых пользователей. В нём можно настраивать абсолютно все параметры вручную. Меняйте нагрузку для ядра и графики, корректируйте частоты и контролируйте температуру только, если понимаете что делаете.
ASRock F-Stream Tuning Utility
Фирменная утилита к материнским платам ASRock F-Stream Tuning Utility позволяет не только выполнить мониторинг, но и разогнать процессор. Доступный только профессиональный режим, все параметры нужно будет настраивать вручную. Все данные, которые доступны к изменению в интерфейсе UEFI можно изменить в утилите под Windows 10.
Простой интерфейс программы разделён на основные разделы мониторинга, управления скоростями вентиляторов и непосредственно оверклокинга. Это далеко не всё что может программа. Есть отдельный раздел энергосбережения, который позволяет регулировать напряжение для улучшения эффективности без ущерба производительности.
Процесс разгона в Riva Tuner
Важно! Не забудьте перед разгоном обновить драйвер видеокарты и DirectX. 1) После установки и запуска утилиты Riva Tuner, в главном окне программы (Main) нажмите на треугольник под названием вашей видеокарты, а во всплывшем прямоугольном окне выберите первую кнопку (с изображение видеокарты), см
скриншот ниже. Таким образом вы должны открыть настройки частот памяти и ядра, настройки работы кулера
1) После установки и запуска утилиты Riva Tuner, в главном окне программы (Main) нажмите на треугольник под названием вашей видеокарты, а во всплывшем прямоугольном окне выберите первую кнопку (с изображение видеокарты), см. скриншот ниже. Таким образом вы должны открыть настройки частот памяти и ядра, настройки работы кулера.
Запуск настроек для разгона.
2) Теперь вы увидите во вкладке Overlocking частоты работы памяти и ядра видеокарты (на скрине ниже это 700 и 1150 MHz). Как раз, при разгоне эти частоты увеличивают до определенного предела. Чтобы это сделать, нужно:
- поставить галочку напротив пункта Enable driver-level hardware overclocking;
- во всплывшем окне (оно не показано) просто нажмите кнопку Detect now;
- сверху, в првом углу, выберите во вкладке параметр performance 3D (по умолчанию, иногда стоит параметр 2D);
- теперь вы сможете передвинуть ползунки частот вправо, чтобы увеличить частоты (но делать этого, пока не торопитесь!).
Повышение частот.
3) Следующий шаг — это запуск какой-нибудь утилиты, которая позволяет контролировать температуру в реальном времени.
Информация из утилиты PC Wizard 2013.
Подобная утилита будет нужна, чтобы вовремя отслеживать состояние видеокарты (ее температуры) при повышении частот. Обычно, при этом, видеокарта всегда начинает греться сильнее, и не всегда система охлаждения справляется с нагрузкой. Чтобы вовремя остановить разгон (в случае чего) — и нужно знать температуру устройства.
4) Теперь передвиньте ползунок с частотой памяти (Memory Clock) в Riva Tuner вправо — например, на 50 MHz и сохраните настройки (Обращаю внимание, что сначала, обычно, разгоняют память, а затем ядро. Вместе увеличивать частоты не рекомендуется!)
Далее переходите к тесту: либо запустите свою игру и смотрите количество FPSв ней (насколько оно изменится), либо используйте спец. программы:
Кстати, количество FPS удобно смотреть с помощью утилиты FRAPS.
5) Если картинка в игре качественная, температура не превышает предельных значений и нет артефактов — можете в Riva Tuner повысить частоту памяти на следующие 50 MHz, а затем снова тестировать работу. Так делаете до тех пор, пока картинка не станет портиться (обычно, после нескольких шагов появляются малозаметные искажения в картинке и дальше разгонять нет смысла…).
Пример артефактов в игре.
6) Когда найдете предельное значение памяти запишите его, а затем переходите к повышению частоты ядра (Core Clock). Разгонять его нужно аналогичным образом: так же небольшими шагами, после увеличения, тестируя каждый раз в игре (или спец. утилите).
Когда достигните предельных значений для своей видеокарты — сохраните их. Теперь можете Riva Tuner добавить в автозагрузку, чтобы эти параметры видеокарты были всегда активны, при включении компьютера (есть спец. галочка — Apply overclocking at Windows startup, см. скриншот ниже).
Сохранение настроек разгона.
Собственно, на этом все. Еще хочу напомнить, что для успешного разгона необходимо подумать о хорошем охлаждении видеокарты и ее питании (иногда, при разгоне недостаточно мощности блока питания).
AMD OverDrive
AMD OverDrive. Программа имеет неоднозначный с точки зрения удобства интерфейс, но может похвастаться русским языком.
Что касается особенностей разгона, помимо стандартных возможностей программа также позволяет увеличить частоту PCI-E слота видеокарты.
Данная особенность не принесет заметной прибавки мощности, но может оказаться полезной пользователям игровых ПК с 2-мя видеокартами.
Программа оборудована собственным бенчмарком, позволяющим протестировать установленные пользователем настройки, а также узнать корректность работы самой видеокарты.
В целом, данная программа может предложить опытному пользователю богатый функционал и свободу творчества, но весьма сложна в освоении для новичка.
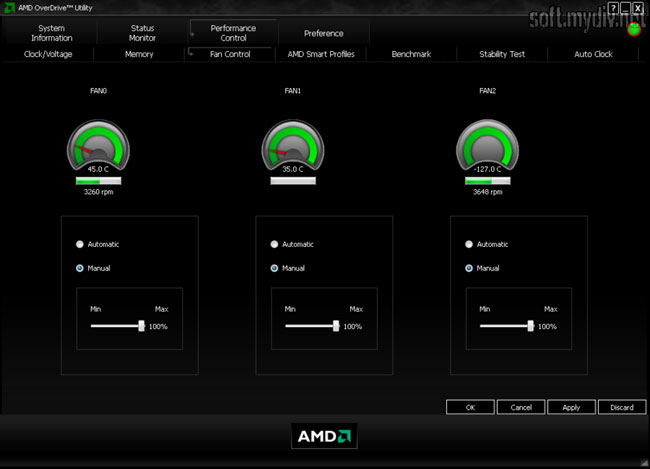
Как разогнать видеокарту AMD Radeon
Начнем с того, о чем нужно знать в первую очередь. Разгон видеокарты (оверклокинг) может нести определенные риски и последствия. Об этом нужно подумать заранее:
- Если у Вас бывали случаи перегрева, то сначала нужно позаботиться об апгрейде охлаждения, т.к. после оверклокинга видеоадаптер начнет выделять больше тепла.
- Чтобы повысить производительность графического адаптера, придется настроить большую подачу напряжения на него.
- Такой расклад может не понравиться блоку питания, который также может начать перегреваться.
- При желании, разогнать видеокарту ноутбука дважды подумайте, особенно, если речь идет о недорогой модели. Тут могут возникнуть одновременно две предыдущие проблемы.
Вероятность того, что в итоге он выйдет из строя, всегда есть, но она сводится к минимуму, если Вы не станете торопиться и все сделаете «по науке».
В идеале разгон делается посредством перепрошивки БИОСа графического адаптера. Это лучше доверять специалистам, а обычный пользователь ПК может воспользоваться программными средствами.
Для оверклокинга видеокарты сразу скачайте и установите следующие утилиты:
- GPU-Z;
- MSI Afterburner;
- FurMark;
- SpeedFan.
Далее придерживайтесь нашей пошаговой инструкции.
Кстати, не поленитесь проверить актуальность драйверов Вашего видеоадаптера прежде, чем приступать к его разгону.
На протяжении всего процесса оверклокинга видеокарты нужно будет следить, чтобы ни она, ни другое железо не нагревалось до критической температуры (в данном случае 90 градусов). Если такое происходит, значит, Вы переборщили с разгоном и нужно уменьшать настройки.
Для мониторинга используйте программку SpeedFan. Она выводит перечень компьютерных компонентов с температурным показателем каждого из них.
Программа GPU-Z позволит увидеть, с чем именно Вам придется работать
Для начала обратите внимание на значения «Pixel Fillrate», «Texture Fillrate» и «Bandwidth». Можно навести курсор на каждое из них и почитать, что есть что
В общем, эти три показателя в значительной мере определяют производительность графического адаптера, а самое главное – их можно увеличить. Правда, для этого придется менять немного другие характеристики.
Программа GPU-Z позволит увидеть, с чем именно Вам придется работать
Для начала обратите внимание на значения «Pixel Fillrate», «Texture Fillrate» и «Bandwidth». Можно навести курсор на каждое из них и почитать, что есть что
В общем, эти три показателя в значительной мере определяют производительность графического адаптера, а самое главное – их можно увеличить. Правда, для этого придется менять немного другие характеристики.
При выходе из программы все параметры сбросятся. Чтобы в следующий раз их не вводить заново, нажмите на кнопку сохранения и выберите любой номер профиля.
Разогнанная видеокарта в основном нужна при работе игр, а при обычном пользовании ПК нет смысла ее лишний раз гонять. Поэтому в MSI Afterburner можно настроить применение Вашей конфигурации только при запуске игр. Для этого перейдите в настройки и выберите вкладку «Профили». В выпадающей строке «3D профиль» обозначьте отмеченную ранее цифру. Нажмите «ОК».
Gigabyte AORUS Engine
Мощный универсальный продукт, предназначенный для контроля и управления видеокартами, в том числе, включающий возможности авторазгона и ручной настройки параметров. Компания Gigabyte защитила устройства от перегрузок, поэтому с помощью софта можно безопасно разогнать графику.
Особенности и возможности:
- отслеживание состояния видеокарты;
- активация автоматического режима управления по ситуации (есть четыре предустановки);
- настройка ручного управления производительностью (частота GPU, память, температура, количество подаваемых вольт и т. д.);
- управление системой охлаждения;
- изменение цвета подсветки графического чипа AORUS.
Инструкция по разгону видеокарты GeForce
Перед началом необходимо определить на каких частотах в данный момент времени работает графический адаптер. Сделать это можно при помощи удобной и бесплатной программы GPU-Z.
Скачайте и установите программу. После запуска утилита GPU-Z покажет данные работы вашего видеоускорителя.
Нас интересует информация о частота графического ядра (GPU Clock), частота шейдерных блоков (Shader), частота памяти видеокарты (Memory).
Скриншот работы программы GPU-Z.
На картинке зеленым выделены параметры производительности. Красным цветом, частота работы устройства которую надо повышать. Повышать частоту надо на 10-15% не более. В противном случае риск перегрева видеокарты и выхода ее из строя будет высокий.
Данная программа не требует установки. Скачайте архив программы, распакуйте его и запустите файл nvidiaInspector.exe.
После запуска в новом окне нажмите кнопку «Show Overclocking», затем нажмите «Да».
У вас должно открыться окно с ползунками и кнопками для разгона видеокарты нВидиа.
Скриншот работы программы nVidia Inspektor.
В правой части программы сперва поднимем значение частоты ядра (GPU Clock) и автоматически поднимется частота шейдерных блоков (Shader Clock), т.к. эти параметры между собой взаимосвязаны.
Повышать необходимо частоту Shader Clock не более чем на 15% от первоначальной, рабочей частоты процессора, для этого сдвигаем ползунок вправо.
Чтобы изменения вступили в силу, необходимо их подтвердить, нажав кнопку «Apply Clock&Voltage».
Gigabyte OC Guru 2
Ещё один программный продукт от компании Гигабайт, позволяющий безопасно повысить производительность видеокарты. Программа разгоняет устройства Gigabyte, обеспечивая доступ к настройкам частоты работы ядра, памяти и шейдеров, а также подаваемого напряжения.
Особенности и возможности:
- отображение данных о графической карте;
- поддержка видеокарт семейства Radeon и Nvidia;
- управление частотой и напряжением GPU, видеопамятью, частотой шейдеров;
- регулировка скорости вращения вентиляторов;
- настройка подсветки;
- создание нескольких профилей настроек;
- предоставление онлайн-поддержки.
Лучшие программы для разгона видеокарты
MSI Afterburner
Это самая известная и часто используемая для разгона видеокарт утилита MSI Afterburner. Она является бесплатной и работает с видеокартами любых брендов. Разработчики постоянно её обновляют и добавляют поддержку всех новых видеокарт. Доступно множество скинов и русский язык интерфейса. Отлично работает на всех версиях Windows 10.
Основная функциональность программы заключается именно в разгоне видеокарт через MSI Afterburner. Дополнительно её использую только для включения продвинутого мониторинга в играх с помощью MSI Afterburner. Есть отслеживание и контролирование температуры средствами утилиты. Тестируйте свою видеокарту на стабильность с помощью инструмента MSI Combustor.
AMD Radeon Software
В актуальной версии Radeon Software Adrenalin 2020 Edition был кардинально переработан интерфейс. Инструмент Performance Tuning разработанный компанией AMD для тонкой настройки и разгона системы. Он позволяет геймерам разгонять графические процессоры и понижать напряжение их питания, управлять частотами, а также регулировать частоту вращения вентиляторов.
Можно воспользоваться автоматическими профилями разгона или же полностью всё настроить вручную. Уровень разгона зависит от конкретной модели графического процессора. Как и в других программах для разгона, достаточно выбрать ручное управление и самостоятельно выставить необходимые параметры. Рекомендуем использовать встроенный мониторинг всех параметров.
ASUS GPU TweakII
Программу ASUS GPU TweakII рекомендуется использовать всем обладателям видеокарт этого производителя. Программа позволяет работать с видеокартами разных производителей и позволяет настраивать все основные параметры, влияющие на работу графической карты. А именно частоту памяти и процессора, скорость работы вентилятора, температуру и многое другое.
Это мощная утилита для мониторинга и настройки графических адаптеров на оптимальную производительность. Имеет два пользовательских интерфейса: простой и профессиональный режимы. Именно в профессиональном можно самостоятельно выставлять значения частот и напряжения, параллельно контролируя рабочую температуру.
EVGA PrecisionX
Это программа для разгона видеокарт NVIDIA с довольно удобным интерфейсом. К сожалению, официально работает только с графическими картами зелёных. Она создана на основе RivaTuner при поддержке производителя видеокарт EVGA. С картами этого производителя она точно будет работать безотказно.
Утилита EVGA PrecisionX умеет управлять автоматически частотами и напряжениями. Позволяет вручную устанавливать схему вращения вентилятора в зависимости от температуры, поддерживает до 10 профилей с переключением по горячим клавишам. Последняя версия EVGA PrecisionX добавляет новые функции и полную поддержку DirectX 12.
Заключение
Разгон — это бесплатный способ повышения производительности системы в целом. Обычно экстремальным разгоном комплектующих занимаются профессионалы. Благодаря множеству программ разгонять даже центральный процессор стало значительно проще. Уже не говоря о разгоне дискретной графики. Смотрите совместимость программ с Вашими комплектующими.
Важно! Всё что Вы делаете, это на Ваш страх и риск. Рекомендуем ознакомиться с подробными инструкциями для разгона именно Вашего процессора или видеокарты
Не стоит тратить время, пытаясь разогнать процессоры с заблокированным множителем. А также если же рабочие температуры уже близки к максимальным значениям, стоит подумать о модернизации охлаждения.
Разгон видеокарты NVIDIA GeForce
Для того, чтобы разогнать видеокарту NVIDIA GeForce придерживайтесь нашей пошаговой инструкции и у вас все получится. Ведь разгон видеокарты может принести вам огромное удовольствие в итоге, если вы все сделаете правильно.
Определяемся с программами для разгона видеокарты и его мониторинга. В нашем руководстве это будет MSI Afterburner (сайт) и GPU-Z (сайт). Они полностью бесплатны и доступны для скачивания на официальных сайтах.
Узнаём частоту памяти и графического ядра. Имейте в виду, что потенциальный разгон для стабильной работы видеокарты производится на показатель, который превышает стоковые на 5-15%.
Запускаем тест производительности на стоковых (заводских) параметрах. Для этого можете использовать MSI Kombuster, 3DMark или любой бенчмарк. Также, довольно достоверно демонстрируют возможности видеокарты последние игры от известных разработчиков, особенно на максимальных параметрах графики
Во время теста обращаете пристальное внимание на температуру, производительность и стабильность работы. Записываем или запоминаем показатели.
Проводим первоначальную настройку MSI Afterburner
Для этого запускаем приложение и переходим в настройки (Settings). Затем в вкладке «Основные» выбираем графический процессор, для которого необходимо провести разгон (если у вас их несколько). После этого в свойствах совместимости выставляем все возможные галочки (управление и форсирование напряжения для опытных пользователей), напротив «Разрешить доступ к ГП» выставляем пользовательский. Если же Вы решили поиграть с напряжением для более серьёзного разгона — выберите напротив управления напряжением «расширенное MSI«. Нажимаем «ОК» и возвращаемся в приложение.
Начинаем постепенно двигать 3й ползунок — Core Clock (частота ядра). Для начала добавляем 30-50 MHz и проверяем стабильность работы, используя тест. Во время теста ищем на экране появление «артефактов» (чёрных квадратов), которые при превышении максимальной мощности видеокарты будут регулярно появляться в разных частях монитора. Если артефактов нету — накидываем ещё пару десятков MHz , проводя за каждым разом тестирование. Когда артефакты начнут проявляться — возвращаетесь к отметке стабильной работы и снимаете еще 5-10 MHz на всякий случай (возможны очень редкие появления чёрных квадратов, которые на глаз не заметны, однако могут сократить срок службы видеокарты в несколько раз).
После нахождения оптимального значения запускаем тестирование на 1-2 часа и следим за температурой. Если она не превышает 85-90 градусов (зависит от производителя) — можем приступать к разгону Memory Clock (частота видеопамяти).
Передвигаем ползунок частоты видеопамяти на 50-60 Mhz и проводим тест. Заметьте, что частота памяти имеет более широкий диапазон для разгона и может быть увеличена на значение, которое превышает разгон частоты ядра в 2 раза. Находим оптимальное значение, скидываем 20 MHz для более стабильной работы и сохраняем изменения нажатием «Apply«. После этого проводим в тесте или игре 2-3 часа. Если результат и температура устраивает — сохраняете применённые значения в профиль (выбираете от 1 до 5 и нажимаете «Save«) или ставите галочку под профилями в строке «Apply ovecloking at system startup«, после чего разгон будет автоматически применяться после запуска системы.
Для окончательного убеждения в стабильности разгона можете произвести перезапуск ПК и проверить всё ещё раз. Кстати, новые модели видеокарт NVIDIA GeForce имеют больший потенциал для разгона, однако и напряжение с температурой подымается к более высоким показателям.




