Как ускорить видеокарту amd (radeon)
Содержание:
- SAPPHIRE Trixx
- Контроль температуры видеокарты.
- ASUS GPU Tweak
- Как проверить результат
- Зачем разгонять видеокарту
- Настройка драйверов — обновление
- Принципы оверклокинга
- Установить GreenWithEnvy
- Как увеличить производительность видеокарты
- Расширенные настройки для повышения производительности
- Результаты разгона
- Увеличение частоты ядра
- Для чего увеличивают объём памяти видеокарты?
- Как повысить FPS в играх на видеокартах AMD Radeon?
- Проверка объема используемой видеопамяти
- Программы для разгона видеокарт NV > 11 Январь 2019 Лучшие программы
- Как разогнать карту AMD
- Увеличение используемой графической памяти
- Разгон GPU Nvidia под майнинг Ethereum
- Как разогнать видеокарту Nvidia
- Заключение
SAPPHIRE Trixx
SAPPHIRE Trixx. Программа разработана для видеокарт AMD. Ориентирована данная программа на игровые системы с двумя видеокартами, а также тонкую настройку видеокарт с двумя GPU.
Кроме того, SAPPHIRE Trixx предоставляет пользователям возможность повысить производительность игр за счет уменьшения разрешения рендеринга, масштабируя изображение с применением технологии Radeon Image Sharpening.
Программа позволяет производить широкую настройку подсветки игровых видеокарт, а также контролировать не только скорость вентилятора, но и сообщать пользователю о его неисправностях.
Мне нравится1Не нравится
Контроль температуры видеокарты.
Еще в программе FurMark есть возможность контролировать температуру нагрева видеокарты. Интерфейс приложения показывает график изменения текущей температуры процессора. Его температура не должна превышать 90 градусов С. Если она превышает это предел, то надо предпринять действия для усиления охлаждения всех компонентов системного блока и видеокарты в том числе. Может для этого потребуется чистка корпуса и вентиляторов охлаждения от пыли. Или установка дополнительного или более мощного кулера на корпус компьютера, основного процессора или графического ускорителя.
Или если есть проблемы, сделайте шаг назад. Завершите тест, нажав кнопку Escape. Вернитесь в программу nVidia Inspektor. Снизите частоту Shader Clock и повторите тест в FurMark.
ASUS GPU Tweak
Еще одно средство для работы с отдельным брендом — ASUS GPU Tweak . Утилита оптимизирует параметры в автоматическом режиме и позволяет настроить производительность практически за один клик мышкой.
Доступны следующие варианты работы:
- разгон (максимальная производительность по умолчанию);
- игровой режим (оптимальные настройки для длительных игровых сессий);
- тихий режим (убирает лишние сигналы, например, при прослушивании музыки);
- активация сохраненных профилей.
Доступны ручные корректировки, вынесенные в раздел для профессиональной настройки. Также можно отдельно корректировать визуальные эффекты, работу системных служб, есть опция для дефрагментации памяти.
- Плюсы: продвинутые настройки, поддержка профилей.
- Минусы: нормальная работа гарантируется только для карт ASUS.
Как проверить результат
После того как владелец персонального компьютера сможет успешно провести процесс разгона его устройства, ему потребуется проверить стабильность выставленных значений, а также то, насколько они повышают производительность устройства. Для проверки стабильности работу стройства рекомендуется использовать приложение под названием Furmark. Представленная программа может очень сильно нагружать видеокарту, встроенную в персональном компьютере. В это же время пользователь должен начать процесс мониторинга температуры прибора. В этом отлично может помочь специальная программа, которая называется «MSI Afterburner».
Тестовый прогон персонального компьютера необходимо оставить на несколько часов. При этом пользователь должен не забывать следить за уровнем температуры, используя программу MSI Afterburner
Очень важно следить за тем, чтобы показатель температуры не превышал отметку в 100 градусов по Цельсию, поскольку если он будет выше, производительность устройства будет снижаться
В случае, если персональный компьютер работает стабильно, изображение отображается на экране без каких-либо искажений, а также устройство не зависает и не перезагружается самостоятельно, то владелец прибора может не сомневаться в том, что все полученные значения абсолютно стабильны. Однако, если сложилась обратная ситуация, потребуется немного повысить или же уменьшить показатель предела мощности.
После этого потребуется заново запустить тестирование и сравнить полученные результаты до запуска разгона и после. Для получения более стабильной работы можно попробовать повторить данную процедуру спустя определенное время.
Зачем разгонять видеокарту
Зачастую разгон видеокарты осуществляется по следующим причинам:
- Прирост быстродействия компонента. Пожалуй, самая распространенная причина, по которой пользователи прибегают к этой процедуре. Это самый эффективный способ повышения FPS как в играх, так и в других 3D-программах.
- Экономия бюджета. К примеру, в сериях видеокарт среднего ценового диапазона производители искусственно ограничивают производительность. Делается это для того, чтобы поддержать высокий уровень продаж дорогостоящих флагманских моделей. Поэтому имеет смысл приобрести более бюджетный вариант и разогнать ее до уровня топовой видеокарты.
- Заработок. Рост курса криптовалют за последние 10 лет значительно увеличился, отчего возрос и спрос на оборудование для майнинга. Увеличение вычислительной мощности ведет и к увеличению фактической прибыли.
Выгода, что дает разгон видеокарты, также сопряжена и с риском для пользователя. Постоянная работа на повышенных тактовых частотах может привести к перегреву карты и сокращению ее срока службы.
Настройка драйверов — обновление
Прежде чем приступать к изменению настроек видеокарты, рекомендую проверить и обновить драйвера.Драйвера могут очень сильно влиять на производительность, да и вообще на работу в целом!
Например, лет 12-13 назад, была у меня видеокарта Ati Radeon 9200 SE и были установлены драйвера, если не ошибаюсь, версии 3 (
Catalyst v.3.x). Так вот, долгое время не обновлял драйвера, а устанавливал их с диска, который шел вместе с ПК. В играх у меня плохо отображался огонь (его практически не было видно), каково же было удивление, когда я установил другие драйвера — картинку на мониторе как будто подменили! (небольшое лирическое отступление)
Вообще, для обновления драйверов, необязательно рыскать по сайтам производителей, сидеть в поисковиках и пр., достаточно установить одну из утилит для поиска новых драйверов
Рекомендую обратить внимание на две из них: Driver Pack Solution и Slim Drivers
В чем разница?
Страница с программами для обновления драйверов: https://pcpro100.info/obnovleniya-drayverov/
Driver Pack Solution — представляет собой образ ISO на 7-8 ГБ. Его нужно скачать один раз и затем можно использовать на ноутбуках и компьютерах, которые даже не подключены к интернету. Т.е. данный пакет — это просто огромная база драйверов, которую можно поместить на обычную флешку.
Slim Drivers — программа, которая просканирует ваш компьютер (точнее все его оборудование), а затем проверит в интернете — нет ли новых драйверов. Если нет — выдаст зеленую галочку, что все в порядке; если будут — даст прямые ссылки по которым можно скачать обновления. Очень удобно!
Slim drivers. Были найдены драйвера более новее, чем установленные на ПК.
Будем считать что с драйверами разобрались…
Принципы оверклокинга
1. Высокой частоты можно добиться путем повышения напряжения на ядре и микросхемах памяти, следовательно увеличивается нагрузка на блок питания компьютера, а с увеличением нагрузки возрастает потребность в его охлаждении.
Поэтому необходимо поинтересоваться запасом мощности вашего блока питания.
2. Необходимо установить специальный софт, позволяющий контролировать температуру компонентов ПК, не только видеокарты.
После чего произвести измерения тепловыделения всех компонентов до проведения операции разгона.
3. Увеличение напряжения прямопропорционально увеличению тепловыделения, поэтому заранее следует позаботиться о системе охлаждения видеокарты.
Оверклокеры разгоняющие видеокарты ради спортивного интереса используют для этих целей жидкий азот.
В большинстве случаев, на практике, используется жидкостное охлаждение, поскольку при использовании воздушного охлаждения увеличивается уровень шума да и качество уступает.
4. Увеличение частоты необходимо осуществлять постепенно и пошагово. Частота шага равняется 5–15% от исходной частоты видеокарты.
Важно! После каждого увеличения частоты следует запустить тест или игру и выполнять тестирование не менее получаса. Если в течение этого времени игра или тест не виснет и отсутствуют артефакты — искажение картинки, подергивание изображения, рябь, мигание — можно увеличивать частоту
Все вышеописанные действия следует повторять до появления признаков нестабильной работы, после их обнаружения следует возвратиться к предыдущему шагу и выполнить тест.
Установить GreenWithEnvy
Есть несколько способов установить приложение разгона GreenWithEnvy Nvidia в Linux. По словам разработчика, предпочтительный способ заставить приложение работать — через Flatpak. Причина использования Flatpak в том, что программное обеспечение поставляется готовым к работе, без необходимости что-либо компилировать.
Прежде чем мы перейдем к тому, как установить приложение GreenWithEnvy таким образом, важно поговорить о среде выполнения Flatpak, потому что без нее установка и запуск этой программы невозможны. Среду выполнения Flatpak довольно легко установить в большинстве популярных дистрибутивов Linux
Чтобы запустить его, откройте окно терминала. Затем нажмите на это руководство, чтобы узнать, как все работает
Среду выполнения Flatpak довольно легко установить в большинстве популярных дистрибутивов Linux. Чтобы запустить его, откройте окно терминала. Затем нажмите на это руководство, чтобы узнать, как все работает.
После завершения установки среды выполнения Flatpak можно безопасно установить приложение GreenWithEnvy в вашей системе Linux, введя следующие команды в окне терминала.
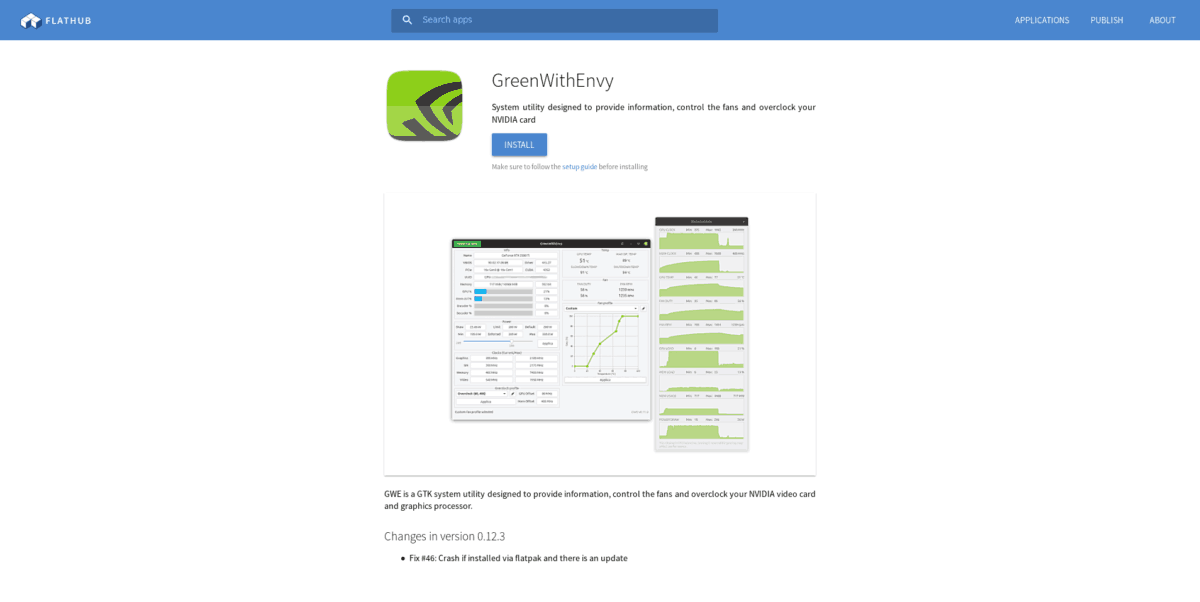
flatpak remote-add --if-not-exists flathub https://flathub.org/repo/flathub.flatpakrepo
flatpak install flathub com.leinardi.gwe
Как увеличить производительность видеокарты
Современные видеоигры обладают высококачественной компьютерной графикой, реалистичность которой приближается к кинематографическому уровню. Детальная прорисовка лиц персонажей и окружающих предметов, различные эффекты, вроде волн на поверхности воды или колыхание травы от ветра, — все это создает ощущение реальности происходящего за монитором. Но в то же время сложность графики предъявляет компонентам ПК высокие требования по производительности. Особенно это касается графической карты.
Вопросом, как увеличить производительность видеокарты, геймеры задаются очень часто, ведь каждое новое поколение видеоигры становится все требовательней к характеристикам компьютерной системы. Конечно, кардинальным и самым эффективным способом повысить производительность является замена старой видеокарты на новую модель. Но далеко не все готовы выложить несколько десятков тысяч рублей ради новой игрушки, да и многие просто не в состоянии это сделать. Поэтому разумным решением будет оптимизация работы видеокарты, которая достигается как аппаратными, так и программными средствами.
Расширенные настройки для повышения производительности
Заходите в настройки драйверов видеокарты AMD и в параметрах выставляете « Расширенное представление » (см. скриншот ниже).
Далее нужно перейти в раздел «ИГРЫ/НАСТРОЙКИ 3D ПРИЛОЖЕНИЙ «. Кстати, параметры можно задавать как для всех игр в целом, так и для конкретной. Это очень удобно!
Теперь, для повышения производительности, здесь нужно задать следующие параметры (кстати, их порядок и название могут незначительно отличаться, в зависимости от версии драйверов и модели видеокарты).
СГЛАЖИВАНИЕ Режим сглаживания: Переопределить настройки приложения Сглаживание выборки: 2x Фильтр: Standart Метод сглаживания: Множественная выборка Морфологическая фильтрация: Выкл.
ТЕКСТУРНАЯ ФИЛЬТРАЦИЯ Режим анизотропной фильтрации: Переопределить настройки приложения Уровень анизотропной фильтрации: 2x Качество фильтрации текстур: Производительность Оптимизация формата поверхности: Вкл.
УПРАВЛЕНИЕ ЧАСТОТОЙ КАДРОВ Ждать вертикального обновления: Всегда выкл. OpenLG Тройная буферизация: Выкл.
ТЕССЕЛЯЦИЯ Режим тесселяции: Оптимизировано AMD Максимальный уровень тесселяции: Оптимизировано AMD
После этого сохраняете настройки и запускаете игру. Количество FPS должно вырасти!
Результаты разгона
Вообще разгон дело индивидуальное. Одинаковые модели видеокарт, даже от одного и того же производителя, могут покорить разные значения частоты. В нашем случае стандартные 1633 МГц по ядру — превратились в 1783 Мгц. А 5000 МГц по памяти увеличились до 5603 МГц согласно MSI Afterburner. В разных программах для мониторинга, цифры, касающиеся видеопамяти, могут отличаться, потому что некоторые утилиты показывают значение фактической частоты видеопамяти, а некоторые показывают значение эффективной частоты.
Различные типы памяти позволяют передавать в два или в четыре раза большее количество данных на той же тактовой частоте за единицу времени, и поэтому цифру рабочей частоты зачастую указывают удвоенной или учетверённой, умножая на 2 или 4. Так, если для DDR-памяти указана частота 1400 МГц, то эта память работает на физической частоте в 700 МГц, но указывают так называемую эффективную частоту.
Что же касается результатов, то в стоке наша видеокарта показывала в «бублике» 115 FPS по средним показателям. После разгона частота кадров увеличилась до 134. И это при одинаковых пресетах теста — 1920х1080, 8X Anti-aliasing, Fullscreen Mode. Получается, что прирост производительности составил около 15%. На наш взгляд, такие значения полностью оправдывают потраченное время и силы. Тем более, что процесс разгона довольно простой и не требует каких-то специальных навыков.
Выжимаем соки из ПК: разгон процессора
Увеличение частоты ядра
Первое, что вам нужно сделать, это открыть GPU-Z и посмотреть базовые значения частоты ядра (Default Clock). В нашем случае видеокарта GTX 1080 от компании Gigabyte работает на частоте 1633 Мгц.
Далее открываем MSI Afterburner и первым делом двигаем ползунок Power Limit вправо до упора. Это позволит видеокарте работать на полную мощность. После этого мы начинаем увеличивать значение Core Clock. Рекомендуем начать с шага в 50 МГц. Не забывайте подтверждать изменения с помощью кнопки «Apply«.
Сворачиваем программу и открываем Furmark. Выбираем максимальное разрешение доступное для вашего экрана (Resolution) и 8Х сглаживание (Anti-aliasing). Ставим галочку напротив «Fullscreen«. Запускаем стресс-тест (GPU stress test).
Рекомендуется крутить бублик (народное название Furmark) минимум 10 минут. Таким образом вы дадите видеокарте прогреться до максимальных значений, и график температуры выровняется. Кроме того, вы проверите графический процессор на стабильность. Если вы увидите ошибку по типу «графический драйвер перестал отвечать и был остановлен», то стресс-тест можно прекращать. Это говорит о том, что чип не держит выбранную частоту, и ее требуется понижать. Также на экране могут появиться артефакты (различные искажения изображения). Это тоже свидетельствует о слишком высокой выбранной частоте. За здоровье комплектующей можете не переживать. Ни артефакты, ни ошибки, связанные с работой драйверов — не могут ей навредить. В таком случае требуется просто перезагрузить ПК, и работа устройства придет в норму.
Если же никаких проблем в работе видеокарты не наблюдается, то можно продолжать повышать частоту и каждый раз прогонять в тесте. Требуется делать это до тех пор, пока вышеуказанные проблемы не обнаружатся. Тогда просто слегка понижаем частоту на 10-20 МГц и снова прогоняем в тесте. Если все работает стабильно, то можно переходить к следующему этапу — тестирование в играх.
Сам по себе бенчмарк не отображает общей картины, это всего лишь синтетический тест. И хоть игры редко способны загрузить видеокарту на все 100%, они всё же более требовательны к работе графического ускорителя. Бывает так, что стресс-тест карта проходит без проблем, а вот в игре появляются артефакты. В таком случае просто снижаем частоту и ищем максимальные значения частоты, при которых видеокарта работает без нареканий. В нашем случае удалось подняться частоту на 150 МГц, что в итоге равнялось 1783 Мгц.
Для чего увеличивают объём памяти видеокарты?
Обычно цель увеличения объёма видеопамяти – запуск более требовательных приложений, которые невозможно или сложно запустить с текущей конфигурацией ПК или ноутбука, потому что возникает нехватка памяти у видеокарты. Как правило, это делают при попытке запустить какую-нибудь игру. Однако от объёма видеопамяти зависит ещё и скорость выполнения задач в процессе работы с какими-нибудь графическими редакторами вроде Photoshop.
Кроме того, необходимо понимать, что объём ОЗУ, отдаваемый под нужды графической карты, не получится использовать для других задач до того момента, пока не будут изменены настройки. Проще говоря, если для работы какого-нибудь приложения необходимо 2 GB ОЗУ и 512 MB видеопамяти, при этом 2 GB – это абсолютно весь объём оперативки, тогда после «передачи» всё равно остаётся 512 MB, а значит, характеристики всё ещё будут недотягивать до необходимых требований, но уже из-за нехватки ОЗУ. Так что перед увеличением доступной видеопамяти убедитесь, что в вашем распоряжении есть не менее 4GB оперативной памяти.

Как повысить FPS в играх на видеокартах AMD Radeon?


Как повысить фпс в играх на видеокартах AMD Radeon?
Этот гайд предполагает, что у вас уже установлена утилита AMD Catalyst Control Center. Если же нет, то скачать можно здесь.
Теперь для повышения фпс сделайте следующее:
Нажмите правой кнопкой мыши по рабочему столу и выберите из контекстного меню Свойства графики.
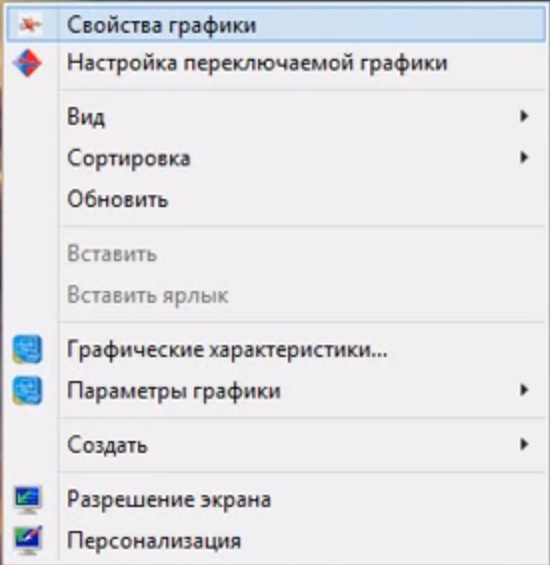
В открывшемся окне выберите из раскрывающегося списка Игры пункт Настройки 3D-приложений.
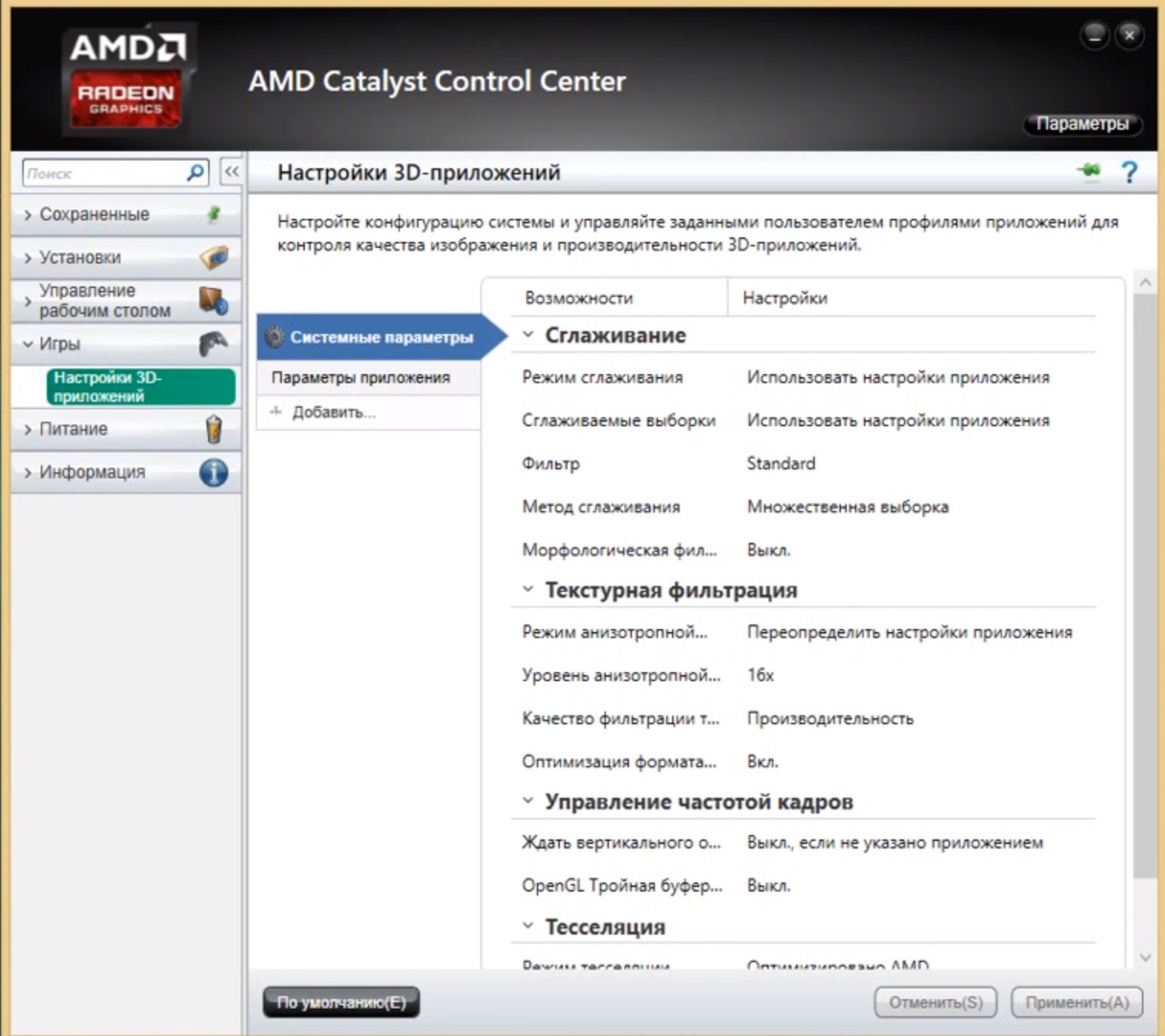
Выставите настройки, как на скрине, а именно:
Сглаживание
- Режим сглаживания — Использовать настройки приложения
- Сглаживаемые выборки — Использовать настройки приложения
- Фильтр — Standart
- Метод сглаживания — Множественная выборка
- Морфологическая фильтрация — Выкл.
Текстурная фильтрация
- Режим анизотропной фильтрации — Преопределить настройки приложения
- Уровень анизотропной фильтрации — 16x
- Качество фильтрации текстур — Производительность
- Оптимизация формата — Вкл.
Управление частотой кадров
- Ждать вертикального обновления — Выкл., если не указано приложением
- OpenGL Тройная буферизация — Выкл.
Тесселяция
- Режим тесселяции — Оптимизировано AMD
- Максимальный уровени — Оптимизировано AMD
Кроме общих настроек можно также сделать персональные для каждого приложения. Для этого перейдём в раздел Параметры приложения переключаемой графики из раздела Питание.
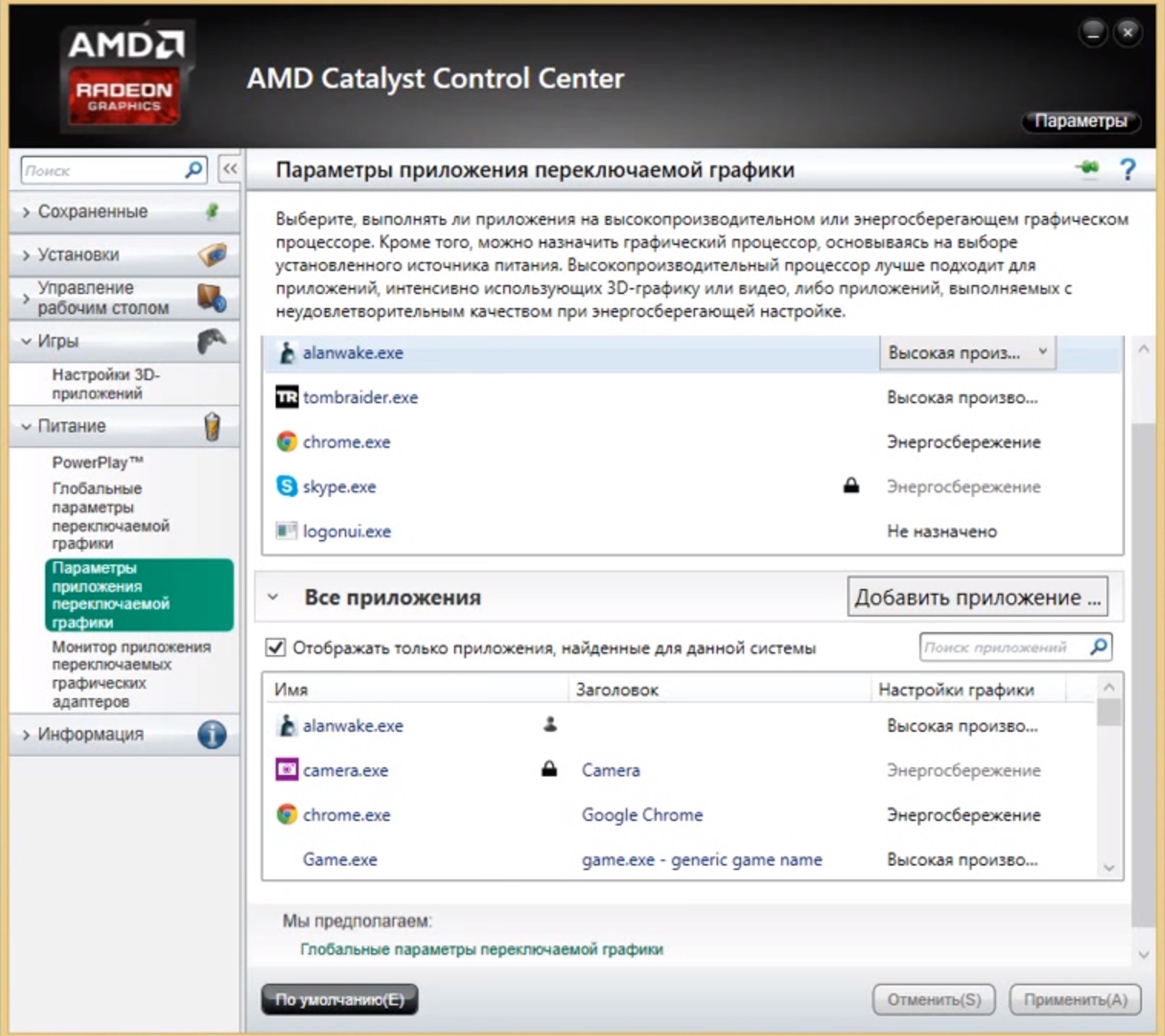
Здесь найдите своё приложение или если его нет, добавьте его, указав к нему путь.
Теперь, когда приложение появилось, можно выбрать один из вариантов производительности выпадающего списка напротив приложения в столбце Настройки графики.
Доступны три варианта: Высокая производительность (Для слабых ПК), Энергосбережение (Для мощных ПК) и Основано на источнике питания (Указан в настройках питания в панели управления).
После выбора нужной настройки, нажмите на кнопку применить.
Проверка объема используемой видеопамяти
Прежде чем увеличить объем памяти нужно узнать, сколько ее выделено для встроенного видеоядра Intel.
Откройте системные параметры нажатием на Win + I и выберите раздел Система.
На левой панели перейдите на вкладку Дисплей. Найдите опцию Дополнительные параметры дисплея, затем выберите Свойства видеоадаптера для дисплея 1.
Если используете Windows 7, щелкните правой кнопкой мыши на рабочем столе, выберите Пункт «Разрешения экрана» и перейдите в Дополнительные параметры.
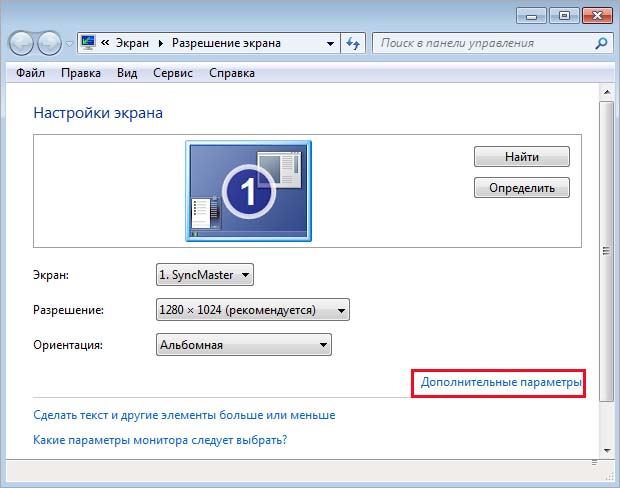
На вкладке Адаптер увидите строку «Используется видеопамяти». Это и есть та память, которая выделена для Intel HD Graphics.
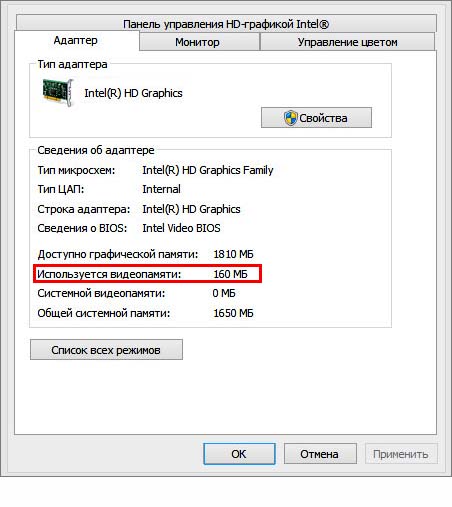
Программы для разгона видеокарт NV > 11 Январь 2019 Лучшие программы
Видеокарта оказывает прямое влияние на графику как при профессиональной обработке видеоматериалов, так и в играх. Также ее мощности могут использоваться при проведении вычислений для майнинга криптовалют. Если возможностей видеокарты NVIDIA в базовом режиме недостаточнопри помощи разгона можно вывести ее производительность на новый уровень. За счет повышения внутренней частоты работы устройства, ускорения работы памяти и выделения дополнительной мощности для питания можно добиваться различного прироста.
Однако у разгона есть обратная сторона — риск выхода из строя карт. Например, она может перегреваться и за счет этого физически деградировать, что приведет к постепенному появлению артефактов и поломок.
Разгон далеко не всегда дает желаемый рост скорости. Многие производители самостоятельно оптимизируют параметры видеочипа, чтобы повысить показатели модели. В таком случае даже при существенных усилиях прирост может составить несколько процентов. Разгоном целесообразно заниматься только на тех моделях, где еще есть возможность для безопасного повышения характеристик. Также нужно учесть, что может потребоваться более мощный блок питания и дополнительные системы охлаждения — вплоть до водяного или более экзотических вариантов. В процессе необходимо отслеживать параметры оборудования, например, с помощью утилиты GPU-Z .
Непосредственно разгон видеокарт NVIDIA выполняется в специализированных программах. Мы отобрали лучшие утилиты.
Как разогнать карту AMD
Разгон видеокарты AMD можно осуществить с помощью стандартных средств, которые находятся в пакете драйверов OverDrive или WattMan.
Для начала необходимо обновить драйвер AMD, так как последняя версия программного обеспечения подразумевает более стабильную работу оборудования. В качестве программы для тестирования возможностей видеоадаптера рекомендуется использовать бенчмарки 3DMark или FurMark.
Процесс разгона осуществляется следующим образом:
- Заходим в «Настройки Radeon», «Игры».
- Открываем «Глобальные настройки» и переходим во вкладку «Глобальный Wattman» (или «OverDrive», в зависимости от установленных драйверов).
- Для начала необходимо повысить энергопотребление графического адаптера. Сделать это можно в разделе «Ограниченное энергопотребление», передвинув ползунок в правую сторону на несколько делений. После этого сохраняем изменения.
- Затем начинается долгий процесс постепенного увеличения частот ядра и видеопамяти. Сохранив изменения, запускаем программу 3DMark или FurMark и начинаем тестирование карты.
- При появлении на экране артефактов в виде зависаний, миганий и других признаков нестабильной работы отменяем тест. Уменьшаем частоту и проводим те же самые операции до тех пор, пока не будут найдены оптимальные настройки для разгона.
При желании можно также осуществить разгон монитора. В настройках нужно открыть раздел «Дисплей» и создать новое пользовательское разрешение. В пункте «Частота обновления экрана» необходимо постепенно поднимать число Гц.
MSI Afterburner – еще одна программа для разгона видеокарты AMD, которая позволит осуществить процесс увеличения производительности более точнее, используя дополнительные параметры.
Увеличение используемой графической памяти
Увеличить объем используемой видеопамяти можно в настройках BIOS. Имейте в виду, что если используете ноутбук, то в некоторых моделях эта опция отсутствует.
Для входа в BIOS включите компьютер и при отображении первого экрана нажмите на клавишу, которая указана в строке «Press _ to run Setup». Это может быть клавиша Del, F2, F10 и прочие. Ее также можно узнать по запросу в интернете, указав модель материнской платы.
Если на компьютере с UEFI установлена ОС Windows 10, то можно перейти в настройки со среды восстановления. Для этого разверните меню Пуск и кликните на кнопку Питания. Затем удерживая Shift, кликните на кнопку «Перезагрузка».
При отображении экрана выбора действия выберите Поиск и устранение неисправностей – Дополнительные параметры. В среде восстановления кликните на Параметры встроенного ПО UEFI.

Найдите опцию Intel HD Graphics. Она может быть в разделе Advanced или Chipset configuration. После увеличения значения примените изменения на F10 и выйдите из BIOS.
При внесении изменений нужно учитывать следующее. Если установлено 2 ГБ оперативной памяти, то увеличить значение виртуальной видеопамяти выше 256 МБ не рекомендуется. В противном случае производительность ПК сильно пострадает. Рекомендуется придерживаться таблицы:
Разгон GPU Nvidia под майнинг Ethereum
Мы будем разбирать процесс разгона видеокарты на примере Inno3d 1060 6gb, но, по сути, нижеописанный способ не привязан к конкретной модели и подойдет как для 1050, 1070, так и других моделей. В окне программы конфигурация видеокарты в стоке выглядит следующим образом:

Первым делом рассмотрим разгон GPU Nvidia под монеты на алгоритме Ethash, к которым относятся: Eth, Etc, Ella, Pirl и т.д. Их полный перечень можно найти на том же Whattomine или листинге криптовалют. Для майнинга этих монет необходимо разгонять память, а ядро оставлять на нуле. Итак, беремся за ползунок с названием Memory Clock и начинаем перетягивать его вправо до показателя в 300 MHz. Затем сбавляем обороты и потихоньку добавляем по 50 MHz, наблюдая за тем, как ведет себя карта.
Пока GPU работает стабильно продолжаем интеграцию, как только появляются какие-либо баги, откатывает бегунок к предыдущему показателю. Вообще, большинство карт легко выдерживает 500 MHz, но лучше перестраховаться и поиграться с приближением.
Теперь поработаем с энергопотреблением. Нужно достичь оптимального соотношения в потребляемом электричестве и стабильности работы. Для этого устанавливаем Power Limit. Его уровень зависит непосредственно от типа карты. Например, для нашей карты 1060 6gb он составляет 65%, а уже для 1050 ti — 70-75. Тут опять придется играть с приближениями. Двигаем ползунок влево до тех пор, пока не начинается просадка хешрейта, а затем возвращаем к ближайшему значению, при котором производительность держалась на стабильном уровне.
В конечном итоге мы получили следующие результаты:
- Memory Clock – 600.
- Power Limit – 65.
При таких настройках карта выдает около 23 MH/s при изначальных 19 MH/s. Получаем, что GPU Nvidia Inno3d 1060 6gb дал нам прирост в более чем 20%.
Как разогнать видеокарту Nvidia

Прежде чем переходить к активным действиям по разгону, необходимо провести диагностику видеокарты и узнать ее показатели параметров при работе в нормальном режиме. Для этих целей подойдет бесплатная утилита GPU-Z. Программа не русифицирована, но интерфейс несложный и интуитивно понятный.
После запуска утилиты появится окно с подробной информацией о графической карте. Для прироста быстродействия используются следующие параметры:
- GPUClock – показывает частоту графического ядра;
- Shader – показывает частоту шейдерных блоков;
- Memory – показывает частоту видеопамяти видеоадаптера.
Nvidia Inspector – портативная бесплатная программа для разгона видеокарты NVidia, выпущенная компанией-производителем. Утилита не требует предварительной установки, поэтому сразу после запуска в появившемся окне необходимо нажать на кнопку «ShowOverclocking», которая открывает панель дополнительных параметров.
В начале поднимаем два взаимосвязанных параметра – ShaderClock и GPUClock. Повышать частоту рекомендуется не более чем на 15-20% от заводских настроек. Для сохранения опций нужно нажать кнопку «ApplyClocks&Voltage».
Если в процессе тестирования установленных параметров на экране не возникает никаких графических артефактов, то адаптер работает стабильно. В обратном же случае, если появятся признаки нестабильной работы, или температура видеокарты превысит 90 градусов, тест следует прекратить. Процедура повторяется с постепенным снижением настроек частоты до тех пор, пока видеоадаптер не будет стабильно работать.
Далее возвращаемся в окно утилиты Nvidia Inspector и проделываем те же самые действия с увеличением частоты видеопамяти.
По завершению подбора оптимальных рабочих частот останется повысить напряжение питания графической карты для ее последующей стабильной работы. Осуществить это можно с помощью параметра «Voltage», сдвинув ползунок в правую сторону на одно деление.
Последним этапом является создание файла с заданными настройками, при запуске которого видеокарта будет переходить из штатного режима в разогнанный. Для этого достаточно нажать «CreatClocksChortcut», который создаст файл с параметрами на рабочем столе.
При желании можно поместить созданный файл в папку «Автозагрузка», благодаря чему разгон видеокарты Nvidia будет автоматически осуществляться при запуске компьютера.
Заключение
Вот мы и поговорили с вами о том, как разогнать видеокарту NVidia Geforce. Вы наверняка заметили, что при абсолютном незнании особенностей устройства и принципов действия программного метода или того же БИОСа, эту затею лучше оставить в покое. Данное решение будет верным. Лучше обратитесь к специалистам или хотя бы к людям, которые немного разбираются в данной теме. Так вы, по крайней мере, не спалите свой ГП.
Одно дело, если это офисный видеоадаптер и стоит копейки, а другое, когда сгоревшая игровая карта стоит десятки тысяч рублей, а это, согласитесь, немало. Так что будьте осторожны и внимательны. Разгон должен быть поэтапным и обязательно с тестированием на каждой стадии. После этого желательно установить какой-либо гаджет на рабочий стол для контроля температуры ГП. И всегда помните о том, что хоть какая-то видеокарта — это лучше, чем вообще никакой. Всегда думайте дважды!




