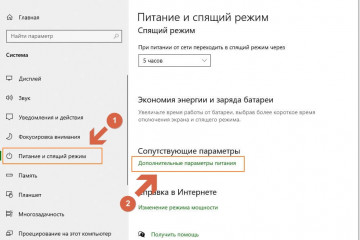Программа для ускорения игр
Содержание:
- PC Decrapifier
- Как пользоваться подобной программой?
- Программы скачивания лицензионных игр:
- Game Fire 6 Pro
- Mirillis Action!
- Free Screen Video Recorder
- Игровая панель Windows 10
- Браузер
- Чистка компьютера
- Специальные программы для записи игры с экрана
- Фоторедактор
- Зачем нужны
- Pin Steam
- Как установить игру с диска на компьютер
- Торрент-клиенты
- LaunchBox
- Обновление драйверов
- Flawless Widescreen
- Borderless Gaming
- Что делать, если игра не запускается и выдает ошибку
- GameSave Manager
- Fraps
- WinDirStat
PC Decrapifier
Часто после покупки компьютера он забит бесполезными программами, которые запускаются при загрузке ПК и могут захламлять и замедлять ваш компьютер. Производители часто устанавливают приложения, которые на первый взгляд могут показаться полезными, но на самом деле оказываются мусором.
Здесь вам поможет PC Decrapifier. Это отличная программа, чтобы освободить новый компьютер от всех ненужных приложений. Но она может оказаться не менее полезной и для тех, кто пользуется компьютером уже долго. Если вы заметили, что ваш ПК со временем стал работать медленнее, это может быть связано с тем, что на нем накопилось много бесполезных программ, на которые уходят ценные ресурсы. В таком случае просто вставьте флешку с программой и позвольте ей сделать всю грязную работу.
Как и при покупке нового ПК, PC Decrapifier обнаружит все программы, которые почти не используются или признаны мусором, и порекомендует их удалить. После этого ваш компьютер наверняка снова будет работать быстрее.
Как пользоваться подобной программой?
Есть огромное количество разнообразных подобных программ. Они должны обеспечивать высокую скорость скачивания, быть достаточно функциональными, а также удобными в управлении.
В первую очередь обращает на себя внимание система поиска, в большинстве современных программ найти подходящую игру можно в меню, не пользуясь дополнительно браузером. После чего, необходимо начать процесс скачивание
Его можно прервать, остановить, поставить на паузу, чтобы удалить полностью в дальнейшем или же продолжить скачивание. В программе четко видно сколько осталось, скорость во многом зависит от ресурса, с которого перекидывается игра, а также от количества людей, раздающих данный файл.
После скачивания большинство программ начинают автоматически раздавать файл. Многие программы настроены таким образом для того, чтобы в дальнейшем скорость скачивания только увеличивалась, и следующим пользователям было еще комфортнее.
По моему мнению самой лучшей программой для скачивания игр и других файлов является торрент клиент MediaGet в нем осуществляется поиск игр и других файлов на максимальной скорости а так же имеется каталог файлов по категориям открывает доступ в закрытые пиринговые сети.
Программы скачивания лицензионных игр:
Steam
Очень популярная программа для лицензионных игр, очень много всего для игр, семейный доступ, хорошая зашита от взлома, создание скриншотов, хороший счетчик FPS, частые скидки и многое другое. На самом деле если бы игры некоторых компаний не требовали собственный клиент такой как, например Origin или Uplay то steam использовали 99% пользователей оригинальных игр.
Origin и Uplay
Все-таки нет смысла писать отдельно про эти две программы Origin и Uplay они такие же что и стим только игры в них преимущественно определенных компаний. В Orign игры от Electronic Arts, знаем мы их по всем частям Need for Speed, а в Uplay игры от Ubisoft знаем которых по Assassin’s, Far Cry и других интересных игр.
- ← Crysis 2 трейнер
- Как пользоваться Cheat Engine →
Game Fire 6 Pro
Это небольшая программа с уникальными алгоритмами определения ненужных фоновых процессов и приложений во время игрового процесса. После сканирования системы, утилита отображает список действий для оптимизации ПК, например, отключение Защитника Windows или совместное использование файлов. Утилита диагностирует память, настраивает производительность игры и открывает быстрый доступ к инструментам Windows. Настройки приложения собраны в несколько понятных пунктов, поэтому в них не придется долго разбираться. Геймер может самостоятельно выбирать, какие процессы стоит отключать, а какие нет. Настройки при запуске одной игры могут отличаться от настроек другой.Интерфейс программы разбит на 3 раздела:
- My Games. В эту графу пользователь добавляет игры, с которыми будет работать ускоритель.
- Process Optimizer. Раздел напоминает диспетчер задач с выделенными ненужными процессами.
- System Performance. Графа содержит краткие данные о состоянии памяти, процессора, видеокарты.
После запуска игры утилита автоматически настраивает компьютер на максимальную производительность.Программа работает с системами Windows XP и выше. Интерфейс приложения на английском языке (русификатор отсутствует). Game Fire 6 Pro не бесплатна. Однако, перед приобретением лицензии, доступна возможность попробовать ее функционал на протяжении пробного периода.
Mirillis Action!
Mirillis Action позволяет захватывать игровой процесс в хорошем качестве и сохранять на жесткий диск или на флешку, либо транслировать в сеть в прямом эфире. Можно просматривать созданный видеоролик, разделять его на части и удалять ненужные фрагменты. Игру можно захватить не только с экрана компьютера, но также через подключенные устройства.
 Интерфейс прост и понятен для каждого пользователя
Интерфейс прост и понятен для каждого пользователя
Плюсы:
- Программой легко управлять, а интерфейс прост и понятен для каждого;
- Можно захватывать игры с показателем вплоть до 60 фрейм в секунду;
- Видеозаписи можно защищать своими логотипами и водяным знаком;
- На основную картинку можно накладывать изображение с веб-камеры;
- Готовыми роликами можно делиться в интернете;
- Разрешается запуск прямых стримов на площадки twitch, YouTube, Facebook live и др.;
- Есть приложение для Android с функцией синхронизации действий.
Минусы:
Free Screen Video Recorder
Это простая в использовании условно-бесплатная программа, позволяющая снимать видео игры, которая также записывает комментарии с микрофона и фоновые звуки системы. Отлично подходит для видеоуроков, демонстраций программного обеспечения и видеозаписей игр, а интуитивно понятный дизайн делает его идеальным даже для самых неопытных пользователей. Рекордер отличается небольшим размером, а все функции доступны прямо из панели управления.
 Free Screen Video Recorder обладает компактным размером и удобным управлением
Free Screen Video Recorder обладает компактным размером и удобным управлением
Плюсы:
- Компактный размер рекордера не мешает игровому процессу;
- Практически полностью отсутствует нагрузка на процессор;
- Интерфейс прост и понятен, присутствует русскоязычная локализация;
- Есть планировщик, в котором можно настроить дату и время запуска;
- Можно настроить отображение курсора;
- Можно самостоятельно выбрать качество видео и скорость сжатия.
Минусы:
Игровая панель Windows 10
В Windows 10 разработчики добавили возможность фиксировать и сохранять запись геймплея игры и делиться ими с сообществом геймеров. Это отличное решение для всех, кто не хочет устанавливать сторонний софт. Так как это приложение является частью системы, то оно максимально оптимизировано под возможности компьютера. Кроме полного захвата, здесь также поддерживается запись последних минут игры.
 XBox Game Bar подходит только для внутренних игр
XBox Game Bar подходит только для внутренних игр
Преимущества:
- Не нужно скачивать и устанавливать;
- Запускается в фоновом режиме и не мешает пользоваться компьютером;
- Видеофайл можно сохранять на жесткий диск или транслировать в коммьюнити.
Недостатки:
Браузер
В нашем списке необходимых программ для компьютера браузер стоит на втором месте, и вот почему. Для того что бы удобно было искать нужные программы, конечно же в первую очередь необходимо установить привычный для себя браузер.
Так, например я до выхода в свет Windows XP пользовался браузером Opera, так как у него был турбо режим для людей с низким качеством интернет сигнала. Но с выходом XP перешел на Mozilla, до сих пор дружу с этой «огненной лисой», и это скорее всего надолго.
Так что у 60% пользователей уже есть свой привычный браузер, процентов 30 пользуются двумя или более. И только 10% пользователей, а возможно и меньше, зададут себе вопрос, а какой же браузер мне выбрать. Для этого мы представим вам список браузеров, сортированный по популярности у пользователей всего мира, все они постоянно совершенствуются и подстраиваются под пользователя, смело выбирайте любой.
Топ 5 браузеров для Windows в 2020 году
На сегодняшний день (март 2020 года) по данным глобальной аналитической кампании , большая часть мира использует браузер Chrome от кампании Google. В России же, постоянно растет доля пользователей браузера от компании как десктопная так мобильная версия, почему нет, как минимум можно попробовать.
| Браузер | Доля пользователей в мире |
| Google Chrome | 68.11% |
| Mozilla FireFox | 9.25% |
| Safari | 8.93% |
| Microsoft Edge | 4.56% |
| Internet Explorer | 3.77% |
| Остальные | 5,38% |
Чистка компьютера
При постоянном использовании компьютера со временем в нем собирается множество временной информации. Временные файлы, попадающие во время установки игр и софта. Пользовательская история, которая хранится как правило отдельно от самого софта, остается на случай нечаянного или аварийного удаления. Системные записи реестра, при удалении стираются не полностью. В общем каждый раз, когда вы устанавливаете и потом удаляете какую-либо программу, от нее что-то да останется. Все эти мусорные файлы со временем накапливаются и начинают пагубно влиять на работу компьютера. Удалить эти файлы вручную долго и сложно, при этом еще и необходимо знать, что удаляешь. Так вот для этого существуют специальные программы очистки диска и реестра, предлагаем вам топ 3 самых популярных из них.
- CCleaner
- Advanced SystemCare Free
- Wise Care 365
Специальные программы для записи игры с экрана
Специальные программы — самый эффективный и удобный способ записи игры с экрана для большинства пользователей. Из минусов можно выделить только трудоёмкость настройки для получения оптимальных параметров видео и значительную стоимость (есть бесплатные) подобных утилит. Лучшие из них приведены ниже с небольшим обзором каждой.
Bandicam — популярная программа для записи игр и не только игр
Bandicam — наиболее универсальный вариант с множеством настроек для записи не только игрового процесса, но и отдельных участков экрана. Есть возможность спрятать курсор мыши, поставить запись на паузу, добавить водяные знаки, собственный логотип в начале или конце видео, а также соединить геймплейные кадры с происходящем перед веб-камерой действием. Главным недостатком является то, что программа не бесплатная. Цена 39 долларов.
Интерфейс программы для захвата видео с экрана Bandicam
Как оптимально настроить Bandicam
Так как приложение Bandicam является фаворитом среди конкурентов, мы подобрали оптимальные настройки формата для того, чтобы сделать запись игры с экрана максимально качественной при оптимальном размере выходного видео. С нашими настройками видео будет занимать в 4 раза меньше памяти, чем со стандартными. Дефолтные настройки создают видео, занимающее более 8,5 ГБ после 30 минут записи.
Оптимальные настройки Bandicam
Для этого открываете приложение, заходите во вкладку «Видео«, нажимаете нижнюю кнопку «Настройки» и выставляете следующие значения: формат — AVI, размер — соответствующий размеру Вашего экрана или просто «Полный размер», FPS — 30 или 60, в зависимости от производительности системы (здесь же кликаем «…» и выбираем VFR), кодек — MPEG-1, с включённым VBR, качество — от 80 до 100. Если выбрать 80, снижение качества практически незаметно на глаз, однако можете выставить и 100. Со звуком можете не париться и оставить стандартные параметры.
Open Broadcaster Software — запись игры и стриминг одновременно
Open Broadcaster Software — единственная бесплатная утилита для записи игры с экрана, которую нам удалось найти. Отлично подавляет сторонние звуки, поддерживает одновременный стриминг с записью игры с экрана, позволяет добиться относительно хорошего качества картинки.
Open Broadcaster Software — программа для записи видео с экрана
Среди минусов стоит выделить высокую нагрузку на центральный процессор (особенно чувствительны пользователи ноутбуков). Из-за чего существенное проседание FPS, отсутствие быстрого отключения приложения при помощи клавиш быстрого доступа или после сворачивания игры.
Фоторедактор
Программы обработки фотографий или изображений так же могут вам понадобиться в процессе работы на компьютере. И в пакете программ Windows есть такие, редакторы изображений Paint, и более современная Paint3D. Но слишком маленький инструментарий подходит только для простых операций с картинками. Такие в принципе можно найти легко и в онлайн, и там по-быстрому отредактировать изображение.
Для более полноценной работы вам понадобится инструмент по серьезнее, такой как Photoshop, самый популярный редактор фото. У Фотошопа такое огромное количество инструментов обработки изображений, что по нему существует множество обучающих курсов. Так что, если вы планируете часто работать с изображениями начинайте сразу с него, тем более что знание Photoshop вам может пригодиться в карьере.
Зачем нужны
Обычные пользователи часто сталкиваются с проблемой: где скачать определенную игру? Одни сайты напичканы рекламой, среди которой сложно что-то найти, вторые предлагают совсем не то, что мы ищем, а третьи содержат вредоносные файлы, засоряющие компьютер после загрузки установочного файла игры. Напрашивается вопрос: как избежать всех опасностей, которые подстерегают нас в интернете, при этом скачать нужную игру? Выход есть.
В этом топе предложим вам самые лучшие программы для скачивания игр, существующие на сегодняшний день. Каждая из них по своему уникальна: одни позволяют загружать не только игры, но и другой контент, вторые являются полноценными игровыми клиентами, а третьи занимаются обновлениями популярных игр. Хотим ознакомить вас с каждой из них, выделить преимущества данных менеджеров, чтобы в конце вы смогли определиться и выбрать одну из них для постоянного пользования.
Pin Steam
С выходом Windows 8 мы увидели совершенно новый дизайн операционной системы. Эту перемену от Microsoft далеко не все приняли тепло, но для тех, кому она все-таки понравилась, в нашей подборке есть программа, мимо которой они точно не пройдут.
Приложение Pin Steam интегрирует Steam в плитки меню «Пуск». Это самый популярный игровой магазин и программа для ПК-геймеров, поэтому в вашей библиотеке наверняка есть немало игр оттуда.
Программа позволяет игрокам закреплять в меню «Пуск» любые желаемые игры. Визуально это совершенно незаметно для пользователя вписывается в дизайн операционной системы Windows 8. Помимо игр можно закрепить своих друзей, чтобы в реальном времени видеть, во что они играют.
Как установить игру с диска на компьютер
Для начала давайте рассмотрим один из самых классических примеров установки видеоигр на компьютеры – установка с диска. Стоит отметить, что данный способ установки игр, да и программного обеспечение в целом, неумолимо начинает устаревать, если уже не устарел.
Высокоскоростной Интернет в настоящее время есть практически у каждого человека на этой планете, а потому необходимость в физических носителях с каждым днем стремительно падает. Даже сейчас уже практически нет необходимости использовать USB-хранилища или оптические диски.
Однако, вам все еще может попасться в руки диск с игрой и ее понадобиться установить. Чтобы вам было легче понять концепцию установки игры на компьютер, давайте рассмотрим наглядный пример процесса установки.
Вставьте диск с игрой в вашу систему, используя оптический привод(дисковод). Если у вас выставлен автоматический запуск диска, то на экране вашего монитора появится примерно следующие окошко установки. Если же нет, то зайдите на диск и запустите установщик(например, autorun.exe) собственноручно.
В большинстве случаев, во время установки игр или программ перед вами появится именно классический Мастер установки, с которым не должно возникнуть никаких проблем даже у зеленого новичка. Мы советуем вам послушаться установщика и закрыть все прочие приложения перед тем, как продолжить процесс. Сделав это, нажмите «Далее», после чего перед вами появится следующий этап установки:
Перед вами появится лицензионное соглашение, которое никто и никогда не читал(на самом деле, нет – читали)
Если хотите – можете быстро пробежаться глазами по этому документу, но ничего интересного или особо важного для процесса установки игры на компьютер вы там не найдете. Просто поставьте галочку напротив опции «Я принимаю условия соглашения», а затем нажимайте «Далее» и давайте перейдем к другому этапу установки:
Далее перед вами появится самый главный этап установки любой игры на ПК – это выбор директории, в которой будет располагаться игра. Нажмите на кнопку «Обзор…» и выберите нужную папку на вашем диске, которая будет хранить устанавливаемую игру. Если вы делаете это впервые, то можете выбрать, например, D:\Games\НАЗВАНИЕ ИГРЫ. Как только укажите необходимую вам директорию установки, нажмите на кнопку «Далее». Затем последует пару пунктов про создание ярлыка на рабочем столе и папки в меню Пуска – выбирайте по вашим нуждам. И наконец-то, последний пункт в установке игры на компьютер:
Все что вам остается сделать – это нажать на кнопку «Установить», после чего, собственно, начнется установка игры. После ее окончания, вам нужно будет закрыть Мастер-установщик, нажав на кнопку «Завершить».
Как можете видеть, все довольно просто и от вас требуется нажать всего несколько кнопок. Однако, что делать в случае того, если вы хотите скачать игру с какого-то источника в Интернете, например, Steam или GOG? Как скачать игру и установить на компьютер? Сейчас мы и этот вопрос рассмотрим.
Торрент-клиенты
Не могли не упомянуть различные торрент-клиент, которые по своей сути являются также программами для скачивания игр на компьютер. На просторах сети вы сможете найти различные сайты (торрент-трекеры), и с помощью торрент-файла буквально в один клик «стянуть» с интернета практически любую игру, будь она старее ваших родителей или же вышла только вчера.
Торрент-клиентов довольно много, но наиболее популярными из них являются:
Подробно описывать их смысла нет, поскольку каждый отлично справляется со своей задачей и может иметь отличия разве что в дизайне и некоторых несущественных фишках. Скачать их можно бесплатно с официальных сайтов.
Однако следует помнить, что, загружая игры таким образом, вы не только лишаете разработчиков их хлеба и награды за труд, но и подвергаете свой компьютер опасности, поскольку пиратские файлы могут содержать вирусы и другие вредоносные файлы.
Мы не приветствуем пиратство, не призываем пользоваться этими программами и сайтами, а просто информируем о еще одном способе скачивания игр. Стоит отметить, что на торрент-трекерах можно найти вполне легальный контент, в том числе бесплатные проекты, а также скачать клиенты лицензионных игр (без так называемых «кряков») — зачастую скачивание с трекера происходит быстрее, чем с серверов Steam или EGS.
LaunchBox
Эмуляторы и ROM – предмет довольно деликатный. Коллекционеры часто предпочитают играть в оригинальные релизы видеоигр на физических носителях и конечно же, нельзя забывать и о юридической стороне вопроса. Однако, если вы любите игры для старых классических консолей, вам наверняка пришлось скачать несколько эмуляторов и ROM – часто других вариантов просто нет. К сожалению, управляться с такой коллекцией, чтобы играть без затруднений, может быть довольно тяжело.
Но вместо постоянного пролистывания длинного списка видеоигр на жестком диске мы предлагаем воспользоваться LaunchBox. Эта программа удобно организовывает ваши ROM и эмуляторы, позволяя геймерам легко искать игры прямо со своего контроллера.
Игры можно разбить на несколько категорий – так выбрать нужную будет даже проще. Программа бесплатная, хотя если вы готовы отдать немного денег, мы настоятельно рекомендуем приобрести платную версию – у нее больше возможностей и инструментов, которые определенно стоит себе завести.
Обновление драйверов
Что такое драйвер? При установке разных устройств на компьютер, вместе с ними устанавливается соответствующее программное обеспечение данного устройства, для синхронной работы с Windows и другими установленными программами на компьютере, их называют драйверами. Так вот эти самые драйверы по мере постоянного усовершенствования и изменения всей системы программ и компонентов, тоже необходимо обновлять, скачивая с сайтов разработчика или производителя оборудования более свежую версию драйвера, которая будет правильно работать в новых постоянно меняющихся условиях.
Обновлять каждый драйвер самостоятельно не вполне удобно, для этого у Windows есть специальный центр обновления в котором уже есть множество драйверов совместимого с операционной системой оборудования. Там же и можно проверить имеющиеся у вас драйверы на актуальность.
Существуют и дополнительные программы для автоматического обновления драйверов, которые сами следят за актуальностью драйвера и обновляют их по мере выхода его новых версий. Мы представим вам две самые популярные из таких программ, они бесплатные, но есть и Pro версии с платным и более расширенным инструментарием.
- DriverPack Solution
- Driver Booster Pro
Flawless Widescreen
Если вы поддались безумию ультрашироких мониторов, то наверняка уже пару раз сталкивались с проблемами с изображением в играх. Некоторые игры до сих пор не поддерживают ультраширокие мониторы, поэтому в них приходится играть с черными полями по краям. А о старых играх не стоит и говорить – у них эта проблема возникает всегда.
Если вам нужно простое решение, мы рекомендуем программу Flawless Widescreen. Она помогает настроить поле зрения, чтобы подогнать некоторые игры под широкий экран. К сожалению, поддерживаются не все игры, но на странице приложения есть их список. Большинство популярных AAA-игр в него входит.
Надеемся, со временем разработчики будут учитывать, что некоторым геймерам больше нравится сверхширокий дисплей, а не традиционный игровой монитор. А пока можно пользоваться Flawless Widescreen.
Borderless Gaming
Будь то сюжетное приключение или простенькая игра, чтобы убить время, вы наверняка играете в полноэкранном режиме. А для тех немногих игр, которые это не поддерживают, мы предлагаем воспользоваться программой под названием Borderless Gaming.
Это еще одна простая и маленькая, но очень полезная программа. Она позволяет игроку запускать любую игру в безрамочном полноэкранном режиме. Кроме того, она избавляет вас от множества других неудобств. Например, есть игры, которые не поддерживают комбинацию клавиш Alt+Tab для переключения на другую программу или просмотра руководства.
Borderless Gaming позволит вам свернуть игру и настроить плейлист, почитать гайд и даже открыть другое приложение, не опасаясь, что игра вылетит. Кроме того, у приложения открытый исходный код, то есть внести свой вклад может любой.
Что делать, если игра не запускается и выдает ошибку
В некоторых случаях игра не запускается на компьютере и выдает системную ошибку – например, установите последнюю версию DirectX. Как убрать эту проблему?
Есть несколько вариантов решения проблемы:
- Переустановить установленную игру. Для этого зайдите в панель управления на компьютере, далее, «Программы и компоненты». Затем, удалите игру с компьютера и заново ее установите.
- При запуске игры требуют раннюю версию DirectX 8 или 7. Здесь все просто – наберите в поиске скачать DirectX 8 и установите его на компьютер. Затем, его перезагрузите. Далее, попробуйте запустить игру снова.
Если ошибка в игре все равно есть, попробуйте отключить антивирус и установить игру без него. Только отключайте заранее Интернет, чтобы не подхватить вирусы.
GameSave Manager
Пользователи компьютеров нередко заводят дополнительные накопители для резервного копирования операционной системы, изображений, видео и любых других файлов, которые они хотят сохранить
Не в меньшей степени это важно для геймеров – мало кого радует поврежденный файл или жесткий диск
Если вы проходите длинную RPG или просто хотите держать свои сохранения в безопасном месте, то мы рекомендуем скачать GameSave Manager. Эта программа обеспечивает простую навигацию по всем игровым сохранениям на вашем компьютере, чтобы вы могли создать их резервную копию где-то еще.
Если вам не повезет со сбоем жесткого диска или повреждением сохранения, вы не потеряете весь своей прогресс. Приложение позволяет еще и восстанавливать файлы сохранений, так что не беспокойтесь – они в надежных руках. Можно играть без страха потерять все свои достижения и даже взять свои сохранения с собой на случай, если представится шанс поиграть в любимую игру вдали от дома.
Как и большую часть программ в этом списке, GameSave Manager можно скачать совершенно бесплатно. Но если она вам понравится, и вы захотите поддержать разработчиков, можно отправить им донат через PayPal.
Fraps
Одно из самых популярных решений для геймерских задач. С его помощью можно зафиксировать на видео происходящее на экране, в том числе игровой процесс, и включить отображение счетчика FPS. Приложение умеет создавать видеоклипы в максимально доступном качестве, при этом не нагружая процессор и видеокарту. Присутствует специальный режим оптимизации системных ресурсов, что помогает записывать даже тяжелые игры без лагов и подвисаний.
 FRAPS встраивает счетчик в игровой процесс
FRAPS встраивает счетчик в игровой процесс
Плюсы:
- Управление максимально простое и удобное;
- Можно вручную настраивать любой параметр фреймов;
- Видеоролик записывается в предельно высоком качестве без потери фпс;
- Очень маленькая нагрузка на систему;
- Видеозапись ведется в фоновом режиме и не мешает игровому процессу;
- Можно настроить параметры управления горячими клавишами под свои нужды.
Минусы:
WinDirStat
WinDirStat – еще одна программа для работы с накопителем. Однако, в отличие от рассмотренной в предыдущем разделе GameSave Manager, она помогает разобраться, от чего в компьютере можно избавиться. Видеоигры постоянно развиваются, и после выхода нового тайтла вам может потребоваться освободить под него какое-то пространство.
Размер игр все время растет, поэтому если вы не хотите покупать новый накопитель, или он вам просто не по карману, то остается лишь решить, что можно стереть. WinDirStat – отличный способ увидеть контент, записанный на ваших дисках. Это приложение не только отображает обычную схему распределения пространства, но и в гораздо более привлекательном виде показывает, сколько места занимает конкретная программа.
При открытии дополнительной панели программа покажет несколько прямоугольников разного цвета и размера. Чем больше размер – тем больше места занимает файл на вашем диске. Это очень удобно, если нужно видеть, сколько места занимает программа или файл, и здорово помогает при очистке пространства под установку новой игры.