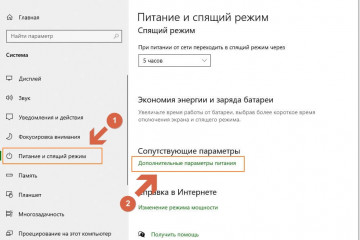Инструкция по включению аппаратного ускорения в windows 7
Содержание:
- Что нужно помнить при использовании аппаратно ускоренного композитинга
- Как правильно включить аппаратное ускорение на Виндовс 7
- Приложения
- Как включить аппаратное ускорение на Виндовс 10
- Как отключить оптимизацию
- Вместо заключения
- Варианты отключения аппаратного ускорения в Windows 10
- Состояние аппаратного ускорения
- Аппаратное ускорение для твердотельных накопителей NVMe
- Как отключить его на ПК
- Игры
Что нужно помнить при использовании аппаратно ускоренного композитинга
Текстуры могут занимать достаточно много места в памяти, что на мобильных устройствах становится проблемой. Кроме того, можно легко забить шину между CPU и GPU. К GPU нужно относиться как к кэшу. Старайтесь подготавливать текстуры заранее и по возможности переиспользовать имеющиеся. Не стоит создавать лишних слоев.
Нельзя забывать и о подводных камнях. Если у нас есть родитель с border-radius: 50% и overflow: hidden (круг, в котором мы начинаем анимировать композитные слои), то позиционирование слоев не всегда срабатывает корректно: нижние слои выносятся над верхним, несмотря на то, что это дети. Тут нужно жестко прописать, что родитель тоже должен быть вынесен в композитный слой. Сделать это можно, просто добавив ему z-index.
Если текст попадает в композитный слой, то мы теряем антиалиасинг. Обычно это происходит не специально, при попытке анимировать другой элемент, который находится в том же контексте. Тут правило одно: нужно выносить композитный элемент над другими. Если мы добавим ему z-index, он перестанет влиять на соседние элементы.
Есть также проблема с ресайзом SVG в Safari. Если мы выносим картинку с SVG в композитный слой, а потом начинаем ее ресайзить, SVG становится пиксельно-квадратным (как видео при плохом качестве). Выход тут один — не выносить SVG в отдельный слой в Safari.
Если вам стало интересно, по этой теме можно почитать и посмотреть следующие материалы:
- JankFree.org
- https://dev.opera.com/articles/css-will-change-property/
Ссылка на презентацию: http://mrsamo.github.io/ha-presentation
Как правильно включить аппаратное ускорение на Виндовс 7
Для увеличения производительности компьютера опытные пользователи уже с давних пор применяют метод аппаратного ускорения, который вполне работает и для Windows 7. Способ эффективно повышает скорость функционирования ПК в целом, которое положительно сказывается на качестве видео и аудио воспроизведения.
Если у вас еще не является включенной оптимальное быстродействие системы, то для осуществления этой процедуры ниже представлено подробное руководство о том, как можно включить аппаратное ускорение на операционной системе Виндовс 7.
Для чего это нужно и каковы побочные последствия?
Это применение активации служит для определенных целей особого обеспечения, именуемым среди специалистов «аппаратным», которое повышает скорость осуществления конкретных требуемых функций.
Это актуально в основном для владельцев стационарных ПК или ноутбуков, оснащенных мощным комплектующим оборудованием, например, графическим ускорителем.
У большинства пользователей даже при наличии хорошей видеокарты производительность компьютера не позволяет комфортно работать с программами, обладающими высокими требованиями к графике (ярким примером таких приложений служат компьютерные видеоигры и программы для графического редактирования).
А требуется только включить аппаратное ускорение и все заработает без «тормозов».
Поэтому настоятельно рекомендуется после успешной реализации поставленных задач в высоко требовательном программном обеспечении вновь деактивировать эту функцию, иначе срок службы оборудования значительно снижается.
Основные признаки отключенного аппаратного ускорения
Сразу отметим, что по умолчанию «Семерка» не работает на максимальной производительности. Также, кроме указанного главного признака неактивности этой функции в предыдущем разделе этой инструкции, т. е. медленной работы ПК с высоко-требовательными приложениями, ее статус в Windows 7 доступно посмотреть, следуя простым шагам приведенным ниже:
- Кликнуть «Пуск» и от «Мой компьютер» вызвать контекстное меню;
- Далее щелкнуть строчку «Свойства»;
- В отобразившемся окошке войти во вкладку «Система»;
- Затем проанализировать содержание раздела «Оценка». В случае отсутствия цифрового значения оценки, то требуется произвести тестирование;
- Если кликнуть «обновить индекс производительности», то будет можно увидеть текущий индекс графической производительности (если он очень мал, то вероятнее всего требуется инсталляция драйверов для графического ускорителя);
- Если имеются в комплекте с ПК диски с программным обеспечением его комплектующего оборудования, то желательно воспользоваться и обновить драйвера с помощью этих дисков, а в случае их утери потребуется скачать ПО с официального ресурса производителя, например, видеокарты.
Процедура активации аппаратного ускорения
Основной предпосылкой неактивного статуса аппаратного ускорения обычно бывает отсутствие актуальных версий ПО либо некорректно установленные драйвера для комплектующих компьютера, а чаще всего для видеокарты. Чтобы убедиться в этом можно сделать следующее:
- Кликнуть «Пуск» и вновь вызвать контекстное меню от «Мой компьютер»;
- В отобразившемся меню щелкнуть по строчке «Свойства»;
- Далее перейти в раздел «Диспетчер устройств»;
- В случае если используется стандартное программное обеспечение, то оно не может в полной степени раскрыть весь имеющийся потенциал мощного оборудования.
Необходимо войти в раздел «адаптеры», где возможно указан «Стандартный VGA графический адаптер»;
- По картинке выше, можно сделать вывод об успешном определении обеих имеющихся в компьютере устройств, но когда драйвера вообще не инсталлированы, то будет отображаться «Неопознанное 3D устройство»;
- Для установки ПО требуется лишь от проблемного устройства вызвать контекстное меню и нажать на «Обновить драйвера»;
- Далее либо произвести установку из каталога в ПК или с диска, либо осуществить поиск в и интернете;
После установки аналогичным способом необходимых драйверов для оборудования компьютера потребуется только активировать в панели управления аппаратное ускорение. Теперь Виндовс 7 благодаря актуальному программному обеспечению сможет функционировать значительно лучше и быстрее.
Приложения
Примеры аппаратного ускорения включают в себя функции ускорения битовых битов в графических процессорах (ГП), использование мемристоров для ускорения нейронных сетей и аппаратное ускорение регулярных выражений для контроля спама в серверной индустрии, предназначенное для предотвращения атак типа отказ в обслуживании (ReDoS) с использованием регулярных выражений . Аппаратное обеспечение, которое выполняет ускорение, может быть частью ЦП общего назначения или отдельным блоком, называемым аппаратным ускорителем, хотя они обычно упоминаются с более конкретным термином, таким как 3D-ускоритель или криптографический ускоритель .
Традиционно процессоры были последовательными (инструкции выполняются одна за другой) и были разработаны для выполнения алгоритмов общего назначения, управляемых выборкой инструкций (например, перемещение временных результатов в файл регистров и из него ). Аппаратные ускорители улучшают выполнение определенного алгоритма, обеспечивая больший параллелизм , имея определенные пути данных для их временных переменных и уменьшая накладные расходы на управление инструкциями в цикле выборка-декодирование-выполнение.
Современные процессоры являются многоядерными и часто имеют параллельные блоки «одна инструкция; несколько данных» ( SIMD ). Даже в этом случае аппаратное ускорение по-прежнему дает преимущества. Аппаратное ускорение подходит для любого алгоритма с интенсивными вычислениями, который часто выполняется в задаче или программе. В зависимости от степени детализации аппаратное ускорение может варьироваться от небольшого функционального блока до большого функционального блока (например, оценка движения в MPEG-2 ).
Как включить аппаратное ускорение на Виндовс 10
На всех устройствах, которые работают под Windows 10, функция аппаратного ускорения включена по умолчанию. Однако, как было сказано ранее, устаревшие драйвера и различные неполадки могут приводить к её отключению, из-за чего иногда требуется активировать опцию повторно. Эту процедуру можно выполнить одним из следующих способов.
Редактирование реестра
В 10 версии ПО разработчики убрали некоторые возможности системы, после чего этот метод остался единственным штатным средством, которое даёт возможность изменить состояние аппаратного ускорения.
Для этого понадобится:
- Одновременно зажать «Win и R».
- Вписать команду «regedit», нажать «Enter».
- Пройти путь: «HKEY_CURRENT_USER» — «Software» — «Microsoft» — «Avalon.Graphics».
- В открывшейся папке найти файл «DisableHWAcceleration». Если его нет, кликнуть правой кнопкой мыши по свободному месту, выбрать пункт «Создать» и нажать на «Параметр DWORD (32 бита)». Присвоить ему указанное выше имя.
- Открыть созданный файл, ввести в поле «Значение» цифру «1».
- Закрыть редактор реестра.
- Перезагрузить устройство.
Важно! Прежде чем самостоятельно вносить изменения в системный реестр, рекомендуется сделать его резервную копию
Изменение конфигурации в BIOS
Инструкция по активации аппаратного ускорения в биосе:
- Открыть настройки ноутбука или компьютера.
- Перейти в раздел обновлений и безопасности и далее в подраздел «Восстановление».
- В блоке «Особые варианты загрузки» кликнуть на «Перезапустить сейчас».
- После того как устройство перезагрузится, нажать на «Устранение неполадок».
- Проследовать в пункт «Дополнительные параметры», затем в раздел «Встроенное ПО от UEFI», нажать кнопку перезагрузки.
- Открыть раздел «CPU Configuration».
- Найти строку «Virtualization», «Intel Virtualization Technology», «SVM Mode», «SVM Support» или другую похожую запись.
- Кликнуть по значку Disabled, поменять его на «Enabled» и нажать «Ок».
Использование DirectX Control Panel
Также для редактирования параметров ускорения возможен вариант установки DirectX Control Panel. Это профессиональный софт от Microsoft, предназначенный для разработчиков, поэтому устанавливать его рядовому пользователю, как правило, необходимости нет. Но если ускорить устройство другими методами не получилось, использование DirectX является единственным оставшимся вариантом.
Скачивание установщика SDK-пакета
В таком случае потребуется:
- Скопировать адрес https://developer.microsoft.com/ru-ru/windows/downloads/windows-10-sdk/, перейти по нему.
- Нажать на кнопку «Скачать программу установки».
- По окончании загрузки запустить файл и начать установку.
- В окне приветствия, которое откроется при завершении процесса инсталляции, нажать на «Close».
- Запустить утилиту.
- Открыть вкладку «DirectDraw».
- Поставить отметку в строке «Use Hardware Acceleration».
- Кликнуть на кнопку «Принять».
- Для включения аппаратного ускорения звука перейти во вкладку «Audio».
- В блоке «Direct Sound Debug Level» переместить ползунок в положение «More». Снова нажать на «Применить».
- Закрыть DirectX, перезагрузить устройство.
Обратите внимание! Пакет SDK довольно тяжёлый, ему потребуется около 3 Гб на жёстком диске устройства
Как отключить оптимизацию
Здесь пойдет речь о том, как отключить оптимизацию приложений при включении Андроид, которая появляется после каждой перезагрузки смартфона. Причинами этой проблемы являются:
- сбои в работе ПО;
- получение Root-прав;
- обновления прошивки.
Удаление кэша и откат системы
Цикличная оптимизация происходит из-за временных файлов, сохранившихся в системе:
- Выключите смартфон.
- При запуске зажмите кнопку питания и качель громкости вверх (или вниз, зависит от модели).
- Появится окно Recovery. Используйте кнопки громкости, чтобы выбрать пункт «Wipe cache partition» и нажмите кнопку питания.
- После завершения процесса очистки, выберите «Reboot system now» для перезагрузки смартфона.
Если это не помогло и телефон не загружается дальше уведомления об оптимизации:
- Откройте Recovery, как описано выше.
- Выберите «Wipe data/factory reset».
Внутренняя память устройства будет очищена, а смартфон вернется к заводскому состоянию.
Когда операционная система загружается после уведомления об оптимизации, то откат девайса выполняют так:
- Зайдите в «Настройки».
- Перейдите в «Память и резервное копирование».
- Выберите «Сброс к заводским настройкам».
- Отметьте соответствующий пункт и жмите «Восстановить».
Вместо заключения
Что ж, пришло время подвести всему вышесказанному итог. Теперь вы имеете представление о том, в какую сторону будут развиваться современные игры. Ещё раз повторим, что на данном этапе трудно сделать определенные выводы в пользу того или иного решения по причине того, что ещё не вышли многие игры с поддержкой ускорителей физики, и пока нет тестового пакета, который позволял бы тестировать производительность в обработке физических объектов. В грядущем противостоянии участвуют два лагеря: AGEIA, продвигающая концепцию отдельного устройства, и ATI/NVIDIA, под карты которых будет «затачиваться» последняя версия физического движка Havok.
По нашим предположениям, по качеству и производительности впереди окажется PhysX, однако все разработчики на его сторону не перейдут, поскольку серьёзным ограничивающим фактором является цена. Не многие сегодня готовы отдать $300 за физический ускоритель. Неплохо выглядит и позиция графических чипмейкеров, совмещающих физический ускоритель и видеокарту в одном устройстве. В общем, эта тема со временем будет становиться всё актуальнее, а это значит, что нам придётся к ней неоднократно возвращаться. И в следующий раз, судя по всему, мы займёмся тестами. Ждать осталось недолго. А пока все желающие могут посмотреть видеоролики, на которых демонстрируются результаты работы карты на базе чипа PhysX:
Сцена Large Scale Destruction
Варианты отключения аппаратного ускорения в Windows 10
Существует два основных метода, которые позволяют отключить аппаратное ускорение в указанной версии ОС. В первом случае нужно будет устанавливать дополнительное программное обеспечение, а во втором – прибегнуть к редактированию реестра. Приступим.
Способ 1: Использование «DirectX Control Panel»
Утилита «DirectX Control Panel» распространяется как часть специального пакета SDK для Windows 10. Зачастую рядовому пользователю он не нужен, так как предназначен для разработки ПО, но в данном случае нужно будет его установить. Для реализации метода выполните следующие действия:
В результате начнется автоматическая загрузка исполняемого файла на компьютер. По окончании операции запустите его.
На экране появится окно, в котором при желании можно изменить путь для инсталляции пакета. Делается это в самом верхнем блоке. Путь можно отредактировать вручную либо же выбрать нужную папку из каталога, нажав кнопку «Browse»
Обратите внимание, что данный пакет не самый «легкий». На жестком диске он займет порядка 3 Гб
После выбора директории нажмите кнопку «Next».
Далее вам предложат включить функцию автоматической анонимной отправки данных о работе пакета. Рекомендуем выключить ее, дабы не нагружать лишний раз систему разными процессами. Для этого установите отметку напротив строки «No». Затем нажмите кнопку «Next».
В следующем окне будет предложено ознакомиться с лицензионным соглашением пользователя. Делать это или нет – решать только вам. В любом случае для продолжения потребуется нажать кнопку «Accept».
После этого вы увидите перечень компонентов, которые будут инсталлированы в составе пакета SDK. Мы рекомендуем ничего не изменять, а просто нажать «Install» для начала установки.
В результате запустится процесс инсталляции, он достаточно длительный, поэтому запаситесь терпением.
В завершении на экране появится сообщение с приветствием. Это значит, что пакет установлен корректно и без ошибок. Нажмите кнопку «Close» для закрытия окна.
Теперь необходимо запустить установленную утилиту «DirectX Control Panel». Ее исполняемый файл называется «DXcpl» и располагается по умолчанию по следующему адресу:
Найдите нужный файл в списке и запустите его.
Также можно открыть окно поиска на «Панели задач» в Windows 10, ввести фразу «dxcpl» и кликнуть по найденному приложению ЛКМ.
После запуска утилиты вы увидите окно с несколькими вкладками. Зайдите в ту, которая называется «DirectDraw». Именно она отвечает за графическое аппаратное ускорение. Для его отключения достаточно снять галочку возле строки «Use Hardware Acceleration» и нажать кнопку «Принять» для сохранения изменений.
Для выключения звукового аппаратного ускорения в этом же окне необходимо перейти во вкладку «Audio». Внутри отыщите блок «DirectSound Debug Level», и переместите регулятор на полоске в положение «Less». Затем снова нажмите кнопку «Применить».
Теперь остается лишь закрыть окно «DirectX Control Panel», и перезагрузить компьютер.
В результате аппаратное аудио- и видеоускорение будут отключены. Если по каким-то причинам вы не хотите инсталлировать пакет SDK, тогда стоит попробовать применить следующий метод.
Способ 2: Редактирование системного реестра
Данный способ несколько отличается от предыдущего — он позволяет отключить лишь графическую часть аппаратного ускорения. Если вы захотите перенести обработку звука с внешней карты на процессор, придется в любом случае использовать первый вариант. Для реализации данного способа от вас потребуется следующий ряд действий:
- Нажмите одновременно клавиши «Windows» и «R» на клавиатуре. В единственное поле открывшегося окна введите команду и нажмите кнопку «OK».
В левой части открывшегося окна «Редактор реестра» нужно зайти в папку «Avalon.Graphics». Она должна находиться по следующему адресу:
Внутри самой папки должен находиться файл «DisableHWAcceleration». Если такового нет, тогда в правой части окна нажмите правой кнопкой мышки, наведите указатель на строку «Создать» и выберите из выпадающего списка строку «Параметр DWORD (32 бита)».
Затем двойным кликом откройте только что созданный ключ реестра. В открывшемся окне в поле «Значение» впишите цифру «1» и нажмите кнопку «OK».
Закройте «Редактор реестра» и перезагрузите систему. В результате аппаратное ускорение видеокарты будет деактивировано.
Используя один из предложенных методов, вы без особого труда сможете отключить аппаратное ускорение. Хотим лишь напомнить о том, что без крайней необходимости это делать не рекомендуется, так как в результате может сильно снизиться производительность компьютера.
Опишите, что у вас не получилось.
Наши специалисты постараются ответить максимально быстро.
Состояние аппаратного ускорения
Проверить состояние, в котором находится аппаратное ускорение Windows на компьютере можно, используя средство диагностики DirectX. Чтобы запустить его, введем в текстовое поле окна «Выполнить» команду «dxdiag».
На первой вкладке мы можем посмотреть используемую версию ПО. Для Windows 7 это будет DirectX 11.
Как настроить подключение принтера
Windows 10 c актуальными обновлениями автоматически устанавливает DirectX 12. В ранних сборках этой ОС использовалась версия 11.3.
Переходим на вкладку «Экран» и смотрим область «Возможности». Здесь расположены три основных параметра: DirectDraw, Direct3D и ускорение текстур AGP. В нормальном состоянии системы все они включены.
Никаких переключателей для ручной регулировки здесь не предусмотрено. Windows по умолчанию поддерживает все доступные виды аппаратного ускорения и не допускает их отключения пользователем.
Аппаратное ускорение для твердотельных накопителей NVMe
Мы собираемся увидеть пример аппаратного ускорения или поддержки оборудования сегодня с SSD диски, как только они начнут использовать сжатые форматы данных, чтобы расширить их емкость хранения. ЦП недостаточно быстр, чтобы распаковать огромный объем данных, который должен достичь его достаточно быстро.
Что касается игровых консолей, AMD добавила системы сжатия и декомпрессии данных, способные поддерживать огромную пропускную способность своих твердотельных накопителей. Если мы говорим о ПК, у нас уже есть это оборудование, интегрированное на уровне графического процессора в случае RDNA 2 и NVIDIA RTX 2000 и RTX 3000, но в процессорах мы также увидим добавление модулей поддержки. Поскольку нет никакого смысла устанавливать твердотельный накопитель NVMe на ПК, используйте сжатие данных для экономии места для хранения, и это занимает 2 ядра центрального процессора системы.
В настоящее время твердотельные накопители имеют отставание по сравнению с обычными жесткими дисками с точки зрения емкости хранилища, что можно решить с помощью сжатых форматов, но распаковка которых потребует большой мощности, которая должна быть покрыта большим количеством ядер ЦП или поддержкой оборудования.
Как отключить его на ПК
Отключение аппаратного ускорения может потребоваться, если ваш компьютер работает слишком медленно для выполнения определенной задачи, или когда вы получаете сообщения об ошибках или возникают проблемы. Как правило, это происходит на компьютерах, которые немного устарели или имеют очень слабую видеокарту (особенно встроенную).
Перед тем как начать, вы должны знать, что не все ПК включены использовать это ускорение. Современные ПК с выделенными NVIDIA or AMD графика не имеет возможности изменять количество используемого ускорения, то есть вы можете только активировать или деактивировать его, в то время как другие старые ПК или со встроенной графикой позволяют вам изменять вес ускорения, которое вы хотите включить.
Чтобы проверить, щелкните правой кнопкой мыши пустое место на рабочем столе и выберите «Параметры отображения». В открывшемся окне прокрутите вниз до конца и выберите «Расширенные настройки дисплея».
В открывшемся окне выберите «Показать свойства адаптера дисплея 1».
В открывшемся окне вы должны увидеть вкладку «Устранение неполадок» или «Устранение неполадок». Если нет (как в примере ниже), это означает, что у вас нет возможности регулировать величину ускорения, которую вы хотите применить.
Если, с другой стороны, эта вкладка все же появится, вы увидите кнопку «Изменить настройки». Когда вы щелкнете по нему, откроется новое окно со скользящей полосой, в которой вы можете изменить вес аппаратного ускорения, имея возможность выбрать «Ничего» и «Завершить» на концах.
Как мы уже упоминали ранее, если эта вкладка не отображается, это означает только то, что вы не можете изменить величину ускорения, которую хотите применить, но вы все равно можете полностью отключить ее. Для этого вернитесь к предыдущему шагу и выберите «Настройки графики».
В открывшемся окне вы сможете выбрать, хотите ли вы включить или отключить аппаратное ускорение на своем ПК, просто щелкнув по нему. Нет необходимости нажимать «Принять», просто нажав на эту кнопку, вы уже активировали или деактивировали ее, в зависимости от того, что вы хотите сделать.
Настройки в отдельных приложениях
Несмотря на то, что на предыдущем шаге мы научили вас отключать аппаратное ускорение в общих чертах в Windows Система, многие приложения имеют индивидуальную конфигурацию в этом отношении, которая, будьте осторожны, имеет более высокий приоритет, чем конфигурация Windows. Простым примером этого является браузер Google Chrome, пример одного из приложений, которое вызывает больше всего проблем и в котором его часто необходимо отключить.
Сделать это довольно просто: просто нажмите на кнопку с тремя вертикальными точками, чтобы открыть меню, и выберите «Настройки». Здесь у вас есть возможность ввести «ускорение» в строке поиска настроек вверху или прокрутить вниз, щелкнуть «Расширенные настройки» внизу и продолжать прокрутку вниз, пока не найдете настройку в меню «Система».
В Firefox в браузере процедура аналогична, хотя и менее прямолинейна: вы должны нажать кнопку меню и войти в Параметры. Прокрутите вниз до раздела «Производительность» и снимите флажок «Использовать рекомендуемые параметры производительности». Когда вы это сделаете, вы увидите, что появляется опция Использовать аппаратное ускорение, когда доступно, и вы можете снять этот флажок.
Наконец, в Microsoft EDGE в браузере процедура аналогична: нажмите на кнопку с тремя точками и выберите «Настройки». Выберите раздел «Система» слева и в параметрах, которые появляются справа, снимите флажок «Использовать аппаратное ускорение, если доступно».
Таким образом аппаратное ускорение отключается в трех основных браузерах, но помните, что каждое приложение может иметь свои индивидуальные параметры, поэтому в каждом случае вам нужно будет найти, где находится параметр для его отключения. Если у него нет этой опции, тогда он будет использовать вариант по умолчанию, который вы настроили в Windows, как мы научили вас делать в предыдущем разделе.
Игры
Представители сайта Anandtech уже успели оценить все прелести PhysX на примере игры «Tom Clancy’s Ghost Recon: Advanced Warfighter». Конечно, прежде всего была отмечена возросшая зрелищность игры. Но вместе с этим журналисты отметили и ряд негативных моментов, – в частности, снижение fps в момент начала обсчёта большого числа физических объектов. Производительность игры серьёзно падает, когда необходимо передать данные с физического процессора к центральному. Причиной этому может быть шина PCI с недостаточной пропускной способностью или просто неумелая оптимизация игры под возможности PhysX. Полноценное сравнение можно будет произвести после появления PhysX для PCI Express x1 или PCI Express x4.
Вообще, уже много разработчиков успело объявить о поддержке PhysX. И очень интересно будет со временем понаблюдать за соотношением компаний, поддержавших AGEIA, и NVIDIA/ATI + Havok. Именно по этому соотношению можно будет судить о том, кто же всё-таки одержал победу в «гонке вооружений». В прошлом году более десятка игровых компаний поддержали AGEIA, а в нынешнем на одной только Е3 2006 AGEIA «подписала» ещё более десяти компаний, в число которых вышла создательница «Mafia: City Of Lost Heaven» и серии «Hidden & Dangerous» Illusion Softworks, отечественная Gaijin Entertainment, Crazy House Software, NetDevil, ELSA Japan, Kuju Entertainment. Стоит ли упоминать об Epic Games и её технологии Unreal Engine 3.0 – именно на неё возлагаются особые надежды.