Лучшие программы для показа fps в играх
Содержание:
- Особенности проведения теста видеокарты nVidia
- Дефрагментация жёсткого диска
- Как посмотреть FPS средствами игры
- Чистка от пыли и замена термопасты
- Включение отображения фпс через net_graph
- Счетчик FPS в Steam
- Что такое фпс в играх?
- Как узнать FPS на компьютере
- Счетчик FPS с FRAPS
- Представители рейтинга
- Способ 3: NVIDIA GeForce Experience
- Что влияет
- GeForce Experience
- Что такое FPS?
- Качество и разрешение видео
- Общие рекомендации по тестированию карты
- Fraps
- Проверяем видеокарты с помощью DirectX
- Отображение фпс через команду cl_showfps 1
- Что такое «Frames per Second» и зачем он нужен
- Сколько FPS нужно в CS: GO?
- ATITool
Особенности проведения теста видеокарты nVidia
В сети существует совсем малое количестве online-сервисов, позволяющих выполнить тестирование видеоадаптера. Связано это с трудностями при реализации подобных сетевых проектов, позволяющих максимально нагрузить видеокарту, а затем и грамотно считать все её показатели при максимальной нагрузке.
Потому даже непосредственный разработчик графических карт NVIDIA Corporation свернула свой ранее существовавший сервис онлайн-тестинга по адресу https://www.nvidia.com/ru-ru/. Ранее по переходу на данный ресурс можно было запустить анализатор производительности и посмотреть, как поведёт себя видеокарта при запуске той или иной игры (при условии обязательного наличия Java на ПК). Сейчас вместо вариантов игр пользователя встречает лишь пустая страница. Судя по всему, компания Нвидиа признала подобный сервис неэффективным.
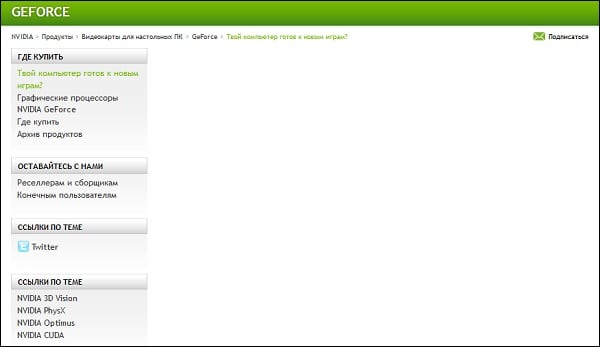
Кроме указанного закрывшегося сервиса, существуют другие сетевые альтернативы, позволяющие провести тест. Несмотря на то, что они не способны нагрузить видеоадаптер вашего ПК в «стрессовом» режиме, они могут снабжать нас информацией об характеристиках вашей видеокарты и её графических возможностях. Пару таких сервисов мы разберём ниже.
Дефрагментация жёсткого диска
Если провести дефрагментацию диска, это способно увеличить FPS в играх, да и в целом повысить производительность компьютера за счёт экономии дискового пространства. Чтобы дефрагментировать системный диск, делайте всё так, как описано в инструкции ниже:
-
Откройте ярлык «Компьютер», который расположен на рабочем столе. Это также может быть «Мой компьютер» или «Этот компьютер» – всё зависит от версии операционной системы.
Открываем ярлык «Компьютер»
-
Выберите правым щелчком мыши диск C: и кликните на «Свойства».
Выбираем диск C и кликаем на «Свойства»
-
Перейдите во вкладку «Сервис» и откройте меню «Выполнить дефрагментацию…».
Переходим во вкладку «Сервис» и открываем меню «Выполнить дефрагментацию…»
-
Если вы увидите окно-предупреждение, которое уведомит вас о том, что дефрагментация запланирована другой программой, просто нажмите на «Удалить параметры».
Нажимаем на «Удалить параметры»
-
Перед самим процессом следует провести анализ диска, который даст вам понять, нуждается ли он в дефрагментации. Для этого выберите диск и нажмите на кнопку «Анализировать диск».
Нажимаем на кнопку «Анализировать диск»
-
Дождитесь окончания анализа. Длительность сего процесса зависит от того, насколько сильно засорен ваш системный диск.
Ждём окончания анализа
-
Анализ покажет, насколько фрагментирован ваш диск. В данном примере он фрагментирован на 6%. Это вполне хороший показатель (чем меньше, тем лучше), но для наглядности мы продемонстрируем вам процесс дефрагментации. Нажмите на «Дефрагментация диска».
Нажимаем на «Дефрагментация диска»
-
Дождитесь окончания дефрагментации.
Ждём окончания дефрагментации
-
После того, как диск будет успешно дефрагментирован, его показатель будет составлять 0%. Теперь вы можете закрыть окно, ибо дело сделано.
Нажимаем «Закрыть» окно
Как посмотреть FPS средствами игры
Во многих современных играх есть возможность просмотра количества кадров в секунду средствами самой игры. Не смотря на то, что все способы выше универсальны, средства игры могут быть предпочтительны тем, что для их использования не нужны никакие сторонние программы.
Counter-Strike: Global Offensive
Для просмотра fps в CS:GO (КС:ГО) через саму игру потребуется включить консоль разработчика в игре. Для этого нужно:
- Открыть опции;
- В опциях перейти на вкладку «Настройки игры», в ней найти пункт «Включить консоль разработчика (~)», и установить ему значение «да».
- Теперь, нажатием клавиши тильды ` можно вызвать игровую консоль. Если прописать в ней команду cl_showfps 1, то игра будет показывать текущий фпс в левом верхнем углу экрана.
Выключить показ кадров в секунду можно командой cl_showfps 0.
- Другая консольная команда, которая может показать fps в игре, это net_graph 1. Кроме количества кадров, данная команда так же будет показывать множество параметров сетевого соединения.
Выключить её можно командой net_graph 0.
В отличии от других игр Valve, Dota 2 способна показывать счетчик кадров без всяких манипуляций с консолью. Для того, чтобы выключить показ количества кадров в секунду, нужно:
- Открыть опции, нажав на значок шестеренки в главном меню.
В настройках перейти на вкладку «Настройки»
В самом низу нажать «Расширенные настройки».
Теперь, нужно найти раздел «Прочее» и там отметить галочкой пункт «Отображать информацию о сети».
После этого, в правом углу игры появится отображение текущих кадров в секунду (fps), а так же иная информация о сети.
Overwatch
В данном мультиплеерном шутере включить показ частоты кадров достаточно легко. Для этого нужно просто зайти в опции, и на первой же вкладке переключить параметр «Сведения о быстродействие» в значение «Вкл».
Как только будет нажата кнопка «Применить», текущий фпс будет показываться в верхнем левом углу экрана.
Чистка от пыли и замена термопасты
Пожалуй, начать следует с самого главного – с того, что увеличит FPS кадров так на 20-30. Имеется в виду чистка компьютера, ведь перегрев – самая частая причина снижения кадровой частоты. Этот процесс требует разборки компьютера, поэтому если вы раньше этим не занимались и не имеете опыта в работе с «железом», то лучше обратитесь за помощью в сервисный центр – эта услуга стоит не так уж и дорого. Если же решили заняться этим сами, то следуйте дальнейшей инструкции:
-
Отключите системный блок от электричества, затем открутите винты, удерживающие боковую крышку, и снимите её.
Открываем системный блок
-
Открутите винты, которые закрепляют кулер.
Откручиваем винты, которые закрепляют кулер
-
Почистите кулер от пыли. Делать это нужно аккуратно, чтобы не повредить его хрупкие лопасти. Можно воспользоваться ватными палочками, можно и пылесосом.
Чистим кулер от пыли
-
Залейте внутрь кулера немного машинного масла, предварительно сняв шайбу.
Добавляем машинное масло во внутрь кулера
-
Теперь почистите от пыли остальное «железо». Для этого лучше всего подойдёт пылесос.
Чистим от пыли пылесосом
-
Следующий этап – это замена термопасты. Её нужно нанести тонким слоем на радиатор, а также на чип процессора и видеокарты. Перед этим вытрите сухой салфеткой остатки старой термопасты.
Меняем термопасту на процессоре
-
После всех проделанных процедур можете обратно собрать компьютер и закрепить боковую крышку на системном блоке. Если ваш компьютер перегревался, и вы провели чистку правильно, то это даст вам стопроцентную гарантию, что FPS в играх увеличится.
Собираем системный блок
Включение отображения фпс через net_graph
Самый популярный способ вывода fps — команду net_graph 1. Вот что вы вы увидите после этого:
Причем эта команда получила значение «1» по историческому факту: в игре cs 1.6 были значения net_graph 2 и net_graph 3. Чем выше показатель, тем больше информации вы можете получить. Самое интересное то, что net_graph 3 отображал визуально звуковые помехи рядом. То есть если даже игрок возле вас ходит на шифте, то вы можете в диаграмме заметить эту аномалию. Таким образом можно было получить преимущество. В итоге в новой версии игры убрали эту тему.
ПОЛЕЗНЫЕ СТАТЬИ: Как узнать стоимость инвентаря, где взять ссылку для трейда
Используя net_graph 1 — вы также получаете ряд показателей, которые могут вам мешать и совершенно не нужными. Мы уже писали в статье про пинг — что они все означают (рекомендуем ознакомиться).
Также можно поработать с изменением внешнего вида этих показателей. Для этого можно воспользоваться такими командами:
- net_graphproportionalfont 0.5
- net_graphpos 2
- net_graphpos 3
Недостаток способа:
- Очень много ненужной информации;
- Занимает много места на экране;
- Скачки показателя настолько быстрые, что не возможно понять точный фпс;
- Работает только в CS:GO
Счетчик FPS в Steam
Valve недавно добавила счетчик FPS в оверлей игры Steam. En Steam (пока не запущены игры), просто зайдите в Steam > Настройки> В игре, а затем выберите положение для экрана FPS в раскрывающемся списке «Счетчик FPS в игре».4 способа установить счетчик FPS 7
Посмотрите на угол экрана, который вы выбрали во время игры, и вы увидите счетчик FPS. Он всегда появляется поверх самой игры, но он довольно маленький и незаметный.
Anuncios
Вы также можете заставить эту функцию работать в играх, не принадлежащих Valve. Добавьте игру в свою библиотеку Steam открыв меню «Игры» и выбрав «Добавить игру, кроме Steam в мою библиотеку. Запустить игру через Steam и оверлей может работать с ним, в зависимости от игры.
Что такое фпс в играх?
Аббревиатура расшифровывается как «число кадров в секунду» и обозначает, сколько кадров видеокарта способна отображать каждую секунду и/или сколько
кадров спасобен отображать ваш монитор. Первое зависит от вычислительной мощности видеокарты, а второе полностью зависит от частоты
обновления монитора.
В любой игре FPS определяет, аналогичную ситуацию. Чем выше FPS, тем более гладкой и отзывчивой будет игра.
Напротив, низкий ФПС создаст впечатление, будто игра поддергивается, фризит, тормозит и сделает ее более сложной и менее приятной для игры.
Если вы новичок в играх, будь то настольный компьютер, консоль или и то и другое, вы обязательно услышите или увидите аббревиатуру «FPS», используемую в игровых и аппаратных
дискуссиях.
Рейтинги ФПС округляются до следующего:
- 30 — самая распространенная частота кадров, наблюдаемая в большинстве консольных игр и на некоторых недорогих ПК. Это также рассматривается как минимальный уровень для того, чтобы игра не лагала и была играбельной, хотя большинство людей не замечают никакого поддергивания, пока ФПС не упадет до или ниже 20.
- 60 — часто считается идеальной частотой кадров, 60 FPS достижимо только на консолях в некоторых хорошо оптимизированных играх, в то время как приличный игровой ПК сможет получить 60 кадров в большинстве игр, хотя игры AAA могут требовать определенной степени настроек. Это также максимальная частота кадров, отображаемая на обычных мониторах и телевизорах.
- 120 — достижимо только на высококлассных игровых ПК, которые подключены к мониторам с частотой обновления 144 Гц, 120 ФПС заметно плавнее, чем 60 FPS. Из-за высоких требований к оборудованию и неизбежно высоких цен он остается популярным только среди энтузиастов-геймеров.
- 240 — пиковая частота кадров, которую можете получить сегодня, 240 FPS отображается только на мониторах с частотой обновления 240 Гц, так же как 120 ФПС видна только на 144 Гц мониторах. Разница между 120 FPS и 240 практически не различима. Это в сочетании с еще более высокой стоимостью оборудования делает очевидным, почему 240 кадров предназначены только для небольшого числа игровых энтузиастов.
Физически невозможно поддерживать полностью стабильную частоту кадров и что она будет колебаться независимо от того, насколько мощна система, на которой вы играете,
или насколько хорошо оптимизирована игра. Кроме того, чем выше фпс, тем менее заметны будут эти колебания.
 Среднее и высокое обновление экрана
Среднее и высокое обновление экрана
Почему важен высокий фпс?
Особенно в шутерах. Но он может быть больше или меньше, чем вы ожидаете. Некоторые пользователи могут вообще не получить никаких улучшений.
Представьте, что вы смотрите что-то, работающее на скорости 1 ФПС. Это означает, что вы будете видеть только одно изображение каждую секунду,
что будет больше похоже на слайд-шоу, чем на видео.
Не только высокая частота кадров влияет на плавность изображения, но и визуальный потенциал, в первую очередь анимация. При условии, что игра имеет
естественную анимацию, она будет отображаться плавно с высоким FPS. На устаревших играх с более грубой анимацией, картинка может отображаться с рывками.
Как помогает высокий FPS?
Увидев больше кадров на экране, вы сможете быстрее реагировать на любые происходящие изменения. Более отзывчивая игровая среда позволяет лучше наблюдать и анализировать ее в реальном времени.
В некоторых случаях если у вас онлайн-игра начала дергаться, и персонаж просто застревает позади экрана, то проблема может быть аппаратная. Заключается неисправность в роутере или в вашем провайдере интернета.
Чем FPS выше, тем лучше?
Большинство единодушно согласится, что чем выше, тем лучше. Но правда в том, что иногда более низкий FPS лучше в некоторых случаях.
Зачем нужен высокий фпс?
- Гладкость — если компьютер пытается поддерживать постоянную частоту кадров и, таким образом имеет частые падения FPS, было бы более приятно ограничить его на уровне 30. Так получаете более плавное изображение.
-
Погружение. Большинство фильмов снимаются с частотой 24 кадра в секунду, поэтому 30 кадров в секунду могут придать игре более кинематографический характер. В некоторых старых играх или в тех, которые не используют
технологию захвата движения, анимация может показаться слишком неуклюжей на высоких частотах.
Как узнать FPS на компьютере
Сначала покажу как с помощью специальных программ узнать FPS в любой игре.
Как включить счетчик фпс в Nvidia Experience
Если у вас видеокарта от Nvidia, то скачиваем с официального сайта — GeForce Experience
Чтобы включить счетчик FPS в Nvidia Experience нужно настроить по пунктам, как показано ниже:
- Нажимаем на шестеренку в правом верхнем углу Experience.
- Включаем — Внутриигровой оверлей.
- Заходим в настройки.
Заходим в настройки внутриигрового оверлея для включения счетчика FPS
Открываем — Расположение HUD.
Nvidia Experience — заходим в расположение HUD
Здесь нажимаем на Производительность или Счетчик частоты кадров. Выбираем расположение счетчика и выбираем вариант:
- Кадров/с — будет показывать только FPS.
- Базовый — кроме FPS показывается степень загрузки процессора и видеокарты.
- Расширенный — показывается вся информация по видеокарте: температура и скорость вращения вентиляторов и т.д.
Nvidia Experience — включаем счетчик FPSРасширенный счетчик FPS от Experince в игре CS GO
Как включить мониторинг фпс в MSI Afterburner
Для начала скачиваем программу — MSI Afterburner
После запуска программы Afterburner:
- Заходим в настройки.
- Открываем вкладку — Мониторинг.
- Выбираем из списка — Частота кадров.
- Ставим галочку — показывать в ОЭД.
- Нажимаем применить и ОК.
Включение FPS в MSI Afterburner
После настройки запустите игру и увидите в левом верхнем углу экрана отображение FPS.
Счетчик FPS в CS GO через MSI Afterburner
Как включить fps monitor в игре
Скачиваем программу с официального сайта — FPS Monitor
Чтобы включить счетчик в программе FPS Monitor сделайте следующее:
- Откройте вкладку — Сцены.
- Далее открываем — Менеджер сцен.
- В списке сцен выберите счетчик на выбор, например FPS.
- Нажмите — Загрузить.
После этого вы увидите загруженный счетчик, где вы можете редактировать его. При запуске игры этот счетчик будет показываться в левом верхнем углу экрана.
Загружаем счетчик FPS из менеджера сцен в FPS Monitor
Fraps
Еще одна программа с помощью которой можно узнать фпс на компьютере — Fraps.
Fraps не является полностью бесплатной, но для проверки FPS на бесплатной версии вполне сгодится.
Достаточно запустить Fraps и какую нибудь игру, например GTA 5. В правом верхнем углу увидите цифры, указывающие на количество кадров FPS.
Показывает FPS через Fraps в игре GTA 5
Bandicam
Программа Bandicam используют в основном для записи экрана. Но с помощью Bandicam тоже можно проверить FPS в играх.
Чтобы настроить показ FPS в Bandicam нужно нажать изображение с джойстиком и в разделе FPS поставить галочку — Показывать в позиции.
Настройка показа FPS в настройках Bandicam
После включения игры, FPS будет отображаться в правом верхнем углу.
Показывает FPS через Bandicam в игре GTA 5
Счетчик FPS с FRAPS
Anuncios
Пока эта функция не была реализована на платформах или в программном обеспечении, таком как Steam и GeForce Experience, геймеры на ПК часто использовали FRAPS для отображения внутриигрового счетчика FPS. FRAPS В первую очередь это приложение для записи видеоигр, но вам не нужно записывать свои игры, чтобы использовать его счетчик FPS.
Если вы не используете Steam или NIVIDIA GeForce Experience, и в вашей игре нет встроенного счетчика FPS, вы можете попробовать FRAPS. Установите его, запустите и щелкните вкладку FPS, чтобы получить доступ к настройкам оверлея. Счетчик FPS включен по умолчанию, и нажатие F12 появится в верхнем левом углу экрана. Используйте настройки в правой части вкладки «FPS», чтобы изменить горячую клавишу, указать другой угол экрана или скрыть наложение.4 способа установить счетчик FPS 12
После того, как вы выполнили настройки, вы должны оставить FRAPS работающим, но вы можете свернуть его до панели задач. Затем вы можете нажать F12- или любую другую горячую клавишу, которую вы настроили для отображения или скрытия счетчика FPS.
Представители рейтинга
Далеко не каждая программа способна в полной мере удовлетворить запросы и потребности пользователя. Софт для мониторинга ФПС в компьютерных играх не исключение. Бывалые геймеры знают, насколько хорошо прописанная программа отличается от низкопробной разработки.
Это позволило сформировать группу фаворитов, которые и позиционируются как лучшие программы, предназначенные для подсчёта реального FPS.
В этот список вошли такие компьютерные разработки:
- Fraps;
- Afterburning;
- FPS Monitor;
- CAM;
- Overwolf;
- AgaueEye;
- NVIDIA Experience.
Все эти программы прекрасно подойдут для измерения FPS. Но чем конкретно будет пользоваться геймер, он уже решит сам. Возможно, сделав итоги исходя из представленного рейтинга и рассмотренных кандидатов.
Способ 3: NVIDIA GeForce Experience
Для владельцев карт NVIDIA старших поколений в утилите GeForce Experience присутствует возможность включения отображения частоты кадров при активации внутриигрового оверлея.
- Запустите приложение, затем кликните по кнопке вызова наложения, которая находится в верхней панели. Также сработает комбинация клавиш Alt+Z.

Перейдите в настройки оверлея нажатием на иконку шестерёнки.

Здесь воспользуйтесь пунктом «Расположение HUD».

Щёлкните по позиции «Счётчик частоты кадров», затем с помощью квадрата справа задайте его положение.

Нажмите «Назад» и «Готово» для сохранения настроек.

Теперь при активации оверлея в поддерживаемой игре в заданном месте будет отображаться счётчик кадров.
Что влияет
Прежде чем вычислять, сколько FPS нужно для комфортной игры, рассмотрим сторонние факторы, влияющие на рост (или падение) показателя
Это очень важно знать, если хотите добиться нужного качества отображения картинки
1. Видеокарта
Мы рассуждаем о том, какой должен быть FPS в играх – по сути, это прямой показатель производительности вашей видеокарты. Чем она мощнее, тем лучше обстоят дела с плавной передачей анимации. Здесь все однозначно.
2. Мощность процессора
Продолжаем мыслить в том же ключе – чем мощнее и лучше процессор, тем более высокий и стабильный показатель мы можем получить. Свою роль играет и наличие графических ускорителей.
3. Монитор
Картинка выводится на экран – поэтому обойти вниманием монитор мы не можем. Если вы являетесь обладателем слабенького старого дисплея, даже самая мощная видеокарта не поможет – он просто не будет поддерживать вывод картинки
Старые девайсы могут ограничивать частоту кадров!
4. Оперативная память
Все просто: чем выше скорость, тем лучше результат.
5. Настройки детализации
Напрямую зависят от мощности компьютера. Если вы играете на маломощном устройстве, придется выставить соответствующие «слабенькие» настройки качества, которые повлияют на конечное отображение анимации.
Так какой FPS в играх считать нормальным? Есть ли среднее значение, которому необходимо следовать?
GeForce Experience
Проверить частоту кадров в секунду во время игры также могут владельцы компьютеров с видеокартами NVIDIA. В данном случае речь идет о приложении GeForce Experience. Оно похоже на AMD Radeon Settings с той точки зрения, что тоже предоставляет пользователям много возможностей дополнительных настроек графики. Но на этом сходства заканчиваются, поскольку видеокарта одного производителя не поддерживает ПО другого.
Совет. Если вы не знаете, какая видеокарта используется на вашем компьютере, то запустите Диспетчер устройств и раскройте вкладку «Видеоадаптеры». Здесь отобразится модель вашего графического адаптера.
Как и в случае с AMD Radeon Settings, по умолчанию GeForce Experience не выводит информацию о FPS на экран. Сделано это для оптимизации игрового пространства, но в нашем случае без счетчика никак не обойтись:
- Запустите GeForce Experience, если программа установлена на компьютере. Если нет – загрузите ее.
- Откройте настройки.
- Перейдите во вкладку «Расположение HUB».
- Отметьте в качестве отображаемого элемента «Счетчик частоты кадров».
Одного изменения настроек будет недостаточно для вывода информации на экран. Также на главном экране GeForce Experience потребуется нажать на кнопку «Поделиться», чтобы активировать окно HUB. Теперь в игре появится счетчик.
Что такое FPS?
FPS (ФПС, frames per second) — количество кадров в секунду, которое очень важно при игре в компьютерные игры. Приличным значением считается то, которое соответствует частоте развертки вашего монитора (чаще всего — 60), однако бывают и игры исключения, которые работают исключительно в 30 кадров в секунду
Как же узнать, какое количество кадров в секунду выдает ваш компьютер? Ниже список самых распространенных для этой цели программ, с помощью которых можно будет посмотреть количество FPS в любых приложениях, в том числе и играх, таких как Battlefield, CS:GO, Dota2, Overwatch и другие.
Качество и разрешение видео
Для записи видео высокого разрешения на достаточно мощных компьютерах Fraps использует проприетарный кодек. Он может записывать до 120 кадров в секунду и с разрешением до 7680 x 4800.
Как упоминалось выше, из-за низкого сжатия видеоматериала файлы получаются довольно большого размера. Эти два факта свидетельствуют о том, что записанное с помощью Fraps видео, необходимо будет преобразовать в другой формат и сжать, прежде чем выкладывать его на YouTube или на другие видеосервисы.
Для полноценной работы Fraps требуются ресурсы, то есть, было бы лучше использовать программу на мощном компьютере. Многие пользователи рекомендуют поставить в системный блок второй жесткий диск, на который можно записать видео игры без задержки самой игры.
Общие рекомендации по тестированию карты
Прежде, чем приступить к тестированию работоспособности графического адаптера, в обязательном порядке следует установить актуальную (последнюю доступную) версию драйверов для него
Необходимое ПО всегда можно скачать на официальном сайте производителя, просто указав модель своей карты.
Не менее важно перед началом теста закрыть абсолютно все программы, которые могут хоть как-то нагружать систему в целом, не говоря уже о самой видеокарте. Это касается браузера, торрент-клиента, игр, различных редакторов и любого другого, хотя бы в какой-то степени «прожорливого» ПО.
На этом вполне можно закончить, так как из этой статьи вы узнали о том, как можно осуществить тестирование видеокарты. К большому сожалению многих пользователей, выполнить данную процедуру онлайн в настоящее время не предоставляется возможным. Тем не менее, скачать необходимую программу, установить ее, запустить и начать тест тоже сумеет каждый.
Fraps
Практически классическая программа для показа FPS в играх на Windows 10 – уже давно пользуется стабильным спросом у пользователей. Базовые функции доступны бесплатно, за расширенные возможности придется доплатить (покупка пожизненной лицензии).
Основная опция – отображение FPS в играх на Windows 10, счетчик закрепляется в выбранном вами углу. Дополнительно вы можете:
- Создавать скриншоты (сохраняются только в формате BMP);
- Записывать видео с ограничением по продолжительности, причем со звуком;
- Пользоваться горячими клавишами;
- Запускать по таймеру;
- Сохранять показатели фреймрейта отдельным файлом.
Будьте внимательны, интерфейс не русифицирован. Впрочем, управление счётчиком настолько простое, что вы справитесь даже при минимальном знании английского.
Проверяем видеокарты с помощью DirectX
Функционал современной ОС Виндовс уже имеет встроенные возможности для теста вашей видеокарты. Речь идёт о встроенном средстве диагностики DirectX, позволяющему просмотреть основные характеристики вашей видеокарты, и убедиться в её работоспособности.
- Для работы с данным средством нажмите на кнопку «Пуск», в строке поиска введите dxdiag и нажмите на ввод.
- Через несколько секунд откроется окно средства диагностики DirectX.
- Кликните на вкладку «Экран», и вы сможете просмотреть основные характеристики вашего видеоадаптера, а также удостовериться в отсутствии неполадок в работе вашего GPU.

Используйте функционал DirectX для оценки возможностей видеокарты
Отображение фпс через команду cl_showfps 1
Одним из самых простых и удобных способов включения отображения количества кадров в секунду в CS:GO — прописать в консоли команду cl_showfps 1:
В левом верхнем углу вы увидите счетчик показателя fps, а также карта, которая запущена в игре на данный момент. Удобство этого способа проявляется в том, что это не занимает столько места, как нет_граф. Потому, если вам не нужны никакие данные кроме фпс — рекомендуем данный способ!
ПОЛЕЗНЫЕ СТАТЬИ: Не запускается КС ГО (исправляем), Лагает кс го (инструкция по исправлению)
Недостатки способа:
- Скачки показателя настолько быстрые, что не возможно понять точный фпс.
- Пишет очевидную для меня вещь — название запущенной карты
- Работает только в CS:GO
Что такое «Frames per Second» и зачем он нужен
ФПС — это счетчик частоты кадров в секунду. Для удобной игры нужно около 60 FPS. Это позволит удерживать приемлемую производительность при большом количестве эффектов (огня, взрывов, дыма и так далее). Частота зависит от установленного железа: чем лучше процессор, видеокарта и другие комплектующие, тем выше производительность не только в играх, но и других программах.
Совет: cуществуют способы повысить количество ФПС без покупки нового оборудования. Например, разгон процессора, видеоадаптера и пр.
Программа для просмотра FPS помогает игрокам держать все сведения перед глазами. К примеру, если это MMORPG, то в случае с низкой частотой можно быстро понизить графику. Также утилиты пригодятся для первой настройки игры.
Сколько FPS нужно в CS: GO?
Ответ на вопрос, какой у вас должен быть FPS, неясен и зависит от вашей индивидуальной ситуации. Многое зависит, в частности, от того, как часто обновляется ваш монитор.
В то время как некоторым людям потребуется 60 кадров в секунду, другим потребуется фиксированное значение 240 кадров в секунду, чтобы наслаждаться плавным игровым процессом.
Вот что вам нужно знать о FPS в CS: GO:
- Частота обновления: это, вероятно, самый важный фактор. Если число FPS ниже, чем частота обновления, у вас будут лаги. Если вы играете на мониторе с частотой 60 Гц, вам нужно не менее 60 кадров в секунду. Людям, которые играют 144 Гц, нужно 144 FPS и т. Д.
- Минимальный FPS: чем больше FPS и выше частота обновления, тем приятнее игра. Абсолютный минимум в CS: GO составляет 30 FPS — все, что ниже этого значения, делает игру неиграбельной. Очевидно, что это экстремальное значение, и очень небольшая группа игроков имеет менее 60 кадров в секунду.
- Оптимальное количество FPS: на практике, чтобы быть уверенным и играть без задержек, у вас должно быть в 2 раза больше FPS, чем частота обновления. Поэтому, если у вас монитор с частотой 144 Гц, рекомендуется выбрать настройку игры, которая позволит вам играть с фиксированными 288 кадрами в секунду.
ATITool
Довольно известная программа, предназначенная для тестирования видеокарты на работоспособность, производительность и ошибки. Отлично работает на Windows XP,7,8 и 10.
Чтобы начать работу с ней необходимо:
- Скачать утилиту, установить и запустить.
- Найти и нажать кнопку «Show 3D View» для запуска тестирования.
- Появится окно с изображением кубика, также внизу мы можем увидеть данные о частоте кадров в секунду (FPS).
- Оставляем программу работать на 2-3 минуты и все это время следим за ходом теста. Появление цветных точек, горизонтальных или вертикальных полосок и других элементов, говорит о неисправности видеоплаты.
- Завершаем первую часть проверки нажатием кнопки «Close 3D View».
- Далее нажимаем кнопку «Scan for Artifacts» и запускается окно со сканированием на артефакты. Внизу окна отображается количество ошибок.
После завершения теста на экран будет выведена вся подробная информация о видеокарте и результаты проверки. Единственное, что утилита ATITool не определяет температуру работы устройства. Ее можно отследить отдельно через приложения 3dmark или RivaTuner, о которых мы рассказывали ранее в этой статье.




