Как убрать фризы в pubg?
Содержание:
- Программы для оптимизации компьютера
- Влияние контроля памяти Windows 10 на производительность игр
- Отключение ненужных программ
- Разгон процессора
- Отключение оверлеев
- Правильно настройте антивирус
- Обновление драйвера для видеокарты
- Соответствие системным требования
- Обновление драйверов
- Возможные причины лагов на мощном ПК
- Для чего увеличивать FPS в Fortnite
- Софт на вашем компе
- Чистка пк от лишних программ и файлов
- Описание
- Что делать при лагах
- Приложения для ускорения работы игр и Windows 10 в целом
- Почему на windows 10 тормозят игры и что с этим делать
- Антивирус и его настройка
- Как повысить FPS в Fortnite Mobile
- Требования игры
- Источники фризов
- Тип вашего накопителя — SSD
- Дефрагментация жесткого диска
- Изменение размера файла подкачки
- Настройка игры и Steam
Программы для оптимизации компьютера
К лучшим программам для оптимизации компьютера относятся:
- Game Buster, Game Accelerator и Game Fire. Данное ПО способно проводить диагностику системы, дефрагментировать папки с установленными играми и оптимизировать настройки ОС. Это избавляет от необходимости самостоятельно искать нужные параметры. Использование подобных программ ускоряет быстродействие во время игр.
- Glary Utilities, Wise Disc Cleaner и CCleaner. Очищают жесткий диск от мусора — ненужных временных файлов. Glary Utilities умеет дополнительно оптимизировать системный реестр и память. Это дает небольшое улучшение производительности не только в Fortnite, но и при использовании других игр и программ.
- Advanced SystemCare 7 и Auslogics BoostSpeed. Комплексные программы, которые удаляют мусорные файлы, сканируют систему на наличие вредоносного ПО, оптимизируют ОС, ремонтируют реестр и т. д. Присутствует возможность переключения ПК в игровой режим. С помощью этих программ вы ускорите компьютер и улучшите работу не только Fortnite, но и других приложений.
Влияние контроля памяти Windows 10 на производительность игр
После обновления Creators Update для Windows 10 пользователи столкнулись с тем, что функция контроля памяти на мощных аппаратных конфигурациях ПК вызывает микро фризы в играх, в частности разработанных на движке Frostbite (например, Battlefield 1).
В чем суть проблемы?
Когда процесс игры перестает пользоваться блоком данных, записанным в память, то система теоретически должна от него избавиться, чтобы освободить место для новых данных. Но это не происходит. Вместо этого неиспользуемый блок попадает в список ожидания, где сохраняется на случай, если в дальнейшем потребуется игре.
Когда процессу снова нужны данные из этой ячейки, то он считывает их из списка ожидания. Когда Windows обнаружит, что ему недостаточно памяти, начнет освобождать ее, удаляя неиспользуемые элементы и создавая место для новых блоков.
Теоретически функция контроля памяти является хорошим решением, так как у системы и процессов всегда будет быстрый доступ к недавно использованным данным.
К сожалению, в играх такой принцип работы может привести к микро зависаниям и фризам, поскольку список ожидания может разрастаться до огромных размеров, а система начнет удалять неиспользуемые блоки памяти только тогда, когда обнаружит недостаток места.
Отключение ненужных программ
«ГТА 5» фризит по разным причинам. Одна из самых распространенных – нехватка оперативной памяти. Происходит так, если игра запускается параллельно с другими программами. В частности, браузер с несколькими открытыми вкладками может занимать до нескольких Гб памяти.
Чтобы исключить возникновение зависаний по этой причине, следует закрыть все программы до запуска игры. Проверить, есть ли свободная оперативная память, можно во вкладке «Быстродействие» в утилите Диспетчер задач (вызывается сочетанием кнопок «Ctrl+Shift+Esc»). Минимально для правильной работы «ГТА 5» требуется 4 Гб.
Разгон процессора
Увеличение частоты процессора – более сложная задача, чем разгон видеокарты. Для этого нужны специальные материнские платы, которые позволяют изменять напряжение работы компонентов системы. Кроме того, разогнать можно не каждый процессор: чипы от Intel имеют заблокированный множитель, который не позволяет увеличить скорость выполнения вычислительных операций.
Важно! Если вы решились на разгон процессора – позаботьтесь об охлаждении. Стандартные кулеры, которые идут в комплекте с процессорами, не подойдут
Необходимо приобрести и установить «башню» с несколькими тепловыми трубками либо систему водяного охлаждения.
Отключение оверлеев
Такие программы как Steam и Discord имеют функцию «оверлей» – отображение чата поверх других окон. Несмотря на то, что это делает общение во время игры более удобным, такие программы нагружают систему. И если в простеньких играх это никак не сказывается на производительности, то запуск чата поверх «ГТА 5» может вызвать низкий ФПС, медленную загрузку и другие неполадки.
Рассмотрим отключение оверлея в Steam:
- Откройте настройки.
- Пункт «В игре».
- Уберите галочки «Включить оверлей Steam в игре».
После этого можно запустить одиночную или сетевую версию «GTA 5». Она будет работать стабильно и быстро.
Правильно настройте антивирус
Многие геймеры считают, что среди прочих приложений стоит закрыть на время игры защитное решение или антивирус. Некоторые так и вообще удаляют их с компьютера. Такой подход давно устарел и не приносит практической пользы; более того, игры могут даже начать тормозить сильнее!
Тут есть два важных момента. Во-первых, в Windows 10 у вас просто не получится не использовать вообще никакого антивируса — если вы отключите стороннее решение, тут же включится Защитник Windows. Во-вторых, антивирусы бывают разные. Некоторые защитные решения поддерживают специальный игровой режим, в котором практически не влияют на производительность системы. А вот Защитник Windows, увы, этим порадовать не может.
Кстати, у вас скорее всего есть еще один, «бонусный» антивирус, о существовании которого вы даже не догадываетесь. И спрятан он… в браузере Google Chrome! Настроек у него немного, и ничего полезного для геймеров среди них точно нет. Это еще одна причина, почему стоит закрыть окна браузера, когда вам нужна максимальная производительность.
Таким образом, самый правильный подход к антивирусной защите — установить одно из решений, которые не сильно влияют на производительность и поддерживают специальный игровой режим для минимизации лагов, без всплывающих окон, дополнительных проверок и тому подобного.
Выбранный антивирус нужно правильно настроить. Это несложно и не займет много времени.
Убедитесь, что на время игры не запланированы проверки или обновления.
Включите использование игрового режима (он активируется автоматически при запуске приложения в полноэкранном режиме). В нем защитное решение не проводит полную проверку и не обновляет базы данных, чтобы не мешать вам.
Обновление драйвера для видеокарты
Огромное множество пользователей даже и не задумываются о том, чтобы время от времени обновлять версию драйвера для своего графического ускорителя. А ведь установив новую версию драйвера, вы можете устранить множество проблем с производительностью в играх, а также улучшить ее в целом.
Найти свежие версии драйверов для своей видеокарты вы можете на сайте производителя вашего графического чипа. Всего, на данный момент, существует три производителя: Nvidia, AMD и Intel. Вам нужно пройти на официальные ресурсы этих компаний, пройти в раздел загрузки драйверов и загрузить драйвер, подходящий для вашей видеокарты. Воспользуйтесь нижеуказанными ссылками:
Загрузите нужный установочный пакет и запустите его, после чего просто следуйте инструкциям на экране, чтобы обновить драйвер для своей видеокарты. Вполне возможно, что вы с помощью этого шага устраните лаги, фризы и низкий FPS на Windows 10, которые вас тревожат в настоящее время.
Соответствие системным требования
Возможно, следующий совет покажется вам невероятно банальным, тем не менее его попросту необходимо озвучить: убедитесь, что вы сверились с системными требованиями для запускаемой игры. В современной игроиндустрии на системные требования крайне сложно полагаться, так как, в большинстве случаев, они не соответствуют действительности.
Так же нам нужно рассказать вам кое-что о минимальных системных требованиях: если ваш компьютер подходит под них, то это еще не означает, что игра будет отлично работать. По-сути, в большинстве случаев, минимально необходимое железо должно обеспечить запуск игры и ее худо-бедную работу.
Чтобы добиться более менее приемлемой производительности – и не наблюдать бесконечные лаги и фризы на своем мониторе – ваш компьютер должен подходить по рекомендованные системные требования. Более того, даже если ваш ПК будет подходить к рекомендуемым требованиям – это не гарантирует плавной работы игры.
Обновление драйверов
Основным элементом ПК, отвечающим за игровую производительность, является видеокарта. Игры глючат не только из-за слабого графического адаптера, но и вследствие отсутствия актуальных драйверов:
Запустите «Диспетчер устройств» через меню «Пуск» или поисковую строку.
Откройте вкладку «Видеоадаптеры».
- Щелкните ПКМ по названию графической карты.
- Нажмите кнопку «Обновить драйвер».
На заметку. Желтая иконка с восклицательным знаком – подсказка, свидетельствующая о том, что ПО нуждается в обновлении.
Даже если Диспетчер устройств не дает установить апдейт, вы можете обновить драйвер самостоятельно, скачав дистрибутив с официального сайта разработчика.
Возможные причины лагов на мощном ПК
«Grand Theft Auto V» – тормозит не только на слабых сборках. На мощном компьютере лаги могут появляться при езде на машине, во время видеороликов в начале игры или большом количестве игроков на сервере. Причины лагов и подвисаний разнообразны, однако чаще всего встречаются следующие:
- Программные сбои.
- Повреждение жесткого диска.
- Устаревшее программное обеспечение.
- Перегрев.
- Вирусы.
Чтобы игра работала плавно и быстро, следует привести компьютер «в порядок». Очистить ненужные файлы, обновить системные утилиты и драйверы до последних версий, заменить неисправные компоненты и почистить ПК от пыли.
Для чего увеличивать FPS в Fortnite
FPS — это число кадров в секунду. От него зависит плавность изображения. Для комфортной игры показатель не должен быть ниже 50-60. На 40-50 наблюдаются просадки, но небольшие. Они редко мешают простым игрокам и доставляют сильные неудобства только киберспортсменам. При ФПС ниже 40 лаги становятся очевидными. Если число кадров в секунду падает ниже 30, начинает страдать качество игры. Когда Fortnite фризит, человеку становится трудно прицеливаться и перемещаться вокруг врагов. Может дойти до слайд-шоу, играть при котором невозможно.
Поднятие ФПС помогает получить больше удовольствия от выживания и PvP. Анимации выглядят плавнее. Снижается риск появления фризов, при которых экран застывает на несколько секунд. Прогресс дается гораздо легче и начинает больше зависеть от мастерства игрока, а не мощности компьютера и везения.
Софт на вашем компе
Софт — это все программы установленные на вашу машину. Их должно быть максимально меньше. Устанавливайте на компьютер только необходимые программы, которыми вы будете пользоваться. Делайте установку только проверенных и необходимых для вас программ.
После завершения установки Windows обязательно отключите все ненужные модули, которые каким-то образом будут загружать систему:
- Уберите все ненужное из автозагрузки. Если программа пригодится, то вы запустите ее сами;
- Отключите все системные сервисы, которые не будут никогда использоваться;
- Всегда отключайте автоматические обновления любого типа софта (даже винды). Если необходимо будет обновиться, то вы сами обновите при запуске;
- Отключайте дополнительные модули самой системы (Брандмауэры и прочее)
- Всегда необходимо иметь последнюю версию драйверов. AMD и GeForce постоянно накатывают новое ПО для своего железа. Они стараются оптимизировать и делать продукцию лучше (конкуренция и прочее). Потому всегда есть смысл обновлять. Желательно не делайте это в дату выхода, так как первый релиз обновления может быть с глюками. Лучше на следующий день. К примеру, у GeForce есть программа GeForce Experience, она всегда оповещает про обновления (знак восклицания):
- Настройте все необходимые параметры в настройке видеокарты конкретно под игру кс го!
Все точные руководства и пошаговые действия каждой из пунктов можно найти в нашей статье про повышение фпс в кс го!
Вывод №3: не используйте лишние программы и ПО, которое может тормозить систему и компьютер!
Чистка пк от лишних программ и файлов
«Мусор», т. е. неиспользуемые приложения, журналы программ, кэш браузеров и многое другое, тормозит работу операционной системы. Все эти файлы затрудняют навигацию по секторам винчестера, отчего последний отвечает на запросы медленнее, а это сказывается при запуске игр — они работают с задержкой и зависаниями
Потому очень важно периодически проводить чистку ОС
- Открываем «Пуск», среди списка программ выбираем «Средства администрирования» — «Очистка диска».
- Выбираем для очистки диск C, нажимаем OK.
- Ожидаем, пока программа проанализирует раздел и создаст список файлов на удаление. Отмечаем необходимые категории и запускаем очистку кнопкой OK.
Удаление мусора может длиться довольно долго. Всё зависит от объёма выбранных данных.
Удалять лишние программы необходимо по тем же причинам, что и мусор. Некоторые приложения устанавливаются без ведома пользователя как сопутствующее ПО. В лучшем случае это просто навязанная программа, но может быть и новомодный вирус-майнер (программа, которая производит криптовалюту, используя ресурсы вашего ПК в пользу третьего лица).
- Нажимаем комбинацию клавиш Win X, затем в выпавшем меню выбираем пункт «Приложения и возможности».
- Щёлкаем на приложение и выбираем «Удалить».
В большинстве случае процесс проходит без вмешательства пользователя, но иногда нужно нажимать кнопки «Далее» и «Готово» при работе мастера удаления программ.
Описание
PLAYERUNKNOWN’S BATTLEGROUNDS — легендарная игра, в которой пользователю предстоит принять участие в королевской битве. Чтобы победить, ему придется найти арсенал, равномерно спрятанный по карте и уничтожать врагов по одиночке. Правда, и этого может быть недостаточно для достижения высоких результатов. Еще нужно иметь качественный компьютер и подключение к интернету.
Если же этого нет, то пользователь может встретиться с фризами. Так называют небольшие зависания игрового процесса, которые могут мешать достичь хороших результатов. Чтобы от них избавиться, придется воспользоваться советами, которые будут находиться немного ниже.
Фризы в pubg
Чтобы избавиться от постоянного зависания игрового процесса, рекомендуется выполнить каждое действий, указанное далее. Что же нужно делать:
- Очистка компьютера от вирусов. Если же у пользователя есть мощный компьютер, но PUBG постоянно зависает, то возможно, это происходит из-за вирусов. Они забирают производительность устройства, расходуя ее туда, куда нужно ее создателю. Чтобы проверить то, есть ли на компьютере вирусы или нет, нужно скачать абсолютно бесплатную утилиту Dr Web Cureit.
- Удаление с компьютера ненужных программ. Возможно, они работают в фоновом режиме, отобрав нужную для Pubg производительность. Так, например, можно сказать о uTorrent. Чтобы произвести удаление, рекомендуется использовать утилиту Ccleaner.
- Очистка реестра. Это нужно сделать для того, чтобы удалить с компьютера все файлы, которые остаются после программ. Они, как правило, не несут в себе какую-либо полезную опцию. Очистка реестра происходит через утилиту Ccleaner, которая уже ранее упоминалось.
- Оптимизация компьютера. Так можно назвать небольшой спектр действий, которые нужно выполнить перед открытием Pubg. Это можно делать вручную: закрыть все ненужные утилиты, придать игре высокий приоритет в диспетчере задач, настройка ядра. Конечно же, это делается еще и через стороннее программное обеспечение, как например, Razer Game Booster.
- Настройка графики. Возможно, компьютер пользователя работает в PUBG плохо именно по этой причине. Поэтому стоит попробовать снизить настройки графики, и проверить изменения.
- Настройки видеокарты. Вне зависимости от того, какая видеокарта установлена в компьютере, ее нужно грамотно настроить. Это делается через фирменное программное обеспечение. В нем нужно установить приоритет на производительность, а не привлекательный внешний вид.
- Разблокирование ядер процессора. Если же в компьютере пользователя установлен процессор с несколькими ядрами, то он может работать не правильно. Он не задействует каждое из них при выполнении поставленных задач. В данном случае, речь, конечно, идет о разблокировании этих ядер. Это делается через стороннее программное обеспечение, либо параметры запуска.
- Чистка от пыли. Это забавно, но это тоже может влиять на производительность компьютера, естественно, в негативную сторону. Она затрудняет охлаждение из-за чего его компоненты приходят в непригодное состояние.
- Параметры запуска. Их также рекомендуется установить для получения большей производительности. Рекомендуется ввести следующий набор команд: -refresh 60, -high, sm4,- malloc=system, -USEALLAVAILABLECORES.
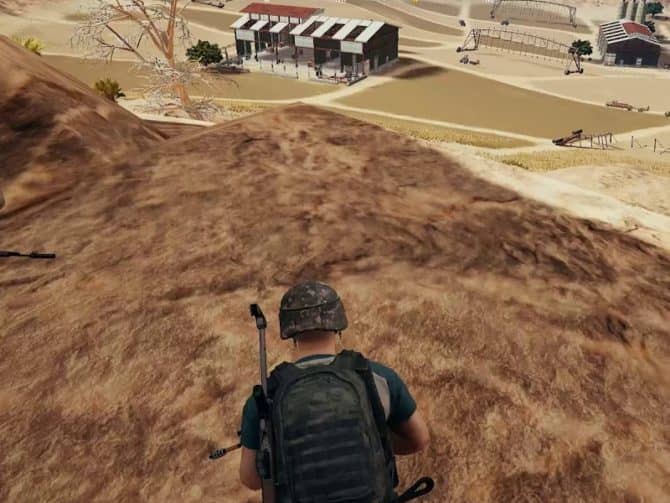
Используя все эти советы, можно гарантированно избавиться от постоянного зависания в PLAYERUNKNOWN’S BATTLEGROUNDS.
Что делать при лагах
- Сперва просто перезагрузите ПК, возможно, в задачах висит плановая установка скачанных обновлений.
- Закройте все программы, кроме самой игры и запущенной античитинговой системы Vanguard. Особенно это касается ресурсоемких программ, таки как интернет-браузеры, skype, антивирусы и другие.
- Перейдите в диспетчер задач (комбинация «Ctrl+Shift+Esc»). Откройте вкладку «Процессы». Посмотрите на колонку «ЦП» и «Память». Если есть какие-то запущенные процессы, отнимающие много ресурсов, завершите их, но только в случае, когда точно известно, что это за программа.Также осмотрите вкладку «Автозагрузка», на которой отображены программы, запускающиеся при загрузке Windows. Рекомендуем по максимуму отключить элементы с автозагрузки, оставив только самое необходимое.Перезагрузите компьютер.
- Освободите место на диске, где установлен Valorant. Игра весит около 8,5 Гб, а с учетом последующих обновлений объем занимаемого места может значительно увеличиться. Поэтому рекомендуется выделить хотя бы полтора-два раза больше места на накопителе.
- На время игры или навсегда, можете отключить визуальные эффекты в Windows, которые также нагружают видеокарту. Кликните по ярлыку «Мой компьютер», зайдите в «Свойства». Дальше сделайте все так, как показано на скриншоте ниже.
- Многие современные компьютеры работают на двух накопителях. Первым служит твердотельный накопитель (SSD), который предназначен для установки на него только операционной системы и программ. Вторым является жесткий диск, предназначен для хранения остальных файлов, подверженных постоянному удалению, перезаписи. SSD намного быстрее HDD, поэтому рекомендуется делать установку именно на первый.
- Сделайте дефрагментацию жесткого. Нажмите правой кнопкой мышки на значок диска, откройте свойства. Далее перейдите на вкладку «Сервис» и производите дефрагментацию вместе с оптимизацией. Иногда такие действия могут убрать лаги. Дефрагментацию SSD делать нельзя.
- Почистите Windows от ненужных файлов и скопившегося кэша. Воспользуйтесь программой CCleaner. Для поставленной задачи хватит бесплатной версии софта.
- Установите последние обновления для видеокарты и компонентов ОС Windows.
Приложения для ускорения работы игр и Windows 10 в целом
Помимо стандартных возможностей ручной настройки существуют специальные приложения, которые выполняют все действия автоматически
Это исключает вероятность того, что копаясь в настройках системы, вы случайно заденете что-то важное. К тому же возможности для оптимизации системы весьма объёмны, если всё делать вручную, можно потерять не один час
А при помощи специальной программы настройка ОС проходит в считанные минуты.
Wise Game Booster
Возможности программы Wise Game Booster:
- оптимизация системы;
- управление процессами и службами Windows;
- настройка работы служб;
- ручной режим оптимизации;
- оптимизация всех параметров в один клик;
- защитные механизмы, которые позволяют вернуть систему в исходное состояние.Программа Wise Game Booster автоматически находит все недочёты системы и предлагает исправить их в несколько кликов
CCleaner
CCleaner — это специальная программа для оптимизации компьютера. Основной упор идёт на очистку системы от мусора. Программа также имеет широкие возможности для деинсталляции приложений, настройки автозагрузки, поиска дубликатов файлов и многого другого. Имеется бесплатная версия с базовой функциональностью, а также два усовершенствованных варианта, которые можно приобрести за деньги. Все ссылки на скачивание и заказ коммерческой версии находятся здесь.
Возможности программы:
- автоматическая очистка ПК;
- отключение автозагрузки программ;
- удаление дополнений и надстроек браузеров;
- очистка дисков;
- анализ заполнения дисков;
- управление приложениями.Программа CCleaner автоматически очищает реестр компьютера от следов удалённых или установленных с ошибками программ
Исправить проблемы с лагами в игре довольно просто. Необходимо лишь оптимизировать настройки приложения и операционной системы.
- http://instcomputer.ru/win10/kak-ubrat-frizy-v-igrah.html
- https://gamesqa.ru/games/kak-izbavitsya-ot-lagov-v-igrax-na-windows-10-9658/
- https://winda10.com/igry/tormozyat-igryi-na-windows-10-kak-ispravit.html
Почему на windows 10 тормозят игры и что с этим делать
Существует всего три причины, из-за которых в работе игр возникают неполадки и они начинают тормозить:
- недостаточная мощность компьютера;
- проблемы с самой игрой;
- некачественная настройка операционной системы и параметров игры.
С первой причиной справиться сложнее всего — для этого придётся менять комплектующие ПК, а тут нужно задуматься, стоит ли этого игра. Узнать параметры компьютера очень просто:
- Щёлкаем правой кнопкой иконке «Этот компьютер» и выбираем «Свойства».
- На коробке с игрой или в интернете узнаём её системные требования и сравниваем с возможностями компьютера.
Если проблема заключена в самой игре, например, она установилась с ошибкой или неполадку содержат игровые файлы, необходимо:
- попробовать удалить игру и установить её снова;
- воспользоваться другим дистрибутивом, загрузив его с другого источника.
Если мощности ПК достаточно и игра не содержит ошибок, проблема заключается в некорректных настройках операционной системы. Для того чтобы исправить ситуацию, потребуется прибегнуть к комплексным действиям: очистить ПК от «мусора», убрать из системы всё лишнее, а также настроить игру на меньшие графические характеристики.
Антивирус и его настройка
Много «советчиков» на форумах советуют проверить на вирусы компьютер. Безусловно, что есть шанс того, что какой-то вирус очень сильно загружает систему, а может и игру.
Если вы думаете, что у вас есть вирус, и решили проверить свой компьютер, то действуйте следующими шагами:
- Найдите бесплатный хороший антивирус (бесплатный потому, что антивирусная база будет с последними апдейтами. Платные антивирусы имеют свойство — обновляться на случай оплаты);
- Поставьте на сканирование диски в которых есть подозрение;
- В случае нахождения вируса проверяйте файл, а затем удаляйте самим антивирусом (не руками). Не исключаются случаи, когда антивирусная программа может ругаться на известную вам программу;
- После сканирования и удаления всех вирусов удалите антивирус (!). Если вы не удалите, он останется в системе и будет тянуть очень большой ресурс. Один из самых емких антивирусов — Касперский. Если не хотите удалять, то перед запуском cs:go отключайте его.
Вывод №5: не устанавливайте много антивирусов, и не заходите на левые сервера.
Как повысить FPS в Fortnite Mobile
Пользователи устройств с iOS для устранения проблем с ФПС могут перейти в настройки, выбрать пункт «Основные» и нажать на кнопку «Обновление контента». Нужно убрать из списка все приложения. Это обеспечит вам прибавку в 1-2 кадра в секунду.
Для дополнительного ускорения выберите пункт «Конфиденциальность». Отключите службы геолокации. Во вкладке iTunes Store и App Store отмените все автоматические загрузки. После игровой сессии можно снова включить опции.
Для пользователей ОС Android способы аналогичны:
- Выключите все автоматические загрузки и геолокацию.
- После захода в игру нажмите на кнопку, которая показывает список всех включенных приложений.
- Закройте фоновые программы, чтобы они не потребляли ресурсы смартфона.
- В графических настройках в игре поставьте 60 FPS.
- Смените качество графики на низкое.
- Разрешение 3D лучше поставить на значение от 50 до 70.
Начался сезон, а проседающий ФПС мешает насладиться игрой? Попробуйте вышеперечисленные способы оптимизации и расскажите, сколько кадров в секунду вам удалось получить!
- Фортнайт системные требования ПК
- Как понизить пинг в Фортнайт
- Почему не запускается Фортнайт на PS4
- 4 на 3 Фортнайт
- Не прогружаются текстуры в Фортнайт
- Карты для пряток в Фортнайт Творческий режим
- Где находится маркер Дэдпула в Фортнайт
- Список телефонов которые поддерживают Фортнайт
- Как сделать двухкратную аутентификацию в Фортнайт
- Где находятся мечи Грезы в Фортнайт
Требования игры
Изначально – внимательно посмотрите на требования Rust, а затем сравните их с характеристиками вашего ПК. Вполне вероятно, что ресурсов вашего компьютера попросту не хватает для обработки такой мощной игры, как Rust. Ниже вы можете ознакомиться с минимальными и рекомендуемыми требованиями Rust.
Если характеристики вашего ПК соответствуют игре, то все хорошо, и вы можете пропустить данный пункт, а если ПК не соответствует игре, то тут 2 варианта – либо ищите копии Rust, менее требовательные, чем оригинал, либо улучшайте свой компьютер.
Чтобы не загружать вас занудными терминами и рассказами, вкратце объясним действие работы игры. Rust – игра, в которой предусмотрено множество различных механик, что требует значительных ресурсов оперативной памяти. Чтобы она не перегружалась, в игре присутствует функция очистки буфера обмена, из-за которой игра часто подвисает и пролагивает. По умолчанию данная функция предусматривает очистку буфера каждые 5 минут, т.е. игра будет подвисать у вас соответствующим образом.
Параметры этой команды будут зависеть от показателя оперативной памяти вашего компьютера. Значения будут выглядеть следующим образом:
Если вы можете зайти в игру, то данную команду нужно будет прописать в консоле:
- Для оперативки 6-8 Гб, команда выглядит так «gc.buffer 512».
- Для оперативки 10-12 Гб, команда выглядит так «gc.buffer 1024».
- Для оперативки 16-32 Гб, команда выглядит так «gc.buffer 2048».
- Для оперативки 6-8 Гб, команда выглядит так «-gc.buffer 512».
- Для оперативки 10-12 Гб, команда выглядит так «-gc.buffer 1024».
- Для оперативки 16-32 Гб, команда выглядит так «-gc.buffer 2048».
Источники фризов
Существует две основных проблемы, что могут являться источниками фризов в доте 2: проблемы с соединением и проблемы с железом.
Иногда бывает ситуация, когда фризы возникают после некоторого обновления в доте 2, или же в определенных ситуациях. Стоит подождать некоторый срок, чтобы проверить, заключается ли проблема в неоптимизированном обновлении, или в железе игрока.
Чтобы убедиться, что проблема не в соединении с интернетом, нужно произвести несколько манипуляций в эту сторону. Обычно фризы бывают, когда у пользователя есть роутер. Попробуйте подключиться напрямую, без посредничества в лице роутера. Уточните качество соединения у провайдера, а также с помощью отдельных интернет утилит узнайте скорость передачи данных на вход и выход.
Обновите драйвера на видеокарту, а также установите с нуля все библиотеку Visual C++ и DirectX. Проверьте целостность кэша в доте 2.
Проверьте наличие свободного места на диске.
Если всё осталось как прежде, тогда проблема в железе.
Исправление проблем с железом
Проблемы могут заключаться в жестком диске, оперативной памяти, а также в видеокарте и процессоре. Поскольку неопытный пользователь не умеет определять каждый отдельный показатель на работоспособность, придется делать все наугад. Для начала требуется открыть системный блок и, выключив компьютер из сети, прочистить его полностью с помощью пылесоса и спиртованной тряпочки всех кулеров и поверхностей от пыли и грязи. Это нужно, чтобы ускорить работу системы охлаждения, так как фризы могут возникать при перегреве железа. Чтобы проверить перегрев, необходимо скачать MSI Afterburner и ему подобные утилиты, что позволяют получить доступ к непосредственной температуре внутри аппаратуры. Если температура сохраняется даже после очистки от пыли, то нужно идти на более глубокий уровень.
Если проблема сохранилась, тогда следует снимать видеокарту из места установки и систему охлаждения с процессора. Открутив кулера с чипов процессора и видеокарты, необходимо стереть старую термопасту и выдавить новую, размазав её равномерно по примерному месту соединения системы охлаждения и аппаратуры. Устанавливаем все обратно и проверяем.
Если проблема сохранилась, придется менять составляющие, чтобы проверить все с самого начала на работоспособность каждой составляющей.
Предыдущая
Гайды Дота 2Dota auto chess предметы
Следующая
Гайды Дота 2Dota 2 vulcan support что это
Тип вашего накопителя — SSD
Обратите большое внимание на то, чтобы игра жила именно на SSD накопителе. Многие геймеры задаются вопросом — «Как убрать лаги в кс го?», но не обращают внимание на то, какая железка прогружает им игру
Старый тип накопителей HDD — совершенно не подходящая технология для современных игр. Именно загрузка всех необходимых объектов и обращение к файлам cs:go делает винчестер. Потому он должен быть максимально быстрым. Многие из вас скажут, что на нем вы установили Windows (!). Ну, ничего старшного, вместе с ОС можно поставить папку Steam и добавить туда 1 игру — Counter-Strike: Global Ofenssive. Остальные игры, в которых фризы не настолько сильно влияют на вашу уровень игры, можно поставить на HDD (также в папку Steam). И ничего страшного в том, что в случае переустановки операционной системы удалите игру. Установите ее заново, и корректно настроите!
Фризы — временное зависание игры (видео, а в некоторых случаях и звука).
Вывод №2: Чтобы убрать фризы в кс го необходимо использовать SDD накопитель.
Дефрагментация жесткого диска
Часто игры виснут из-за проблем с внутренним накопителем. Когда пользователь загружает огромные массивы информации, файлы распределяются по секторам жесткого диска в случайном порядке. Из-за этого снижается скорость чтения, которая вызывает тормоза и лаги при гейминге.
Решается проблема путем дефрагментации (перезаписи) накопителя:
Используя поисковую строку, найдите утилиту «Оптимизация дисков».
- Кликните ЛКМ по названию диска.
- Нажмите кнопку «Оптимизировать».
Теперь остается дождаться завершения операции, после которой повысится стабильность ПК. Если этого не произошло – переходите к следующему пункту.
Изменение размера файла подкачки
Файл подкачки (ФП) — это специальная область жёсткого диска, основной задачей которой является посильная помощь в записи данных, если для этого не хватает оперативной памяти
Однако работа с ним замедляет работу компьютера, поэтому использовать ФП нужно осторожно
- В поиске прописываем слово «производительности» и выбираем лучшее соответствие.
- В открывшихся настройках переходим во вкладку «Дополнительно» и щёлкаем на «Изменить» в графе виртуальной памяти.
- Снимаем галочку с пункта «Автоматически выбирать объём», переставляем тумблер на пункт «Указать размер». Далее задаём минимальный (исходный) и максимальные размеры виртуальной памяти и сохраняем изменения кнопкой OK.
- После внесения изменений в виртуальную память перезагружаем компьютер.
Настройка игры и Steam
Если все проведенные до этого действия вы уже сделали, игра все равно лагает, то приступим к настройке вашего клиента Steam, а также самой игры.
Перед запуском CS:GO необходимо установить правильные параметры запуска! Правильные потому, что на каждый компьютер эти параметры устанавливаются разные. Это зависит от большого количества факторов. Советуем ознакомиться и все установить корректно, как мы рекомендовали в статье.
Основные команды параметра запуска:
+cl_forcepreload 1 — создает условие загрузки всех текстур сразу после загрузки карты. То есть далее ваш компьютер берет данные из оперативной памяти, а не загружает заново из винчестера. Но при использовании SSD M2 (сверхскоростные SSD) в ней нет необходимости.
-threads 12 — игра будет использовать 12 потоков на моем i7-8700k. У этого процессора 6 ядер и 12 потоков. Просмотрите характеристики своего процессора, и дайте возможность игре использовать мощность процессора по максимуму.
После того, как вы запустили игру соблюдайте такие правила:
- Не запускайте параллельно много процессов и программ. Закрывайте браузер, все просмотры фильмов и другие инструменты, которые могут грузить систему. Фризы могут быть также из-за включенного фильма в браузере;
- Проверьте трей. Все программы на фоновом режиме также могут тормозить систему;
- В самой игре, чем больше у вас расширение (1920х1080, 800х600…), тем больше точек необходимо отображать видеокарте. Соответственно, при слабой видеокарте необходимо найти оптимальный размер картинки;
- Настройки графики в игре сделайте строго по — которую мы писали ранее. CS:GO — не игра, в которой необходимо наслаждаться графикой. Потому лишняя детализация нам не нужна.Это все будет мешать и делать глюки и лаги в кс го.
Вывод №4: настройке параметры запуска и видео настройки игры под ваш компьютер!




