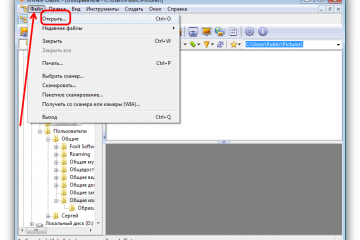Rar to zip converter последняя версия 1
Содержание:
- Как открыть ZIP файлы на ПК
- CloudConvert
- Convert Rar To Zip online, free
- Популярные программы-архиваторы
- Извлекаем файлы
- Создание файла с расширением .zip в WinRAR
- ezyZip — архиватор онлайн бесплатно
- B1 Online Archiver
- Как открыть файл RAR онлайн бесплатно на Unzip online
- How to create and how to open an RAR file
- Создание файла с расширением .zip в WinRAR
- ZIP compression
- How to create and how to open an ZIP file
- Which other formats ZIP can be converted into and why
- FAQ
- Rar To Zip Online No Limit
- Convert Rar To Zip online, free
- How to create and how to open an ZIP file
- Unzip-Online
- Установка пароля на архив
- Как RAR переделать в Zip
- Выводы статьи
Как открыть ZIP файлы на ПК
Если Вас интересует, как открыть файлы ZIP на вашем компьютере с установленной Windows? Тогда решения, на которые вы должны положиться, и указания, которым вы должны следовать, приведены ниже.
Менеджер архивов по умолчанию
Чтобы открыть ZIP-файлы, сохраненные на вашем компьютере, вы можете сначала обратиться к стандартному диспетчеру сжатых архивов Windows, который позволяет сжимать и распаковывать файлы, относящиеся к рассматриваемому типу, не прибегая к использованию сторонних решений.
Чтобы использовать его, найдите значок ZIP-файла, который вы хотите извлечь, щелкните правой кнопкой мыши по нему и выберите пункт Извлечь все в контекстном меню.
В появившемся окне нажмите кнопку Обзор и укажите место вывода, в которое следует извлечь данные, затем выберите, следует ли автоматически отображать извлеченные файлы в конце процедуры или нет, отметив галочкой или оставив соответствующий флажок, и нажмите кнопку Извлечь.
В качестве альтернативы тому, что я только что указал, вы можете просто дважды щелкнуть по интересующему ZIP-файлу и затем перетащить файлы, которые вы хотите извлечь из архива, из открытого окна, освободив его в том положении, которое предпочитаете.
Помните, что если ZIP-файл, который вы хотите открыть, защищен паролем, вам также будет предложено ввести его, чтобы распаковать.
7-Zip
Вы предпочитаете использовать сторонние инструменты для открытия ZIP-файлов в Windows, включающие дополнительные функции? В таком случае, я предлагаю обратиться к 7-Zip. Это бесплатная программа, широко используемая и высоко ценимая пользователями. Она с открытым исходным кодом и позволяет разархивировать файлы ZIP, RAR, 7Z и т.д. Она также позволяет создавать ZIP-архивы и архивы в других форматах, а также создавать / извлекать запароленные и многотомные защищенные архивы.
Чтобы скачать её на ваш компьютер, зайдите на соответствующий сайт и нажмите ссылку Download, в соответствии с версией Windows, используемой на вашем ПК (64-битная или 32-битная), в верхней части страницы.
После завершения загрузки откройте полученный файл .exe и в окне, показанном на рабочем столе, нажмите кнопки Да, Установить и Закрыть.
После завершения установки щелкните правой кнопкой мыши значок ZIP-файла, который вы хотите извлечь, и выберите в контекстном меню, которое отображается, 7-Zip → Открыть элементы. В открывшемся окне на экране нажмите кнопку Извлечь, затем укажите место на вашем компьютере, в котором вы хотите сохранить извлеченные файлы, и нажмите кнопку ОК.
В дополнение к тому, как я уже указал, в контекстном меню вы также можете выбрать другие параметры для извлечения: указать точное местоположение в Windows, в которое нужно извлекать файлы, или извлечь конкретные элементы.
Имейте в виду, чтобы открывать защищенные паролем ZIP-файлы, при извлечении архива вам будет предложено ввести его.
Другие программы для открытия ZIP файлов на ПК
Ни одно из предложенных мною решений по открытию ZIP-файлов в Windows не убедило вас, и вы хотели бы, чтобы я порекомендовал какую-нибудь альтернативу? Сказано – сделано!
Вот список дополнительных программ, полезных для этой цели:
- WinRAR – известный менеджер сжатых архивов, который позволяет просто и быстро создавать и открывать файлы ZIP и RAR. Он платный, но вы можете попробовать его бесплатно в течение 40 дней. Впоследствии, программа продолжает работать, но с навязчивыми баннерами, которые рекомендуют покупку лицензии, и блокирует создание зашифрованных архивов RAR.
- WinZIP – это ещё один известный менеджер архивов, благодаря которому можно сжимать и распаковывать файлы этого типа, создавать сжатые архивы, защищенные шифрованием AES, и напрямую обмениваться документами в облачных сервисах хранения. Он платный, но его можно использовать в течение пробного периода в 22 дня.
CloudConvert
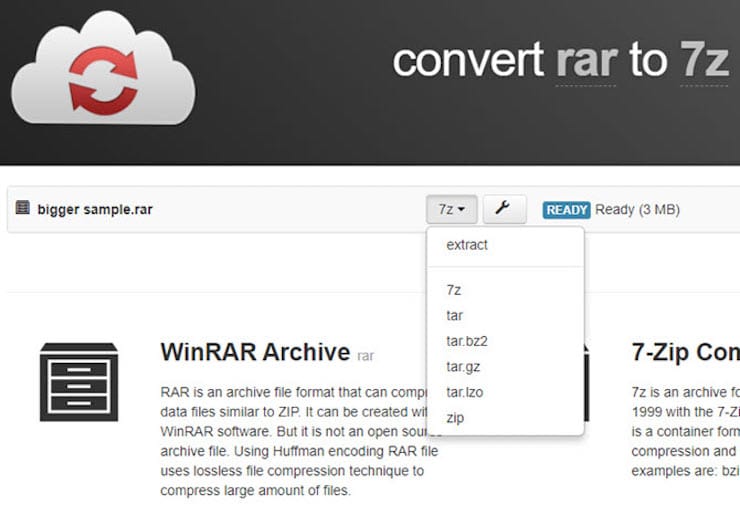
CloudConvert — хорошо известный инструмент, позволяющий конвертировать практически любой тип файла в другой. При загрузке RAR (ZIP) архива на сайт CloudConvert позволит извлечь содержимое, а также конвертировать его в форматы 7Z, TAR и ZIP. К сожалению, процесс извлечения поддерживает загрузку только в виде ZIP-файла.
Это отличный инструмент, позволяющий загружать файлы, а также добавлять их из URL или облачного хранилища. Можно также активировать уведомления, если конвертация или распаковка займут много времени. CloudConvert также может сохранять преобразованные файлы прямо в облачное хранилище.
CloudConvert автоматически удаляет файлы через 24 часа, если этого не было сделано вручную. В сервисе отсутствует реклама, однако количество использований в день ограничено.
- Обрезать видео онлайн: 3 быстрых бесплатных сервиса.
- Как сделать фотоколлаж онлайн: обзор лучших сервисов.
- Как скачать аудио (песню, звук) из видео на YouTube в Telegram на iPhone, Android или компьютер.
Convert Rar To Zip online, free
RAR

RAR is an archive file format that can compress data files similar to ZIP. It can be created with WinRAR software. But it is not an open source archive file. Using Huffman encoding RAR file uses lossless file compression technique to compress large amount of files.
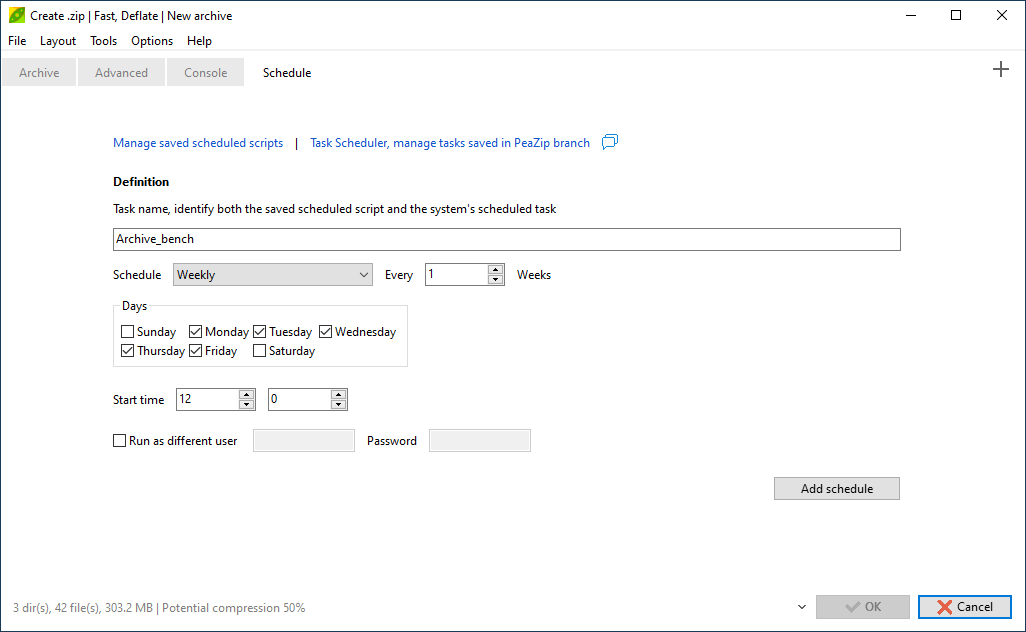
+200 Formats Supported
CloudConvert is your Swiss army knife for file conversions. We support nearly all audio, video, document, ebook, archive, image, spreadsheet, and presentation formats. Plus, you can use our online tool without downloading any software.
Data Security
CloudConvert has been trusted by our users and customers since its founding in 2012. No one except you will ever have access to your files. We earn money by selling access to our API, not by selling your data. Read more about that in our Privacy Policy.
High-Quality Conversions
Besides using open source software under the hood, we’ve partnered with various software vendors to provide the best possible results. Most conversion types can be adjusted to your needs such as setting the quality and many other options.
Our API allows custom integrations with your app. You pay only for what you actually use, and there are huge discounts for high-volume customers. We provide a lot of handy features such as full Amazon S3 integration. Check out the API documentation.
Популярные программы-архиваторы
С созданием архива в формате ZIP помогут следующие варианты.
Таблица программ для создания и работы с архивом в формате ZIP.
| Название программы | Изображение | Описание |
|---|---|---|
| WinRAR | Поддерживает все форматы с реализацией функций шифрования данных и восстановления поврежденных фрагментов | |
| WinZip | Мощная и легкая программа с возможностью индивидуальных настроек архивации | |
| 7-Zip | Удобная утилита с функцией тестирования производительности | |
| PeaZip | Программа с широкими возможностями архивации данных | |
| ZipGenius | Легко архивирует и разархивирует данные, полностью интегрируясь в Microsoft Windows. Поддерживает 25 форматов и 5 уровней сжатия |
Извлекаем файлы
ExtractMe
Домашняя страница: ExtractMe
1. Разархивирует все популярные форматы: ZIP, RAR и другие. Просто добавьте файл на сервис, после чего будет выведен список того, что находится внутри.
2. Скачайте необходимое просто щелкнув мышкой по его названию.
Особенности:
- Добавление с помощью простого перетаскивания мышкой в специальное поле, прям, как в Windows
- Более 70-ти типов поддерживаемых типов, заархивированных данных
- Загрузка из Google Drive и Dropbox
- Понимает многотомные тома
- Функционирует очень быстро
ExtendsClass
Адрес: ExtendsClass
1. Необходимо разархивировать RAR онлайн? Это отличный вариант, чтобы сделать это, также поддерживаются и ZIP с TAR. Просто добавьте контейнер на сайт и сразу же будет выведен список того, что находится внутри.
2. Кликните по названию элемента, чтобы загрузить его себе.
Особенности:
- Интуитивно понятный интерфейс
- Поддержка разбитых на части контейнеров
- RAR, ZIP и TAR
- Скачиванием кликом
ezyZip
Адрес: ezyZip
1. На сайте раскройте меню с названием «Распаковывайте» и выберите необходимый формат, к примеру, 7z. Далее нажмите на «Extract».
2. В списке кликните по кнопке сохранения у нужного элемента, чтобы скачать его.
Особенности:
- Читает все популярные форматы, в том числе: ISO, 7z, zi, CAB и другие
- Есть конвертирование
- Быстрый
- Можно сделать файл-архив
Files2Zip
Адрес: Files2Zip
1. Работает только с ЗИП. Загрузите контейнер и щелкните по названию элемента в появившемся списке содержимого или кнопке «Download», чтобы загрузить его себе на ПК.
Особенности:
- Поддерживает только ЗИП, но максимально хорошо
- Простой и понятный интерфейс
- Легкое управление
В заключение
Необязательно устанавливать себе на компьютер архиватор, чтобы заархивировать или наоборот извлечь данные. Сделать это можно и онлайн, особенно полезно это будет тем, у кого нет возможности установить себе дополнительный софт.
Создание файла с расширением .zip в WinRAR
- Через «Проводник» открыть директорию, где располагаются данные, щелкнув дважды по иконке «Компьютер» («Этот компьютер»). Двойным щелчком левой кнопкой мышки открываем иконку «Мой компьютер»
- Двойным левым щелчком мышки открываем поочередно папки, чтобы добраться до нужной директории. Двойным щелчком левой кнопкой мышки открываем нужный диск или папку Дважды щелкаем левой кнопкой мышки по нужной папке для архивации
- Выделить все файлы нажатием сочетания клавиш «Ctrl+A», и вызвать контекстное меню щелчком правой кнопкой мыши по выделенной области. Выделяем все файлы нажатием клавиш «Ctrl+A», щелчком правой кнопкой мыши по выделенной области вызываем контекстное меню
- Перейти в пункт с иконкой WinRAR. Кликаем левой кнопкой мышки по пункту «Добавить в архив»
- В настройках установить формат «ZIP». Отмечаем галочкой формат «ZIP».jpg
- Нажав на «Обзор», выбрать директорию для сохранения. Кликаем левой кнопкой мыши по опции «Обзор» Нажимаем «Сохранить», возможно изменить место сохранения папки до сохранения
- Перепроверьте все настройки, щелкните «ОК». Проверяем настройки, щелкаем по кнопке «ОК»
- Запустить WinRAR на устройстве. Открываем «Пуск», в поле поиска набираем «winrar», щелкаем по программе в результате поиска
- Нажав на значок со стрелкой, найти данные, которые нужно заархивировать. Нажимаем на стрелочку пока не найдем нужную директорию Двойным щелчком левой кнопкой мышки раскрываем диск или нужную папку Двойным щелчком мышки открываем нужную папку
- Нажать на кнопку «Добавить». Нажимаем одновременно клавиши «Ctrl+A», выделив все файлы Нажимаем кнопку «Добавить»
- Выбрать формат «ZIP» и место сохранения папки. Ставим галочку на пункт «ZIP», нажимаем кнопку «Обзор»
- Нажать «ОК». Проверяем настройки, щелкаем по кнопке «ОК»
ezyZip — архиватор онлайн бесплатно
Онлайн сервис ezyZip — набор инструментов для сжатия, распаковки и конвертирования архивов в интернете. При работе веб-приложения не используется удаленный сервис для загрузки или скачивания файлов пользователя. Все необходимые действия выполняются локально в браузере. Это позволяет значительно увеличить скорость выполнения операций.
На сервисе используется машинный перевод на русский язык с помощью переводчика Google, поэтому некоторые формулировки могут вам показаться не слишком удачными.
Ознакомьтесь с инструкциями по использованию онлайн сервиса ezyZip для архивации файлов и папок, распаковки архивов, или конвертации архива в другой формат.
Сейчас мы посмотрим, как работает архиватор онлайн ZIP-архивации:
- Вам нужно открыть архиватор онлайн на веб-странице — https://www.ezyzip.com/ru.html.
- По умолчанию сервис открывается в меню «Архивируйте», во вкладке «Архивируйте файлы».
- В разделе «Выберите файлы для архивирования» нажмите на кнопку «Обзор…», чтобы выбрать файлы для сжатия. Добавьте сюда все необходимые файлы.
- Нажмите на стрелку в кнопке «Файл архивов» для выбора степени сжатия. Нам доступно несколько вариантов:
- Без сжатия (самый быстрый).
- Среднее сжатие — используется по умолчанию.
- Максимальное сжатие (самый медленный).
- Нажмите на кнопку «Файл архивов» для запуска операции.
- После завершения процесса архивации, нажмите на кнопку «Сохранить zip-файл», чтобы скачать его на компьютер.
Архиватор папки онлайн работает следующим образом:
- Откройте вкладку «Заархивируйте файлы онлайн».
- В разделе «Выберите папку для архивирования» нажмите на кнопку «Обзор…», чтобы выбрать каталог на компьютере.
- В окне с предупреждением согласитесь с выгрузкой выбранной папки.
- Опционально можете выбрать степень сжатия архива. Для папок по умолчанию применяется вариант — «Без сжатия» (самый быстрый).
- Нажмите на кнопку «Файл архивов» для выполнения архивации папки.
- После завершения обработки, нажмите на кнопку «Save ZIP File» (Сохранить zip-файл).
Распаковка архивов проходит следующим образом:
- Чтобы использовать разархиватор файлов онлайн, необходимо нажать на меню «Распаковывайте», а затем выбрать исходный формат файла архива.
- Во вкладке «Распаковывайте файлы», в разделе «Выберите архивный файл для извлечения» нажмите на кнопку «Обзор…» для выбора соответствующего архива.
- Нажмите на кнопку «Экстракт».
- Сохраните на свое устройство все или только некоторые файлы из распакованного архива.
При необходимости, вы можете изменить формат архива онлайн:
- Нажмите на меню «Converter», а затем выберите исходный и желаемый формат архива. На сервисе поддерживаются следующие варианты для преобразования между форматами файлов:
ZIPX в ZIP, RAR в ZIP, 7-Zip в ZIP, TAR в ZIP, TAR.BR2 в ZIP, TAR.GZ в ZIP, TAR.XZ в ZIP, ISO в ZIP.
- Выберите файл для конвертации.
- Если нужно, установите степень сжатия.
- Запустите конвертацию в другой формат архива.
- Скачайте готовый архив на свой компьютер.
B1 Online Archiver
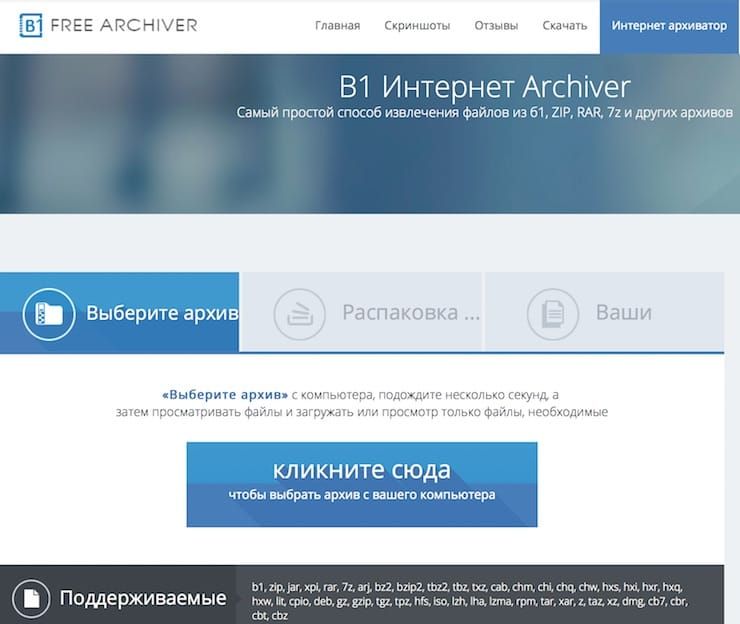
Этот простой web-сайт поддерживает десятки форматов архивов. Нажмите большую синюю кнопку, чтобы загрузить файл на сайт, а затем дождитесь его загрузки и извлечения. После этого отобразится список файлов внутри архива. Нажмите на файл, который необходимо загрузить, и удалите все остальные, если они вам не нужны.
B1 автоматически удаляет извлеченные файлы после того, как пользователь покинет сайт. Для немедленного удаления файлов нужно нажать на ссылку внизу списка.
Дизайн сайта приятный и не содержит рекламу или раздражающие всплывающие окна, что делает его отличным выбором.
Как открыть файл RAR онлайн бесплатно на Unzip online
Unzip online — веб-страница для распаковки файлов от сервиса ExtendsClass, предоставляющего бесплатные инструменты для разработчиков. Среди прочих средств на сайте имеется приложение, помогающее извлекать файлы из архивов.
На сервисе поддерживается распаковка ZIP, RAR и TAR архивов.
Чтобы распаковать RAR онлайн, сделайте следующее:
- Войдите на веб-страницу сервиса Unzip online.
- Перетащите файл с компьютера в специальную область с помощью мыши или добавьте архив при помощи Проводника, нажав на кнопку «Select your archive».
- По завершению распаковки, в поле ниже отобразятся файлы, входящие в данный архив, которые вы можете скачать на компьютер.
How to create and how to open an RAR file
Do you want to create a RAR file? Some several applications and programs allow you to do that. Out of the list of options, the two most outstanding are WinRAR and 7-Zip. You only need to select the folder you want to convert and add it to the archive.
If you want to open a RAR file, you can do that with several devices and programs, such as Windows Phone, Android smartphone, iOS devices, and Windows. To open your RAR file with Windows, simply install the RAR file software. Then, right-click the RAR file you want to extract, select the software you installed as the program you want to use for the extraction, and click on Extract Files. You can then select the folder where you want to store the extracted file(s) before clicking on OK.
Создание файла с расширением .zip в WinRAR
-
Через «Проводник» открыть директорию, где располагаются данные, щелкнув дважды по иконке «Компьютер» («Этот компьютер»).
Двойным щелчком левой кнопкой мышки открываем иконку «Мой компьютер»
-
Двойным левым щелчком мышки открываем поочередно папки, чтобы добраться до нужной директории.
Двойным щелчком левой кнопкой мышки открываем нужный диск или папку
Дважды щелкаем левой кнопкой мышки по нужной папке для архивации
-
Выделить все файлы нажатием сочетания клавиш «Ctrl+A», и вызвать контекстное меню щелчком правой кнопкой мыши по выделенной области.
Выделяем все файлы нажатием клавиш «Ctrl+A», щелчком правой кнопкой мыши по выделенной области вызываем контекстное меню
-
Перейти в пункт с иконкой WinRAR.
Кликаем левой кнопкой мышки по пункту «Добавить в архив»
-
В настройках установить формат «ZIP».
Отмечаем галочкой формат «ZIP».jpg
-
Нажав на «Обзор», выбрать директорию для сохранения.
Кликаем левой кнопкой мыши по опции «Обзор»
Нажимаем «Сохранить», возможно изменить место сохранения папки до сохранения
-
Перепроверьте все настройки, щелкните «ОК».
Проверяем настройки, щелкаем по кнопке «ОК»
-
Запустить WinRAR на устройстве.
Открываем «Пуск», в поле поиска набираем «winrar», щелкаем по программе в результате поиска
-
Нажав на значок со стрелкой, найти данные, которые нужно заархивировать.
Нажимаем на стрелочку пока не найдем нужную директорию
Двойным щелчком левой кнопкой мышки раскрываем диск или нужную папку
Двойным щелчком мышки открываем нужную папку
-
Нажать на кнопку «Добавить».
Нажимаем одновременно клавиши «Ctrl+A», выделив все файлы
Нажимаем кнопку «Добавить»
-
Выбрать формат «ZIP» и место сохранения папки.
Ставим галочку на пункт «ZIP», нажимаем кнопку «Обзор»
-
Нажать «ОК».
Проверяем настройки, щелкаем по кнопке «ОК»
ZIP compression
| File extension | .zip |
| File category | archives |
| Description |
ZIP is an archive format that allows you to compress one or more files or directories to save more space. The compression is lossless and you can unzip to regain the original size. ZIP uses many compression algorithms including the popular DEFLATE compression and is used to reduce the total size when sending files over the internet. You can also zip files to save more disk space, which is ideal for portable device users. ZIP files also support encryption and split archives, offering a perfect way to organize and store your files. |
| Technical details |
How to create and how to open an ZIP fileZIP files are easy to create on Windows and Mac computers. Simply highlight all the files you want to zip, right click and select “Send to” then “Compressed ZIP Folder” on Windows. You can also zip files using a zipping software application, although you don’t need any additional software to compress your files into a zipped folder. Opening a ZIP file is as effortless as double clicking the folder and opening the individual files or folders in the zip. However, some folders require an unzipping too to extract the files. To open the documents or files in a zipped folder, right click on the zipped file and select “Extract All” which will decompress the files to their original sizes. Which other formats ZIP can be converted into and whyYou can convert files with a ZIP extension to several other zipped and unzipped formats. The popular conversions include
Most people compress files into a zipped folder to save space without losing data. For instance, if you want to send many audio, video or image files over the internet, you can compress them into a ZIP folder to reduce the total size and bandwidth required. However, zipped folders have many other benefits including better encryptions and archiving. You can convert a ZIP file into a RAR if you want a better compression rate. However, there’s little to distinguish between most zipping formats. Zipped folders are ideal when you want to create an archive or store files on a portable device. You can also zip files to create an executable as ZIPs are actually executable. |
| Programs | WinRAR |
| Developer | PKWARE |
| MIME type |
application/zip application/x-zip-compressed application/x-compress multipart/x-zip |
FAQ
Firstly, select a rar file you want to convert or drag and drop it. Secondly, select zip or any other format you want to convert your file to. Then click convert and wait until your file is converted
Archive conversion usually takes a few seconds. You will convert rar to zip very quickly.
️ Is it secure to convert rar to zip on OnlineConvertFree?
Rar To Zip Online No Limit
Sure! We delete your uploaded and converted files, so nobody has access to your information. All types of conversion on OnlineConvertFree (including rar to zip) is 100% safe.
Can I convert rar to zip without software installation?
Absolutely! OnlineConvertFree doesn’t require installation. You can convert any files (including rar to zip) online on your computer or mobile.
rar converter
0 && (!paying presets)’ v-cloak=’>
0′>
Convert Rar To Zip online, free
RAR

RAR is an archive file format that can compress data files similar to ZIP. It can be created with WinRAR software. But it is not an open source archive file. Using Huffman encoding RAR file uses lossless file compression technique to compress large amount of files.
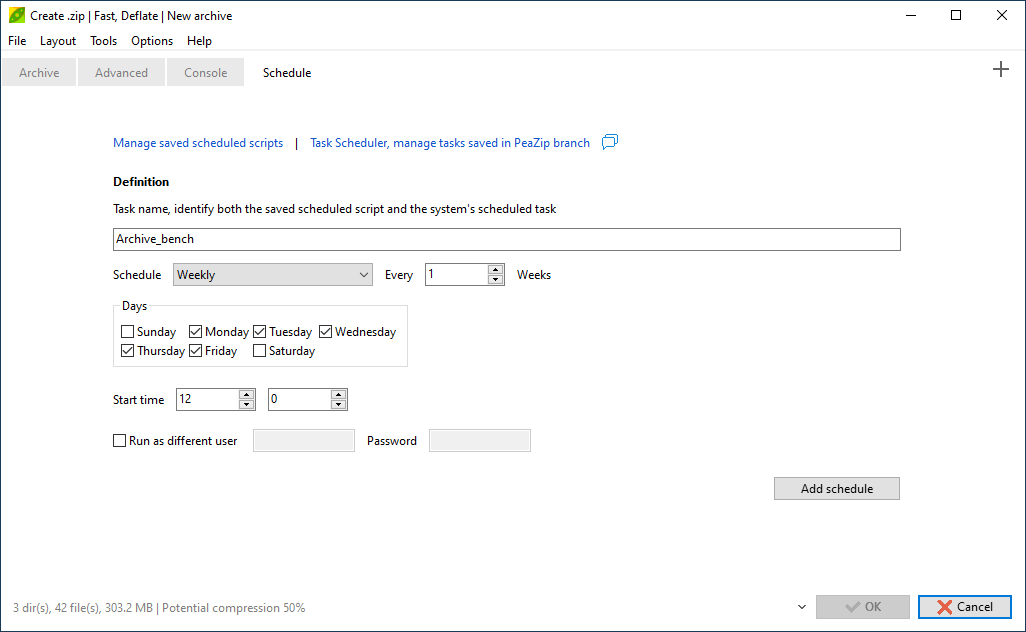
+200 Formats Supported
CloudConvert is your Swiss army knife for file conversions. We support nearly all audio, video, document, ebook, archive, image, spreadsheet, and presentation formats. Plus, you can use our online tool without downloading any software.
Data Security
CloudConvert has been trusted by our users and customers since its founding in 2012. No one except you will ever have access to your files. We earn money by selling access to our API, not by selling your data. Read more about that in our Privacy Policy.
High-Quality Conversions
Besides using open source software under the hood, we’ve partnered with various software vendors to provide the best possible results. Most conversion types can be adjusted to your needs such as setting the quality and many other options.
How to create and how to open an ZIP file
ZIP files are easy to create on Windows and Mac computers. Simply highlight all the files you want to zip, right click and select “Send to” then “Compressed ZIP Folder” on Windows. You can also zip files using a zipping software application, although you don’t need any additional software to compress your files into a zipped folder.
Opening a ZIP file is as effortless as double clicking the folder and opening the individual files or folders in the zip. However, some folders require an unzipping too to extract the files. To open the documents or files in a zipped folder, right click on the zipped file and select “Extract All” which will decompress the files to their original sizes.
Unzip-Online
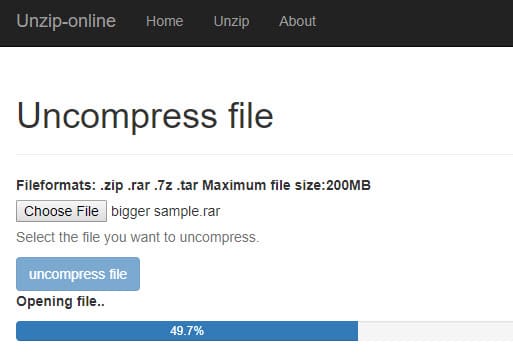
Данный инструмент имеет более ограниченный функционал по сравнению с остальными. Он поддерживает только форматы ZIP, RAR, 7Z и TAR. Максимальный размер загруженного файла не должен превышать 200 МБ. На сервисе размещено больше рекламных объявлений, чем на его аналогах. Сервис гарантирует пользователям, что все файлы будут удалены в течение 24 часов.
Выбрав и загрузив RAR или ZIP-архив на сайт, пользователь увидит список файлов, которые доступны для скачивания. Страницы с политикой конфиденциальности и информации о сайте не обновлялись уже несколько лет, что может говорить о прекращении поддержки сервиса разработчиками.
Установка пароля на архив
Все архиваторы предлагают возможность установки пароля на создаваемый ZIP-архив.
- В Проводнике выбрать данные для архивации, кликнуть по ним правой кнопкой мыши и выбрать иконку архиватора. Правой кнопкой мышки щелкаем по выделенным файлам, выбираем пункт «Добавить в архив»
- Указать формат «ZIP» и нажать на кнопку «Установить пароль». Указываем формат «ZIP» и нажимаем на кнопку «Установить пароль»
- Дважды вписать секретный код. Дважды вписываем секретный код, нажимаем «ОК»
Доступ к такому архиву предоставляется только после указания установленного пароля.
ZIP-архивация качественно сжимает файлы и уменьшает их размер для рационального использования места на ПК, ноутбуке и флешке, а также для облегчения пересылки данных.
Видео — Как создать архив ZIP
- https://onlineconvertfree.com/ru/convert-format/zip-to-rar/
- https://xn--80aaebnt8bmecr6a3f.xn--p1ai/kak-iz-rar-sdelat-zip.html
- https://fconvert.ru/archive/rar-to-zip/
- https://pc-consultant.ru/rabota-na-komp-yutere/kak-sozdat-arhiv-zip/
Как RAR переделать в Zip
Чтобы переделать архивный формат из RAR в ZIP можно сделать следующее:
- Для начала извлечь файл из архива WinRAR в определённую папку;
- Далее провести обратную манипуляцию и заархивировать файлы, но не в RAR, а в ZIP;
- Для этого необходимо нажать правой кнопкой мыши на извлечённую из архива РАР папку и выбрать в открывшемся контекстном меню «Add to archive…»;
- В окне параметров и имени нового архивного документа надо выбрать формат архивирования ZIP;
В результате у пользователя в папке будет три цифровых файла с одинаковым содержанием внутри.
В целях экономии пространства на жёстком диске папку вне архива можно смело удалить. Зиповский документ использовать по назначению. А вот архивный файл в формате RAR лучше всего использовать для пересылки через всемирную паутину. Так как формат РАР является надёжней другого формата в десятки, а то и в сотни раз. Безопасную передачу по интернет сети может обеспечить только шифрование в формате RAR. А если ещё и обладать знаниями, как поставить пароль на архив WinRAR, то о несанкционированном просмотре пользовательских данных в архивных документах третьими лицами можно вообще не беспокоиться!
Как пользоваться WinZip
- Главная
- Онлайн конвертер архивов
- Онлайн конвертер архивов из RAR в ZIP
Чтобы выполнить конвертацию видео, выполните несколько шагов:
С помощью кнопок «Локальный файл» или «Онлайн файл» укажите каким образом загрузить архив или файл на сервер. Используете «локальный файл» если вам нужно сконвертировать файл с вашего компьютера, для того чтобы указать файл, находящийся в интернете выберите «Онлайн файл» и в появившемся поле вставьте ссылку на файл. Мы не устанавливаем никаких ограничений на размер файлов, но чем больше файл, тем больше времени будет занимать конвертация. Просто наберитесь терпения и все получится. Вы можете сжать любой файл, или преобразовать архив из форматов: APM, ARJ, CHM, cpio, DEB, FLV, JAR, LHA/LZH, LZMA, MSLZ, onepkg, RAR, RPM, smzip, SWF, XAR и Z, а так же распаковку образов дисков: CramFS, DMG, FAT, HFS, ISO, MBR, NTFS, SquashFS, UDF и VHD.
Пожалуйста, будьте терпеливы в процессе преобразования.
Сравнение форматов RAR и ZIP
| Format introduction | RAR is a proprietary archive file format that supports data compression, error recovery and file spanning. It was developed by a Russian software engineer, Eugene Roshal and the RAR software is licensed by win.rar GmbH. | ZIP is an archive file format that supports lossless data compression. A .ZIP file may contain one or more files or directories that may have been compressed. The .ZIP file format permits a number of compression algorithms, though DEFLATE is the most common. |
| Technical details | The filename extensions used by RAR are .rar for the data volume set and .rev for the recovery volume set. Previous versions of RAR split large archives into several smaller files, creating a «multi-volume archive». | ZIP files are archives that store multiple files. .ZIP allows contained files to be compressed using many different methods, as well as simply storing a file without compressing it. Each file is stored separately, allowing different files in the same archive to be compressed using different methods. |
| File extension | .rar, .rev, .r00, .rMIME: application/x-rar-compressed | .zip, .zipx |
| Developed by | Eugene Roshal | Phil Katz, PKWARE, Inc. |
| Type of format | archive format | Data compression |
| Associated programs | WinRAR, 7-Zip, PeaZip, Unarchiver | Microsoft Windows, WinZip, WinRAR, IZarc, Info-ZIP, 7-Zip, PeaZip, B1 Free Archiver, DotNetZip. |
| Wiki | https://en.wikipedia.org/wiki/RAR_(file_format) | https://en.wikipedia.org/wiki/Zip_(file_format) |
Если у вас есть файл формата RAR, то вы можете конвертировать его в другие форматы:RAR to 7zRAR to TAR
Архивация ― это быстрый и удобный способ уменьшения размера файлов с сохранением качества. Создание компактного ZIP-архива эффективно при небольшой емкости винчестера, недостатке свободного пространства на флеш-памяти и для пересылки крупных файлов.
Выводы статьи
Большое количество файлов сжимается пользователями для экономии места или удобной пересылки, а затем сохраняется в качестве архива в формате RAR. Операционная система Windows не поддерживает открытие файлов в данном формате с помощью встроенных средств. Для того, чтобы открыть файл RAR на компьютере, необходимо установить специализированную программу, поддерживающую этот формат файлов.
При другом варианте пользователь может воспользоваться сервисами в интернете, на которых с помощью веб-приложений происходит распаковка RAR-архива, без использования программного обеспечения на ПК. Извлеченные из архива файлы можно сохранить на свой компьютер.
Похожие публикации:
- 5 сервисов для сокращения ссылок
- Disk Karelia — Карельский файлообменник Диск
- Поиск картинок по изображению — 3 сервиса
- Zamzar — онлайн конвертер файлов