Продвинутый веб-серфинг: «тюнингуем» браузер opera расширениями
Содержание:
- Создание собственных фоновых рисунков
- Включение Flash в браузере Opera
- AdBlock Plus для Opera
- Работа с Википедией
- Changing languages in Opera
- Что представляют собой расширения Опера?
- Управление плагинами
- Wallpapers
- Основные функциональные возможности расширений для браузера «Опера»
- «Magic Actions for YouTube»
- Prepare your details before submission
- Блокировка социальных кнопок
- Hello, world
- Как установить расширение из магазина Гугл Хром для Оперы
Создание собственных фоновых рисунков
Для создания темы оформления можно использовать любое изображение из Интернета. Удерживая Ctrl,нажмите левой кнопкой мыши (Mac) или правой кнопкой мыши (Win/Lin) по изображению и выберите Use Image as Wallpaper (Использовать изображение как фоновый рисунок).
Кроме того, собственную тему оформления можно создать, используя любое изображение, сохраненное на компьютере. Для этого выполните следующие действия:
- Перейдите в Settings (Настройки) (Preferences (Настройки) на Mac).
- Нажмите Basic (Основные) на боковой панели.
- В разделе Wallpapers (Фоновые рисунки), нажмите значок +.
- Выберите Add your wallpaper (Добавить свой фоновый рисунок).
Это изображение будет добавлено в ваш список фоновых рисунков.
Включение Flash в браузере Opera
Запустите браузер; Выберите вверху красную букву «о» и в меню нажмите «Настройки»; Обратите внимание на верхнюю часть окна, здесь справа находится строка поиска. В ней нужно ввести слово на латинском «Flash»;
После этого следуйте подсказкам браузера
При помощи желтых флажков он указывает пользователям, где они смогут найти искомый параметр. В нашем случае браузер указывает на пункт «Настройки контента», «Flash». Вы можете быстро перейти к этому разделу, введя в адресной строке браузера Opera следующую команду «opera://plugins. Включение и установка плагина Flash находятся именно в этом окне.
На этой странице opera:plugins вы сможете добавлять сайты, на которых Flash не будет проигрывать контент. Для этого нужно в пункт «Блокировать» выбрать кнопку «Добавить». Когда вы внесете в список сайт и нажмете кнопку «Добавить» правила начнет действовать для этого сайта. Таким же образом можно вносить сайты в список разрешенных. Для этих сайтов Flash Player всего будет активирован. В настройках есть 2 ползунка. Вы можете разрешить сайтам использовать Flash. В этом случае ползунок будет синего цвета и в положении направо. Если отключить эту опцию, ползунок примет серый цвет, что будет означать неактивную опцию.
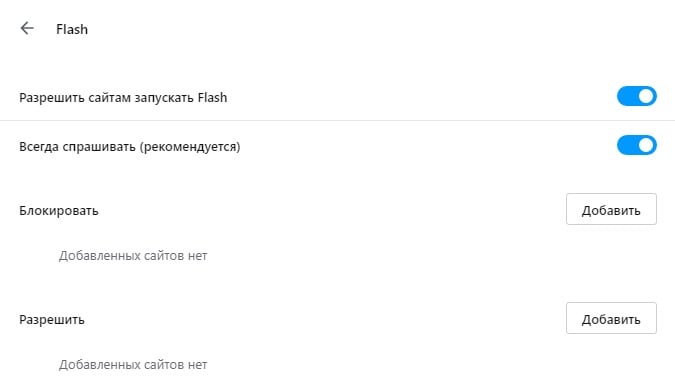
Вторая опция может пригодиться тем, кто часто сталкивается с вопросом от браузера — запускать ли Adobe Flash Player. Этот ползунок нужно убрать тем, кто часто играет в игры. Выключите эту опцию и браузер не будет запрашивать активацию Флэш для игр. Также вы можете обновить Adobe Flash Player.
AdBlock Plus для Opera
Одна из самых неприятных проблем современного интернета – это огромный уровень информационного шума, который обрушивается на плечи пользователя.
Чего стоят одни лишь тонны рекламы, развешанные везде, где только можно. Они прилично замедляют загрузку страниц, существенно расходуют трафик, да и выглядят порой настолько мерзко, что невольно задаёшься вопросом: есть ли у их создателей хоть какая-то совесть.
Как результат: в галереях расширений для всех браузеров появился абсолютный лидер по числу загрузок – AdBlock Plus. Если вы ещё не пользуйтесь этим расширением, то, как бы банально это не звучало, многое потеряли.
Вариант этого модуля для норвежского обозревателя ещё не оброс таким количеством опций, как версии для Chrome и Firefox, однако уже вполне работоспособен.
AdBlock Plus качественно режет практически всю рекламу на веб-страницах, не позволяя ей даже на доли секунды мелькать перед вашими глазами.
Также заметим, что AdBlock Plus, установленный у ваших несильно подкованных в компьютерах тонкостях близких, это ещё и неплохая защита от всевозможных «лохотронов» в сети, так как именно через рекламные баннеры их обычно и продвигают.
Работа с Википедией
Ещё одна небольшая подобная хитрость касается Википедии. Достаточно часто пользователи обращаются вместо её русского варианта, к английской версии, так как там общее число статей более чем в четыре раза превышает таковой показатель у нашего раздела. Да и объём самих статей у неё, как правило, заметно больше.
Ссылка для быстрого перехода к английской версии всегда присутствует в левом столбце, однако теряется среди десятков ссылок на другие разделы. Не радует и необходимость каждый раз прокручивать страницу.
Исправить эти неудобства может расширение Wikipedia+ Language Bubble
, которое выделяет и переносит вверх списка ссылки на нужные вам разделы главной сетевой энциклопедии.
Безусловным лидером по числу дополнений, которые созданы для улучшения его интерфейса, является принадлежащий Google ведущий видеохостинг в мире – YouTube.
Changing languages in Opera
Opera is translated into many languages, making it easier for you to browse in your native language. Opera will use your system’s default language to set the browser’s language.
To change the language of your Opera browser on Mac:
- Go to your Mac’s System Preferences.
- Click Language and Region.
- In the Preferred languages box, click and drag a language to the top position.
Refresh your browser to complete the change of language.
To change the language of your Opera browser on Windows or Linux:
- Go to Settings.
- Click Advanced in the left sidebar, and click Browser.
- Under Languages, click Language.
- Click next to a language and click Display Opera in this language.
Что представляют собой расширения Опера?
Расширениями называются небольшие дополнения, которые имеют свойство работать только в браузере. Задача подобных расширений – выполнение каких-либо определенных функций по упрощению работы в Интернете. Одним из самых распространенных расширений является приложение, которое блокирует рекламу при работе в браузере. Это позволяет значительно облегчить работу пользователя, скрывая назойливую рекламу на абсолютно всех сайтах, которые он посещает. Можно еще назвать ряд расширений, которые выполняют следующие функции:
- скачивание видео с различных ресурсов;
- перевод веб-страниц на любой язык;
- сохранение паролей на определенные сайты;
- антивирусы;
- игры.
Этот список можно продолжать еще долго, поэтому каждый желающий может зайти на сайт Opera и бесплатно установить любое необходимое или понравившееся приложение.
Как включить расширения Опера?
Многих пользователей часто интересует вопрос, как включить расширения, отключенные в Опере. Ниже будет представлена пошаговая инструкция активации различных расширений в ваш любимый браузер. Нужно помнить, что в новых версиях Опера изменились комбинации клавиш при заходе в определенные дополнения. Например, раньше попасть в настройки браузера можно было, нажав F12, теперь нужно нажимать Alt+P.
Для включения расширений необходимо выполнить следующее:
- зайдите в браузер Opera и нажмите на иконку «Меню» в левом верхнем углу окна:
- наведите курсор мыши на раздел «Расширения» как показано на картинке ниже:
- для того, чтобы включить какое-нибудь расширение в ваш браузер, которое было внезапно отключено, необходимо нажать на «Управление расширениями». Здесь вы можете включать и отключать расширения. Браузер перенесет вас на нужную страницу, где вы сможете просмотреть все установленные расширения в браузере:
- если у вас вдруг отключились ранее установленные расширения в браузере, вы можете зайти на страницу, показанную выше, и просмотреть список установленных приложений. Если какое-либо приложение отключено, то оно будет выглядеть следующим образом:
- все, что нужно сделать, это нажать на кнопку «Включить» в расширение автоматически активируется. Нужный компонент станет включенный.
Таким образом, включение расширений в ваш браузер – это довольно простая процедура. Уделив всего несколько секунд вашего времени, вы можете активировать любое полезное приложение для Opera, которое значительно упростит работу с браузером. Также вы можете зайти в «Меню» – «Расширения» – «Загрузка расширения» и установить новое расширение в ваш браузер.
Поэтому, если вас раздражает реклама в Интернете или вы устали искать способы скачивания видео с различным сайтов, то лучшим помощник в данной ситуации будет нужное расширение. Не нужно отчаиваться, если вдруг отключилось какое-либо расширение в Opera. Все, что от вас требуется, это следовать вышеизложенным инструкциям. Тогда нужные дополнения активируются, что сделает вашу работу с браузером гораздо проще и интересней.
Управление плагинами
Все возможности по управлению плагинами в браузере Opera заключаются в двух действиях: включение и выключение.
Отключить плагин можно нажав соответствующую кнопку около его наименования.

Включаются плагины таким же образом, только кнопка приобретает название «Включить».

Для удобной сортировки в левой части окна раздела плагинов можно выбрать один из трех вариантов просмотра:
- показывать все плагины;
- показывать только включенные;
- показывать только отключенные.

Кроме того, в верхнем правом углу окна имеется кнопка «Показать подробности».

При её нажатии показывается дополнительная информация о плагинах: местонахождение, тип, описание, расширение, и т.д. Но дополнительные возможности, собственно, по управлению плагинами тут не предоставляются.

Wallpapers
You can change how your start page and other Opera pages appear by applying wallpapers. There are a few preloaded wallpapers in Opera, which you can find in Settings > Wallpapers. You can also access wallpapers from the Easy Setup panel.
In the Easy setup panel, click on a wallpaper to change the look of your browser. If you want to find more wallpapers, click the Get more wallpapers button to go to the wallpapers section of addons.opera.com/. From there, you can browse and install wallpapers created by the Opera community.
The wallpapers you download from the site can be found under Settings > Wallpapers or in the Easy Setup menu.
Основные функциональные возможности расширений для браузера «Опера»
Неопытный пользователь может сравнить браузер Опера с совершенно ненужным ресурсом для ПК из-за перегруженности дополнительными опциями. На самом деле, это мнение ошибочное, так как для Opera допускается использовать массу полезных расширений в каждом конкретном случае. Если ранее Опера имела сходство с оформлением Google Chrome, то сегодня у неё совершенно индивидуальный дизайн и определённые функции, которые достигаются установкой расширений. В данном интерфейсе можно выделить следующие особенности:
- удобная работа с вкладками;
- защита личных данных и конфиденциальности при перемещении по сайтам;
- встроенная защита от мошенничества, связанного с электронными деньгами и данными карт;
- поддержка мессенджеров Android прямо из боковой строки браузера;
- встроенный блокировщик рекламных блоков;
- дополнение Opera Turbo, которое помогает повысить скорость страниц при медленном интернете.
Тем не менее, это ещё не весь список преимуществ, которыми владеет заявленный браузер. Обо всём подробнее вы можете узнать в нашем следующем разделе. Если прежде вы пользовались другим браузером, то при подключении к Опере, появится возможность синхронизировать часто используемые вкладки.
«Magic Actions for YouTube»
Короткий список возможностей:
- Отключает рекламу;
- Можно поставить видео на паузу, и оно полностью выкачается в кэш, чтобы потом включить плей и посмотреть видео без остановок для подгрузки;
- Можно было сделать скриншот видео прямо из Youtube, за один клик;
- Убивает эти адские прямоугольники «видеоаннотации», которые появляются прямо на видео, и приходится целится в крошечные крестики, чтобы их закрыть;
- Эффект кинотеатра;
- Регулировка громкости звука колесиком мышки;
- Видео проигрывается в том качестве, которое вы установите;
- Переключатель тем «день/ночь»;
- И многое другое.
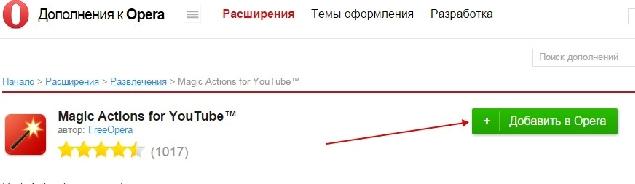
После установки откроется окно настроек, но если оно не открылось, то нажмите комбинацию клавиш «Ctrl+Shift+E», и выберите настройки:
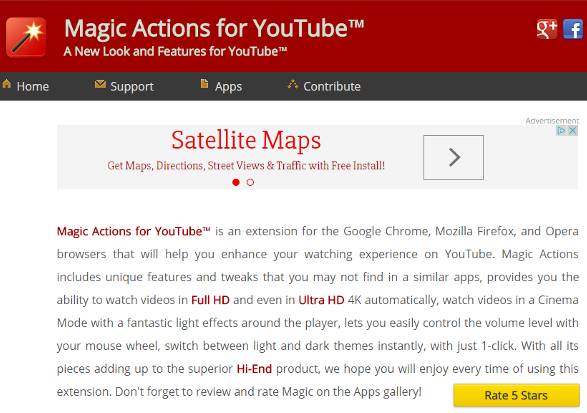
Спускаемся ниже и видим настройки расширения:
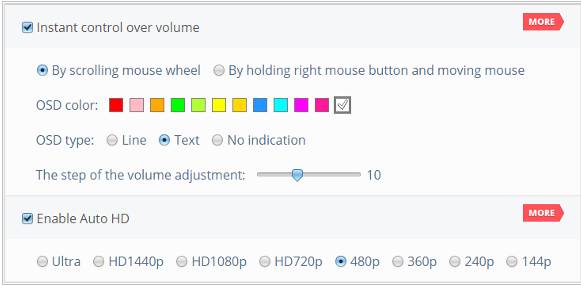
Что тут к чему:
- «Instant control over volume», — регулировка громкости звука;
- «By scrolling mouse wheel», — колесиком мышки (наводите на видео и крутите) + выбор типа OSD: «Line +Text» (линия+текст), «Text» (только текст), «No indication» (не показывать);
- «The step of the volume adjustment», — уровень шага при изменении громкости.
- «Enable Auto HD», — видео автоматически проигрывается в том качестве, которое вы установите (Ultra, HD1440p, HD1080p, HD720p, 480p, 360p, 240p, 144p);
- «Hide Ads», — автоматически скрыть рекламу в видео;
- «Enable Auto Wide»-Автоматически переключаться в режим увеличенного плеера.
- «Enable Cinema», — эффект кинотеатра:
- «Player size: Small, Medium, Large player size», — размеры плеера для режима кинотеатра;
- «Switch to cinema mode automatically when the page loaded», -автоматически переключаться в режим кинотеатра при воспроизведении видео;
- «Switch to full screen (experimental)»-Перейти в полноэкранный режим.
«Force Player Type», — выбор плеера для просмотра видео в Flash или HTML5;
«Stop Autoplay», — останавливает автоматическое воспроизведение ролика с возможностью выбора «Don’t stop when in a playlist» (не останавливать в плейлисте);
«Speed Booster — Better video preloading / buffering», — улучшенная предварительная загрузка/буферинг видео;
«Play sound on completion», — проигрывает сигнал, когда видео загружено до конца;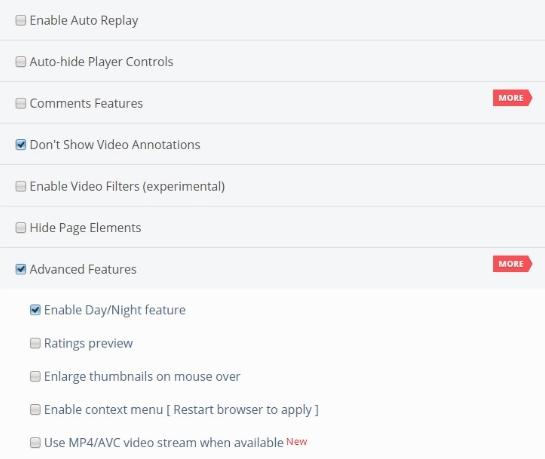
«Enable Auto Replay», — автоматический повтор воспроизведения видео;
«Auto-hide Player Controls», — автоматически прятать панель управления плеера после начала проигрывания видео;
«Don’t Show Video Annotations», — не показывать видео аннотации;
«Hide Page Elements», — прятать элементы страницы (комментарии, описание, и т.д.);
«Advanced Features»:
- «Enable Day/Night feature», — переключатель тем «день/ночь»;
- «Ratings preview», — рейтинг просмотра;
- «Enlarge thumbnails on mouse over», — увеличить миниатюры и аватары при наведении мыши.
После всех манипуляций с опциями закрывае вкладку с настройками и переходим на YouTube .
Обратим внимание на кнопочку слева вверху рядом с логотипом YouTube:
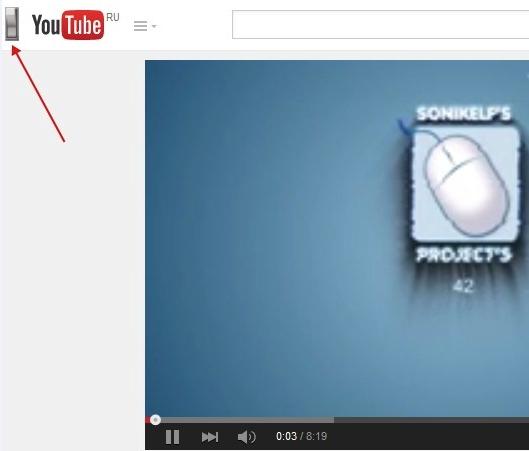
Это собственно переключатель тем «день/ночь». По нажатию, на который сменяется фон:
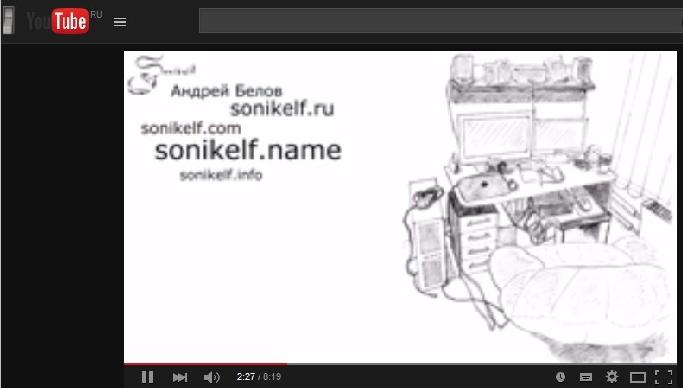
Едем дальше. Если щелкнуть на пустой области слева..
..то включится эффект кинотеатра (похоже на «Turn Off the Lights»):
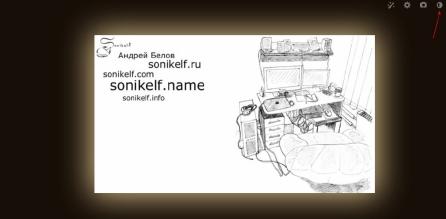
Цвет фона можно сменить, нажав на кнопку помеченную стрелочкой (на предыдущем скриншоте). Где собственно нужно выбрать цвет, который Вам нравится:
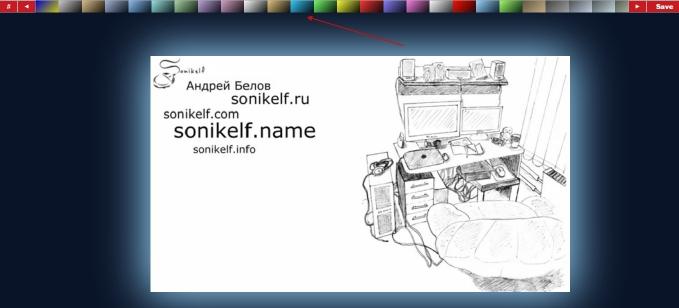
Также можно сделать скриншот видео (В настройках «Force Player Type» должен быть выбран «HTML5»). Для этого в режиме кинотеатра нажмите на кнопку в виде фотоаппарата:
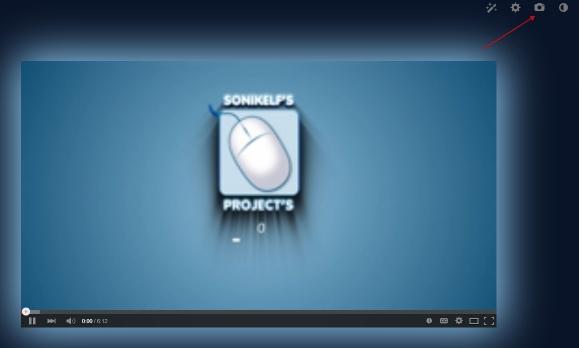
После чего откроется новая вкладка:
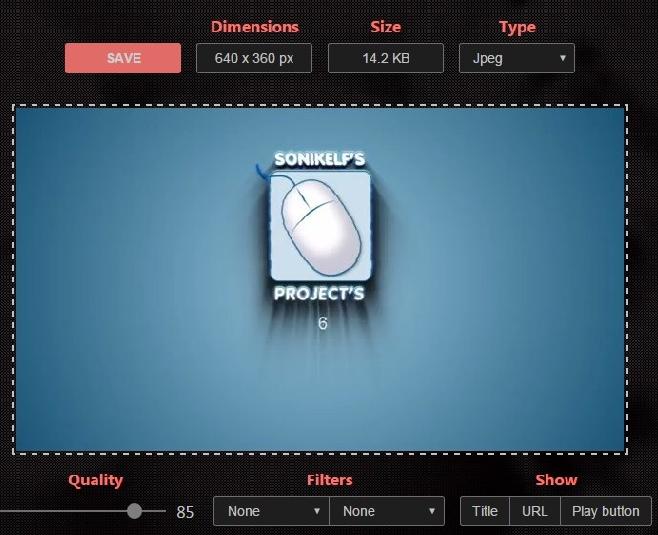
Где можно задействовать фильтры («Filters»), выбрать формат («Type») «Jpeg» или «jpg», качество («Quality»), а также выбрать показывать ли на скриншоте («Show») заголовок («Title») видео, ссылку («URL»), кнопку Play («Play button»). После всех манипуляций можно сохранить скриншот на диск нажав кнопку «Save».
Ну и собственно можно опробовать функцию изменения громкости покрутив колесиком мыши над видео:
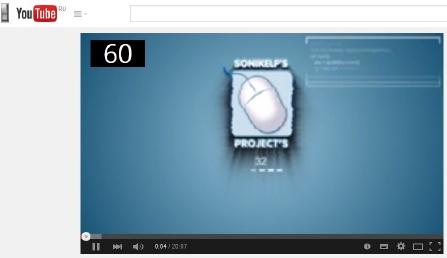
Prepare your details before submission
Before you submit your extension, you should do the following to prepare, and get all the details you need together. The following sections contain many hints and tips for creating effective descriptions, screenshots, etc. If you have been through all these before and just need a checklist to check your details against, go straight to the section.
Pick a good name
Think carefully about the name of your extension. It needs to be memorable, short and appropriate, so it is easy for users to find and remember.
Choose a version number
The version number can consist of one to four dot-separated integers. Examples are , , , and . Note that non-zero integers cannot start with 0 — in other words, is not allowed. For more details, see the .
Create an extension support page (optional)
You should seriously consider creating a support page for your extension. We’d recommend you include news of new releases and updates, detailed usage instructions, a portfolio of your other work, and contact details in case anyone needs to contact you with queries.
The support webpage should be relevant to your extension. If it is not, your extension may be rejected.
Choose a category
Choose one of the following categories for your extension:
- Accessibility
- Appearance
- Entertainment
- Games
- Music
- News & Blogging
- Pictures
- Productivity
- Reference
- Shopping
- Social
- Travel
- Weather
- Web Development
Choose a license
Choose the distribution license for your extension — the Opera Extensions site allows you to choose between two when uploading.
With the Opera hosting license you keep all content rights, but allow Opera to make the extension available free of charge to users worldwide. Opera can make changes to the extension, if required to make it work properly.
Alternatively, if you prefer an Open Source license that allows anyone to build on your work, you can choose the Apache 2.0 license.
Write a good summary
The summary should briefly explain what your extension does. This will be shown on the front page of the catalogue and in the extensions manager in the browser. Keep it short and sweet — try summarizing its purpose and functionality in one sentence.
Example:
Write a good description
The description provides more detail about your extension to supplement the summary. It shouldn’t just be a copy of the summary: it should aim to describe what your extension looks like, what its purpose is, and how you use it. You could also choose to write about the main features, the target audience, and what is coming in future versions.
Example:
Test your extension
You should test your extension on Mac as well as Windows, and try it out in low and high bandwidth scenarios. Also make sure it doesn’t unnecessarily slow down the browser, or otherwise impacts the user experience in a negative way.
Create a good icon
You also need to have a good icon prepared for your extension. For more information on creating a good icon, along with icon templates, read Creating effective Opera Extension icons.
Take good screenshots
You need to provide screenshots of your extension. We recommend one screenshot to show how the extension works and one to show how it looks in the browser. Your screenshots should be tidy and clearly illustrate the main features of your extension. They should appeal to your potential users.
You should:
- Have a screenshot size of 612×408 pixels. This is the preferable screenshot size. The maximum you go can go with it is 800×600 pixels (though we would recommend you stick with 612×408 pixels if possible).
- Take your screenshots with a white background.
- Disable other extensions you have installed, so that yours can take center stage.
- Make sure to include the relevant part of your functionality.
- Show the location of the extension in the browser UI. For example, if your extension has a button on the toolbar, focus the screenshot on this location. Make a screenshot of the extension in action. In an image editor, center the image and crop the screenshot, leaving some whitespace if necessary.
- Show how the extension interacts with a webpage, if this is the case. Make sure the screenshot highlights the functionality of your extension and not merely the webpage.
- Use the default UI of the browser (consider using a clean install.)
You should not:
- Make the screenshots larger than 800×600 pixels.
- Show any page or background tab that is not relevant to the extension.
- Include superfluous content.
- Show other extensions or other customizations.
Блокировка социальных кнопок
Впрочем, обилие рекламы – не единственная проблема. Путешествия по глобальной сети вы ежедневно видите десятки, если не сотни всевозможных «социальных» кнопочек и индикаторов. Вконтаке, Twitter, Google+, Facebook, Mail.ru и прочее, прочее…
Вы зарегистрированы и используете хотя бы половину из перечисленных выше сервисов? Если нет, то, возможно, и видеть постоянно мелькающие перед глазами кнопки социальных сетей не имеет никого смысла.
Помочь в этом случае может модуль StopSocial, который как раз и занимается блокировкой загрузки всевозможных социальных элементов на сайтах.
В настойках расширения вы можете указать, что именно нужно блокировать, задать параметры автообновления и указать режим работы модуля.
Также как и для большинства других дополнений в настройках присутствует опция, отвечающая за отображение иконки StopSocial рядом с поисковым полем.
Интересная деталь: подобно AdBlock Plus, StopSocial может использоваться и в защитных целях.
Выше на скриншоте размещена поддельная лента комментариев якобы из соц. сети Вконтакте, которая используется на мошенническом сайте. Порой подобные уловки злоумышленников выглядят весьма правдоподобно и распознать обман удаётся не всем и не всегда.
Используя StopSocial проверить подлинность различных социальных элементов на сайтах не составляет никакого труда. Если блокировка включена, а вы по-прежнему видите тот или иной элемент, то с приличной долей вероятности можно сказать, что перед вами подделка.
Впрочем, порой обилие неприятнейшей рекламы и множество «лайков», а также прочих социальных штуковин на страницах ещё не вся беда. Иногда и сами создатели сайтов приводят собственный ресурс к такому виду, что смотреть или уж тем более что-либо читать с него весьма проблематично.
Hello, world
Теперь, когда мы познакомились с основами архитектуры, давайте создадим простое расширение. Это расширение добавит кнопку на панель браузера, при клике на которую будет создаваться вкладка с сайтом.
Шаг 1: Определение расширения
Перед началом создайте пустой каталог, где будут лежать все файлы расширения.
Перво-наперво создадим манифест. В нём мы определим название расширения, его описание, автора, версию и прочие детали. Также, как было написано выше, здесь мы определим разрешения. Так как это расширение взаимодействует с вкладками, то это нужно указать в permissions.
Файл манифеста содержит данные в JSON-формате; это довольно распространённый формат среди веб-разработчиков ввиду его лаконичности и гибкости. Скопируйте текст ниже и сохраните в новом файле manifest.json.
Шаг 2: Взаимодействие с браузером: фоновый скрипт
Фоновый скрипт играет важную роль, так как он взаимодействует с интерфейсом браузера. В нашем случае расширение работает с вкладками, поэтому мы будем использовать методы из Tabs API. Об этом можно почитать позже, а сейчас достаточно создать файл background.js в каталоге расширения и вставить туда этот код:
Шаг 3: Подключение иконок и прочих ресурсов
Практически любому расширению нужна иконка, которая будет отображаться в панели браузера. Рекомендуется прочесть , где обсуждаются лучшие практики по созданию качественных иконок для расширений. Для старта можно взять первую попавшуюся картинку, переименовать её в icon.png и положить в каталог с расширением.
Помимо иконки расширение может содержать изображения, шрифты и пр. Их можно положить в подкаталог, например, assets.
Шаг 4: Тестирование расширения
Теперь, если вы всё сделали правильно, можно протестировать наше расширение. Обычно законченное расширение нужно упаковать и подписать на странице управления расширениями (opera://extensions/). Но во время разработки ничего упаковывать не нужно, а расширение будет запускаться прямиком из каталога с файлами:
- Перейдите по адресу opera:extensions (или Ctrl + Shift + E).
- Перейдите в режим разработчика.
- Нажмите на кнопку «Загрузить распакованное расширение».
- Выберите каталог с расширением.
Всего-то! Расширение должно загружаться в режиме разработчика. Этот режим позволяет инспектировать различные части расширения, используя инструменты разработчика браузера. Для того, чтобы проверить изменения в расширении, достаточно нажать кнопку «Перезагрузить».
Если всё сделано верно, вы увидите иконку на панели браузера, справа вверху. Если кликнуть по иконке, откроется вкладка с сайтом .
Шаг 5: Упаковка
Когда вы довольны результатом и расширение готово, нужно запаковать расширение в NEX-файл:
- Перейдите по адресу opera:extensions (или Ctrl + Shift + E).
- Перейдите в режим разработчика.
- Кликните на кнопке сверху «Упаковать расширение».
- Укажите каталог, где расположено расширение.
- Кликните по кнопке «OK».
Будет создан NEX-пакет в родительском каталоге.
Как установить расширение из магазина Гугл Хром для Оперы
Расширение Download Chrome Extension
Для того чтобы появилась возможность устанавливать дополнения для Хрома в Оперу, необходимо установить во второй обозреватель Download Chrome Extension.
Открываем страничку с дополнениями и вводим в строку поиска нужное нам название. Нажимаем на лупу.
Также найти данное расширение можно и в категории «Лучшие», зачастую оно находится сразу на первой странице.
Устанавливаем Download Chrome Extension, нажав на кнопку «Добавить».
Установка расширения Google Chrome
Откройте данный магазин. Найдите его через поисковую строку, или введите адрес, который представлен на рисунке ниже.
Чтобы каждый раз не искать магазин Хром, прочтите, как сохранить открытую вкладку в Опере или на Экспресс-панели, или добавив в закладки.
Теперь в разделе «Расширения» выберите нужное и кликните по нему мышкой.
Убедитесь, что того, которое хотите установить нет в списке дополнений для Оперы. Скопируйте его название и вставьте в строку поиска. Должно появиться сообщение, что по вашему запросу ничего не найдено.
Если в дополнениях оно найдется, то лучше скачайте его оттуда, а не из магазина Хром.
Подождите немного. Оно будет установлено, но появится окошко, что его источник неизвестен и оно отключено. Чтобы включить его, нужно открыть менеджер дополнений. Для этого нажмите на кнопочку «Перейти».
Откроется новая вкладка, в которой будут показаны все установленные дополнения, найдите то, которое установили, и нажмите напротив него на кнопочку «Установить».
Появится еще одно окошко, в котором нужно подтвердить установку.




