Как восстановить закрытые вкладки после случайного выхода из chrome?
Содержание:
- Микропроветривание на пластиковых окнах
- Шаг 2. Проверьте другие Windows Safari в iPadOS
- Google Chrome
- Ситуации, после которых нужно будет вернуть ранее открытые окна
- Вернуть веб-вкладку через историю браузера
- A Лучший способ сохранить вкладки Safari
- Как открыть закрытую вкладку в Firefox для Андроид
- Открытие истории
- Способы открытия
- Случайно закрыли Chrome, а теперь хотите восстановить открытые вкладки?
- Как сохранить открытые вкладки
- Альтернатива закрытию страницы — сворачивание
- Сложности и ошибки
- Как восстановить страницу через Историю
- Основы
- Расширения для отслеживания работы браузера
Микропроветривание на пластиковых окнах
Большинство ПВХ окон имеют «зимний» режим. Он позволяет впустить в помещение свежий воздух, но при этом не пропускает в большом количестве холодный ветер, дождь, снег и другие агрессивные факторы внешней среды. Стандартное проветривание не всегда удобно в зимнее время, так как при вышеперечисленных условиях полностью открытое окно в комнате создает некомфортную обстановку. И лучшим вариантом стает микропроветривание.
Что же представляет собой такая опция? Это возможность выполнять так называемое щелевое проветривание, где расстояние открывшейся створки равно всего 7-10 мм. В результате воздух в помещение проникает не сразу, а постепенно, при этом комната не выстуживается, не происходит попадание сильного ветра, не проникает пыль и влага.
В таком режиме открытое окно имеет немало плюсов:
- Создание комфортной и здоровой атмосферы.
- Отсутствие неблагоприятных факторов внешней среды.
- Отсутствие сквозняков.
- Сохранение оптимальной температуры внутри помещения.
- Предотвращение образования конденсата, который чреват образованием плесени.
- В летнее время в комнату не поступает жар с улицы, то есть в помещении сохраняется приятная прохлада.
- Нет конфликта с противовзломными механизмами, так как они срабатывают в данном режиме.
Как правильно открыть створку для микропроветривания? Сделать это довольно легко. Выполняется оно с помощью поворота ручки. Сам же механизм установлен в специальные ножницы, которые расположены на створках.
Сперва удостоверьтесь, что рама полностью закрыта, а ручка пластикового профиля находится в вертикальном положении. Теперь возьмитесь за нее и приведите в горизонтальное положение, в то же время поворот должен быть совсем небольшим – на 45 градусов в сторону. Вы заметите, что рама отошла от профиля всего на пару миллиметров.
Чтобы правильно закрыть конструкцию, необходимо сначала определить положение ручки. То же самое и при смене режимов проветривания. Сперва раму снова закрываем, а только затем меняем ее положение.
Шаг 2. Проверьте другие Windows Safari в iPadOS
В выпуске iPadOS появилось множество функций многозадачности iPad, включая возможность открывать несколько окон одного и того же приложения. Возможно, вы не потеряли все вкладки Safari после обновления до iPadOS, они просто могли находиться в другом окне приложения.
Есть много способов управлять окнами Safari и просматривать их на iPad. Вы даже можете объединить их все вместе, чтобы не терять вкладки в будущем.
Различные способы просмотра открытых окон Safari в iPadOS:
- Нажмите и удерживайте значок приложения Safari на главном экране, затем выберите Показать все окна во всплывающем меню.
- Откройте Safari , затем сдвиньте вверх, чтобы открыть Dock . В открытом Safari снова нажмите значок Safari , чтобы увидеть все свои окна..
- Проведите вверх до середины экрана (или дважды нажмите кнопку Home ), чтобы открыть переключатель приложений . Каждое окно Safari отображается как отдельное приложение.
Как повторно открыть закрытые окна Safari и Вкладки:
- Следуйте любой из приведенных выше инструкций, чтобы просмотреть открытые окна Safari.
- В правом верхнем углу экрана нажмите Повторно открыть закрытые окна , чтобы открыть недавно закрытые окна Safari, включая все вкладки в них.
Как объединить ваши окна Safari вместе:
- Откройте Safari .
- Нажмите и удерживайте кнопку Tabs (два перекрывающихся квадрата) в правом верхнем углу.
- Во всплывающем меню нажмите Объединить все окна . Все вкладки Safari в других окнах должны объединиться с вашим текущим окном.
Google Chrome
Для возврата на последнюю страницу в Google Chrome используется сочетание клавиш Ctrl+Shift+T. Таким образом можно открыть несколько вкладок, если вводить комбинацию многократно.
Второй метод восстановления случайно закрывшихся страниц в Хроме — через меню браузера:
- Чтобы попасть в него, необходимо нажать на кнопку «Настройка и управление Google Chrome».
- Далее следует выбрать пункт «История».
- В разделе «Недавно закрытые» пользователь сможет найти до 8 последних посещенных страниц.
- Если нужно вернуть более раннюю вкладку, следует перейти к полной истории браузера и выбрать подходящую. Вход в раздел возможен через меню настроек и при помощи клавиш Ctrl+H.
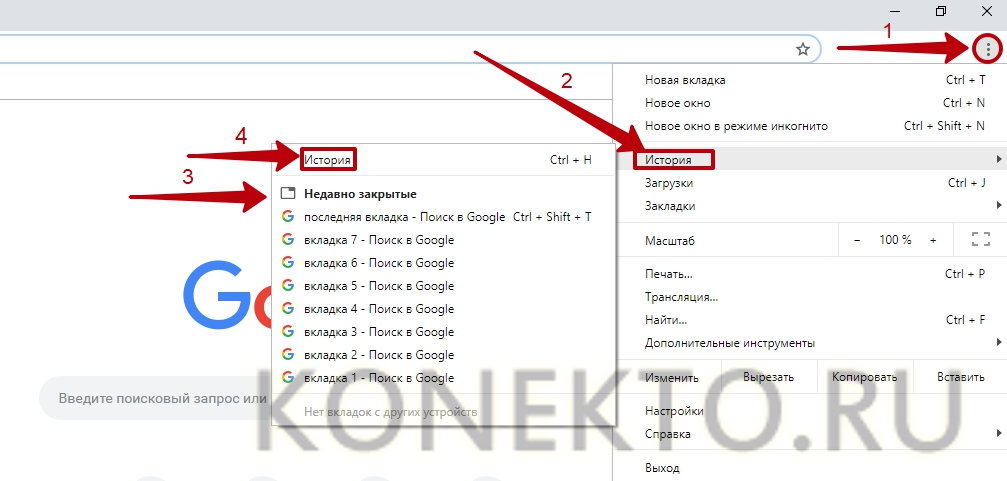
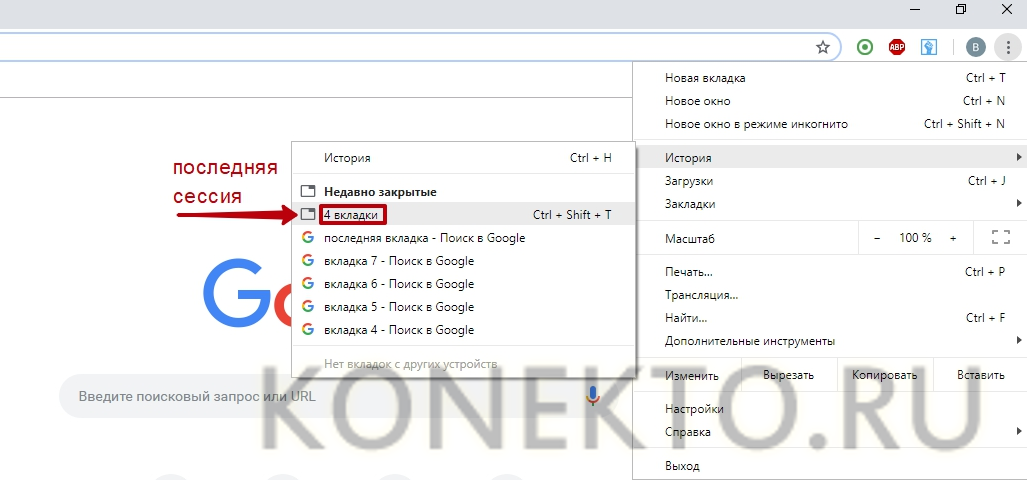
Ситуации, после которых нужно будет вернуть ранее открытые окна
- После случайного закрытия страницы. Страничку можно непреднамеренно закрыть, кликнув по иконке крестика правее от ее названия.
- После закрытия браузера на компьютере. После открытия нескольких страниц в окне обозревателя можно случайно кликнуть по иконке его закрытия и нарушить весь рабочий процесс. Если странички открывались в последние несколько минут, ситуацию исправить легко, если загружались несколько часов назад – восстанавливать их с истории будет трудно.
- После выключения (перезагрузки). Компьютеру свойственно самопроизвольно перезагружаться в случае критических проблем в работе приложений, операционной системы или драйверов. Он может выключиться вследствие проблем с энергообеспечением.
- После сбоя. Браузер Chrome – далеко не идеальный интернет-обозреватель, и ему свойственно «вылетать» (принуждённый перезапуск вследствие критических ошибок в работе).
Вернуть веб-вкладку через историю браузера
Довольно часто возникает потребность просмотреть старые веб-вкладки. К примеру, вы нашли интересную страницу и спустя пару дней решили ее посетить, но забыли адрес интернет-ресурса. Как вернуть давно закрытую вкладку? Необходимо воспользоваться историей поисковика.
Для этой цели можно использовать горячую комбинацию «Ctrl» + «H». Она поддерживается всеми современными браузерами. Если же вы не хотите или не можете применять сочетания клавиш, то надо войти в историю, используя интерфейс поисковика. Но процесс посещения истории на разных поисковиках будет отличаться. Рассмотрим же, как это делается в самых популярных браузерах.
Internet Explorer
Чтобы открыть историю посещенных интернет-страниц в Internet Explorer, сделайте следующее:
1. Нажмите на кнопку в форме звездочки. Эта клавиша расположена в правом верхнем углу экрана.
2. После этого откроется выпадающее меню, которое содержит в себе 3 пункта. Нас интересует крайний. Жмем на надпись «Журнал».
3. Откроется перечень посещенных веб-страниц, который отсортирован по временным промежуткам. Чтобы найти закрытую ранее интернет-страницу, просто кликните на нужный период времени. Откроется выпадающий список, в котором содержатся посещенные ранее веб-страницы.
Microsoft Edge
Чтобы получить доступ к посещенным ранее интернет-страницам в Microsoft Edge:
1. Нажмите на кнопку, которая открывает так называемый «Центр». Клавиша выглядит как три параллельных линии разной длины. Располагается эта кнопка в правом верхнем углу поисковика.
2. Откроется небольшое меню, содержащее в себе несколько пунктов. Чтобы просмотреть закрытые интернет-страницы, нужно перейти в «Журнал». Для этого кликаем на кнопку, которая выглядит как настенные часы.
3. Появится перечень интернет-ресурсов, которые вы посещали. Чтобы возобновить вкладку, просто нажмите на нужный веб-сайт.
Google Chrome
Открыть историю в Google Chrome можно, проведя следующие манипуляции с поисковой программой:
1. Откройте меню «Настройка и управления Google Chrome». Для этого кликните на кнопку, которая выглядит как три жирных, вертикальных точки.
2. Появиться выпадающий список. В нем надо навести на пункт «История». Появится еще один список, где также необходимо кликнуть на пункт под названием «История».
3. После этого вас перенесет на новую веб-страницу. Там содержатся все интернет-ресурсы, которые вы когда-либо посещали. Чтобы возобновить ранее закрытую веб-страницу, кликните на соответствующий пункт списка.
Opera
Если вам надо открыть историю в поисковике Опера:
1. Чтобы перейти в перечень закрытых веб-страниц, необходимо нажать на соответствующую кнопку. Она расположена в управляющем меню (левый край страницы). Кнопка выглядит как настенные часы.
2. После нажатия этой клавиши произойдет переход на новую страницу. На ней располагается перечень веб-вкладок, которые ранее были закрыты.
3. Чтобы возобновить нужную интернет-страницу, просто кликните на соответствующую запись в списке закрытых сайтов.
Mozilla Firefox
1. Нажмите на кнопку, которая отвечает за управляющее меню поисковика. Клавиша расположена в правом верхнем углу веб-страницы. Она выглядит как три жирных, одинаковых полосы, которые расположены параллельно относительно друг друга.
2. Откроется выпадающий виджет. В нем надо нажать на пункт «История». Появится небольшой список, содержащий в себе недавно закрытые интернет-страницы. Если нужного вам сайта там не оказалось, то перейдите в полную версию истории, нажав соответствующую гиперссылку.
3. В списке посещенных веб-ресурсов отыщите вкладку, которую вы хотите возобновить, и кликните на нее.
Яндекс Браузер
Как восстановить закрытую вкладку в браузере Yandex:
1. Откройте «Настройки Яндекс.Браузера». Для этого кликните на кнопку, которая выглядит как три параллельные линии. Она расположена в правом верхнем углу поисковика (заметить ее довольно трудно, из-за того, что она сливается со страницей).
2. Откроется выпадающий список. В нем необходимо кликнуть на пункт «История». Появится еще один список. В нем отображены интернет-вкладки, которые были закрыты недавно. В случае если нужного сайта вы не нашли, откройте полный перечень посещенных веб-страниц. Для этого кликните на пункт «История».
3. Произойдет переход на новую страницу, в которой записаны все ранее посещенные интернет-ресурсы. Чтобы возобновить веб-страницу, просто нажмите на нужный вам сайт.
https://youtube.com/watch?v=5Hmt0MQpIY0
Как вам статья?
Мне нравитсяНе нравится
A Лучший способ сохранить вкладки Safari
В Safari легко оставить открытыми множество вкладок при просмотре веб-страниц. Но если вы хотите сохранить эти вкладки для дальнейшего чтения, вам следует сохранить их как закладки. Вы можете сделать это для нескольких вкладок Safari одновременно и даже снова открыть их вместе.
В отличие от открытых вкладок, iCloud выполняет резервное копирование и синхронизирует ваши закладки Safari, поэтому вы никогда не потеряете их . Таким образом, сайты, которые вы хотите посетить, будут в безопасности, даже если вы обновите или замените свое устройство.
На iPhone или iPad:
- Откройте Safari .
- Нажмите и удерживайте Книгу , затем выберите Добавить закладки для вкладок .
- Выберите имя и расположение для новой папки закладок.
- Чтобы снова открыть вкладки Safari, коснитесь Книги , затем просмотрите Закладки .
- Перейдите в новую папку закладок, затем нажмите и удерживайте его и выберите Открыть в новых вкладках , чтобы открыть все сохраненные вкладки одновременно.
На Mac:
- Откройте Safari .
- В строке меню выберите Закладки> Добавить закладки для этих вкладок .
- Выберите имя и расположение для новой папки закладок.
- Чтобы снова открыть вкладки Safari, перейдите в Закладки> Показать закладки .
- Перейдите в новую папку закладок, затем нажмите, удерживая клавишу Control. и выберите Открыть в новых вкладках , чтобы открыть все сохраненные вкладки сразу.
Как открыть закрытую вкладку в Firefox для Андроид
В последней версии мобильного браузера Firefox доступно три способа возврата закрытых вкладок. По сути, они абсолютно идентичны тем же функциям восстановления страниц, встроенным в Chrome. Тем не менее, дабы у вас сложилась четкая картина о доступных в Фаерфоксе фичах, остановимся на них более подробно.
1-ый метод
Допустим, на вашем смартфоне открыто несколько активных вкладок, открытых в Firefox, и вы буквально несколько секунд назад случайно закрыли одну из них. Как вернуть вкладку в этом браузере? Сделать это можно в один тап, нажав кнопку «Отменить», появляющуюся сразу же после закрытия одной из вкладок. Этот способ неудобен тем, что реагировать на восстановление нужной вкладки в Мозилле нужно довольно быстро, да и позволяется вернуть лишь последнюю закрытую страницу.
Как восстановить вкладку через историю браузера Mozilla Firefox
2-ой метод
Находясь на домашнем экране Firefox (сами разработчики именуют его «умным»), листайте перечень доступных категорий вправо, пока не наткнетесь на опцию «Последние вкладки». Именно здесь, в списке, можно увидеть все недавно открытые пользователем вкладки, и вернуть их в случае необходимости.
3-ий метод
Еще одна присутствующая на Умном экране категория – это история браузера. Открыв ее в Mozilla, можно увидеть полный перечень веб-сайтов, открытых на вашем мобильном девайсе, а в случае предварительной синхронизации Firefox’а с облачным сервисом, – и на ПК.
Резюме. Как видим, вариантов восстановить закрытую вкладку довольно много (мы описали 9 решений — по 3 на каждый браузер, Хром, Оперу и Мозиллу). Все, что вам остается сделать — это выбрать для себя наилучший способ возврата вкладки, и знать, что в описанных мобильных браузерах любые, даже самые старые вкладки являются восстанавливаемыми, вернуть их можно довольно быстро с минимумом усилий.
Открытие истории
Когда нужно восстановить не одну вкладку, а несколько или вы хотите открыть сайт, который посещали несколько дней, а то и недель назад, вам нужно открыть историю браузера (в некоторых браузерах она называется «Журнал»). Сделать это можно с помощью горячих клавиш «Ctrl» + «H» или «Ctrl» + «Shift» + «H». Также можно это сделать, используя меню настроек. Кнопка доступа к настройкам, практически во всех браузерах, находиться в правом верхнем углу, под кнопкой закрытия окна.
При использовании Internet Explorer необходимо нажать на кнопку с изображением звездочки с плюсом. После этого появится окошечко с тремя закладками, затем выбрать надпись «Журнал». Далее выбираем интересующий нас интервал времени и ищем нужную вкладку или же несколько вкладок. Нажимаем на название сайта или материала, страница автоматически открывается.
Google Chrome открывает свою историю посещений на отдельной новой странице, что очень удобно. Для этого нужно нажать значок «настройки» и выбрать в выпавшем окошке пункт «история». На открывшейся вкладке будут размещены в хронологическом порядке все открываемые вами сайты с учетом времени и даты. Также вверху станицы есть строка поиска по истории, что существенно упростит вам работу, но это поможет только если вы помните название закрытой вкладки.
Рис. 2 – История по посещенным страницам
Для открытия истории в Opera необходимо нажать на значок «Opera», после этого появится меню. Из появившегося списка выбрать пункт «История». Дальше все делается по аналогии с другими браузерами. Здесь также имеется окошечко поиска по истории.
Рис. 3 – Поиск по истории в Opera
Домашняя страница Firefox сама предлагает восстановить закрытые страницы. В правом нижнем углу установлена кнопка «Восстановить предыдущую сессию», вам нужно лишь нажать на нее. Если Firefox не является у вас домашней страницей, тогда можно зайти в меню «Журнал» и выбрать пункт «Восстановить предыдущую сессию».
В Яндекс Браузер присутствует элемент интерфейса позволяющий вывести список страниц, которые во время текущей сессии были закрыты. Для этого чтобы открыть его, нужно действовать, как описано в данной пошаговой инструкции:
- Открыть панель управления функциями веб-браузера, используя кнопку, которая находится с лева от кнопок «Свернуть» и «Закрыть».
- В появившемся меню находим раздел «История».
- В разделе «Недавно закрытые» видим список всех страниц, которые были закрыты в процессе работы.
Если вы не закрывали вкладку, а случайно или намерено открыли на ней другую страницу, достаточно нажать кнопку «Назад», это стрелочка направленная влево, располагается она слева от адресной строки практически во всех браузерах.
Рис. 4 – История в Google Chrome
Способы открытия
Для начала, нужно напомнить о том, что в современных браузерах предусмотрена функция быстрого открытия случайно закрытых вкладок. Поэтому, если программа была закрыта или экстренно завершила свою работу, то при новом запуске или рестарте любой веб-обозреватель сможет самостоятельно восстановить все активные страницы.
Теперь перейдем непосредственно к самим способам открытия закрытых вкладок.
Через панель вкладок
- чтобы открыть нужную страницу необходимо правой кнопкой мыши щелкнуть по активной вкладке;
- далее в выпадающем контекстном меню выбрать «Открыть закрытую вкладку».

Фото: Открыть закрытую вкладку
Через кнопку настройка
Еще один из способов открытия закрытой вкладки подразумевает использование кнопки настройки в веб-обозревателе. В главном окне браузера необходимо зайти в «Настройки» и кликнуть по строке «Недавно закрытые вкладки».

Фото: классическая кнопка Недавно закрытые
Через историю
- чтобы восстановить только что закрытую вкладку, необходимо в главном окне обозревателя зайти в «Настройки»;
- в выпадающем контекстном меню выбрать «История» или вызвать ее сочетание клавиш «Ctrl+H».
В истории будут представлены все ранее открытые сайты за несколько дней или недель. Для удобства пользователей в браузерах присутствует окно поиска в истории посещаемых сайтов.

Фото: в меню браузера
Случайно закрыли Chrome, а теперь хотите восстановить открытые вкладки?
Нажмите Ctrl + Shift + T. Или можете откатить закрытые вкладки последним способом – через историю посещений.
А чтобы впредь такого не случалось, надо изменить настройки. Для этого выполняете следующее:


Готово. Теперь даже если Вы случайно закроете Chrome, все открытые сайты останутся на месте. Можете проверить хоть сейчас.
Вот и все. Теперь пользоваться Google Chrome будет еще комфортнее. Ведь Вы уже знаете, как восстановить нечаянно закрытые сайты.
Браузер — программа, с которой знаком каждый современный пользователь. При помощи этого приложения можно выйти в интернет. Без него серфинг в Сети невозможен. Но не всем известно, как работать со страницами в интернет-обозревателях. Далее мы постараемся выяснить, как закрыть все вкладки, а также открыть те или иные страницы. С этими элементарными понятиями должен быть знаком каждый современный юзер. Справиться с поставленными задачами не составляет труда.
Как сохранить открытые вкладки
В браузере можно сохранить любую открытую вкладку. Она добавится в специальный раздел программы, откуда ее потом можно будет достать. Это удобно, когда вы часто заходите на одни и те же сайты в интернете. Или если боитесь, что потом не сможете найти открытую статью.
Закрепление вкладок
Яндекс. В Яндекс.Браузере есть специальная часть, куда можно сохранять страницы. Называется она «Панель закладок» и находится вверху программы, под белым полем.
Если такой панели у вас нет, нажмите на кнопку с тремя горизонтальными линиями в правом верхнем углу браузера. В списке наведите на пункт «Закладки» и выберите «Показывать панель закладок» (пример).

Для добавления страницы на панель закладок, нажмите на иконку со звездочкой в конце белой строки.

Появится небольшое окошко, где будет написано, что закладка добавлена. Нажмите «Готово» или щелкните по пустому месту.

Закрепленная страница поместится на панель и ее можно будет открыть в любое время. Если понадобится ее оттуда убрать, щелкните правой кнопкой мыши и выберите «Удалить».
Также сохраненные сайты можно открыть и через кнопку настроек браузера: → Закладки.
Google Chrome. Чтобы сохранить открытый сайт, щелкните по иконке с изображением звездочки.

Сразу после этого появится окошко с сообщением, что закладка добавлена. Нажмите на кнопку «Готово» или просто щелкните мышкой по пустому месту.

Сохраненная страница добавится на верхнюю панель браузера. Обычно она сразу не показывается, а видна только если открыть новую вкладку.

Если хочется, чтобы панель была видна всё время, щелкните по ней правой кнопкой мыши и выберите «Показывать панель вкладок». Тогда она закрепится и будет всегда на виду.
Еще сохраненные вкладки можно открывать через кнопку настроек Хрома. Для этого нажмите на иконку с тремя точками в правом верхнем углу и выберите пункт «Закладки». В дополнительном списке появятся все сохраненные страницы.
Mozilla Firefox. В Мозиле с каждым обновлением программы процесс закрепления вкладок меняется. Сейчас для этого нужно щелкнуть по кнопке с изображением звездочки в конце адресной строки.

Появится окошко, в котором написано, что закладка добавлена. Это значит, браузер запомнил данный сайт.

Чтобы его потом открыть, щелкните по иконке с двумя стрелками и нажмите на пункт «Меню закладок».

Внизу будет список всех сохраненных сайтов. Если нажать на «Показать все закладки», откроется окно, где их можно настроить: создать для них папки, рассортировать, удалить.
Кроме того, все свои закладки можно открыть через Библиотеку: → Библиотека → Закладки.
На заметку: закладки можно вынести на отдельную панель и тогда они будут всегда на виду. Для этого нажмите на «Инструменты закладок», а затем на «Показать панель закладок».
Opera. Принцип закрепления вкладок в Опере почти такой же, как и в Google Chrome. Нажимаем на картинку с сердечком в конце адресной строки и получаем окошко закрепления.
В этом окне можно выбрать место, куда поместить ссылку: на Панель закладок, на Экспресс-панель или в раздел «Закладки». От этого зависит, где потом искать сохраненную страницу.

- Панель закладок – это верхняя полоска браузера. Находится она под адресной строкой (пример).
- Экспресс-панель – это главная страница Оперы, которая открывается в новой вкладке (пример).
- Закладки (в т. ч. Несортированные, Другие) – находятся сбоку на Экспресс-панели под иконкой с сердечком (пример). А также их можно открыть через кнопку «Меню».
Альтернатива закрытию страницы — сворачивание
Иногда закрытие окна или программы — слишком радикальный метод. Часто бывает достаточно просто свернуть его. Для этого есть несколько способов:
Сочетание клавиш Alt + Tab

Эта команда позволяет переключаться между всеми открытыми окнами в системе. Очень удобная команда, обязательная в арсенале любого пользователя компьютером.
Win + M: сворачиваем все окна и переходим на рабочий стол с помощью клавиатуры

Ещё одна крайне полезная команда на клавиатуре, пусть не закрывающая окна, но сворачивающая их все сразу! Если вы погрязли в беспорядке среди множества окон, просто нажмите это сочетание, и насладитесь моментом очищения. Потом можно вручную закрыть все ненужные окна.
Сегодня мы узнали несколько очень полезных команд на клавиатуре, позволяющих закрывать окна, либо сворачивать их. Это:
Сложности и ошибки
В процессе открытия ПВХ-окна без ручки, особенно когда дело касается экстремальных методов открытия, могут возникнуть некоторые сложности. Самое плохое, что может случиться, при неаккуратной работе случайно можно повредить стеклопакет, что приведет к непредвиденным тратам.
Проводя экстремальное открывание створки, необходимо позаботиться о том, чтобы в месте проведения работ не было посторонних людей, в особенности детей.
Ну и самая обидная ошибка, которая может случиться в такой ситуации – использование экстремального метода вскрытия окна вместо щадящего. Чтобы этого не случилось, рекомендуется сначала тщательно обследовать область работы, по возможности проконсультироваться со специалистом, и только потом совершать конкретные действия.
Как восстановить страницу через Историю
Предыдущий способ подходит, если нужно срочно вернуть только что нечаянно закрытые страницы. А что делать, если надо восстановить старые вкладки?
Как раз для этого в браузере есть специальное место, где хранятся просмотренные на компьютере сайты. Называется оно История или Журнал. Там находятся все удаленные страницы не только из последнего сеанса, но и за предыдущие дни и даже недели.
Сайт может не сохраниться в Истории только по двум причинам: либо История была очищена, либо страницу открывали в режиме инкогнито.
Сейчас я покажу, как открывать сайты из Истории. Но так как у каждого браузера свои особенности, я написал для них отдельные инструкции. Щелкните по названию своей программы, чтобы быстро перейти к нужной информации.
Яндекс Браузер
Если через комбинацию клавиш не получилось вернуть закрытую вкладку в Яндексе, то на помощь придет История.
Чтобы зайти в Историю Яндекс браузера, нажмите сочетание клавиш Ctrl + H или щелкните мышкой по кнопке с тремя горизонтальными линиями.

В новой вкладке появится список всех страниц, которые раньше открывали на этом компьютере. Вверху будут недавно просмотренные сайты, а если опуститься ниже, покажутся страницы за предыдущие дни. Чтобы открыть нужный сайт, просто кликните по нему.

В ситуации, когда быстро найти вкладку не получается, воспользуйтесь поиском. Он находится в правом верхнем углу, над списком сайтов. Напечатайте туда ключевое слово и нажмите Enter.

На заметку: можно искать не только по целому слову, но и по части слова или по названию/адресу сайта.
Например, мне нужно найти сайт компьютерного обучения, который я когда-то отрывал. По слову «обучение» поиск ничего не выдал. Значит, нужно напечатать какое-то другое определяющее слово, например, компьютер или комп.
Google Chrome
Все вкладки, которые вы раньше открывали в Google Chrome, можно восстановить после закрытия. Они надежно хранятся в специальном отсеке под названием «История». Причем там находятся не только адреса, которые вы просматривали сегодня или вчера, но и неделю назад.
Зайти в Историю Хрома можно через сочетание клавиш Ctrl + H или через кнопку настроек – три вертикальные точки в правом верхнем углу программы.

В Истории показаны все сайты, которые открывали в Google Chrome за последнее время. Список отсортирован по дням, часам и минутам. Чтобы перейти на страницу, просто щелкните по ней мышкой.

Если найти нужный сайт не удается, то, чтобы восстановить вкладку, воспользуйтесь поиском.

Например, несколько дней назад я открывал инструкцию по входу в электронную почту. Но забыл, когда точно это было. В таком случае просто печатаю определяющее слово в строке «Искать в Истории». А еще лучше не целое слово, а его основную часть. В моем случае это «почт».
Кроме того, здесь можно искать и по адресу сайта. Достаточно напечатать лишь часть адреса и Гугл Хром покажет все совпадения.

Mozilla Firefox
В программе Мозила есть возможность вернуть последнюю вкладку даже после сбоя и перезагрузки компьютера. Для этого нажмите кнопку с тремя горизонтальными линиями в верхнем правом углу и выберите «Восстановить предыдущую сессию».

Другие ранее закрытые страницы можно вернуть через Журнал: → Библиотека → Журнал (пример 1, пример 2).
В окне появится список страниц, которые недавно открывали. Здесь же можно вернуть любую из них – достаточно просто по ней щелкнуть.

А чтобы посмотреть все недавно закрытые сайты, нажмите на «Показать весь журнал» внизу списка.
Откроется новое окно со списком адресов. С левой стороны можно выбрать дату. А вверху есть удобный поиск по журналу.

Opera и другие браузеры
Opera. Все страницы, которые вы раньше открывали в Опере, хранятся в Истории. Перейти в нее можно через кнопку Меню в верхнем левом углу программы.

Для поиска страницы используйте поле «Искать в истории» над списком сайтов. Напечатайте туда ключевое слово, и Опера покажет все страницы, в названии которых оно встречается.

Искать в Истории можно не только по названию статьи, но и по адресу сайта. Для этого наберите часть адреса, и программа покажет все подходящие варианты.
Internet Explorer. В Эксплорере для восстановления старых вкладок используйте Журнал. Находится он под кнопкой с изображением звездочки в правом верхнем углу.

В Журнале хранятся все сайты, которые вы раньше открывали в IE. Для удобства они рассортированы по дням. Но эту сортировку можно поменять, выбрав другой порядок из верхнего выпадающего списка (пример).
Safari. В браузере Сафари на Маке для отображения недавно закрытых сайтов щелкните правой клавишей мыши по кнопке, которая открывает новые вкладки. То есть по иконке со знаком плюс в верхнем правом углу программы.
Еще для возврата последних страниц можно использовать комбинацию клавиш Cmd + Shift + T или же Cmd + Z.
Основы
Браузер Opera состоит из пяти групп экранных элементов:
- Панель меню
- Панель вкладок
- Кнопки навигации («Назад», «Вперед», «Обновить/Остановить», «Начальная страница»)
- Объединенная адресная строка и строка поиска
- Область просмотра
На панели меню для Mac доступны следующие элементы:
| Menu (Меню) | Доступные действия |
| Opera | Просмотр информации о версии браузера Opera, доступ к настройкам, вход в учетную запись Opera, удаление личных данных, импорт данных просмотров, загрузка фонового рисунка и расширений, выход из браузера. |
| File (Файл) | Управление вкладками и окнами, открытие файлов и расположений, сохранение страниц на локальном диске или печать. |
| Edit (Правка) | Работа с текстом (копирование, вставка, выделение), поиск текста на страницах, проверка орфографии. |
| View (Вид) | Масштабирование, отображение или скрытие панели закладок или боковой панели расширений, включение и выключение режима презентации, просмотр в полноэкранном режиме, доступ к элементам начальной страницы (Экспресс-панель и новости), просмотр загрузок, управление расширениями и темами, доступ к менеджеру паролей и переключение инструментов разработчика. |
| History (История) | Переход назад и вперед, повторное отображение закрытых вкладок и окон, переход к недавно просмотренным страницам, просмотр всей истории работы в интернете. |
| Bookmarks (Закладки) | Отображение диспетчера закладок, создание закладки на текущую страницу, переход к страницам, добавленным в папки с закладками. |
| Developer(Разработчик) | Инструменты разработчика, просмотр исходного текста и диспетчер задач. |
| Window (Окно) | Сворачивание текущего окна, масштабирование или выбор открытых окон и вкладок. |
| Help (Справка) | Доступ к страницам справки Opera, просмотр сочетаний клавиш и возможность сообщить о проблеме. |
Для пользователей Windows и Linux главное меню содержит различные инструменты для работы с браузером. С его помощью можно открывать новые вкладки и окна, изменять масштаб страницы, выводить на экран служебные страницы Opera: Экспресс-панель, новости, закладки, загрузки, историю или настройки.
Панель вкладок позволяет переходить с одной страницы на другую при одновременном просмотре нескольких страниц. Нажмите на вкладку страницы, чтобы просмотреть ее содержимое. Чтобы открыть новую вкладку, нажмите кнопку + на панели вкладок.
С помощью кнопок навигации можно переходить на необходимые страницы браузера:
| Кнопка | Действие |
| Назад на одну страницу. | |
| Вперед на одну страницу. | |
| Перезагрузить текущую страницу. | |
| Открыть начальную страницу. |
С помощью объединенной адресной строки и строки поиска можно переходить на сайты и выполнять поиск в интернете. Можно ввести адрес сайта, например, https://www.opera.com/ , или ключевые слова для поиска, например «браузер Opera». Подробнее об объединенной адресной строке и строке поиска можно прочитать здесь.
В области просмотра отображается содержимое страницы. Именно здесь вы взаимодействуете со страницей: читаете текст, просматриваете изображения, переходите по ссылкам и т.д.
Расширения для отслеживания работы браузера
Как закрыть вкладку в Google Chrome, которая не закрывается?
quot;Google Chromequot; — очередной один из популярнейших интернет-браузеров. Если браузер или вкладка на компьютере не закрывается, то значит компьютер перегружен задачами и начинает тормозить, виснуть. И из этой ситуации у меня есть как минимум 2 выхода, которые очень похожи друг с другом, но различаются в начале.
Можно на клавиатуре вашего зависшего компьютера ну или если вкладке в браузере не закрывается попробовать одновременное сочетание кнопок quot;CTRLquot; quot;ALTquot; и quot;DELquot;. И уже там выбрать quot;Диспетчер задачquot;.
Или же в самом низу экрана навести на нижнюю полоску свою мышку и щелкнуть правой кнопкой мыши. В появившемся окне выбрать quot;Запустить диспетчер задачquot;. И уже в диспетчере задач выбрать зависшую вкладку и нажать quot;Снять задачуquot;.
Я применяю такой простой, примитивный, но действующий способ, который мне всегда помогает, когда я попадаю на страницу, возможно с вирусами, которая не хочет закрываться.
Нажимаю одновременно три клавиши CTRL ALT DEL, потом там выбираю quot;запустить диспетчер задачquot;, а там уже нахожу процесс Chrome.exe, и навожу мышку на него, нажимаю правую кнопку мыши и выбираю quot;уничтожить процессquot;, то есть закрываю обычно все страницы браузера сразу.
Если при последующем открытии браузера у вас открываются все те страницы, которые были открыты перед закрытием (то есть так у вас у настройках), то можно закрыть эту самую подозрительную страницу, просто нажав на крестик, но делать это следует побыстрее.
Ничего сложного здесь нет, и чтобы закрыть зафиксированную вкладку в Google Chrome нужно нажать сочетание клавиш Ctrl+W. Либо можно щлкнуть правой кнопкой мыши по вкладке, которая не закрывается в браузере Гугл Хром, и выбрать там функцию quot;Открепить вкладкуquot;.
Мышку уведите вниз, кликните на пустом месте и выберете Диспетчер Задач
Когда выберите Диспетчер Задач — находите работающий процесс Chrome
Закрываете его, затем жмете закрыть вкладку — и она закроется без проблем
Можно попробовать Ctrl Alt Del нажать одновременно — не факт что поможет но все же
Главное не нервничать — иначе ничего не получится, да и лишние нервы потратите
Сейчас второй раз влетела на одну и ту же страницу, которая не закрывалась и вообще курсор ни на что не реагировал. Когда стояла Мозилла, выключала полностью ноутбук, а затем включала. Открывала браузер без этой проклятой страницы. Сейчас Опера, она открывается на том же месте, где закрылась. Из-за этой страницы даже браузер не удаляется. Пришлось лезть в недра задач. Кстати, ни разу не рискнула нажать на обновление той страницы. И вот странно, значит, сайты с нарушением авторских прав закрываются, а эта фигня продолжает пугать народ в инете.
В диспетчере задач удаляете процесс браузера Хрома, единственное, что закрыло все вкладки.
Это очень просто. Кликаем на вкладку которая не закрывается правой кнопкой мыши. Из меню которое появится выбираем Открепить Вкладку. На вкладке появился крестик и теперь ее можно благополучно закрыть. Если вам понравился какой нибудь сайт и вы хотите чтобы он открывался вместе с гугл хромом кликайте на вкладку и выбираете Закрепить.
Если в Гугл Хром какой-то Javascript процесс вызывает зависание всего Хрома либо какой-то специальный мошеннический скрипт, который не дат закрыть страницу, пока не сделаешь то, что требуют на данной странице (например отослать платную СМС), то это можно исправить, удалив процессы chrome.exe . Удалить их можно с помощью программы quot;Диспетчер задачquot;.
Удаляйте по одному процессу, то есть по очереди. Начните с того, который больше всего грузит процессор. Если повезт, то удалится только эта страница, но может ещ какая-то. Либо закроется весь браузер Хром, но его можно потом снова запустить.
Чтобы закрыть страницу, которая из-за установленных создателем сайта программ-вирусов, просто отказывается закрываться мы можем поступить двумя способами. Точнее нам придут на помощь дае комбинации клавиш
- самая популярная Ctrl+Alt+Dell. Нажав, увидим диспетчер задач, тут выбираем сам браузер и жмем снять задачу.
- может помочь Ctrl+Shift+Esc. Функция таже, но роиожет если не сработает первая.-
Но не всегда помогает диспетчер задач. В этом случае, можно просто нажать на перезагрузку, а после нее проверить комп на троянов. Если через пуск перезагрузить нельзя (вирусная страница блокирует любое действие), то перезагрузку делаем через кнопку включения на самом устройстве.




