Виды разрыва страниц в word, как сделать, настроить и удалить
Содержание:
- VBA
- Часть разрывается
- Удаление одиночного разрыва страницы
- Как сделать разделы в Ворде
- Как добавить или удалить разрывы страниц в Word 2016
- Как убрать разрыв страницы в Ворде – инструкция [2020]
- Разрыв страницы в Word 2007
- Word разрыв раздела для разных колонтитулов
- Как удалить колонтитулы в Word с одной или нескольких страниц кроме первой
- Перенос папки /home на новый раздел после установки
VBA
Так же для форматирования текста можно использовать специально составленные макросы.
- Вводим на клавиатуре комбинацию Alt+F11». Попадаем в окно программы для программирования.
- Создаём свою команду, добавив модуль и вставив программный код.
Sub DeleSectionBreaks()
Selection.Find.ClearFormatting
Selection.Find.Replacement.ClearFormatting
With Selection.Find
.Text = «^b»
.Replacement.Text = «»
.Forward = True
.Wrap = wdFindContinue
.Format = False
.MatchCase = False
.MatchWholeWord = False
.MatchByte = False
.MatchAllWordForms = False
.MatchSoundsLike = False
.MatchWildcards = False
.MatchFuzzy = False
End With
Selection.Find.Execute Replace:=wdReplaceAll
End Sub
- Запускаем макрос. Команда выполняется автоматически.
Вы узнали как убрать разрыв разделов в Ворде не только вручную, но и с помощью программы, что очень сильно упрощает работу в Word.
Часть разрывается
Разрывы разделов создают линии между различными частями документа, позволяя форматировать отдельный раздел. Например, вы хотите, чтобы раздел был разделен на два столбца без необходимости добавлять столбцы в документ. Word предоставляет несколько типов разрывов разделов.
- Следующая страница: этот параметр вставляет раздел разрыва и начинает новый раздел на следующей странице текста.
- Непрерывный: вставьте разделитель и оставьте новый раздел на той же странице.
- Четная страница и Нечетная страница: эти параметры добавляют разрыв раздела и перемещают текст на следующую нечетную или четную страницу. Эти параметры могут быть полезны, когда вам нужно начать новый раздел на четной или нечетной странице.
Вставить разрыв раздела
В этом примере мы добавим разрыв раздела, чтобы отделить абзац от списка столбцов.
1. Поместите точку вставки в то место, где вы хотите добавить разделенную часть. Мы разместим его перед абзацем, который хотим разделить.

2. На вкладке «Макет страницы» щелкните команду «Разрывы», затем выберите нужный раздел «Разрыв» в раскрывающемся меню. В этом примере мы выбираем «Непрерывный», чтобы текст оставался на той же странице, что и столбцы.
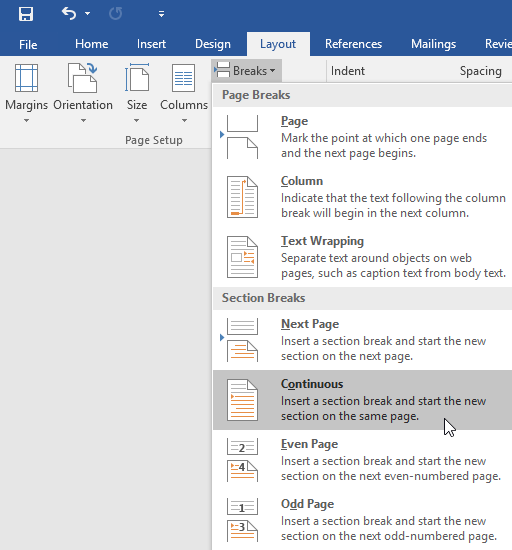
3. Текст был разделен.

4. Текст до и после перерыва может быть отформатирован индивидуально. В этом случае я применяю к абзацу формат с одной колонкой.

5. Этот формат будет применен к текущему разделу документа. В этом примере, в то время как текст над разрывом раздела применяет формат с двумя столбцами, абзац формата с одним столбцом.

Удаление одиночного разрыва страницы
Разрывы страничек в Microsoft Word может создавать как сама программа – автоматически, так и пользователь – вручную. Программа создает их в двух случаях – когда это включено в настройках документа и когда текст доходит до конца печатного поля и переходит на следующий лист. Пользователь может вставлять разбивку в любых местах – где захочет и сколько захочет.
- Разрыв после заполнения печатного поля листа удалить нельзя, все остальные – можно.
- Чтобы быстро убрать одиночный переход на новую страничку, сделаем следующее:
-
Выделим мышкой в тексте место разделения и нажмем на клавиатуре «Delete».
Отключим показ скрытых символов, кликнув по этой же кнопке еще раз.
Одновременное удаление множества разрывов страниц
Убрать из документа пару-тройку огрехов, поработав руками, несложно. Но что делать, если их сотни и тысячи? В таком случае нас выручит метод замены символа разрыва страницы на что-либо другое, например, пустую строку.
Символ разбивки страницы в M$ Word выглядит так: ^m. Чтобы вместо него программа вставила пустую строчку, нажмем сочетание клавиш Ctrl + H или кликнем в меню «Главная» кнопку «Заменить».
В поле «Найти» впишем ^m, а в поле «Заменить на» – ^p (символ пустой строки).
Если хотим просто убрать разделение – не будем указывать в нижнем поле ничего (заменить символ на пустоту – значит, просто удалить его).
Далее, если требуется автозамена во всем документе, жмем «Заменить все».
Но если где-то разбивку нужно сохранить, например, до или после определенного места в тексте, щелкаем в этом же окошке кнопку «Больше» (на скриншоте она показана, как “Меньше“, так как меню открыто), указываем направление поиска (вперед или назад), другие параметры (если надо) и нажимаем «Заменить».
На обработку сотен листов уходит меньше минуты. Удобно, не правда ли?
Как запретить вставку разрывов перед абзацами, внутри и после них
Иногда в процессе работы над документом символы разбивки вставляются не в тех местах, где мы хотим их видеть. К примеру, перед каждой красной строкой или прямо внутри текста. Чтобы запретить это безобразие, сделаем так:
Зайдем на вкладку меню «Разметка страницы» и кликнем по кнопочке открытия диалогового окна «Абзац». Она находится в правом нижнем углу одноименного раздела на верхней панели.
Откроем вкладку «Положение на странице» и в разделе «Разбивка» поставим флажки возле пунктов «Не отрывать от следующего» и «Не разрывать абзац».
В некоторых версиях Word здесь находится еще один пункт – «Разрыв перед (абзацем)». Не забудьте скинуть флаг и с него.
Действие описанных операций распространяется только на выбранные фрагменты текста. Чтобы сделать эту настройку глобальной, вернемся на вкладку «Главная» и в группе «Стили» щелкнем кнопочку открытия диалогового окна. Она находится там же, где и в группе «Абзац» – внизу справа.
- В списке стилей кликнем по пункту «Заголовок 1», зайдем в меню, которое скрывается за кнопкой со стрелкой вниз в строке этого пункта, и выберем «Изменить».
- В окне «Изменение стиля» нажмем «Формат» и щелкнем по команде «Абзац».
С окошком «Положение на странице», которое откроется вслед за этим, мы уже знакомы. Установим в нем такие же настройки, как мы делали для одного фрагмента, и нажмем «Сохранить». Теперь нужные нам параметры будут применены ко всему документу.
Если хотите использовать эти настройки в дальнейшем, в окне «Изменение стиля» отметьте «В новых документах, использующих этот шаблон».
Как запретить программе разбивать таблицы
Ворду можно запретить пилить на части не только текст, но и таблицы, которые не поместились на листе. Однако лишь в одном случае – если таблица не длиннее печатного поля.
Итак, чтобы это сделать, выделим разорванную строчку или всю таблицу (если не хотим, чтобы при смещении текста она разделилась на части в каком-то другом месте) и установим на нее курсор.
Далее в меню «Работа с таблицами» перейдем в раздел «Макет» (пока курсор не стоит в ячейке таблички, это меню скрыто). Щелкнем в разделе «Таблица» кнопку «Свойства».
- В окошке, которое раскроется после этого, зайдем на вкладку «Строка» и в списке «Параметры» сбросим галку с пункта «Разрешать перенос строк на следующую страничку».
- После сохранения настройки таблица будет переноситься на другой лист только целиком, без разбивки.
Как видите, все очень просто, удобно и доступно. Пользуйтесь!
Как сделать разделы в Ворде
Если Вы работаете с большим документом в текстовом редакторе MS Word, тогда удобнее разделить его на несколько частей, чтобы была возможность форматировать каждую не зависимо от других. И в этой статье мы с Вами рассмотрим, как можно вставить разрывы разделов в Ворде в нужную часть документа. Показывать буду в Ворд 2010, если у Вас установлен 2007 Word, тогда все скриншоты подойдут, а вот для 2013 и 2016 Ворда один скриншот будет отличаться.
Они вставляются для того, чтобы разделить документ на несколько независящих друг от друга частей. После этого к каждому отделенному фрагменту можно будет применить нужное форматирование в Ворде.
Для раздела можно изменить ориентацию страниц, добавить колонтитулы, пронумеровать строки или листы, добавить колонки или изменить границы документа. При этом изменения будут применены только к выбранной части и никак не затронут все остальное в документе.
Если Вам нужно сделать страницу альбомной в Ворд или сделать нумерацию страниц в Ворде, тогда можете прочесть статьи, перейдя по ссылкам.
Перед тем, как начать, включите отображение непечатаемых символов. Благодаря им, можно увидеть, где именно в документе стоит разрыв. На вкладке «Главная» в группе «Абзац» нажмите на кнопку «Отобразить все знаки» .
После этого, в документе отобразятся все расставленные пробелы, отступы, знаки окончания строки и прочее. Если Вам непривычно работать с непечатаемыми символами, то после того, как поделите документ на части, их можно отключить, снова нажав по кнопке «Отобразить все знаки» .
Дальше поставьте курсор в конце того абзаца, где нужно разорвать текст, перейдите на вкладку «Разрыв страницы» и в группе «Параметры страницы» нажмите на кнопку «Разрывы» . Откроется выпадающий список. В нем выберите подходящий пункт из части «Разрывы разделов» .
Если у Вас установлен Ворд 2013 или 2016, тогда открывайте вкладку «Макет» , а дальше кликайте по тем же пунктам, которые указаны выше.
После этого, текст будет разделен. На предыдущем шаге я выбрала пункт «Следующая страница» , поэтому у меня текст второго абзаца был перенесен на новый лист. Если поставить курсор в конце текста первого абзаца и нажать «Enter» , то в новой строке можно увидеть, что в данном месте текст поделен.
Если выбрать пункт «Текущая страница» , тогда текст поделится на части соответствующим образом.
Например, разделим таким способом два абзаца в примере. Ставлю курсор после первого абзаца и выбираю «Разрывы» – «Текущая страница» .
Текст будет поделен на этом же листе. Чтобы убрать лишнюю строку во втором абзаце, поставьте на эту строку курсор и нажмите «Delete» .
В списке есть еще два вида: «Четная страница» и «Нечетная» . В первом случае, он будет начинаться на следующей четной странице, во втором – на нечетной.
Кроме колонок, для разделов можно по отдельности выбрать нужные отступы справа и слева – то есть, настроить поля. При этом отступы в других разделах затронуты не будут.
В примере, я изменила поля для второго абзаца, а поля в первом абзаце, который разбит на колонки, так и остались нетронутыми.
С разделенным на разделы текстом в документе Ворд работать намного проще. Вы можете сделать другой вид для колонтитулов, добавить колонки, применить отдельный стиль форматирования и прочее к любому фрагменту текста.
Как добавить или удалить разрывы страниц в Word 2016
Если вы хотите отформатировать документы так, чтобы они печатались и выглядели так, как вам нужно, вам нужны разрывы страниц. Инструмент разрыва страниц в Microsoft Word позволяет контролировать, где заканчивается одна страница и начинается следующая. Вот как добавить разрывы страниц, выбрать из множества типов разрывов страниц, которые вы можете добавить, а также как их удалить.
Как добавить разрыв страницы
Word автоматически добавляет разрывы страниц при добавлении большего количества контента, чем может поместиться на одной странице, но иногда вам может понадобиться добавить разрыв где-то еще — например, если вы создаете новый в длинном документе или вы хотите освободить больше места вокруг изображения или диаграммы.
Есть два простых шага для создания разрыва страницы:
1. Поместите курсор в то место, где вы хотите начать новую страницу. Если вы хотите, например, разбить длинный документ и вставить разрыв страницы между абзацами, убедитесь, что курсор находится перед первым символом, с которого начинается новая страница.
Если вы только что закончили абзац и хотите начать вводить текст на новой странице, курсор будет в конце абзаца и y вы можете перейти к шагу 2.
2. Выберите «Вставка»> «Страницы»> «Разрыв страницы». Word начнет новую страницу везде, где находится курсор.
Кроме того, вы можете использовать сочетание клавиш CTRL + Enter, чтобы быстро добавить разрыв страницы.
Другие виды разрывов страниц
Word также предлагает дополнительные типы разрывов, которые вы можете добавить в документ.
Разрыв столбца: Если документ отформатирован в несколько столбцов, вы можете принудительно переместить текст из первого столбца в следующий.Это лучший вариант, чем несколько раз нажать Enter, чтобы переместить текст в следующий столбец, поскольку это может испортить форматирование, если размер шрифта изменится или вы отредактируете текст.
Обтекание текстом: Если у вас есть изображение или другой объект в вашем документе и вы хотите добавить заголовок, разрыв обтекания текстом сохранит заголовок с объектом, в то время как остальная часть документа будет обтекать оба объекта и ваша подпись.
Следующая страница: Это работает так же, как разрыв страницы в меню «Вставка», за исключением того, что он также создает новый раздел с возможностью использования совершенно другого форматирования по сравнению с предыдущими разделами.Например, вы можете использовать другой раздел, чтобы повернуть страницу в альбомный или портретный режим, добавить другой верхний или нижний колонтитул или отформатировать раздел в столбцы, не затрагивая остальную часть документа.
Непрерывный разрыв: Создает новый раздел, такой как следующий разрыв страницы, но не запускает вас на новой странице.
Четные и нечетные разрывы страниц: Вставьте разрыв раздела, а также переместите вас на следующую четную или нечетную страницу (в зависимости от того, какой тип разрыва вы выберете), чтобы вы могли по-разному отформатировать чередующиеся страницы в документе (например,g., правая или левая страницы в книге).
Как удалить разрывы страниц
Вы можете удалить добавленные разрывы страниц, а также настроить, где появляются автоматические разрывы страниц Word.
Чтобы удалить разрыв страницы вручную:
1. Щелкните значок «Показать / скрыть» , который отображается как знак абзаца (¶) на вкладке «Главная». Это покажет скрытые непечатаемые символы, такие как пробелы и разрывы страниц.
2. Дважды щелкните разрыв, который нужно удалить
3. Нажмите Удалить.
Несмотря на то, что вы не можете удалить автоматические разрывы страниц, вы можете настроить их положение и, таким образом, сохранить отдельные абзацы или строки вместе.
1. Выделите абзацы или строки , которые вы хотите сохранить вместе.
2. На вкладке «Макет» откройте настройки абзаца , щелкнув значок расширенных параметров.
3. На вкладке «Строка и разрывы страниц» выберите один или несколько из следующих вариантов:
- Окно / элемент управления «Сирота»: Убедитесь, что по крайней мере две строки абзаца находятся вверху или внизу страница
- Оставить со следующим: Обеспечивает отсутствие разрывов между выбранными абзацами
- Держать строки вместе: Предотвращает разрыв страницы в середине абзаца
- Разрыв страницы перед: Добавляет разрыв страницы перед выбранный вами абзац
Все эти параметры помогут вам лучше контролировать форматирование и поток документа.
Как убрать разрыв страницы в Ворде – инструкция [2020]
(1 оценок) Загрузка…
Разрыв страницы используется для упорядоченной разбивки документа на главы или разделы. Вставка этого элемента подразумевает переход на следующую страницу без полного заполнения предыдущей. Часто разрыв встречается в больших документах, а также скопированных из интернета текстах. В статье расскажем, как убрать разрыв страницы в Ворде, а также рассмотрим причины неверной разбивки таблиц.
Прежде чем разбираться со специальным инструментом текстового редактора, следует убедиться, что разрыв не обусловлен наличием большого количества пустых строк, идущих друг за другом.
Такой перенос текста на новую страницу часто применяют неопытные пользователи компьютера.
Они нажимают Enter, пока пространство не заполнится абзацами и не произойдет автоматический перенос курсора на следующий лист.
Чтобы убрать такой «разрыв», потребуется лишь расположиться в конце первой части текста и нажимать клавишу «Del», пока находящийся дальше материал не поднимется к нужному расположению. В качестве альтернативы используется клавиша «Backspace», только в этом случае нужно поставить курсор в начале второй части.
Удалить данный элемент в тексте получится тем же методом, что представлен выше: расположить курсор в конце первой части текста и дважды нажать «Del».
Увидеть все разрывы в документе поможет опция «Отобразить все знаки», она находится на главной вкладке программы.
После ее включения, в документе будут специальными символами отмечены пробелы и абзацы, а «Разрыв страницы» обозначится соответствующей надписью, окруженной многоточиями.
Отыскав пометку о переходе на новую страницу, следует поставить курсор перед ней и нажать «Del» на клавиатуре. Пустое пространство исчезнет, а находящийся ниже текст переместится выше. Если на листе все еще остались пустые строки, их можно удалить с использованием той же кнопки.
Большое количестве разделов в документе потребует существенных затрат времени на удаление. Чтобы ускорить процесс, следует воспользоваться инструментом поиска и замены. Инструкция будет актуальна практически для всех версий Word, поскольку окно поиска не претерпевало каких-либо изменений:
- Нажать сочетание клавиш Ctrl+H.
- Перейти на вкладку «Заменить».
- Кликнуть по кнопке «Больше». Раскроются дополнительные параметры поиска.
- Кликнуть по самой нижней клавише – «Специальный». В отобразившемся списке выбрать «Разрыв страницы». Если нет желания проделывать описанные шаги, то можно просто скопировать и вставить в строку поиска следующие два символа: «^m». Они используются для визуального выражения опции.
- Далее кликнуть «Заменить все».
- Система отчитается о проделанной работе и сообщит общее количество проведенных замен.
Теперь документ полностью лишен разрывов. При этом затраты времени на редактирование текста минимальны.
Ситуация, в которой происходит непредвиденная разбивка таблицы, может случиться по нескольким причинам. К ним относятся большие отступы, неверные параметры строк и обтекания текстом. Конечно, следует понимать, что нормальным считается разрыв, который происходит вследствие нехватки свободного пространства на текущей странице.
Чтобы проверить настройки обтекания текстом, следует выполнить следующие действия:
- Кликнуть ПКМ в любой ячейке и выбрать пункт «Свойства таблицы».
- На первой вкладке проверить графу «Обтекание». В ней должен быть установлен параметр «Нет».
- Далее нажать кнопку «Параметры» и сверить свои настройки со стандартными.
Слишком больше отступы в одной ячейке или строке могут вызвать неожиданный перенос на следующую страницу, чтобы это проверить, необходимо:
- Выделить всю таблицу и на вкладке «Макет» кликнуть «Отобразить сетку». Так даже при отсутствующих границах станут видны рамки ячеек.
- Установить курсор в чрезмерно большую строку и уменьшить вертикальный отступ до нормальных размеров, воспользовавшись графой «Размер ячейки» на верхней панели.
Иногда таблица в Ворде перескакивает на следующую страницу по причине отключенного параметра. Необходимо открыть «Свойства таблицы» поставить флажок в отмеченную на скриншоте строку. Также в окне свойств проверяется высота строки и ширина столбца.
Теперь вы знаете, как отменить разрыв страницы в Word. Единичная задача решается с помощью нескольких нажатий клавиши «Del» или «Backspace». Отредактировать весь документ легче при помощи инструмента замены.
Разрыв страницы в Word 2007

Давайте предположим, что мы хотим добавить в новый документ пустую страницу. Перейдите на вкладку Разметка страницы и добавьте две страницы в документ:
- Нажмите Разрывы
- Нажмите на первую команду – Страницы, повторите действие.
- Для большей ясности включите отображение скрытых символов.
Таким образом, мы подготовили новый документ из трёх страниц, и включили отображение скрытых символов. В местах, где мы ставим разрывы страницы в документе Word, отображается специальный символ. Для того, чтобы начать работать на странице, мы всегда начинаем с первой линии и нажимаем Enter, чтобы сделать переход на новую строку.
Выбирая пункт Разрыв страницы в Word 2007, мы, по сути, говорим, что текст после текущей позиции курсора должен начинаться на новой странице. Это удобно, поскольку не нужно вводить лишний раз Enter. Как пример, титульная страница должна содержать лишь несколько строк, и чтобы не вводить лишние переводы строки для перехода на новую страницу (для начала ввода основного материала), мы просто выбираем соответствующий пункт. Как альтернатива, можно просто ввести комбинацию Ctrl + Enter.
Разрыв раздела в Word 2007

Теперь, для разнообразия, предположим, что мы хотим разместить один лист по ширине (сделать альбомную страницу). Для этого нам нужно сделать отдельный раздел из каждой из страниц, чтобы иметь возможность установить индивидуальный формат листа. Команды блока Разрывы страниц (кнопка разрывы) не отделяют форматирование (в данном случае, ориентация страницы), чтобы использовать индивидуальное форматирование, используем команды из блока Разрывы разделов в редакторе Word.
- Откройте новый документ (Ctrl + N)
- Поместим курсор в начале документа
- Перейдите на вкладку Разметка Страницы
- Команда Разрывы – Следующая страница
- Повторите процесс
Таким образом, мы разделили документ на три страницы. Каждая страница находится в отдельном разделе.
Важно отметить, что раздел в Word, может содержать несколько страниц. Нужно понимать, что формировать разрывы разделов желательно с нового документа, а уже потом их заполнять содержимым
Порой, не сразу видно, что документ содержит отдельные разделы, поэтому, в строке состояния можно включить информацию об их количестве. Без дополнительных действий, документ Word 2007 всегда содержит один раздел.
Для каждого раздела и всех его страниц можно применить индивидуальное форматирование, в том числе и нумерацию.
- Задаём различную ориентацию страниц:
- Переместим курсор мыши к средней странице
- Перейдите на вкладку Разметка Страницы
- Выберите команду Ориентация / Альбомная
Мы получаем документ, который содержит страницы с разной ориентацией. Это полезно, например, когда надо вставить в документ широкую картинку или таблицу.
Разделы Word создают границы форматирования.
Удаление разрывов разделов Word в то же время удалит форматирование отдельного раздела. Текст над оригинальной концевой секцией становится частью другой, и берёт на себя его формата.
Должен признать, что статья получилась немного запутанной. Нужно лишь понимать, что разрыв страницы подходит для той ситуации, когда надо быстро ввести текст с новой страницы. Разделы позволяют применить индивидуальное форматирование ко всем страницам, которые содержаться в разделе.
Word разрыв раздела для разных колонтитулов
Дело в том, что в колонтитулах размещаются рамки, штампики, основные и дополнительные надписи, предъявляемые для оформления текстовых документов проектной и рабочей документации по ГОСТ 21.1101-2013. Графы основных и дополнительных надписей будут отличатся для содержания, пояснительной записки и приложений, а следовательно потребуется сделать разные колонтитулы в документе. Для решения этой задачи в ворде предусмотрен специальный инструмент — Раздел. Под разделом понимается часть документа, для которого возможно индивидуально настроить оформление.
Разрывы разделов в ворде. Разные колонтитулы
Полезно. Как сделать колонтитулы в документе имеющем один раздел, посвящена статья здесь.
Итак, думаю проделав небольшую практическую работу, пользы будет больше, чем от описания функций кнопок, и вы научитесь делать разрывы разделов в ворде и разные колонтитулы.
Теперь по порядку:
1. Скачайте подготовленный файл, кликнут здесь.
2. Откройте документ, с оформлением первой и последующих страниц с учетом требований к текстовым документам.
3. По двойному клику левой кнопки мыши на штампике основной надписи перейдите к редактированию нижнего колонтитула. Или перейдите в ленте верхнего меню Вставка → Нижний колонтитул → Изменить нижний колонтитул .
4. Для наглядности, на первой и второй странице, измените надпись с сайтом на «Содержание».
5. Закройте окно редактирования двойным кликом в области листа, или нажатием кнопки «Закрыть окно колонтитулов» на вкладке «Конструктор».
6. Установите курсор в конце текста на последней странице и вставьте разрыв раздела со следующей страницы перейдя Разметка страницы → Разрывы → Следующая страница .

7. Таким образом вы разбили документа на два раздела, первый будет использоваться для содержания, а второй раздел для пояснительной записки. Установите курсор на последней странице и перейдите в режим редактирования колонтитула (пункт 3).
8. Важный момент! Отожмите кнопку «Как в предыдущем разделе» в верхнем меню.

9. Измените надпись «Содержание» на «Пояснительная записка» и выйдите из режима редактирования (пункт 5).
10. Перейди на следующую страницу, проще всего нажав сочетание клавиш Ctrl+Enter
Обратите внимание, что надпись колонтитула второго раздела осталась «Содержание»
11. Завершите редактирование надписи во втором разделе проделав пункты 7-9
Напоминаю о важности отжать кнопку «Как в предыдущем разделе», иначе изменения распространятся как на первый так и второй раздел в ворде
Вот таким образом, использование разделов, позволяет формировать документ с различным оформлением страниц в одном файле.
Как убрать разделы в ворде
Особое внимание хотелось бы уделить тому, как убрать (удалить) разделы в ворде. Здесь важна последовательность действий, иначе результат оформление страниц раздела вам испортит настроение. Удаление раздела в ворде выполняется так:
Удаление раздела в ворде выполняется так:
1. Включите отображение скрытых символов нажатием соответствующей кнопки на главной вкладке верхнего меню.

2. Найдите в документе надпись «Разрыв раздела (со следующей страницы) и удалите ее. Для удаления установите курсор перед надписью, и нажмите клавишу Delete.
Важно! Удаление разделов происходит снизу в верх, т.е. если в документе два раздела, то удалится последний, но форматирование страниц перенесется с последнего раздела. Для корректного сохранения оформления страниц первого раздела, перед удалением сделайте следующее:
Для корректного сохранения оформления страниц первого раздела, перед удалением сделайте следующее:
— Настройте ориентацию страниц второго раздела как в первом.
— Сделайте колонтитулы второго раздела как в первом. Для этого перейдите в режим редактирования и зажмите соответствующую кнопку (см. здесь). Будьте внимательны, это необходимо сделать для верхнего и нижнего колонтитула обоих страниц, если для первой он особый.
Интересно. Для полного счастья не хватает нумерации страниц, как это сделать читайте здесь.
Как удалить колонтитулы в Word с одной или нескольких страниц кроме первой
Эта задача обратная той, что мы рассматривали в пункте 2. Удалить колонтитулы в текстовом редакторе Ворд с нескольких страниц сразу можно только, если это страницы одного раздела. Если необходимо убрать колонтитул лишь с одной страницы, то ее придется выделить в отдельный раздел. Не забывайте, коллеги, проверять кнопку «как в предыдущем». У нее есть неприятная особенность включаться/отключаться самопроизвольно. После этого нужно зайти в «Конструктор» и удалить верхний и нижний колонтитулы отдельно.
Когда речь заходит о вставках (боковых, центральных), то действует то же правило выделения разделов. После чего они удаляются щелчком сначала правой кнопки мышки для открытия окна со строкой «вырезать», а затем левой кнопкой собственно по указанной надписи. Если во вставке уже присутствует текст, то сначала удаляют его, а затем само поле.
До свидания. Ваш гид по ms Word 2016 GALANT.
Колонтитул — это строка, расположенная на краю полосы набора текста на бумаге или в документах. В стандартном понимании этого термина, в колонтитуле содержится заголовок, название произведения (документа), имя автора, номера части, главы или параграфа. Размещается колонтитул на всех страница, это в равной степени касается печатных книг и текстовых документов, в том числе и файлов Microsoft Word.
Колонтитул в Ворде — это пустая область страницы на которой нет и не может располагаться основной текст документа или любые другие данные. Это своего рода границы страницы, расстояние от верхнего и нижнего края листа до того места, где начинается и/или заканчивается текст. Колонтитулы в Word установлены по умолчанию, а их размеры могут варьироваться и зависят от предпочтений автора или требований к конкретному документу. Однако, иногда колонтитул в документе не нужен, и в данной статье речь пойдет о том, как его убрать.
Требования ко многим документам таковы, что первую страницу, которая является заглавной, необходимо создавать без колонтитулов.
1. Чтобы открыть средства для работы с колонтитулами, дважды кликните в пустой области листа, колонтитул которого вам нужно убрать.
2. В открывшейся вкладке «Конструктор» , расположенной в главной вкладке «Работа с колонтитулами» установите галочку напротив «Особый колонтитул для первой страницы» .
3. Колонтитулы с этой страницы будут удалены. В зависимости от того, что вам требуется, данную область можно оставить пустой либо же добавить исключительно для этой страницы другой колонтитул.
Как удалить колонтитулы не на первой странице?
Для удаления колонтитулов на страницах, кроме первой (это может быть, к примеру, первая страница нового раздела), необходимо выполнить несколько иную процедуру. Для начала следует добавить разрыв раздела.
1. Кликните в том месте документа, где требуется создать страницу без колонтитулов.
2. Перейдите из вкладки «Главная» во вкладку «Макет» .
3. В группе «Параметры страницы» найдите кнопку «Разрывы» и разверните ее меню.
4. Выберите пункт «Следующая страница» .
5. Теперь необходимо открыть режим работы с колонтитулами. Чтобы это сделать, дважды кликните по области колонтитула в верхней или нижней части страницы.
6. Нажмите «Как в предыдущем разделе» — это уберет связь между разделами.
7. Теперь выберите пункт «Нижний колонтитул» или «Верхний колонтитул» .
8. В развернувшемся меню выберите необходимую команду: «Удалить нижний колонтитул» или «Удалить верхний колонтитул» .
9. Для закрытия окна работы с колонтитулами выберите соответствующую команду (последняя кнопка на панели управления).
10. Верхний и/или нижний колонтитулы на первой странице, следующей за разрывом, будут удалены.
Желая удалить все колонтитулы, идущие за разрывом страницы, дважды кликните по области колонтитула на листе, где его нужно убрать, после чего повторите вышеописанные шаги 6-8 . Если же колонтитулы на четных и нечетных страницах отличаются, действия придется повторить для каждого типа страниц отдельно.
На этом все, теперь вы знаете, как удалить колонтитул в Ворде 2010 — 2016, а также в более ранних версиях этой многофункциональной программы от Майкрософт. Желаем вам только положительного результата в работе и обучении.
Примечание: Если вы используете браузер для редактирования документов в Word Online, см. раздел ниже в этой статье.
Перенос папки /home на новый раздел после установки
Часто возникает желание привести в порядок неправильно разбитый жесткий диск при установке Ubuntu. При этом возникает необходимость перенести папку /home на отдельный раздел жесткого диска. Ниже приведена краткое руководство действий для выполнения этой задачи.
Создание отдельного раздела
по опыту в повседневной работе система не требует более 1Гб оперативной памяти, значит если у вас установлено 4 и более Гб оперативной памяти, то для целей подкачки SWAP не нужен
Если при создании типа информационного блока вы указали, что блок может содержать разделы, эта форма открывается всякий раз, когда вы создаете новый раздел или редактируете существующий. Часть полей не отображается при создании раздела.
Для добавления раздела необходимо выполнить команду Контент > Название инфоблока
и перейти в нужный раздел инфоблока в котором надо создать подраздел. После этого нажмите на кнопку Добавить раздел
на Контекстной панели
.
Для редактирования раздела в колонке команд выберите Изменить
.
Закладка «Раздел»
| Поле | Описание |
|---|---|
| ID | Идентификатор раздела в системе. Отображается в режиме редактирования раздела. |
| Изменена | Дата и время последнего изменения параметров раздела. |
| Запись активна | Признак активности раздела информационного блока. |
| Родительский раздел | Раздел, дочерним элементом которого является этот раздел. |
| *Название | Название раздела. |
| Изображение | Изображение, ассоциируемое с данным разделом информационного блока. Для выбора изображения используйте кнопку «Обзор» . |
| Описание | |
| Text / HTML | Выбор формата создания и вывода описания раздела инфоблока. |
| Использовать визуальный редактор | Если эта опция включена, при использовании формата HTML отображается панель управления, содержащая опции форматирования текста. |
| Описание раздела | Информационно насыщенное описание раздела, как оно показывается в публичной части. |




