Как в файле word удалить разрыв страницы
Содержание:
- Word разрыв раздела для разных колонтитулов
- Почему пустая страница появилась и как от нее избавиться?
- Как вставить разрыв в нужный лист Word
- Использование функции разрыва таблиц в Ворде
- Как удалить все разрывы столбцов в Word?
- Рекомендуемые инструменты для повышения производительности Word
- Пошаговая инструкция удаления раздела восстановления Windows 10
- Как убрать разрыв между строками таблицы в Ворде?
- Как убрать разрывы в таблице в Ворде?
- Как соединить разорванную таблицу в ворде?
- Как сделать так чтобы таблица не разрывалась?
- Как убрать перенос шапки таблицы в Ворде?
- Как удалить ячейки в таблице Word без сдвига?
- Как убрать разрыв в таблице?
- Как сделать чтобы таблица не переносилась на следующую страницу?
- Как объединить разные таблицы в Ворде?
- Как вывести курсор из таблицы в Ворде?
- Как сделать автоматический разрыв таблицы в Ворде?
- Как сделать разрыв таблицы в Excel?
- Как убрать висячие строки?
- Как закрепить в ворде шапку таблицы?
- Как закрепить область в ворде?
- Почему в Word не повторяется строка заголовка в таблице?
- Удаление разделения листа
Word разрыв раздела для разных колонтитулов
Дело в том, что в колонтитулах размещаются рамки, штампики, основные и дополнительные надписи, предъявляемые для оформления текстовых документов проектной и рабочей документации по ГОСТ 21.1101-2013. Графы основных и дополнительных надписей будут отличатся для содержания, пояснительной записки и приложений, а следовательно потребуется сделать разные колонтитулы в документе. Для решения этой задачи в ворде предусмотрен специальный инструмент — Раздел. Под разделом понимается часть документа, для которого возможно индивидуально настроить оформление.
Разрывы разделов в ворде. Разные колонтитулы
Полезно. Как сделать колонтитулы в документе имеющем один раздел, посвящена статья здесь.
Итак, думаю проделав небольшую практическую работу, пользы будет больше, чем от описания функций кнопок, и вы научитесь делать разрывы разделов в ворде и разные колонтитулы.
Теперь по порядку:
1. Скачайте подготовленный файл, кликнут здесь.
2. Откройте документ, с оформлением первой и последующих страниц с учетом требований к текстовым документам.
3. По двойному клику левой кнопки мыши на штампике основной надписи перейдите к редактированию нижнего колонтитула. Или перейдите в ленте верхнего меню Вставка → Нижний колонтитул → Изменить нижний колонтитул .
4. Для наглядности, на первой и второй странице, измените надпись с сайтом на «Содержание».
5. Закройте окно редактирования двойным кликом в области листа, или нажатием кнопки «Закрыть окно колонтитулов» на вкладке «Конструктор».
6. Установите курсор в конце текста на последней странице и вставьте разрыв раздела со следующей страницы перейдя Разметка страницы → Разрывы → Следующая страница .

7. Таким образом вы разбили документа на два раздела, первый будет использоваться для содержания, а второй раздел для пояснительной записки. Установите курсор на последней странице и перейдите в режим редактирования колонтитула (пункт 3).
8. Важный момент! Отожмите кнопку «Как в предыдущем разделе» в верхнем меню.

9. Измените надпись «Содержание» на «Пояснительная записка» и выйдите из режима редактирования (пункт 5).
10. Перейди на следующую страницу, проще всего нажав сочетание клавиш Ctrl+Enter
Обратите внимание, что надпись колонтитула второго раздела осталась «Содержание»
11. Завершите редактирование надписи во втором разделе проделав пункты 7-9
Напоминаю о важности отжать кнопку «Как в предыдущем разделе», иначе изменения распространятся как на первый так и второй раздел в ворде
Вот таким образом, использование разделов, позволяет формировать документ с различным оформлением страниц в одном файле.
Как убрать разделы в ворде
Особое внимание хотелось бы уделить тому, как убрать (удалить) разделы в ворде. Здесь важна последовательность действий, иначе результат оформление страниц раздела вам испортит настроение. Удаление раздела в ворде выполняется так:
Удаление раздела в ворде выполняется так:
1. Включите отображение скрытых символов нажатием соответствующей кнопки на главной вкладке верхнего меню.

2. Найдите в документе надпись «Разрыв раздела (со следующей страницы) и удалите ее. Для удаления установите курсор перед надписью, и нажмите клавишу Delete.
Важно! Удаление разделов происходит снизу в верх, т.е. если в документе два раздела, то удалится последний, но форматирование страниц перенесется с последнего раздела. Для корректного сохранения оформления страниц первого раздела, перед удалением сделайте следующее:
Для корректного сохранения оформления страниц первого раздела, перед удалением сделайте следующее:
— Настройте ориентацию страниц второго раздела как в первом.
— Сделайте колонтитулы второго раздела как в первом. Для этого перейдите в режим редактирования и зажмите соответствующую кнопку (см. здесь). Будьте внимательны, это необходимо сделать для верхнего и нижнего колонтитула обоих страниц, если для первой он особый.
Интересно. Для полного счастья не хватает нумерации страниц, как это сделать читайте здесь.
Почему пустая страница появилась и как от нее избавиться?
Для того, чтобы установить причину возникновения пустой страницы, необходимо включить в документе Word отображение символов абзаца. Этот метод подходит для всех версий офисного продукта от Майкрософт и поможет удалить лишние страницы в Ворде 2007, 2010, 2013, 2016, как и в его более старых версиях.
- Нажмите соответствующий значок («¶»)на верхней панели (вкладка «Главная») или используйте комбинацию клавиш «Ctrl+Shift+8».
- Так, если в конце, как и в середине вашего текстового документа есть пустые абзацы, а то и целые страницы, вы это увидите — в начале каждой пустой строчки будет расположен символ «¶».
Лишние абзацы
Возможно, причина появления пустой страницы именно в лишних абзацах. Если это ваш случай, то:
- Выделите пустые строки, помеченные символом «¶».
- И нажмите на кнопку «DELETE».
Принудительный разрыв страницы
Бывает и так, что пустая страница появляется из-за разрыва, добавленного вручную. В данном случае необходимо:
- Поместить курсор мышки перед разрывом.
- И нажать кнопку «DELETE» для его удаления.
Стоит отметить, что по этой же причине довольно часто лишняя пустая страница появляется в середине текстового документа.
Разрыв разделов
Возможно, пустая страница появляется из-за разрывов разделов, установленных «с четной страницы», «с нечетной страницы» или «со следующей страницы». В случае, если пустая страница расположена в конце документа Microsoft Word и разрыв раздела отображается, нужно:
- Поместить перед ним курсор.
- И нажать «DELETE».
- После этого пустая страница будет удалена.
Важно: Иногда бывает так, что из-за появления пустых страниц в середине документа, непосредственно после удаления разрыва, нарушается форматирование. В случае, если вам необходимо оставить форматирование текста, расположенного после разрыва, неизменным, разрыв нужно оставить. Удалив разрыв раздела в данном месте, вы сделаете так, что форматирование ниже идущего текста распространится на текст, который находится перед разрывом
рекомендуем в таком случае изменить тип разрыва: установив «разрыв (на текущей странице)», вы сохраните форматирование, не добавив при этом пустую страницу
Удалив разрыв раздела в данном месте, вы сделаете так, что форматирование ниже идущего текста распространится на текст, который находится перед разрывом. рекомендуем в таком случае изменить тип разрыва: установив «разрыв (на текущей странице)», вы сохраните форматирование, не добавив при этом пустую страницу.
Преобразование разрыва раздела в разрыв «на текущей странице»
- Установите курсор мышки непосредственно после разрыва раздела, который вы планируете изменить.
- На панели управления (лента) MS Word перейдите во вкладку «Макет».
Нажмите на маленький значок, расположенный в правом нижнем углу раздела «Параметры страницы».
В появившемся окне перейдите во вкладку «Источник бумаги».
Раскройте список напротив пункта «Начать раздел» и выберите «На текущей странице».
Нажмите «ОК» для подтверждения изменений.
Пустая страница будет удалена, форматирование останется прежним.
Таблица
Вышеописанные методы удаления пустой страницы окажутся бездейственными, если в конце вашего текстового документа расположена таблица — она находится на предыдущей (предпоследней по факту) странице и доходит до самого ее конца. Дело в том, что в Ворде обязательно указывается пустой абзац после таблицы. Если же таблица упирается в конец страницы, абзац перемещается на следующую.
Пустой, ненужный вам абзац будет подсвечен соответствующим значком: «¶», который, к сожалению, нельзя удалить, по крайней мере, простым нажатием кнопки «DELETE» на клавиатуре.
Чтобы решить эту проблему, необходимо скрыть пустой абзац в конце документа.
- Выделите символ «¶» с помощью мышки и нажмите комбинацию клавиш «Ctrl+D», перед вами появится диалоговое окно «Шрифт».
Чтобы скрыть абзац, необходимо установить галочку напротив соответствующего пункта («Скрытый») и нажать «ОК».
Теперь отключите отображение абзацев, нажав соответствующую («¶») кнопку на панели управления или используйте комбинацию клавиш «Ctrl+Shift+8».
Пустая, ненужная вам страница исчезнет.
На этом все, теперь вы знаете о том, как убрать лишнюю страницу в Ворде 2003, 2010, 2016 или, проще говоря, в любой версии этого продукта. Сделать это несложно, особенно, если знать причину возникновения данной проблемы (а мы с каждой из них детально разобрались). Желаем вам продуктивной работы без хлопот и проблем.
Опишите, что у вас не получилось.
Наши специалисты постараются ответить максимально быстро.
Как вставить разрыв в нужный лист Word
Далее будут рассмотрены несколько вариантов того, как вы можете вручную переместить текст на новый лист либо в том случае, если вы предпочитаете работать с функциями Word, сделать это на основе автоматических способов, предоставляемых утилитой. Разумеется, каждый способ обладает присущими только ему плюсами и минусами, поэтому выбирайте способ под конкретную индивидуальную цель, которую вам необходимо достичь.
Клавиша Enter
Этот способ известен, вероятнее всего, каждому пользователю софта Ворд, в том числе, и новичкам. Как с его помощью начать с нового листа?
- Установите курсор на то место, откуда планируете начать отступ.
- Жмите Enter до тех пор, пока курсор в вашем текстовом файле не переместится внутри листа настолько, что перейдёт на новую страницу.
Для важных или официальных документов такое решение проблемы не подойдёт, поскольку если вы внесёте в ваш текст любые, даже самые незначительные изменения, то это приведёт к тому, что абзац, который вы расположили в начале другого листа либо поднимется, либо расположится ниже своего нормального положения. Также имейте в виду, что если вы измените масштаб, то утилита собьёт разметку в вашем документе.
Комбинация Ctrl + Enter
Применение этой комбинации клавиш намного предпочтительнее способа, рассмотренного нами выше, потому что этот вариант решения задачи позволяет избежать всех недостатков, присущих методу с использованием Enter. Главное, что нужно запомнить перед тем, как начать редактировать и вставлять разрыв между нужными страницами, — это то, что вы должны поставить курсор строго перед печатными символами или другими данными, которые вам нужно перенести на следующий лист.
У этого способа можно выделить только один существенный минус: его нежелательно использовать в «промышленных» масштабах, поскольку он для этого не слишком удобен. В связи с этим используйте его только в небольших документах, где нужно сделать не более пяти-семи разрывов в одном файле.
Функция, расположенная в меню «Вставка»
Для того чтобы сделать разрыв страницы в Word при помощи этого способа, осуществите последовательно действия, описанные ниже:
- Поставьте курсор перед текстом, который нужно будет переместить на новый лист.
- В верхней части окна утилиты Word отыщите пункт меню, который называется «Вставка», и кликните по нему левой кнопкой вашей мыши.
- Найдите в открывшемся меню пункт под названием «Разрыв страницы» и нажмите на него.
Завершив работу, проверьте, переместился ли текст на новый лист.
Функция «Разрывы»
Это самый многофункциональный вариант решения ваших задач, предоставляющий гораздо больше возможностей, чем другие способы. Для того чтобы воспользоваться им, осуществите по порядку следующий алгоритм действий:
-
- Поставьте курсор перед текстом, который нужно будет переместить на новый лист.
- В верхней части окна утилиты отыщите вкладку, которая называется «Разметка страницы», и кликните по ней левой кнопкой вашей мыши.
- В группе под названием «Параметры страницы» найдите пункт, который называется «Разрывы», и нажмите на него.
- Перед вашим взором появится выпадающее меню, в котором вам потребуется выбрать подходящий для ваших целей пункт:
- «Страница». При нажатии на это слово весь текст, расположенный справа от вашего курсора, будет перемещён на новый лист автоматически.
- «Колонка» (в старых версиях утилиты Word — «Столбец»). При нажатии на это слово все печатные символы, которые были расположены правее курсора, перемещаются в начало вновь созданной колонки.
- «Обтекание текстом». С помощью этой функции вы можете украсить веб-файл, а именно заставить печатные символы обтекать какой-либо другой объект, например, таблицу либо изображение.
С помощью контекстного меню
Перенести часть вашего текста на другой лист вы можете, не прибегая ни к комбинациям клавиш, ни к вкладкам главного меню. Чтобы сделать разрыв страницы в Word с помощью этого способа, выполните следующие действия:
- Выделите часть текста либо абзац, над которым вы хотите провести соответствующие манипуляции.
- Кликните правой кнопкой вашей мыши по выделенным печатным символам.
- В открывшемся перед вашим взглядом меню найдите пункт, который называется «Абзац», и кликните по нему.
- Перед вами появится окно, в котором вам нужно будет отыскать вкладку под названием «Положение на странице» и перейти на неё.
- В группе, которая называется «Разбивка страницы», найдите фразу «С новой страницы». Поставьте перед ней галочку.
В результате часть вашего текста автоматически перейдёт на новую страницу.
Как сделать разрыв страницы в Ворде?
Использование функции разрыва таблиц в Ворде
Разрыв таблицы в Ворде происходит довольно просто – путем перестановки курсора в нужное место на странице и последующим нажатием кнопок Enter и Delete. Единственное условие, которое следует соблюдать – соединяемые части должны быть идентичны по ширине и количеству столбцов, а сам документ не должен иметь повреждений.
Как вставить разрыв в таблицу
- Поставьте курсор в первой ячейке той части, которую следует отсоединить от основного объекта.
- Удерживая Ctrl, нажмите Enter.
- В результате этого разрыва вы получите две таблички в одном документе Ворд.
Если же вам необходимо перенести вторую часть на следующий лист, выполните переход «Главное меню/Вставка/Разрыв страницы». После выполнения этой команды отделенная половинка будет отображаться на другой страничке.
Как убрать разрыв таблицы
Процесс соединения в текстовом редакторе Ворд предполагает удаление всех символов (включая невидимые), которые могут стать помехой. Для начала нажмите на иконку, отображающую непечатные знаки (указана на картинке), а после – удаляйте их кнопками Del или Backspace.
Помните о важном условии идеального соединения – полная идентичность форматирования всех столбиков. Решающую роль играет не только количество и точная ширина объектов, но и оформление, и выравнивание ячеек, соответствие шрифта, толщина линий и пр
Если они хоть немного отличаются между собой по этим параметрам, то две таблицы попросту прижмутся одна к другой.
Как удалить все разрывы столбцов в Word?
Убрать разрыв столбца в слове легко, но не все знают, как быстро удалить все разрывы столбца в длинном документе. Это руководство расскажет вам о нескольких методах удаления всех разрывов столбцов в текстовом документе.
Рекомендуемые инструменты повышения производительности для Word
Более 100 мощных расширенных функций для Word, сэкономьте 50% вашего времени. Бесплатная загрузка
Перенесите редактирование и просмотр с вкладками в Office (включая Word), гораздо более мощные, чем вкладки браузера. Бесплатная загрузка
Удалите все разрывы столбцов по одному
Удивительный! Используйте эффективные вкладки в Word (Office), например Chrome, Firefox и New Internet Explorer!

1. Чтобы отобразить в документе знаки разрыва столбцов, щелкните Главная > Показать / скрыть отметки редактирования как показано на скриншоте ниже.
2. Выберите разрыв столбца, который вы хотите удалить;
3. нажмите Удалить клавиша на клавиатуре.
Держать «Ctrl”, Чтобы выбрать все разрывы столбцов один за другим, и нажмите клавишу Delete. Но выделять разрывы столбцов один за другим сложно и болезненно, если документ занимает более 200 страниц.
Удалите все разрывы столбцов с помощью команды «Найти и заменить»
1. Нажмите Главная > Заменять чтобы включить эту утилиту.
2. Нажмите Подробнее >> кнопку, чтобы отобразить дополнительные параметры. видит скриншот:

3. Поместите курсор в Найдите то, что поле и выберите Разрыв столбца из Особый выпадающее меню.
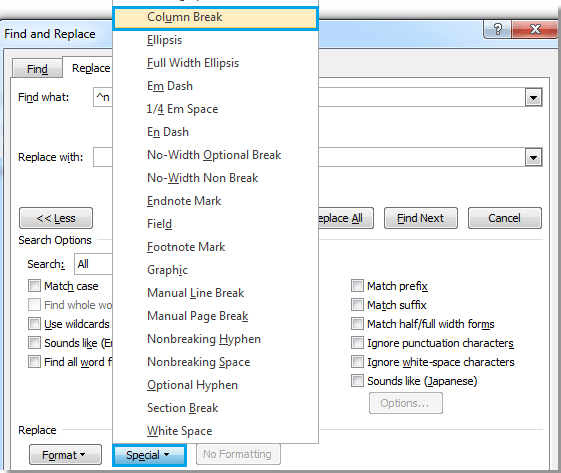
4. Будет «^n”Персонаж в Найдите то, что поле и нажмите Заменить все.
Удалите все разрывы столбцов с помощью VBA
В качестве альтернативы вы можете использовать макрос для удаления всех пустых строк, если вы хорошо разбираетесь в коде VBA, и вы можете следовать приведенным ниже инструкциям, например:
1. Нажмите «Alt-F11”, Чтобы открыть Microsoft Visual Basic для приложений окно;
2. Нажмите Модуль на Вставить вкладку, скопируйте и вставьте следующий код VBA в окно модуля;
Код VBA для удаления всех разрывов столбцов:
Sub Delecolumnbreaks () Selection.Find.ClearFormatting Selection.Find.Replacement.ClearFormatting С Selection.Find .Text = «^ n» .Replacement.Text = «» .Forward = True .Wrap = wdFindContinue .Format = Ложь .MatchCase = False .MatchWholeWord = Ложь .MatchByte = Ложь .MatchAllWordForms = Ложь .MatchSoundsLike = Ложь .MatchWildcards = False .MatchFuzzy = Ложь Конец с Selection.Find.Execute Заменить: = wdReplaceAll End Sub
3. Нажмите Запустить макрос на вкладке «Выполнить»;
Примечание. Если Отслеживать изменения функция включена в документе, этот VBA не может удалить все разрывы столбцов в нем.
Удалите все разрывы столбцов с помощью kutools for Word
На самом деле есть более удобный и быстрый способ удалить все разрывы столбцов в словах. Вам не нужно выполнять сложные операции и изучать код VBA после установки. Kutools for Word, всего один щелчок мышью поможет быстро удалить все разрывы столбцов во всем или выбранном текущем документе.
Kutools for Word, удобная надстройка, включает группы функций, облегчающих вашу работу и расширяющих ваши возможности обработки текстовых документов. Бесплатная пробная версия на 45 дней! Получи это сейчас!
1. Пожалуйста, примените эту утилиту, нажав Kutools > Перерывы > Удалить разрывы столбцов. Смотрите скриншот:

2. Вы увидите, что все разрывы столбцов будут удалены из всего документа.
 |
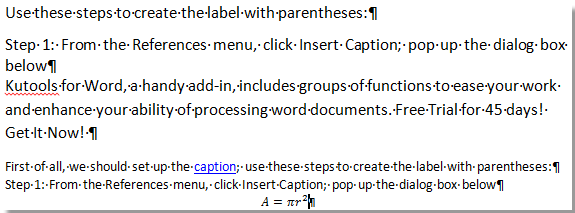 |
Эта утилита также может удалить все разрывы столбцов из части документа. Для получения дополнительной информации об этой утилите посетите здесь.
Рекомендуемые инструменты для повышения производительности Word


Kutools For Word — Более 100 расширенных функций для Word, сэкономьте 50% времени
- Сложные и повторяющиеся операции можно производить разово за секунды.
- Вставляйте сразу несколько изображений из папок в документ Word.
- Объединяйте и объединяйте несколько файлов Word из папок в одну в желаемом порядке.
- Разделите текущий документ на отдельные документы в соответствии с заголовком, разрывом раздела или другими критериями.
- Преобразование файлов между Doc и Docx, Docx и PDF, набор инструментов для общих преобразований и выбора и т. Д.
Читать далее Загрузить сейчас покупка
Пошаговая инструкция удаления раздела восстановления Windows 10
Если нажать «Пуск», «Параметры», выбрать раздел «Обновление и безопасность», а далее «Восстановление», «Особые параметры загрузки» и нажать «Перезагрузить сейчас», то система перезагрузит компьютер и вы попадёте в среду настройки операционной системы.
В этой среде можно выбрать восстановление системы, откат к более раннему состоянию, выполнить различные настройки с помощью командной строки.
Невзирая на полезность всех этих инструментов, они есть на установочном диске или флешке. Поэтому, если вы уверены, что откат Windows 10 и исправление ошибок вы будете выполнять с помощью установочного носителя, раздел восстановления можно удалить. Сделать это можно следующим образом:
- Создаем загрузочный носитель той же версии и разрядности Windows 10, что у вас установлена (если нет ранее созданной установочной флешки или диска).
- После загружаемся с этой флешки. Появится окно установки операционной системы. Нажимаем комбинацию клавиш «Shift+F10». Появится командная строка.
Далее по очерёдности вводим следующие задачи.
- Diskpart;
- lis dis (появится список всех установленных дисков);
- sel dis 0 (выбираем накопитель с установленной Windows 10);
- lis par (команда для просмотра разделов диска).
- Следующими командами удаляем три скрытых раздела Windows 10:
- Восстановления в 450 Мб;
- Системный раздел 100 Мб или (EFI);
- MSR в 128 Мб. Это раздел, который необходимый для разметки GPT (он не виден в управлении дисками).
- Оставляем только раздел с установленной операционной системой. Для удаления этих трёх разделов вводим по очерёдности следующие команды:
- sel par 1 (первый раздел);
- del par override (удаляем первый раздел);
- sel par 2 (второй раздел);
- del par override (удаляем второй раздел);
- sel par 3 (третий раздел);
- del par override (удаляем третий раздел).
- На следующем этапе вводим create par efi size=100 для создания шифрованного (EFI) системного раздела в 100 Мб.
- Далее вводим format fs=FAT3 (для форматирования и создания раздела в FAT32).
- Теперь создаем раздел в 128 Мб, ввел команду create par msr size=128.
- Кликаем lis vol. Появится список разделов диска. Видим, что разделу с Windows 10 присвоена буква диска (C:).
ВАЖНО!
В вашем случае может быть другая буква
- Вводим exit для выхода из diskpart.
- bcdboot C:\Windows, где C – это буква раздела с установленной операционной системой.
- Exit.
После выполнения данных операций стоит перезагрузить компьютер. Теперь переходим в «Управление дисками».
В данном инструменте смотрим, что удаление прошло успешно и появилось освобожденное пространство. Его нужно присоединить к локальному диску С. Для этой цели используем программу AOMEI Partition Assistant Standard Edition .
Запускаем программу. Выделяем диск, к которому хотим присоединить свободное место. В меню слева выбираем «Изменение размера/переместить».
Ставим отметку «Мне нужно переместить этот раздел» и перетаскиваем ползунок до предела, чтобы отдать все место диску С.
ВАЖНО!
Смотрим, чтобы в разделе «Незанятое место» стояли нули. Кликаем «ОК» и жмём «Применить». Кликаем «ОК» и жмём «Применить»
Кликаем «ОК» и жмём «Применить».
Далее откроется окно. Кликаем «Перейти».
Монитор компьютера мигнет, так как программа перейдет в специальный загрузочный режим. Появится окно. Кликаем «Да».
Запустится перезагрузка системы. На чёрном фоне будет выполняться присоединение освобожденного пространства.
Раздел восстановления на Windows удален и присоединён к общему пространству.
О том, как удалить раздел восстановления в Windows 10 смотрите в видео:
В Ворде для разделения глав и отдельных абзацев используется специальный управляющий символ — «разрыв страницы». Он может устанавливаться как пользователем, так и текстовым редактором в автоматическом режиме, например, при переходе на новую страницу. Удалить из проекта можно только те разрывы, которые были созданы вручную.
Как убрать разрыв между строками таблицы в Ворде?
Как убрать разрывы в таблице в Ворде?
Как убрать перенос таблицы в Word на следующую страницу?
- Выделяем несколько последних строк, кроме самой последней
- На Главной жмем стрелку в группе команд Абзац
- На вкладке Положение на странице ставим галочку «Не отрывать от следующего»
Как соединить разорванную таблицу в ворде?
Его видеть не обязательно, просто установите курсор после первой таблицы и нажимайте клавишу DEL на клавиатуре. Вы увидите, как нижняя таблица в начале будет подниматься, а потом и соединится, склеится с верхней таблицей.
Как сделать так чтобы таблица не разрывалась?
Выделите всю таблицу и зайдите в диалоговое окно Абзац. Перейдите на вкладку Положение на странице и установите флажок на параметрах «Не разрывать абзац» и «Не отрывать от следующего».
Как убрать перенос шапки таблицы в Ворде?
Повторение заголовка таблицы на последующих страницах
- В таблице щелкните правой кнопкой мыши строку, которую вы хотите повторить, и выберите пункт Свойства таблицы.
- В диалоговом окне Свойства таблицы на вкладке Строка установите флажок Повторять как заголовок на каждой странице.
- Нажмите кнопку ОК.
Как удалить ячейки в таблице Word без сдвига?
Щелкните правой кнопкой мыши ячейку, строку или столбец, которые вы хотите удалить. На мини-панели инструментов нажмите Удалить. Выберите Удалить ячейки, Удалить столбцы или Удалить строки.
Как убрать разрыв в таблице?
Управление разбиением таблицы на части
- Щелкните в любом месте таблицы.
- В разделе Работа с таблицами откройте вкладку Макет.
- В группе Таблица нажмите кнопку Свойства и откройте вкладку Строка.
- Снимите флажок Разрешить перенос строк на следующую страницу.
Как сделать чтобы таблица не переносилась на следующую страницу?
В контекстном меню выберите команду Свойства таблицы. Откроется диалоговое окно, в котором нужно перейти на вкладку Строка. Снимите флажок с параметра Разрешить перенос строк на следующую страницу. Разрыв строк и текста будет предотвращен.
Как объединить разные таблицы в Ворде?
Выделите вторую таблицу целиком.
- Устанавливаем курсор сразу за первой таблицей.
- Вырезаем выделенную таблицу сочетанием клавиш «Ctrl+X».
- Используя «Ctrl+V», вставляем Таблицу 2 в указанное место.
Как вывести курсор из таблицы в Ворде?
Для вставки абзаца после таблицей необходимо поместить курсор в последнюю ячейку таблицы после любого содержимого ячейки и нажать Alt + ↵ Enter . Данный механизм работает в любом месте документа, но особенно он необходим, когда таблица является последним объектом в документе.
Как сделать автоматический разрыв таблицы в Ворде?
Автоматический перенос первой строки
Для этого нужно поставить курсор в шапку таблицы и, открыв окно «Свойства таблицы», вкладка «строка» отметить пункт так, как на рисунке. То же можно сделать, перейдя во вкладку макет, где открыв строку «Данные», кликнуть по «Повторить строки заголовков».
Как сделать разрыв таблицы в Excel?
Вставка разрыва страницы
- Щелкните нужный таблицу.
- На вкладке Вид в группе Режимы просмотра книги щелкните элемент Страничный режим. …
- Выполните одно из указанных ниже действий. …
- На вкладке Разметка страницы в группе Параметры страницы нажмите кнопку Разрывы.
- Нажмите кнопку Вставить разрыв страницы.
Как убрать висячие строки?
- Выделите абзацы, в которых вы хотите запретить висячие строки.
- На вкладке Главная в Word или на вкладке Формат текста в сообщении Outlook нажмите кнопку вызова диалогового окна «Абзац» .
- Выберите вкладку разрывы строк и страниц .
- В разделе разбивка на страницыустановите флажок запрет висячих строк.
Как закрепить в ворде шапку таблицы?
Так вот, закрепить шапку таблицы в Ворде очень просто. Для этого нужно выделить ее, затем во вкладке «Макет» и разделе «Данные» активировать кнопку «повторить строки заголовков» (рис. 6). Теперь на каждой новой странице ваша табличка будет начинаться, как и полагается, с шапки.
Как закрепить область в ворде?
Для этого нужно выделить ячейку, которая будет на пересечении первого из незакрепляемых столбцов и первой из незакрепляемых строк. После этого необходимо перейти на вкладку «Вид», в разделе «Окно» нажать на кнопку «Закрепить области», затем в открывшемся списке выбрать «Закрепить области».
Почему в Word не повторяется строка заголовка в таблице?
Re: Повтор первой строки таблицы на каждой странице
Word автоматически повторяет заголовки таблицы на новых страницах, если разрывы страниц автоматические. Если же разрыв страницы вставлен в таблицу вручную, то на новой странице заголовок не повторяется. … Получается, что разрыв страницы вставлен внутри таблицы вручную.
Удаление разделения листа
Если вы применили разделение по ошибке либо во время проверки документа поняли, что оно не нужно, его можно удалить. При этом переход, который происходит в Ворд автоматически при достижении текстом конца листа, удалить или изменить нельзя — это обязательная особенность программы. Можно убрать только переносы, добавленные пользователями.
Удаление разрыва вручную
Этот способ противоположен созданию переноса с помощью нажатия Enter. Он — самый простой, но не такой удобный и быстрый, как остальные:
- Установите курсор в конец последней строки абзаца;
- Нажмите Delete;
- Если перенос не исчез, продолжайте нажимать клавишу — возможно, фрагмент текста отделён большим количеством переноса строк;
Для того чтобы понять, что переход удалён, обратите внимание на курсор на конце строки. Если абзац последний, а он занимает конечное положение, значит, все пустые строки исчезли
Удаление разрыва через «Отобразить»
Разделение листов в Ворд представляет собой технический символ — вроде знака табуляции. Его не видно в обычном режиме просмотра файла. Для того чтобы удалить символ, нужно использовать расширенные возможности:
- Откройте «Главная», нажмите «Отобразить все знаки» (кнопка в виде специального символа, которая находится слева от меню выбора стиля текста) — это сделает видимыми все разрывы;
- Для удаления перехода выделите символ, после чего удалите его на кнопку Delete.
При удалении разрыва листа текст, который следовал за символом, форматируется так же, как и ему предшествующий. Способ наиболее актуален, если нужно убрать несколько знаков — для большого количества это слишком долго и неудобно.
Удаление разрыва через «Черновик»
Этот способ также отлично подходит для ручного удаления нескольких переходов в документе:
- Кликните на вкладку «Вид»;
- Выберите тип отображения документа «Черновик»;
- Установите курсор около разделения (перед строкой текста, которая находится уже на новом листе);
- Нажмите клавишу Delete.
Удаление разрыва с помощью поиска по документу
Этот способ отлично подходит в том случае, когда нужно удалить большое количество переходов либо все сразу:
- Откройте «Главная», нажмите «Отобразить все знаки» (кнопка в виде специального символа, которая находится слева от меню выбора стиля текста) — это сделает видимыми все разделители;
- Скопируйте один из значков разрыва в буфер обмена (Ctrl + «C»);
- Нажмите сочетание клавиш Ctrl + «F» — это активирует поиск по тексту;
- Вставьте в строку специальный символ разрыва строки, если вам нужно удалить несколько переходов;
- Выделите знак и нажимайте Delete, после чего можно пользоваться стрелками перехода вверх и вниз;
- Если вам нужно удалить все разделители разом, используйте команду «Заменить» — Ctrl + «H»;
- Вместо использования поля «Найти» воспользуйтесь параметром внизу окошка — «Больше» — «Заменить» — «Специальный» — «Разрыв страницы»;
- В качестве «Заменить на» укажите пробел;
- Кликайте «Заменить» столько раз, сколько нужно либо «Заменить все», чтобы сделать это во всём документе.




