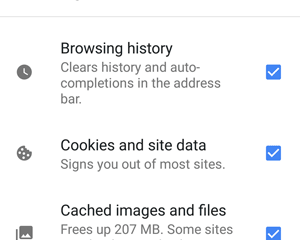Включение режима инкогнито в браузере opera
Содержание:
- Переход в приватный режим в Опере
- Безопасное посещение сайтов в браузерном режиме инкогнито
- Как в Опере открыть режим инкогнито?
- Описание режима Инкогнито
- Как включить VPN в режиме инкогнито
- Об InPrivate, Incognito или приватном просмотре
- Для чего нужен приватный режим?
- Как отключить работу ненужных приложений
- Как контролироваться фоновые процессы в телефоне?
- Что это за режим и для чего он нужен
- Включение встроенного VPN
Переход в приватный режим в Опере
То, что в большинстве веб-обозревателей называется «инкогнито», в Opera получило название «Приватное окно». Перейти в него можно несколькими способами, и все они подразумевают использование исключительно встроенного инструментария программы. Приятным бонусом является наличие в данном браузере собственного средства повышения пользовательской конфиденциальности и обхода всевозможных блокировок, и о нем мы тоже расскажем далее.
Способ 1: Меню браузера
Наиболее простой вариант открытия приватного окна, подразумевающего активацию режима инкогнито, заключается в обращении к меню браузера Опера.  Просто нажмите по расположенному в правом верхнем углу логотипу программы и выберите соответствующий пункт из списка доступных действий.
Просто нажмите по расположенному в правом верхнем углу логотипу программы и выберите соответствующий пункт из списка доступных действий.  Новая вкладка будет открыта в отдельном окне, после чего вы сразу же сможете приступить к безопасному, анонимному веб-серфингу.
Новая вкладка будет открыта в отдельном окне, после чего вы сразу же сможете приступить к безопасному, анонимному веб-серфингу. 
Способ 2: Контекстное меню
Когда необходимо открыть в инкогнито какую-то ссылку на странице, достаточно просто кликнуть по ней правой кнопкой мыши и выбрать пункт «Открыть в приватном окне». Анонимное окно запустится сразу же с этой ссылкой.

Способ 3: Горячие клавиши
Как вы наверняка заметили, в основном меню Opera напротив некоторых пунктов указаны комбинации клавиш, посредством которых можно быстро выполнить то или иное действие.  Так, для того чтобы «Создать приватное окно», просто нажмите на клавиатуре «CTRL+SHIFT+N».
Так, для того чтобы «Создать приватное окно», просто нажмите на клавиатуре «CTRL+SHIFT+N». 
Использование расширений в режиме инкогнито
Никакие установленные дополнения не будут запущены в приватном окне, если не включить работу каждого из них через настройки. Это может быть блокировщик рекламы, переводчик или что-нибудь другое. Чтобы активировать работу в инкогнито, выполните следующее:
- Через меню перейдите в «Расширения».

Найдите нужное дополнение и поставьте под ним галочку «Разрешить использование в режиме инкогнито».

Если приватное окно уже открыто, некоторые вкладки может понадобиться перезагрузить, чтобы включенное дополнение на них заработало.
Дополнительно: Включение встроенного VPN
Помимо стандартного для большинства браузеров режима инкогнито, Opera содержит в своем арсенале еще и встроенный VPN (виртуальная частная сеть). Использование данной функции позволяет существенно повысить пользовательскую конфиденциальность в интернете, так как посещение сайтов будет осуществляться через прокси-сервер. Таким образом программа не только подменит ваш реальный IP-адрес, но и предоставит возможность доступа даже к тем веб-ресурсам, которые не работают на территории конкретной страны (по региональным или иным причинам).
Для активации дополнительной защиты приватном режиме Оперы необходимо выполнить следующие действия:
- Любым из двух рассмотренных выше способов откройте приватное окно.
В самом начале адресной строки (слева от значка поиска) нажмите по кнопке «VPN».


Переведите в активное положение единственный представленный в выпадающем меню переключатель.
Как только встроенный ВПН будет активирован, вы сможете выбрать один из трех доступных регионов, из-под IP-адреса которого будет осуществляться веб-серфинг. Доступно всего три варианта:
- Европа;
- Америка;
- Азия.

По умолчанию же устанавливается «Оптимальное месторасположение», региональная принадлежность которого неизвестна.

Отметим, что помимо встроенных средств создания виртуальной частной сети, для браузера Opera существуют и сторонние, более функциональные и гибкие в настройке решения, представленные в фирменном магазине дополнений. О некоторых из них мы ранее уже писали в отдельных статьях.
Мы рады, что смогли помочь Вам в решении проблемы.
Опишите, что у вас не получилось. Наши специалисты постараются ответить максимально быстро.
Безопасное посещение сайтов в браузерном режиме инкогнито
Если вы поставили цель уберечь сведения о себе, то сейчас современные технологии предоставляют достаточное количество разнообразных приложений, утилит, программ и расширений. Но и здесь может затаиться опасность: в них могут быть спрятаны вирусы, вредоносные элементы, которые также могут похитить персональные данные.
Однако все может быть гораздо проще. Существует безопасный способ, который дает возможность организовать приватную сессию и сохранять конфиденциальность своих данных в интернете,
Пару слов давайте посвятим самому слову, которое дало название этому способу просмотра страниц. Обратимся к словарю. Инкогнито — это латинское слово, которое обозначает «тайно, скрыто». Часто этот термин относится к официальным лицам, которые желают находиться неузнанными, то есть хотят быть инкогнито.
Браузерный режим инкогнито — это особенный перечень возможностей браузера, который дает возможность сохранить в интернете анонимность. При активации данного режима браузер не станет сохранять данные о посещенных сайтах: хронологию посещений, загрузок, данные cookies.
Разумеется, это не идеальная возможность защиты. Поскольку приватная сессия через браузер совершенно бесполезна, при желании утаить сведения от собственного провайдера или веб-ресурсов, которые вы посещаете. И все же гарантировать базовую охрану во время серфинга в онлайна он будет способен.
Как в Опере открыть режим инкогнито?
В Опера кнопка «Меню» с узнаваемой пиктограммой в виде красной буквы «О» не справа, а слева. Чтобы включить режим инкогнито в Опере, нужно кликнуть на эту кнопку и из появившегося списка выбрать «Создать приватное окно».
Также можно использовать горячие клавиши. Сочетание – Ctrl + Shift + N. Приватное окно выглядит так:
В режиме приватного просмотра верхнее поле с адресной строкой и закладками приобретает малиновый оттенок
Обратите внимание на дополнительное удобство – быстрый доступ к соцсетям и мессенджерам в режиме «невидимки». Иконки «ВК», What’s App и Facebook размещены слева
Активация
Первый и простейший способ открыть вкладку Инкогнито в Опере – использование горячих клавиш. Вот что необходимо сделать:
- Запустите браузер;
- Одновременно зажмите горячие клавиши Опера Инкогнито – Ctrl+Shift+N>;
- Откроется приватное окно.
Второй вариант войти в режим Инкогнито в Опере не сложнее первого и осуществляется с помощью простейшей настройки:
- Запустите браузер;
- Нажмите кнопку «Меню» на верхней панели слева;
- Выберите пункт «Создать приватное окно»>;
- Нажмите и начинайте работать в скрытой вкладке.
О том, что вы смогли перейти в режим, сигнализируют несколько простых признаков:
- Вкладка обозначается небольшой иконкой в виде таблички со знаком «СТОП»;
- В окне появится текстовое уведомление об открытии приватного просмотра.
Мы разобрались, как сделать режим Инкогнито в Опере – обе инструкции максимально понятны и просты, доступны всем пользователям.
Запуск инкогнито с использованием клавиатуры
Это, наверное, самый простой способ перейти в нужный режим. Достаточно нажать на такое сочетание клавиш: Ctrl+Shift+N. После этого автоматически откроется окно, в котором все действия будут осуществляться уже в режиме инкогнито. При этом обязательно высветится оповещение, что вы работаете с «Приватным просмотром».
Активация инкогнито с использованием меню
Стандартный способ перейти в нужный режим – основное меню браузера. После того как вы кликнули на нужную вкладку перейдите по пункту «Создать приватное окно». После этого автоматически откроется вкладка в нужном режиме.
Включение встроенного VPN
«Фишка» Оперы в том, что она оснащена встроенным VPN, обеспечивающим анонимность пользователя в сети. Как это работает? Когда пользователь заходит на какой-либо сайт, прокси-сервер меняет реальный IP на фейковый. Так что юзер может посещать даже те сайты, которые запрещены на территории страны его проживания (привет, Telegram!). Конечно, по сравнению с режимом инкогнито это совсем иной уровень анонимности.
Включить ВПН в Опере просто. Нужно кликнуть на кнопку VPN (1) в адресной строке, и в появившемся окне переключить тумблер в положение ВКЛ (2).
Кнопка VPN загорится голубым, и начнётся отсчёт трафика за сеанс. Лимита по трафику нет.
Можно выбрать географическую зону, откуда будет браться IP-адрес для подмены – через выпадающее меню «Виртуальное местоположение». Доступны 4 варианта: «Европа», «Азия», «Америка» и «Оптимальное местоположение».
Использование
Для того, чтобы режим включился, нужно создать приватное окно в Опере. Никакой особой сложности в этом деле нет. Но просто многие никогда не использовали его и даже не представляют себе, что нужно делать. Инструкция простая:
- Запускаем браузер, нажимаем на кнопку на верхнем левом углу окна с одноименным названием.
- Далее кликаем по пункту «Создать приватное окно».Сделать это можно также простым нажатием сочетания клавиш Ctrl + Shift + N. Эффект будет тот же.
- Появится новая страница, на вкладке которой будет написано «Приватная страница».
- Теперь нужно ввести имя какого-либо сайта, перейти на него.
- Все. Вы просматриваете контент на сайте в режиме инкогнито.
По завершении просмотра необходимого контента можно будет закрыть защищенное окно при помощи обычного крестика на вкладке. То есть, точно так же, как закрывается любое другое окно. Здесь никакой сложности нет.
Описание режима Инкогнито
Все сайты, которые вы посещаете, автоматически отображаются в истории браузера. То есть в любой момент можно зайти в настройки и просмотреть все страницы, на которые вы заходили. Сама система Яндекс собирает эту информацию для дальнейшего ее использования с целью показа пользователям рекламы.
В том случае если в браузере включен режим Инкогнито все посещения ресурсов не будут фиксироваться. Давайте более подробно рассмотрим все возможности, которые предоставляет этот инструмент.
- Сайты не сохраняют введенные пароли даже в том случае, если был осуществлен вход на ресурс, используя при этом стандартный режим.
- Отключаются все дополнительные инструменты Яндекса, которые, несмотря на это, можно запустить вручную в дополнительных настройках.
- История не отображает информацию о посещении страниц в интернете.
- Все запросы, введенные в строке поиска, не сохраняются.
- После завершения работы с браузером полностью очищаются cookies-файлы.
- В кеше отсутствует информация об аудио и видео истории.
- Все произведенные настройки будут работать и после перехода в обычный режим.
- Есть возможность создавать закладки, которые останутся доступны и при стандартной работе с браузером.
- Можно загружать любые файлы с интернета, и они не исчезнут после окончания сеанса.
- Вне зависимости от выбранного режима сайты, на которых вы регистрируетесь, в любом случае смогут увидеть посетителя.
Здесь перечислены основные отличия режима Инкогнито от стандартной работы в Яндекс браузере.
Активация режима Инкогнито
Включить этот инструмент достаточно просто и это не составит никаких трудностей даже для начинающего пользователя. Чтобы запустить режим нужно просто перейти в основное меню и кликнуть по пункту «Режим Инкогнито». Эту же процедуру можно выполнить с помощью горячих клавиш, следует одновременно нажать на такое сочетание кнопок Ctrl+Shift+N.
Также режим можно запустить и для одной определенной вкладки. Для этого нужно нажать ПКМ на нее и выбрать пункт «Открыть ссылку в режиме Инкогнито».
На мобильном телефоне и на планшете включить режим Инкогнито тоже можно, правда, процесс будет отличаться от включения на ПК. В качестве примера рассмотрим универсальное приложение Яндекс:
- Откройте приложение и нажмите на иконку троеточия в верхнем левом углу экрана.
Перейдите в пункт «Настройки».
Переведите перключатель напротив «Сохранять историю запросов» в выключенное положение.
Аналогичным образом можно включить режим Инкогнито на устройствах под управлением iOS.
Как выключить режим Инкогнито
Для того чтобы снова перейти в обычный режим тоже достаточно будет выполнить несколько простых шагов. Все что потребуется сделать – закрыть вкладку с включенным инструментом и заново открыть окно. Так же можно просто перезапустить Яндекс, после чего его следующий запуск будет уже в обычном режиме.
Как видите, это достаточно удобный режим в том случае, когда есть необходимость скрыть свои действия в интернете. Благодаря функции браузера Инкогнито нет необходимости менять аккаунт при работе с соц. сетями или почтовыми ящиками. Все данные, которые остаются в Яндексе, будут автоматически стерты и никакими путями не смогут попасть в руки злоумышленников или мошенников.
Как включить VPN в режиме инкогнито
Даже если работаете в Опере анонимно, то можете еще повысить свою конфиденциальность. В окне, открытом в приватном просмотре, будет возможность включить VРN.
Заходить на страницы через VPN можно и в обычной Опере, для этого нужно включить его работу в Настройках самого Интернет-обозревателя. Как это сделать, написано в статье: как включить в Опере VPN.
Дело в том, что браузер напрямую связывается с сайтами, которые Вы посещаете, и они получают данные о текущем местоположении и IP адресе. А при включенном VPN Вы будете связываться с посещаемым сайтом через VPN-сервер. Таким образом, сайты будут получать данные о местоположении сервера.
Чтобы включить VPN, нажмите на значок «VPN», который появится слева в адресной строке. Откроется диалоговое окно, в котором нужно нажать «Включить».
После этого, функция VPN будет включена и значок в адресной строке станет синего цвета. Работать она будет на всех вкладках, которые будете открывать.
Кликнув на кнопку «VPN» можно посмотреть, какой объем данных был передан за сеанс, какое выбрано местоположение, если сами его не выбирали, то браузер будет использовать оптимальное местоположение, и какой используется IP-адрес.
Чтобы отключить работу VPN, нажмите на соответствующую синюю кнопочку слева в строке адреса и перетащите ползунок в положение «Выкл.», чтобы он стал серого цвета.
Если Вам интересно, то можете посмотреть, действительно ли используемый IР-адрес отличается от того, который используется в обычном режиме.
Откройте обычную Оперу и через поиск зайдите на любой сайт, который покажет текущий IP. Как видите, у меня он начинается с 31.
А в приватном окне, с включенным VPN, используется другой IP-адрес, он начинается со 188. Это видно на верхнем скриншоте.
Об InPrivate, Incognito или приватном просмотре
Эти функции делают одно и то же: позволяет пользователям просматривать веб-страницы без сохранения данных (кэша, истории, паролей или cookie-файлов). Но это делается локально . То есть вы скрываете историю просмотра сайтов только от людей, использующих ваш компьютер. Сами сайты, провайдер и каждый сервер, через который проходят ваши запросы, все равно знают, какие интернет-ресурсы вы посетили.
Но некоторые браузеры предлагают больше возможностей. Например, Opera позволяет использовать при просмотре веб-страниц VPN , чтобы интернет-провайдер не смог отслеживать сайты, которые вы посещаете.
Firefox блокирует трекеры и не позволяет им собирать информацию о вашем поведении. Кроме этого в режиме инкогнито данные для аутентификации на сайтах надежно защищены.
Как запустить браузер Google Chrome в режиме инкогнито
Google называет приватный просмотр Incognito . Чтобы открыть новое окно браузера в режиме Incognito , нажмите кнопку «Настройка и управление Google Chrome», расположенную в правом верхнем углу окна браузера. Затем выберите пункт «Новое окно в режиме инкогнито».
Откройте новое окно браузера Google Chrome в режиме инкогнито
Откроется новое окно, в котором объясняется, что в режиме инкогнито Chrome не сохраняет историю посещения веб-страниц, файлы cookie, а также информацию, вводимую в веб-формы. При этом любые файлы, которые вы загружаете, или закладки, которые вы создаете, сохраняются.
Также режим Incognito отключает расширения браузера Google Chrome. Но их можно активировать вручную.
Режим инкогнито в браузере Google Chrome
Для включения режима инкогнито в браузере Google Chrome можно использовать сочетание клавиш CTRL + SHIFT + N .
В Chrome можно распознать окно Incognito по его логотипу, расположенному в правом верхнем углу. Он представляет собой изображение человека в шляпе и темных очках.
Иконка режима инкогнито в браузере Google Chrome
Как запустить браузер Mozilla Firefox в режиме приватного просмотра
Чтобы включить приватный просмотр в Mozilla Firefox, нажмите кнопку «Открыть меню», расположенную в правой верхней части окна браузера. Затем выберите пункт «Новое приватное окно».
Откройте приватное окно в браузере Mozilla Firefox
После этого откроется новое окно с блокировкой контента. Браузер Firefox объясняет, что при просмотре в приватном режиме он не сохраняет историю посещенных веб-страниц, поиска, загрузок, историю заполнения веб-форм и cookie. Но загруженные вами файлы и созданные закладки сохраняются.
В отличие от других браузеров Firefox явно предупреждает пользователя о том, что интернет-провайдер может отслеживать историю посещения. Кроме этого Firefox включает блокировку контента, чтобы онлайн-трекеры не смогли собрать информацию о вашем поведении в интернете.
Приватный просмотр в браузере Mozilla Firefox
При активном режиме приватного просмотра в окне браузера отображается иконка с фиолетовой маской.
Иконка режима приватного просмотра в браузере Mozilla Firefox
Как запустить браузер Microsoft Edge в режиме InPrivate
Microsoft Edge использует то же название режима приватного просмотра, что и Internet Explorer: InPrivate . Чтобы запустить его, нажмите кнопку «Настройки и многое другое», расположенную в правом верхнем углу окна программы. В появившемся меню выберите пункт «Новое окно InPrivate».
Откройте окно InPrivate в браузере Microsoft Edge
Для чего нужен приватный режим?
Этот режим идеален для работы в интернете на чужих компьютерах или устройствах, к которым предоставляется общий доступ. Он обезопасит от случайно забытых открытых профилях социальных сетей, предостерегая от доступа посторонних к страницам вконтакте или одноклассников.
А если же Вам необходимо сохранить в тайне факт поиска, например, подарка-сюрприза на день рождения любимому человеку, то простое удаление истории не поможет – ведь поисковики внимательно изучают наши с Вами поисковые запросы, чтобы предложить подходящую Вам контекстную рекламу.
«…Выбирал жене подарок к дню рождения, тайком читал отзывы в сети, мучил поисковики. Теперь на каждой странице контекстная реклама кофемашин — сделал сюрприз, называется…»
Как отключить работу ненужных приложений
Из предыдущей главы вы уже знаете, как отключить фоновые программы в ОС Windows 7 и как отключить фоновые процессы в ОС Windows 10, если они честно заявляют о своей деятельности. Теперь рассмотрим более сложный вариант, когда ПО скрыто, но запускается с системой и поглощает ресурсы.
И теперь самый сложный вариант для рекламного ПО, которое никоим образом не желает подчиняться командам и упорно запускается вместе с системой, а антивирус при этом сообщает, что программа абсолютно безвредна. Такие приложения лучше удалить с ПК полностью, но вначале их нужно исключить из фонового запуска, чтобы компьютер не зависал. В данном случае мы действуем через реестр – будьте внимательны, чтобы не повредить важные записи.
Как контролироваться фоновые процессы в телефоне?
Лучший способ получить контроль над вашими процессами — это покопаться в телефоне с помощью инструментов мониторинга, встроенных в Android. То, в какие меню вам надо будет зайти и куда нажать, зависит от того, кто сделал ваш смартфона. Но в целом логика будет одна.
В некоторых случаях, прежде чем вы сможете начать настраивать параметры, вам нужно включить параметры разработчика. Для этого надо открыть ”Настройки”, далее ”О телефоне”, а затем несколько раз нажать на поле ”Номер сборки” (около семи раз). Вы получите уведомление о том, что параметры разработчика были разблокированы, как только вы закончите.
Первым делом перейдите в ”Настройки”, далее ”Система”, потом ”Дополнительно” и ”Параметры разработчика”. В этом меню надо найти пункт ”Работающие службы”. Внутри вы увидите, какие приложения потребляют оперативную память и сможете их установить.
Если вы не знаете, что можно останавливать, а что нет, вы будете действовать на свой страх и риск. Главное, не трогайте приложения, в названии которых есть ”Сервисы Google” или просто ”Google” — за редким исключением это будут системные службы.
Что это за режим и для чего он нужен
Самый простой способ сохранить анонимность в интернете — это сделать режим инкогнито в Яндекс браузере на телефоне. Обычно, когда мы выходим в сеть через браузер, в системе сохраняется информация о наших действиях — поисковых запросах, переходах по ссылкам из выдачи или по внутренним ссылкам сайтов, введенные в авторизационные формы логины / пароли и т. д. Причем данные поисковых запросов и адреса сайтов, на которые были сделаны переходы, становятся доступными для просмотра любому, кто откроет в этом поисковике раздел “История”.
Если включить режим Инкогнито в Яндекс браузере на планшете или смартфоне с любой операционной системой, то никаких следов о ваших действиях в этом поисковике оставаться не будет. Согласитесь, в некоторых случаях такая анонимность иногда здорово выручает. Как минимум, с активированным режимом Инкогнито можно не бояться зайти не туда, а потом забыть почистить историю после завершения работы в поисковике.
Как войти в режим Инкогнито
Инкогнито режим в Яндекс браузере на Андроид и на Айфоне подключается одинаково. И в использовании появляются различий нет. Поэтому мы дадим одну инструкцию для этих ОС. Также мы приведем описание особенностей работы с поисковиком, когда эта опция включена.
Как в Яндекс браузере включить режим инкогнито на телефоне:
- Запускаем поисковик.
- Вызываем меню (крайняя кнопка справа от строки поиска.
- На панели меню есть кнопка “Инкогнито вкладка”. Жмем на нее.
- Фон в окне станет серым, а под строкой поиска появится надпись “Вы в браузере инкогнито”.
Далее вы можете приступать к работе в поисковике. Все можно делать как обычно — вводить запросы, просматривать выдачу и переходить по ссылкам, пользоваться навигацией на сайтах и т. д.
Особенности использования браузера, когда включен режим Инкогнито
Если в этом же режиме на компьютере открывается отдельное окно поисковика, и вы до выхода в из него действуете только в этом окне, то в мобильной версии все немного по-другому. Здесь в одном окне могут быть открыты и обычные вкладки, и в режиме инкогнито. Как это сделать:
Как выйти из режима Инкогнито
Отключается режим инкогнито в Яндекс браузер на iOS и Android также одинаково, как и включается. Сделать это очень просто:
- Нажав на кнопку навигации внизу экрана, перейдите ко всем открытым вкладкам.
- Те, что имеют серый цвет — закрываем, нажимая на крестик в правом верхнем углу каждой.
Когда не останется ни одного серого элемента, режим Инкогнито будет полностью отключен в вашем поисковике.
Включение встроенного VPN
«Фишка» Оперы в том, что она оснащена встроенным VPN, обеспечивающим анонимность пользователя в сети. Как это работает? Когда пользователь заходит на какой-либо сайт, прокси-сервер меняет реальный IP на фейковый. Так что юзер может посещать даже те сайты, которые запрещены на территории страны его проживания (привет, Telegram!). Конечно, по сравнению с режимом инкогнито это совсем иной уровень анонимности.
Включить ВПН в Опере просто. Нужно кликнуть на кнопку VPN (1) в адресной строке, и в появившемся окне переключить тумблер в положение ВКЛ (2).
Кнопка VPN загорится голубым, и начнётся отсчёт трафика за сеанс. Лимита по трафику нет.
Можно выбрать географическую зону, откуда будет браться IP-адрес для подмены – через выпадающее меню «Виртуальное местоположение». Доступны 4 варианта: «Европа», «Азия», «Америка» и «Оптимальное местоположение».
Попользовавшись Opera немного, я с удивлением обнаружил, что это вовсе не «ретроградный», а вполне себе современный браузер с кучей дополнений и VPN – даже ещё и очень экономный. Для сравнения 9 вкладок в Опере сожрали 219 Мб «оперативы», тогда как 16 вкладок в «ЯБ» – почти 1,2 Гб! Как тут не задуматься о смене браузера по умолчанию?
Полезен ли был этот пост?
Кликни на звездочку, чтобы оценить его!
Средний рейтинг 4.4 / 5. Итог: 18
Еще никто не проголосовал :((