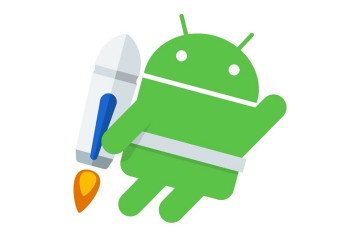3 способа очистки куков и кэш в браузере opera
Содержание:
- Как часто нужно чистить «Оперу»
- Виды кэширования
- Автоматическая очистка кэша и работа браузера без кэширования
- Что такое кэш и зачем его чистить
- Теперь самое интересное — как сбросить кэш сайта?
- Способ 3. Через расширение браузера
- Что такое кэш сайта
- Как очистить кэш браузера на мобильных платформах
- Также расскажем, как очистить кэш в самых популярных браузерах
- Способ 2
- Удаление вручную в папках браузера
- Зачем нужна очистка кэша
- Заключение
- Выводы и обобщения
Как часто нужно чистить «Оперу»
С какой периодичностью выполнять очистку кэша в Opera, решать вам, опираясь на качество работы вашего браузера. Но лучше делать это регулярно, раз в один или два месяца. Благодаря такой процедуре вы сможете разгрузить систему, свести к минимуму риск некорректного отображения контента на часто посещаемых сайтах, ускорить работу веб-обозревателя и сэкономить расходуемый трафик.
Имейте в виду, что после заражения компьютера вирусами и лечения системы обязательно нужно сразу почистить кэш Opera. Если не выполнить эту операцию, риск повторного заражения, причём в минимальные сроки, очень велик.
Виды кэширования
Бывает два вида кэширования, серверное и клиентское (зависит от возможностей хостинга и самого сайта), иногда эти два вида кэширования используются вместе.
Серверное кэширование сайта
При данном типе кэширования файлы хранятся на стороне сервера (хостинга). Для этого используется механизм кэширования, присущий платформе вашего ресурса (CMS, фрейворк и т.д.).
В данном случае, как правило, кэшируются статические html-страницы и результаты запросов в БД. При этом кэш сайтов может храниться как в виде отдельных файлов, так и размещаться в оперативной памяти вашего удалённого сервера.
На некоторых высоконагруженных проектах для хранения кэша сайта выделяют даже отдельный сервер.
Настройки кэширования сайта в данном случае расположены в коде и специальных файлах конфигурации вашего ресурса.
Клиентское кэширование сайта
В данном случае кэш сайта хранится на стороне клиентов, т.е. это кэш веб-браузера ваших пользователей, через которые они получают доступ к ресурсу (то есть в браузере).
В кэше браузеров хранятся исключительно статические файлы (те, которые не изменяются в процессе работы) – это css-, js- и медиафайлы (изображения, видео и т.д.).
Но это не настройки кэша на самом хостинге, как можно подумать сначала. То есть, сам хостинг не создаёт кэш сайтов в интернете, а просто говорит веб-браузерам клиентов, как им нужно производить кэширование.
Автоматическая очистка кэша и работа браузера без кэширования
Разработчики всегда идут навстречу пользователю и делают все, чтобы их продукт был максимально удобен в использовании. Поэтому для тех, кто забывает удалять временные файлы или просто не хочет заниматься этим вопросом, в браузеры была добавлена функция автоматической чистки. Она позволяет пользователю самостоятельно определять, сколько памяти сможет занимать кэш, и с какой периодичностью он должен удаляться. Например, чтобы воспользоваться этой функцией в «Файерфоксе», поэтапно переходим: «Инструменты» — «Настройки» — «История» и выбираем вариант «использовать ваши настройки хранения истории».
Есть более простой метод повысить свою анонимность в сети. Одновременно зажмите кнопки Ctrl +Shift + N или Ctrl +Shift + P (для IE и Firefox) и веб-обозреватель перейдет в режим «инкогнито», после активации которого начнет работать без кэширования.
Что такое кэш и зачем его чистить
Многие из вас наверняка слышали слово «кэш», но не знают, что оно обозначает. Всё просто. Это набор служебных данных, которые браузер сохраняет на жёстком диске вашего компьютера. Чем дольше вы пользуетесь Интернетом, тем больше объём загруженных сведений.
Очистка кэша в «Опере» требуется, чтобы:
- удалить устаревшие, потерявшие свою актуальность данные;
- очистить пространство на диске для загрузки нужных программ. Имейте в виду, что кэш в некоторых случаях может занимать гигабайты свободного места;
- ускорить работу обозревателя. Перегруженный кэш – частая причина медленного отклика браузера, особенно на слабых ПК. Очистка кэша в Opera сразу же даст результат и позволит компьютеру работать значительно быстрее;
- экономить трафик. Загружая открытые страницы, браузер каждый раз загружает и кэш. Чем меньше будет его объём, тем меньше трафика будет расходоваться.
Теперь самое интересное — как сбросить кэш сайта?
- Как сбросить кэш для просмотра внесённых изменений на сайте – открываем сайт и нужную его страниц, просто жмём кнопку обновить в окне браузера или нажимаем кнопку F5 на клавиатуре.
- Если первый вариант не помогает, то есть универсальный способ: находясь на странице сайта (в любом браузере), нажимаем на клавиатуре сочетание клавиш Ctrl+F5 – это означает абсолютный сброс кэша и полную загрузку файлов сайта заново. Данный способ рекомендуется советовать своим клиентом, если у них возникли проблемы с кэшем проекта. Очень простой и действенный способ, в редких случаях, он может не помочь, и тогда используем следующие варианты.
- Еще один вариант кэша бывает при использовании специальных плагинов и модулей для CMS (системы управления сайтом, движка, например WordPress, Bitrix, OprnCart итд) – обычно такой кэш сбрасывается в браузере при сочетании клавиш Ctrl+F5. Если, вы используете такие плагины в своём сайте (плагины для каждой системы управления совершенно разные и их не мало) необходимо в целом скинуть кэш проекта, то делается это из админ-панели сайта (для каждого плагина и движка делается это по разному, разработчик должен объяснить, как это делать в конкретном случае). Это не сложно, буквально в два-три нажатия клавиш мышки добраться до нужной кнопки в админ панели и нажать ее.
- Бывает сложное кэширование на уровне сервера, при его использовании, в редких случаях, может быть недостаточно сочетания клавиш Ctrl+F5, полного сброса кэша в браузере или в админ панели сайта, в таком случае, необходимо попросить разработчика сбросить кэш на уровне сервера и хостинга (это бывает очень редко).
Способ 3. Через расширение браузера
Чтобы очистить память, можно также установить специальное расширение. Самые популярные из них: OneCleaner, Clean Guru, Clean Master и SingleClick Cleaner. Мы рекомендуем использовать SingleClick Cleaner, поскольку это расширение создано специально для браузера Opera. С его помощью можно очистить кэш в один клик.
Чтобы очистить кэш с помощью расширения:
-
1.
Скачайте расширение SingleClick Cleaner. -
2.
Чтобы выставить настройки расширения, в панели браузера кликните по иконке Корзина:
-
3.
Поставьте галочки напротив нужных параметров. В блоке SingleClick Cleaner Setting (Параметры SingleClick) выберите, какие элементы вы хотите удалить или почистить. В блоке Obliterate the above selected items from (Стереть выбранные позиции) выберите период, за который хотите очистить кэш.
В блоке Context Menu (Контекстное меню) поставьте галочку напротив пункта Add Cleaner to the context menu (добавить Cleaner в контекстное меню) и выберите Toolbar Icon (вид значка панели инструментов). После этого кликните restore defaults:
Готово. Теперь, чтобы очистить кэш, достаточно кликнуть на иконку «Корзина» в панели браузера.
Если в будущем вы захотите изменить настройки расширения, кликните по иконке правой кнопкой мыши и нажмите Настройки.
Что такое кэш сайта
Кэш сайта – это совокупность наиболее часто используемых в процессе работы объектов: изображений, html-шаблонов, файлов js, css, а также результатов запросов в базу данных сайта.
Процесс занесения объектов ресурса в кэш называется кэшированием сайта. У кэша есть свой срок хранения, обычно не более месяца, после этого, происходит новая загрузка всех файлов с сервера.
Кэширование работает на то, чтобы увеличить скорость загрузки страниц сайта пользователями, в тех ситуациях, когда типовые данные можно не загружать из первоисточника (из хостинга), а подгрузить быстрее из сохраненного кэша (истории). То есть, кэширование позволяет не загружать одни и те же файлы по несколько раз, что прилично ускоряет быстродействие работы с сайтом.
Как очистить кэш браузера на мобильных платформах
Мобильные браузеры используют кэширование так же, как и браузеры стационарных настольных компьютеров. Поэтому давайте посмотрим, как можно очистить кэш в самых популярных браузерах мобильных устройств.
Google Chrome (Android)
- В боковом меню перейдите во вкладку History (История)
. - Нажмите на кнопку Clear Browsing Data (Очистить данные браузера)
. - Выберите временной отрезок. Для удаления всего содержимого выберите опцию All Time (Всё время)
. - Отметьте элементы для удаления – история
, файлы cookie
, кэш
. - Нажмите кнопку Clear Data (Очистить данные)
.

Mozilla Firefox (Android)
- Перейдите в раздел History (История)
в боковом меню. - Нажмите на кнопку Clear Browsing History (Очистить историю браузера)
внизу. - Подтвердите нажатием кнопки OK
во всплывающем окне.

Opera Mini (Android)
- Нажмите иконку Opera в нижней части браузера.
- Выберите иконку гаечного ключа, и вы перейдёте в раздел Settings (Настройки)
. - Выберите настройку Clear Browsing Data (Очистить данные браузера)
. - Отметьте элементы, которые вы хотите удалить – историю
, файлы cookie
, кэш
. - Подтвердите нажатием OK
.

Safari (iOS)
- Перейдите в Settings (Настройки)
в своём устройстве iOS. - Найдите раздел Safari
и откройте его. - Прокрутите до тех пор, пока не найдёте раздел Clear History and Website Data (Очистить историю и данные браузера)
. - Подтвердите удаление всего во всплывающем окне.

Google Chrome (iOS)
- Войдите в боковое меню с правой стороны и перейдите к History
. - Нажмите кнопку Clear Browsing Data (Очистить данные браузера)
. - Выберите элементы для удаления – history
, cookies
, cache
. - Нажмите ещё раз Clear Browsing Data
.

Mozilla Firefox (iOS)
- Откройте боковое меню в нижней правой части и перейдите к Settings (Настройки)
. - Прокрутите вниз, пока не найдёте раздел .
- Выберите элементы, которые вы хотите удалить – кэш
, файлы cookie
, историю
. - Намите красную кнопку Clear Private Data (Очистить приватные данные)
для подтверждения своих действий. - Как увидите всплывающее окно, нажмите OK
.

Также расскажем, как очистить кэш в самых популярных браузерах
Очищаем кэш в браузере Opera
Нажимаем сочетанием клавиш на клавиатуре: Ctrl+F12. Откроется окно, в котором находим вкладку с расширенными настройками, далее открываем раздел «История», выбираем возле пункта «кэш» — «очистить» и нажимаем «Ok».
Очищаем кэш в браузере Google Chrome и других разновидностях Chromium
Воспользуемся сочетанием клавиш Ctrl + Shift + Delete, которое вызовет окно очистки истории. В нем нам потребуется выставить галочку напротив надписи: «Очистить кэш» и выбрать временной период, за который мы будем чистить кэш. Чаще всего достаточно выбрать очистку за все время. Затем мы подтверждаем удаление? нажав соответствующую кнопку — «Удалить данные»

Очистка кэша в браузере Mozilla Firefox
Здесь все действия очень схожи с предыдущим браузером. Опять нажимаем сочетание Ctrl+Shift+Delete, далее в открывшемся окошке выбираем вкладку «Удалить», после чего выбираем пункт «Все». И наконец, необходимо поставить галочку возле «Кэш» и кликнуть по кнопке «Очистить сейчас». 
Удаление кэша в Яндекс браузере
Очень похожая процедура, как и в выше упомянутом Хроме. Нам необходимо воспользоваться сочетанием клавиш Ctrl+Shift+Delete, в диалоговом окошке, которое открылось, необходимо отметить чек бокс возле пункта «Очистить кэш», выбираем за какое время мы хотим стереть и нажимаем «Очистить историю». 
Очищаем кэш в Internet Explorer
Находим вкладку «Сервис», в которой выбираем «Свойства обозревателя». 
У нас откроется окно, в котором вы найдете вкладку «Общие». Находим в ней историю просмотра и нажимаем там кнопку «Удалить». 
Откроется новое окно, в нем находим пункт «Временные файлы интернета» и нажимаем «Удалить файлы», после чего еще раз подтверждаем удаление.

Способ 2
Если первая попытка показалась вам недостаточно эффективной, то мы предлагаем альтернативу. Снова находим значок Opera и нажимаем на него. Знакомое меню, в котором нам нужно выбрать пункт «Настройки».
- Теперь браузер перенесет нас на отдельную вкладку, здесь находится большое количество настроек.
- Следующий шаг – найти кнопку «безопасность», которая расположилась слева, и нажать на нее. Справа выскочит расширенное меню, в нем мы кликаем по верхней части с надписью «Конфиденциальность.
- Далее ищем уже знакомую по вышеописанному тексту фразу «Очистить историю посещений».
- Нужно нажать на нее, и вы попадете в меню очистки. Теперь историю можно удалить выборочно, вы увидите большое количество вариантов, которые можно отметить галочками.
- Далее просто кликаем по кнопке «Очистить», секунда и готово, ваш браузер снова работает молниеносно.
Почистить браузер Opera от накопленного кэша сможет каждый, это очень простой процесс. Мы привели вам два варианта, но именно первый является более быстрым. Помните, удалять кэш необходимо хотя бы раз в неделю для того, чтобы ваш персональный компьютер мог работать исправно.
https://youtube.com/watch?v=MvQ6WqAUggo
Это же касается самого браузера, который начинает притормаживать без постоянной очистки. Почистите кэш один раз и вы навсегда запомните эту простую процедуру.
Удаление вручную в папках браузера
Универсальный способ, подходящий всем браузерам и операционным системам – очистка кэша вручную, непосредственно из папок. Что довольно удобно, поскольку вы сами пофайлово выбираете данные, которые больше не нужны. Чтобы открыть место хранения информации, необходимо проследовать по пути:
| Название браузера | Путь сохранения кэша. |
| Internet Explorer | C:Users Название_вашего_профиля AppDataLocalMicrosoftWindowsCaches |
| Microsoft Edge | C:UsersНазвание_вашего_профиляAppDataLocalPackagesMicrosoft.MicrosoftEdge_8wekyb3d8bbwe Интересующие нас папки – LocalCache и LocalState. |
| Opera | C:UsersНазвание_вашего_профиляAppDataLocal OperaOperacache |
| Mozila Firefox | C:Users Название_вашего_профиля AppDataLocalMozillaFirefoxProfilesfqtd6ogv.default Папки Cache2 и OfflineCash |
| Chrome | C:Users Название_вашего_профиля AppDataLocalGoogleChromeUser DataDefaultCache |
| Safari | ~/Library/Caches/com.apple.Safari/ |
| Яндекс.Браузер | C:Users Название_вашего_профиля AppDataLocalYandexYandexBrowserUser DataDefaultCache |
| «Амиго» | C:Users Название_вашего_профиля AppDataLocalAmigo |
Для разных версий Windows и macOS путь к местам хранения кеша немного различаться. Например, если установлена Windows XP, он будет начинаться с C:Users Название_вашего_профиля AppDataLocal Settings. Поэтому, разработчики советуют пользоваться этим способом очистки только тем, кто действительно разбирается в процессе. Остальным же вполне подойдут вышеописанные методы.
Пожаловаться на контент
Зачем нужна очистка кэша
Словом кэш (он же — cache) называется папка в памяти компьютера, куда браузер сохраняет некоторые данные с посещенных страниц. Изображения, музыкальные композиции, шрифты – чтобы каждый раз при заходе на сайт не загружать эти данные заново, веб-обозреватель просто подгружает их из кэша. Такой подход снижает нагрузку на сеть и ускоряет загрузку страниц.
Но если от временных файлов столько пользы, зачем же их удалять? Причин тому три:
- Во-первых, долгое хранение кэша мешает увидеть обновления, размещаемые на сайтах. Например, если веб-мастер заменил одну картинку на сайте на другую, новую вы не увидите до тех пор, пока браузер будет подгружать изображение с компьютера, а не с сервера.
- Во-вторых, любые файлы имеют вес, а каждый браузер сохраняет свои временные файлы отдельно. Иными словами, если вы откроете сайт сначала на IE, а затем на Firefox, на компьютере появится по две копии каждого сохраняемого файла.
- В-третьих, не будем забывать и о вирусах. Чем больше персональных данных (паролей от сайтов и т.п) хранится на компьютере, тем больше вреда нанесут хакеры, похитив их.
Поэтому, если вы хотите обезопасить себя от лишних проблем, чистить кэш нужно хотя бы раз в пару месяцев.
Заключение
В этом руководстве мы рассмотрели, как очистить кэш в различных браузерах – мобильных и десктопных версиях. Мы также рассмотрели, что такое кэш браузера и как он работает.
Помните, что далеко не во всех случаях неверное отображение контента сайта происходит по причине показа кэшированных в браузере данных. Многие инструменты создания сайтов, такие как WordPress, имеют свои собственные механизмы кэширования, которые работают на стороне сервера. В этом случае потребуется очистка кэша WordPress.
Суть проблемы
Наверное, уже сталкивались с тем, что когда на сайте был изменен дизайн или контент (заменена информация), то заходите на страницу, а видите там то же что было, изменений никаких, хотя программист отчитался, что работы проделаны.
Вы уже посещали эту страницу ранее, потому сейчас видите не актуальную версию страницы, а ее кэш-копию, которая хранится с целью более быстрой отдачи ее по запросу пользователя.
Решается проблема – чисткой кэша, что позволяет загрузить страницу на ваш компьютер или смартфон в актуальном состоянии, со всеми свежими изменениями.
Выводы и обобщения
Вы теперь умеете почистить кэш конкретной страницы сайта или всего браузера!
Кэширование — это обеспечение быстродействия сайта, ускорение загрузки сайта и его страниц, является очень полезным и действенным инструментом.
Проблемы, которые могут быть с кэшем минимальны, можно выделить следующие:
- не отображаются изменения на сайте;
- не корректно отображается страница сайта и объекты на ней.
- иногда возможны проблемы с корзиной сайта (формами обратной связи, онлайн калькуляторами), не получается сделать новый заказ у клиента, отправить сообщение администратору сайта либо просчитать заказ в калькуляторе.
В завершение, стоит отметить, что на большинстве современных движках сайтов и хостингах, кэш настраивается и сбрасывается очень легко, без применения специальных знаний. То есть достаточно нажатия на клавиатуре сочетания клавиш Ctrl+F5, находясь при этом на нужной странице сайта.
Думаю каждый пользователь ПК сталкивался с таким понятием, как кэш (кеш) браузера, а также слышал про то, что его надо периодический чистить. Но как очистить кеш браузера и зачем вообще это делать?) Об этом и поговорим в сегодняшней статье.
В связи с этим частенько возникает неприятная ситуация: страница сайта, которую Вы недавно посещали уже успела измениться после Вашего последнего визита (к примеру, изменился её дизайн), а Вы продолжаете видеть её старый вариант! Частенько помогает в этих случаях обновление страницы по клавише F5, однако иногда это не срабатывает. Очень знаменит этой неприятной особенностью Google Chrome, который с большой неохотой обновляет кэш самостоятельно, без вмешательства со стороны пользователя.
Более того, если долго не чистить кэш браузера, то он начнет занимать много места на жестком диске Вашего компьютера – до нескольких гигабайт! Помимо этого, будет расти фрагментация файлов на диске, а, следовательно, снижение скорости работы HDD.
Как очистить кэш браузера? В этом нет ничего сложного! Ниже Вы найдете описание клавиатурных сокращений и действий для каждого из видов браузера, ибо они немного отличаются.
Ctrl+Shift+Del >> Очистить кэш >> Очистить историю
Ctrl+Shift+Del >> Временные файлы Интернета >> Удалить