Как войти в настройки маршрутизатора ростелеком: универсальная пошаговая инструкция
Содержание:
- Схемы подключения вай-фай роутера от Ростелеком
- Настройки роутеров ADSL технологии
- Настраиваем роутеры Ростелеком – возможные варианты
- Настройка WiFi-роутеров
- Что можно настроить
- Как настроить модем Ростелеком
- Нет интернета: какие могут быть причины
- Настройка роутера через компьютер и раздача вай-фай
- Что такое Wi-Fi
- Что делать, если сбились настройки роутера Ростелеком
- Обзор моделей роутеров Ростелеком
- Типы подключения
- Услуга “Гарантия Плюс”
Схемы подключения вай-фай роутера от Ростелеком
 У ADSL-абонентов Ростелекома есть два способа устройства беспроводного интернета. Первый – приобрести модем с функцией Wi-Fi, который будет одновременно принимать трафик и раздавать его по беспроводной сети. Такое устройство можно получить в офисе провайдера при подключении, или обменять на него свой старый модем (при условии, что он тоже был получен в Ростелекоме).
У ADSL-абонентов Ростелекома есть два способа устройства беспроводного интернета. Первый – приобрести модем с функцией Wi-Fi, который будет одновременно принимать трафик и раздавать его по беспроводной сети. Такое устройство можно получить в офисе провайдера при подключении, или обменять на него свой старый модем (при условии, что он тоже был получен в Ростелекоме).
Второй вариант — подключение роутера к модему Ростелеком, чтобы устройства работали в паре. Роутер вы также можете взять у провайдера, либо приобрести самостоятельно. Перед покупкой обязательно проконсультируйтесь со специалистами компании относительно модели и производителя устройства. Техники Ростелекома располагают настроечными данными только для ограниченного списка приборов. Если купленный вами роутер в него не попадает, получить помощь от техподдержки можно будет только на платной основе, и то не всегда.
Как подключить вай фай роутер к интернету от Ростелеком
Рассмотрим первый вариант подключения беспроводной сети, когда роутер исполняет функции модема. Для примера возьмем одну из самых популярных моделей сетевых устройств — D-Link DIR-300. На других устройствах настройки будут проводиться похожим образом, главное – понять логику действий.
Для начала необходимо установить проводное подключение к интернету от Ростелеком через роутер. Найдите на задней панели прибора разъем с надписью INTERNET (обычно он дополнительно выделен цветом) и подключите к нему сетевой кабель, который протянет в вашу квартиру провайдер. К порту с цифрой 1 присоедините Ethernet-кабель (идет в комплекте с роутером), другой конец которого воткните в разъем сетевой карты вашего компьютера.
Говоря о том, как правильно подключить роутер Ростелеком, стоит упомянуть, что все шнуровые соединения обязательно должны проводиться при отключенном питании. Только присоединив все провода, можно подключать питание роутера. Дождитесь, когда индикатор WLAN будет гореть стабильно, и начинайте настраивать маршрутизатор по алгоритму ниже.
Начинаем с сетевой карты. Через кнопку «Пуск» нужно попасть в «Панель управления», а затем в «Центр управления сетями и общим доступом». Кликаем по иконке доступной сети, жмем в выпавшем меню на последний пункт – «Свойства». Здесь в подразделе «Общие» выберите в перечне строчку «Протокол интернета (TCP/IP)» и дважды кликните по ней мышкой. Поставьте «птички» напротив строк «Получить IP-адрес автоматически» и «Получить адрес DNS-сервера автоматически» и нажмите кнопку «Сохранить». Первый этап закончен, все окна можно закрыть.
Перед тем, как установить роутер Ростелеком, уточните адрес веб-интерфейса для проведения настроек. Как правило, он указан в инструкции или на этикетке с обратной стороны прибора и выглядит как комбинация цифр и точек. Для рассматриваемой нами модели D-Link DIR-300 адрес может быть таким — //192.168.0.1 или //192.168.1.1
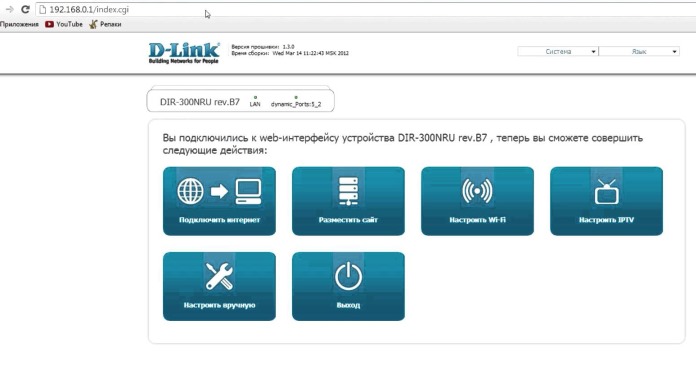
Вбейте эти цифры в адресную строку любого браузера, чтобы увидеть таблицу настроек. Система запросит у вас логин и пароль – в обе графы введите «admin». Откроется окно, в нем выберите раздел «Сеть», а затем — WAN. Кликните по соединению с динамическим IP, в свойствах сети установите IGMP – «активно», напротив DNS выберите «автоматически». Остальные конфигурации изменять не нужно, просто нажмите кнопку «Сохранить», а в следующем окне «Добавить». Перед вами откроется окно с несколькими разделами, в каждом из которых нужно будет выставить значения определенных параметров.
Раздел «Главные настройки»:
- Тип соединения – PPPoE;
- Порт – Port5;
- Имя – придумайте любое название для своей сети;
- параметр «Разрешить» активировать.
Раздел «Ethernet»:
- MTU – 1500;
- MAC – выберите адрес в соответствии с инструкцией к роутеру.
Раздел «PPP»:
- Имя пользователя и пароль – берется из договора с Ростелекомом;
- Алгоритм аутентификации – AUTO;
- MTU – 1492;
- LCP интервал – 30;
- LCP провал – 3;
- Keep alive – поставьте «птичку» напротив.
В разделе «Разное» отметьте галочками пункты «NAT» и «Сетевой экран», далее нажмите кнопку «Сохранить».
Настройки роутеров ADSL технологии
Такие устройства используются довольно редко, так как подключение с помощью Ethernet-кабелей типа «витая пара» постепенно вытесняет их. ADSL-модуль действует в качестве принимающего или WAN-порта. Представляет собой разъем стандарта RJ-11, обеспечивающий подключение к интернету посредством телефонной аналоговой линии. Нередко такие роутеры снабжены несколькими портами LAN для возможности создания локальной проводной сети между стационарными устройствами.
Startnet AR800
Этот модем «Ростелеком» используется преимущественно при подключении в МРФ «Дальний Восток». С большой вероятностью является обновленной версией модели ZTE ZXDSL 831 II, известной своей надежностью. Некоторые старые устройства работают исправно и по сей день.
Для настройки роутера необходимо подсоединить его патч-кордом к компьютеру, открыть интернет-браузер, ввести адрес интерфейса устройства по умолчанию 192.168.1.1, нажать клавишу Enter или Return. При этом появится окно ввода учетных данных. Если настройки роутера не менялись, логин и пароль – admin.
Далее, если устройство еще не сконфигурировано для работы с «Ростелекомом», необходимо это сделать самостоятельно. Примерная последовательность:
- Во вкладке Advanced зайти в подраздел WAN раздела WAN-Service, удалив существующие соединения.
- Настроить новое соединение, нажав кнопку New Connection.
- Service Name заполняется произвольно, это имя создаваемого соединения.
- Поля VPI и VCI заполняются согласно принадлежности к определенному филиалу «Ростелекома».
- Тип подключения выбирается в поле Select WAN service type, в зависимости от обстоятельств бывают ситуации, когда:
- Bridging, если используется режим моста.
- PPP over Ethernet (PPPoE), если используется схема подключения типа «точка-точка», например, от маршрутизатора к роутеру.
- Настройки инкапсуляции выставляются в поле Encapsulation Type, в данном случае оставляется значение LLC.
- DHCP включен, чтобы не назначать вручную адреса каждому устройству.
- Если вместе с роутером абоненту выданы данные для входа, они вводятся в поля PPP username и PPP Password. PPP Connection оставлен в режиме Always online, чтобы иметь постоянное подключение к сети.
D-Link серии DSL
Популярные модели с ADSL-портом и преимущественно четырьмя LAN. Подходят для создания малых сетей в офисах или дома. Из-за того, что любой LAN-порт используется для подключения к выделенной линии, устройство обладает достаточной универсальностью, не теряя актуальности и позволяя пользоваться «вайфаем».
Далее рассмотрим, как зайти в настройки роутера от «Ростелекома». Они находятся в браузере по адресу 192.168.0.1. Меню интерфейса интуитивно, набор функций во многом повторяет прошлый пример.
Вкладка «Сеть» отвечает за настройку и управление параметрами подключений. Там уже содержится сохраненное в программном обеспечении (ПО) соединение с именем, повторяющим название модели роутера. Удалить его невозможно.
Вкладка Wi-Fi управляет беспроводными соединениями. Здесь задаются SSID и кодовая фраза для подключения, добавить нежелательные устройства в MAC-фильтр, настроить тип, частоту и диапазон сигнала. В этой же вкладке настраивается WPS-соединение с помощью стандартного пин-кода роутера.
Обновление программного обеспечения роутера вынесено во вкладку «Система».
Во вкладках «Дополнительно» и «Межсетевой экран» содержатся настройки, как правило, ненужные обычным пользователям, а предназначенные для обслуживания роутера «Ростелекома» и его тонкой настройки.
Если пользователь интересуется, как настроить роутер «Ростелеком», основанный на D-Link серии DSL, сделать это можно так: перейти во вкладку «Сеть», задать название подключения. Здесь же выбирается его тип, вводятся дополнительные данные от «Ростелекома» в случае использования протокола «точка-точка».
Zyxel Keenetic DSL
Этот Wi Fi роутер от РТК «Ростелеком» имеет немного отличающиеся настройки в зависимости от версии встроенного ПО. Разница в наличии и отсутствии некоторых пунктов, функций и пароле интерфейса настройки (в старых – 1234, в новых — admin). В остальном роутер от «Ростелекома» настраивается аналогично параметрам других устройств.
Qtech
Этот вид распространен на Урале и в Саратове. Является универсальным роутером «Ростелекома». Серийно выпускается на совместном российско-китайском производстве. Адрес интерфейса настроек: 192.168.1.1, имя и пароль к роутеру «Ростелеком» – admin. Процесс первичной настройки повторяется как у предыдущих устройств.
Настраиваем роутеры Ростелеком – возможные варианты
Настройки роутера во многом зависят от производителя – алгоритм и принцип действия устройств одинаковый, но имеется ряд различий. Рассмотрим все возможные варианты.
TP Link – настраиваем устройство правильно
На роутере TP Link настройка вай фай осуществляется также, как и на TP Link TD. Входим в настройки TP-Link, для этого, в адресной строке браузера «вбиваем» номер 192.168.0.1. или вводим название сайта tplinklogin.net. На открывшейся странице нажимаем на строчку «Сеть», затем на WAN. Теперь, в графе под названием «Тип соединения WAN» вводим (выбираем) значение РРРоЕ (регион Россия), вводим логин и пароль, указанный в договоре Ростелеком. Затем, нажимаем на клавишу «Соединение» и «Сохранить». Настройка произведена – на главной странице настроек вашего роутера должна появиться надпись «Подключено».
D Link Dir – особенности настроек
Чтобы настроить вай фай роутер D Link Dir, пользователю потребуется зайти на специализированный Web-сайт. Для перехода на сайт, производитель запросит логин и пароль для входа в меню настроек. В обе строки вводим слово «admin». Настройка данного маршрутизатора считается самой простой для Ростелеком и с ней справится даже неопытный пользователь ПК.
Sagemcom Fast – еще одна разновидность маршрутизаторов
Теперь, потребуется настройка нового соединения, которое устанавливается взамен удаленного. Для Ростелекома необходимо задать параметры VCI и VPI как 33 и 0. Соединение DSL Link должно быть ЕоА, так как это аналог РРРоЕ. Нажав на клавишу «Применить», снова потребуется создание нового соединения. В новом открывшемся окошке выбираем пункт «PPP over Ethernet» и нажимаем клавишу «Далее», затем – «Применить». Остается ввести логин и пароль, указанные в договоре Ростелеком – настройка оборудования завершена.
Asus RT N12 – разбираем функционал
Как настроить вай фай роутер Asus ? Зайдите в главное меню на сайте устройства и нажмите на кнопку «Internet Setup». После этого, перед пользователем откроется простое меню настроек, в котором необходимо забить данные в полях. В качестве типа подключения выбираем соединение РРРоЕ.
Теперь, необходимо в строке 1,2,4 и 5 поставить галочки на «Да», в 3 – «Нет». В нижней строке есть строчки, где нужно вбить логин/пароль Ростелекома. Когда все параметры установлены, сохраняем настройки. Чтобы улучшить степень защиты соединения, с главной страницы интерфейса заходим в меню «Router Setup», где выбираем необходимые конфигурации. Свежая прошивка находится тут же, на сайте компании.
Настройка WiFi-роутеров
После того, как подключение выполнено, можно настроить WiFi роутер. Настройка роутера производится через WEB интерфейс. Чтобы в него попасть, нужно открыть любой браузер и в адресной строке ввести IP адрес управления роутером: 192.168.1.1 или 192.168.0.1
Если ни один из этих адресов не подошел, обратите внимание на этикетку, наклеенную на корпус роутера снизу. Там указан адрес, по которому можно зайти в настройки и сведения для авторизации
После того, как вы перешли по IP адресу, откроется окно авторизации, запрашивающее логин и пароль. Обычно эти данные указаны на самом роутере, либо можно ввести стандартные – логин admin и точно такой же пароль. Если вы меняли логин и пароль для маршрутизатора и не можете его вспомнить, зажмите и удерживайте кнопку RESET, находящуюся в углублении на роутере. Это проще всего сделать при помощи тонкого предмета, например, зубочистки. Через 30-40 секунд можно отпустить и дождаться, пока роутер снова загрузится – его настройки вернутся к заводским.
Как только авторизация пройдена, откроется интерфейс настройки. Он может визуально отличаться в зависимости от конкретной модели, но общие принципы останутся аналогичными.
Слева или сверху найдите пункт меню «Быстрая настройка», «Мастер настроек» или «Wizard». Такую функцию поддерживает большинство современных моделей.
Заранее узнайте у провайдера тип подключения и данные, которые нужно будет ввести при настройке.
Первый пункт мастера настройки – выбор типа подключения. Его нужно будет выяснить в технической службе поставщика услуг. Рассмотрим основные способы подключения.
- PPPoE – при выборе этого типа потребуется ввести логин и пароль. Их сообщат в технической поддержке провайдера;
- Dynamic IP – если используется данный тип соединения, никаких специальных данных вводить не требуется, и можно сразу после выбора этого пункта переходить к следующему шагу;
- Static IP – необходимо ввести в соответствующие поля данные от провайдера: IP адрес, маску и основной шлюз. Они обычно прописаны в договоре на подключение услуг.
Как только тип подключения выбран, нужно нажать «Далее» и перейти к следующему шагу настройки. В большинстве моделей откроется окно настроек беспроводной сети.
Там вводятся следующие данные:
- SSID – название беспроводной сети. Его можно задать любое (должно содержать латинские буквы и цифры).
- Канал – можно оставить значение «Авто», выставленное по умолчанию. Для того чтобы повысить скорость работы интернета, рекомендуется при помощи специальных утилит (к примеру, WiFi Analyzer) проверить, какой канал беспроводной сети свободен, и выбрать его.
- Тип шифрования – рекомендуется выбирать комбинированный способ шифрования сети, WPA/WPA2 PSK (он наиболее надежен).
- Ключ беспроводной сети (пароль) – состоит также из английских букв и цифр, длина должна составлять от 8 до 64 символов. Лучше использовать случайные комбинации символов. Не рекомендуется задавать пароль из повторяющихся знаков или использовать простые очевидные комбинации.
После того, как основные данные настройки беспроводной сети указаны, можно будет перейти к следующему экрану, где подтверждаются введенные сведения. Подтвердите их и перезагрузите роутер. Устройство готово к использованию.
В случае если в прошивке отсутствует мастер пошаговой настройки, в меню выбирается пункт «Network», подраздел WAN. Там вводятся сведения, указанные выше. Для настройки WiFi выбирают раздел «Беспроводная сеть» или «Wireless». В основных настройках можно будет выбрать название сети и канал, а в настройках безопасности задать пароль и тип шифрования.
Если есть какие-либо сложности, можно обратиться к инструкции от маршрутизатора. Также для удобства на официальных сайтах производителей есть интерактивные эмуляторы для большинства популярных моделей.
Что можно настроить
Интерфейсы конфигурации разных девайсов содержат много вкладок и специфических настроек. Не рекомендуется трогать те значения, о которых вы не имеете никакого представления, иначе можно нарушить протоколы соединения, и внести еще большую путаницу в работуустройства.
Как правило, рядовому абоненту Ростелеком достаточно использовать вкладкуWi-Fi – здесь можно:
- Поставить новое имя сети для отображения (SSID). Изначально здесь стоит название модели вашего маршрутизатора. В некоторых роутерах можно также скрыть имя от отображения в общем списке доступных для подключения сетей (например, чтобы оно не было видно соседям).
Защитить доступ, установив пароль Wi-Fi. Бокс может называться «Ключ сети»
Тип шифрования, как правило, стоит WPA2-PSK.
Поставить страну пребывания – важно не трогать этот пункт, поскольку сеть может перестать опознаваться как своя. Должна быть выставлена Россия или RussianFederation.
Выбрать, каким каналом вы будете пользоваться – удобная опция, если падает скорость во время «час-пика» и все соседи используют один канал.
Закрепить мощность покрытия – функция есть не у всех роутеров, но у более современных моделей присутствует
Можно сделать так, чтобы раздача Wi-Fi «била» дальше, а пропускная способность данных была больше.
После изменения любого из этих пунктов, интерфейс направит вашему девайсу команду на перезагрузку.
Если вы меняли имя подключения и пароль, то при поиске новых беспроводных сетей, ваш компьютер, смартфон или планшет сбросит существующие настройки, и к новому каналу нужно будет присоединяться заново и вводить новые данные.
Помимо основных опций, интерфейс беспроводной сети в настройках маршрутизатора дает возможность ограничить количество устройств, которые могут быть подключены к раздаче. В список доступа можно внести ровно те девайсы, которым разрешено пользоваться Wi-Fi, что еще больше обезопасит ваше соединение.
Как настроить модем Ростелеком

Необходимость сброса конфигурации или заново ввести настройки может появиться по разным причинам. Для этого понадобится открыть интерфейс, который позволяет вносить необходимые данные для подключения. Некоторые абоненты не знают даже, как зайти в настройки роутера Ростелеком. Каждый производитель создает для этого специальное обеспечение, и устройство может быть настроено двумя способами:
- автоматически через установочный диск;
- вручную через веб-интерфейс.
Через WEB-интерфейс
Рассматривать это вариант нужно, отталкиваясь от версии модели роутера. Конфигурация параметров D-Link DIR-300 и Upvel будет отличаться. Этот способ для многих сложный, требует внимания. У каждого беспроводного маршрутизатора есть свой сетевой http адрес, через который можно войти на панель настроек и выполнить все необходимые действия. Ниже будут представлены пошаговые инструкции для самых популярных моделей роутера.
С помощью установочного диска

У некоторых производителей комплектация включает специальный установочный диск, который помогает в автоматическом режиме настроить подключение к сети. Программа по умолчанию откроется после запуска диска. Пользователь должен просто пройти не самую сложную пошаговую процедуру настройки, ввести логин, пароль, который будет выдаваться Ростелекомом.
Нет интернета: какие могут быть причины
Не у всех и не всегда получается с первого раза подключить и настроить роутер: интернет после подключения может не работать. Причины могут быть разными, и для начала нужно определить эту причину в зависимости от характеристики проблемы.
Роутер оснащён светодиодными индикаторами, которые указывают на состояние устройства. Сразу после включения в розетку адаптера индикаторы загораются. Значит, электричество есть и роутер исправен. Если ничего не загорается, следует проверить питание, кнопку включения. Возможно, неисправен адаптер или данная розетка не подходит. Если с электричеством всё нормально, но роутер не включается, нужно звонить в сервис. Поломка может быть разного происхождения:
- производственный брак;
- короткое замыкание или существенные перепады в напряжении сети;
- физическое воздействие на устройство (упал) или попадание внутрь влаги.
Что касается перепадов напряжения, то во время грозы лучше отключать питание роутера, если только у вас всё не подключено через стабилизатор.
Если роутер в порядке и индикаторы горят, но подключения нет, попробуйте другой модем. Если он нормально работает, значит, неисправность в роутере. Можно попробовать ребутнуть и сам роутер и компьютер, если ничего не изменится – звоним провайдеру, вдруг на линии какой-то сбой. Бывает, что интернет пропадает, когда всё работает нормально. В этом случае проверьте, а заплатили ли вы абонентскую плату.
Если проблемы в оплате нет, можно попробовать сделать жёсткую перезагрузку роутера через кнопку Reset на задней стороне модема. Поменять местами кабели и снова настроить все параметры согласно договору. Бывает, что электрически роутер работает, но интернета от него нет, здесь поможет только сервис.
Настройка роутера через компьютер и раздача вай-фай
При настройке вай-фай маршрутизатора через компьютер пользователю необходимо выполнить следующие шаги:
В случае правильного выполнения всех вышеуказанных действий у пользователя появляется беспроводной интернет от Ростелеком. В отдельных случаях новые настройки вступают в силу только после перезагрузки компьютера.
После этого можно приступить к настройке вай-фай соединения:
- Открыть веб-интерфейс маршрутизатора Ростелеком;
- Перейти в блок вай-фай;
- Активировать режим беспроводного соединения;
- В разделе «Основные настройки» указать заданное при настойке маршрутизатора имя сети;
- Перейти во вкладку «Настройки безопасности» и произвести следующие действия:
- установить режим «WPA/WPA2 mixed» для «Системы аутентификации»;
- указать пароль доступа к беспроводной сети (он обозначен на оборотной стороне роутера, но вместо предлагаемой кодовой комбинации можно придумать и свою);
- в графе «Максимальное число клиентов» проставить «0» (это позволяет устройству устанавливать значение в автоматическом режиме).
После того, как пользователю удастся настроить вай-фай от Ростелекома по приведённой схеме, останется только сохранить новые параметры, перезагрузить компьютер и отключить кабель, соединявший вай-фай маршрутизатор и компьютер.
Что такое Wi-Fi
Когда в России приобрел популярность интернет, чаще к нему подключали единственный компьютер в семье. Для получения доступа приобретали простой модем и протягивали от него Ethernet-кабель.
Технологии развивались, у членов семьи стали появляться ноутбуки и смартфоны. Современные телевизоры и другие устройства также стали просить доступ ко всемирной сети. Тянуть провода до каждого такого устройства – занятие неблагодарное. Вы ведь не хотите, чтобы в результате ваша квартира стала выглядеть примерно так?
И здесь важно уяснить для себя важную деталь: вай фай от Ростелекома – это не интернет! Это способ подключиться к нему без проводов. Устройства принимают и передают сигналы внутри беспроводной сети с помощью радиоволн
Что делать, если сбились настройки роутера Ростелеком
Как отмечалось, единственный выход — перенастроить оборудование с нуля. Для этого необходимо пройти несколько этапов.
Подготовьтесь к работе
Если сбились настройки Ростелеком, подготовьте логин для доступа к Сети и руководство пользователя для вашей модели роутера. Необходимая документация входит в комплектацию. Если Интернет подключен с помощью технологии xDSL, необходимо заполнить поля VCI и VPI. Значения этих параметров зависят от региона. Эту информацию можно получить у своего оператора.
Проверьте подключение
Перед тем как настроить маршрутизатор, еще раз проверьте правильность подключения оборудования. В зависимости от ситуации роутер можно соединить с помощью кабеля или по WiFi. Если сбились и обнулились сведения, лучше вводить настройки через сетевой кабель. Общий алгоритм подключения такой:
- Подключите маршрутизатор к питающей сети.
- Вставьте в порт кабель, заведенный провайдером.
- Соедините ПК с маршрутизатором с помощью Ethernet-провода (входит в комплектацию).
При желании можно настроить подключение по сети Вай-Фай. Для этого потребуется SSID и пароль. Настройки по умолчанию можно найти на нижней части роутера.
Войдите в интерфейс
Теперь непосредственно рассмотрим, что делать, если сбились настройки роутера Ростелеком. Сделайте следующие шаги:
Найдите на обратной стороне маршрутизатора данные по логину и паролю.
- Введите уточненный адрес в поисковую строку браузера.
- Укажите логин и пароль для входа (доступны на нижней части оборудования).
Если все сделано правильно, вы оказываетесь во встроенном интерфейсе.
Настройте подключение к Сети
Если сбились данные маршрутизатора, нужно настроить подключение к Интернету роутера Ростелекома. В частности, в соответствующем разделе требуется ввести данные WAN. Особенности ввода на этом этапе зависят от модели роутера Ростелеком, поэтому эти нюансы нужно уточнять в руководстве пользователя. Во время ввода нужно прописать тип соединения PPPoE, логин и пароль. Если подключение происходит по телефонной линии (xDSL), нужно внести информацию в поля VCI и VPI.
Для TP-Link войдите в раздел Network, а там WAN. Внесите следующие параметры:
- WAN Connection Type — PPPoE;
- User Name, Password и Confirm Password — данные на нижней части роутера;
- Secondary Connection — Disable;
- Wan Connection Mode — Connect Automatically.
Для ASUS перейдите в раздел Интернет, а там Подключение. Внесите следующие сведения:
- тип WAN-подключение — PPPoE;
- включить WAN — Да;
- включить NAT — Да;
- включить UPnP — Да;
- получить IP-адрес WAN автоматически — Да;
- подключение к DNS-серверу автоматически — Да;
имя пользователя и пароль — из информации, указанной на нижней части роутера.
Установите защиту на Вай-Фай
После этого необходимо настроить WiFi на маршрутизаторе. Если сбились старые настройки, сделать это необходимо. Здесь подходы также отличаются. К примеру, в TP-Link необходимо перейти в раздел Wireless, а там Wireless Security. Для ASUS нужно войти в категорию Общие, а там Беспроводная сеть.
После входа требуется указать способ защиты (WPA/WPA2), ввести название Вай-Фай сети и пароль для входа. Подробно описывать этот раздел нет смысла, ведь все действия выполняются интуитивно.
Настройте DNS-сервера
При выполнении этой работы также ориентируйтесь на модель роутера. Перед тем как настроить оборудование, загляните в руководства пользователя, где приведены необходимые данные. К примеру, в TP-Link необходимо указать следующие DNS:
- Первичная — 85.175.46.122.
- Вторичная — 8.8.8.8.
Для ASUS:
- DNS-сервер 1 — 80.251.108.198.
- DNS-сервер 2 — 8.8.8.8.
В разделе автоматического подключения к серверу DNS требуется поставить отметку Нет.
Обзор моделей роутеров Ростелеком
Для подключения по xDSL
xDSL модем ZTE H108N
Основные характеристики: подключение по технологии ADSL, доступ в Интернет и к видео-сервису Wink, возможность подключения до трех ТВ-приставок WINK «Ростелеком».
Поскольку это устройство является модемом, то для организации работы домашней сети к нему потребуется дополнительно подключить Wi-Fi роутер.
Модем ADSL TP-LINK TD854W
Устройство поддерживает технологии ADSL, ADSL2, ADSL2+. Работает как ADSL модем, при этом поддерживает функции маршрутизатора.
Устройство оснащено четырьмя Ethernet-портами, работающими на скорости 100 Мбит/сек. А вот беспроводного модуля нет, поэтому, если вам нужно обеспечит подключение клиентских устройств по Wi-Fi, придётся приобрести дополнительно ещё один роутер.
RT-V4L1USBn
Высокоскоростной маршрутизатор с WAN-портом DSL. Устройство обеспечивает подключение по технологии VDSL2, что даёт возможность загружать данные с более высокой скоростью.
Маршрутизатор оборудован 4 портами LAN, портом USB 2.0 и беспроводным модулем 802.11n. Скорость передачи данных по кабелю – 100 Мбит/сек. В беспроводной сети – до 300мбит/сек.
Для подключения FTTx
Роутер Sercomm S1010
Подключение по технологии FTTx. Подходит для тарифов со скоростью до 100 Мбит/сек.
Двухдиапазонный Wi-Fi 2,4 и 5 ГГц. Скорость до 100 Мбит/сек. Сетевые порты также работают на скорости 100 Мбит/сек.
Можно подключить интернет и видео-сервис Wink.
Гигабитный роутер ZTE H298A
Обеспечивает подключение по технологии FTTx. Это устройство представляет собой полноценный роутер с гигабитными портами и Wi-Fi.
Беспроводная сеть работает в диапазонах 2,4 и 5 ГГц. Скорость передачи данных по Wi-Fi до 100 Мбит/сек на частоте 2,4 ГГц и до 300 Мбит/сек на частоте 5 ГГц.
Роутер оснащён гигабитными LAN портами для высокоскоростной передачи данных по кабелю внутри сети.
Есть возможность подключения трех услуг: Интернет, видео-сервис Wink и домашняя телефония.
Гигабитный роутер Iskratel E70
Двухдиапазонный Wi-Fi роутер, работающий на частоте 2,4 и 5 ГГц. Скорость передачи данных по Wi-Fi до 100 Мбит/сек на частоте 2,4 ГГц и до 300 Мбит/сек на частоте 5 ГГц.
Порты LAN работают на скорости 1000 Мбит/сек.
Также возможно одновременное подключение трех услуг: Интернет, видео-сервис Wink и домашняя телефония.
Для подключения xPON
Оптический абонентский терминал RT-GM-1
Подключение по технологии xPON. Устройство работает как двухдиапазонный Wi-Fi роутер. Скорость передачи данных по Wi-Fi до 100 Мбит/сек на частоте 2,4 ГГц, до 300 Мбит/сек на частоте 5 ГГц.
Устройство оборудовано гигабитными сетевыми портами.
Доступно подключения трех услуг: Интернет, видео-сервис Wink и домашняя телефония.
Есть возможность подключения до трех ТВ-приставок WINK «Ростелеком».
Оптический абонентский терминал RT-GM-4
Двухдиапазонный Wi-Fi роутер. Скорость передачи данных в беспроводной сети до 100 Мбит/сек на частоте 2,4 ГГц, до 300 Мбит/сек на частоте 5 ГГц.
Гигабитные порты LAN обеспечивают высокоскоростную передачу данных Интернет по проводам.
Есть возможность подключения трех услуг: Интернет, видео-сервис Wink и домашняя телефония.
Типы подключения
«Ростелеком» использует три типа подключения к интернету. Соответственно, и роутеры в сетях провайдера используются трёх типов.
xDSL – подключение через телефонную линию. Такой способ считается несколько устаревшим. Однако, при подключении по технологии VDSL скорость загрузки данных может достигать 200 Мбит/сек. Что, согласитесь, немало. Кроме того, для такого подключения не понадобится прокладывать дополнительный кабель. Чтобы подключиться таким способом, вам понадобится роутер с DSL-портом, через который он соединяется с телефонной линией.
FTTx – подключение по оптоволокну на скорости до 1 Гбит/сек. Особенность этого способа подключения заключается в том, что оптоволоконный кабель прокладывается до дома, а внутри дома до квартир разводка осуществляется обычной витой парой. Это позволяет удешевить подключение. А в квартире можно использовать обычный роутер с Ethernet-портом.
xPON – самый быстрый оптоволоконный интернет. При таком способе подключения оптоволокно прокладывается непосредственно до оборудования клиента, прямо в квартиру. В этом случае понадобится специальный оптоволоконный терминал. Его-то покупать на стороне точно не рекомендуется, потому что такие устройства прошиваются под провайдера. При желании к терминалу можно подключить любой Wi-Fi роутер, купленный в магазине.
Услуга “Гарантия Плюс”
Вместе с оборудованием от ПАО «Ростелеком» предлагается воспользоваться дополнительной услугой «Гарантия Плюс». Опция позволяет застраховать устройства провайдера в своем доме и получить бесплатную замену или починку в случае необходимости.
«Гарантия Плюс» может быть использована в следующих ситуациях, в ходе которых устройство вышло из строя:
- квартиру затопили соседи;
- пожар;
- удар молнии;
- перепад напряжения;
- механическое повреждение;
- попадание песка или воды внутрь.
Таким образом, получить гарантийное обслуживание можно даже в том случае, если устройство вышло из строя по вине абонента.
Поддерживаемые устройства
Услугу можно подключить для следующих видов оборудования от Ростелекома:
- роутеры;
- видеокамеры;
- ТВ-приставки;
- адаптеры.
Преимущества
Если вы не уверены, стоит ли подключать рассматриваемую опцию, то стоит ознакомиться со списком ее преимуществ:
- универсальная защита устройств от любых повреждений, даже по вине пользователя;
- приемлемая абонентская плата и автоматическая оплата с лицевого счета абонента;
- оперативная обработка заявок в течение 3 рабочих дней;
- экономия.
Как подключить
Подключение осуществляется одним из двух доступных способов:
- звонок на единую горячую линию провайдера по номеру: 8 (800) 1000 800;
- личный визит в любой центр обслуживания клиентов Ростелекома.




