Как подключить телевизор к роутеру по кабелю ethernet (lan)?
Содержание:
- Настройка сетевого-подключения
- Знакомство с параметрами соединения
- Выбираем место
- Настройка роутера на компьютере
- Выбор роутера
- Первичная настройка в параметрах компьютера
- Настройка TP-Link RE650
- Подключение 4G роутера
- Настройка через мобильное приложение
- Алгоритм настройки WiFi-роутера.
- Ручной режим
- Выберите стандарт Wi‑Fi
- Оборудование для увеличения зоны покрытия Wi-Fi
- Подключение к маршрутизатору со смартфона
- Выбор роутера
- Возможные проблемы
- Подключение аппаратной части маршрутизатора.
Настройка сетевого-подключения
Что же, мы подошли к одной из самых сложных частей этой этой темы — настройка сетевого подключения для роутера. Если у большинства до этого момента все было нормально и понятно, то на этом моменте множество пользователей действительно теряются.
Быстрая настройка в большинстве случаев может автоматически выставить все как нужно, но порой все вам может понадобится произвести ручные настройки. Итак, для начала вам нужно узнать, какой тип подключения у вас используется: DHCP, Static IP, PPPoE или другое. Данную информацию вы можете узнать связавшись со своим провайдером или же узнать ее из договора, который должен находиться у вас.
В большинстве случаев, провайдеры предпочитают использовать DHCP или же Динамические IP. Если у вас также используется такой тип подключения, то ваш роутер уже должен прекрасно работать, так как тот заранее настроен для работы с DHCP-подключением.
Если же у вас нет доступа к сети, то в вашем случае используется иной тип подключения. Описывать шаги для настройки других типов подключения не самая простая задача в связи с разницей в веб-интерфейсах роутеров от разных производителей. Но давайте все же рассмотрим пример настройки PPPoE-подключения в маршрутизаторе от того же Netis:
Как видите, вам нужно всего лишь перейти во вкладку Сеть, затем выбрать под вкладку WAN. В этих настройках нажать на ниспадающее меню типа подключения и выбрать PPPoE. Затем вписать логин и пароль от вашего Интернет-подключения и все будет готово.
Все интуитивно и понятно, если у есть знание о типе подключения и данные для его настройки. Итак, в итоге у вас должно получиться следующее: подсоединили роутер, выбрали нужный тип подключения и настроили это подключение, т.е. ввели нужный логин и пароль(если требуется) и т.д. Если вы сделали все правильно, то ваш роутер начнет раздавать Wi-Fi и вы спокойно сможете присоединиться к ней.
Знакомство с параметрами соединения
Прежде чем настраивать роутер Wi-Fi, нужно как следует ознакомиться с текущим состоянием устройства и сети, представленным на главной странице. Иногда маршрутизатор подключается автоматически — и тогда никаких дальнейших изменений вносить не требуется; в других случаях информация, представленная устройством, поможет в вероятном диалоге с провайдером или самостоятельных поисках ответов на вопросы.
Владельцу роутера нужно обратить внимание на следующие детали:
Наименование модели и версия программного обеспечения.
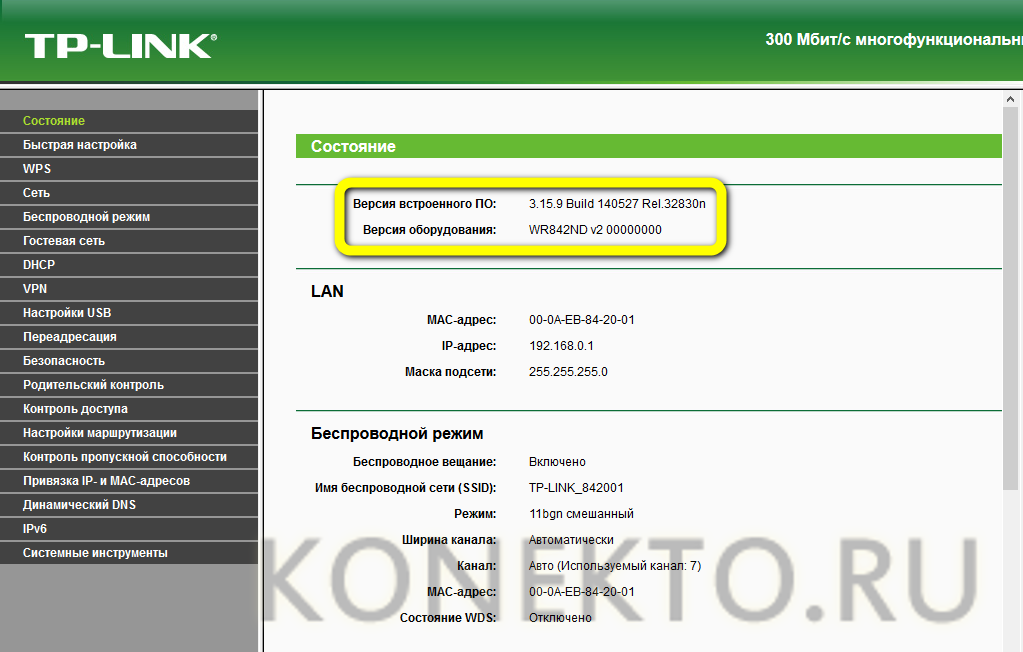
Имя сетевой карты (MAC-адрес), наличие беспроводной передачи данных, ширина канала и тип передачи сигнала.
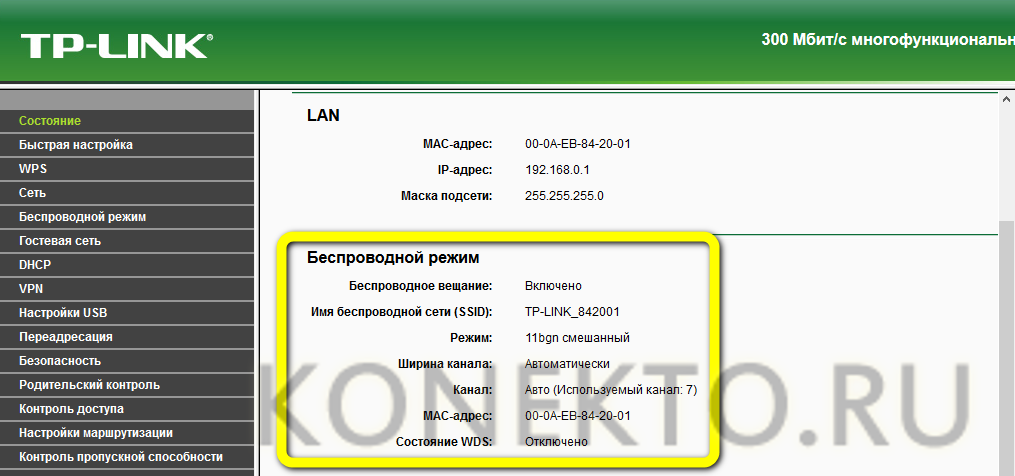
Предполагаемый способ подключения к Интернету и время, прошедшее с момента подключения устройства.
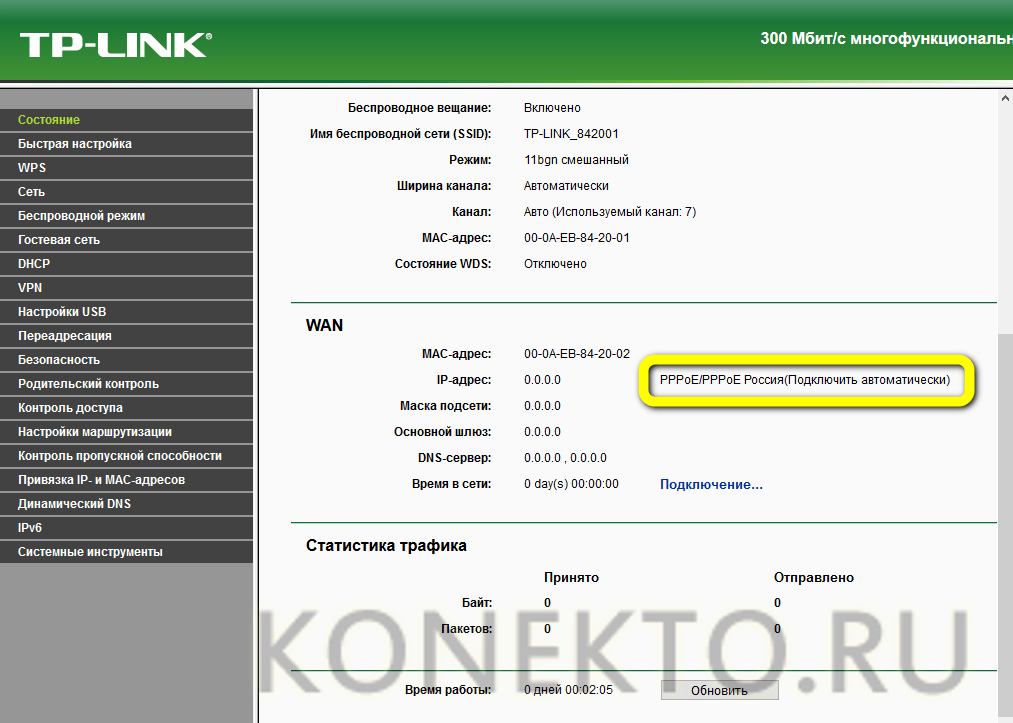
Указанные сведения можно на время настройки роутера переписать на листочек; кроме того, они всегда доступны в разделе «Состояние» — или имеющем аналогичное название.

Выбираем место
Маршрутизаторы бывают как проводные, так и беспроводные. Если вам необходимо подключить к сети одновременно и телефон, и планшет, то вы должны поинтересоваться, как установить WiFi-роутер дома. Тем более что беспроводной маршрутизатор не исключает подключения при помощи проводов.
Перед подключением желательно выбрать оптимальное месторасположение роутера. Избегайте размещения на бетонных перемычках или в удаленных углах квартиры, так как это уменьшит полезную площадь покрытия. Идеальное место — в центре помещения. Чаще всего место подключения ограничено расположением входящего интернет-кабеля. Имеет смысл сразу подключить и настроить роутер. И только если уровень сигнала вас не устроит, тогда начинать «заморачиваться» насчет расположения.
Настройка роутера на компьютере
Заводите на компьютер в соответствующий разъем патч корд от LAN1. При подключении должны загореться два световых индикатора.
Если имеется в комплекте диск, вставляете его и запускаете мастер установки.
В нем выбираете свою страну, город и провайдера из выпадающего списка.
Все настройки от этого провайдера уже вшиты в роутер. Этот помощник автоматически определит тип доступного подключения WAN.
Если в списке вашего услугодателя нет, то потребуется выбирать тип подключения самостоятельно. Чтобы его узнать, изучите договор, либо позвоните в службу техподдержки.
Самый распространенный – это динамический IP, где адрес прописывается автоматически.
Когда диск отсутствует, набираете в браузерной строке адрес по умолчанию, который указан на обратной стороне роутера.
Вводите имя пользователя и пароль. Они также указаны на наклейке.
Или просто набираете универсальные адреса 192.168.0.1 или 192.168.1.1. После чего, также вводите пароль и имя (admin).
Пройдя это, попадаете на главную страницу всех настроек. Рассматривать настройки будем на примере роутера от TP-Link.
Первая вкладка ”состояние” дает общую информацию по всем параметрам устройства. В том числе и по состоянию подключения интернет сигнала.
“Рабочий режим” – в данном окне можно изменить основные режимы работы беспроводного модуля маршрутизатора на режим “точка доступа” или ”усилитель WiFi сигнала”. Сбоку дается развернутое описание этих режимов.
Теперь можно перейти непосредственно к настройке подключения интернет соединения.
При выборе ”быстрой настройки” нажимаете автоматическое определение типа соединения и жмете далее. Данный процесс очень быстрый и настраивает локальную сеть.
Чтобы настроить непосредственно сам интернет выбираете вкладку ”Сеть” и далее подраздел WAN.
В открывшемся окне вызываете список доступных подключений. По умолчанию установлен динамический IP.
Если ваш провайдер использует именно такой тип, то по сути никаких настроек в данном подразделе вам производить не нужно. Роутер сам сработает на получение IP адреса, маски подсети и т.п.
Следующий тип – ”Статический IP”. Этот тип подключения полная противоположность первому, так как все параметры сети придется вводить вручную. Всю необходимую информацию вам должен предоставить провайдер.
Пункт L2TP – этот тип подключения является одной из разновидностей VPN соединения. Поэтому для коннекта следует ввести массу идентификационных данных.
Логин, пароль, IP адрес сервера. С последним будьте внимательны, так как может использоваться как динамический, так и статический адрес, что конечно увеличивает количество вводимой информации во время настройки.
Далее ”PPTP соединение”. По настройке оно схоже с предыдущим L2TP.
Последняя вкладка ”Кабель BigPond”. Очень редкое соединение и рассматривать его в рамках данной статьи нет смысла.
Обратимся подробнее к третьему типу – PPPoE. Очень часто именно его использует интернет провайдер Ростелеком. Здесь необходимо прописать логин и пароль, которые указаны в договоре интернет услуг.
Все остальные данные желательно оставить без изменения. После чего, нажимаете ”подключить” и “сохранить”.
На этом настройки вручную интернет соединения окончены. Теперь для проверки можете открыть любую интернет страницу.
Иногда плохое соединение может быть вызвано старой версией встроенного программного обеспечения. Для проверки актуальности ПО вернитесь на вкладку ”состояние” и запомните или запишите данные по ПО указанные вверху.
На скриншоте это V5. Спускаетесь ниже и жмете вкладку «встроенное ПО». В ней сравниваете последнюю доступную версию с установленной на вашем роутере.
Как видно в данном случае обновление не требуется.
Выбор роутера
Перед тем как приступить к выбору устройства, нужно определиться какое подключение сможет предоставить провайдер интернета. Например, в многоквартирные дома зачастую интернет подводиться по проводному Ethernet подключению, в частный сектор по оптической линии PON или телефонной линии a/xDSL.
Это очень важный шаг, т.к. отдельный роутер не может поддерживать все типы подключения, потому чтобы не ошибиться проконсультируйтесь с вашим провайдером.
Определились с подключением — выбираем устройство: для малой домашней сети подойдет роутер с диапазоном 2,4 ГГц, для крупного помещения понадобится роутер с поддержкой двух диапазонов 2,4 и 5 ГГц и с четырьмя и более антеннами для увеличения дальности сигнала.
Первичная настройка в параметрах компьютера
Как правило, компьютер, к которому подключен роутер, самостоятельно выставляет все необходимые конфигурации. Но, лучше проверить и убедиться, чтобы избежать дальнейших проблем и ошибок с доступом. Для этого необходимо:
- В нижнем углу с правой стороны панели задач есть значок сети:
- Необходимо открыть его путем нажатия на правую клавишу мыши — откроется небольшое меню, где нужно перейти к пункту «Центр управления сетями и общим доступом»:
- В появившемся диалоговом окне в списке слева нужно выбрать «Изменение параметров адаптера»:
- Далее, правой кнопкой мыши запускаем свойства подключения по локальной сети:
- В появившемся окне нужно открыть свойства компонента «Протокол TCP/IPv4», и установить автоматический выбор IP и DNS серверов:
Устройство готово к работе, можно переходить к настройке самого маршрутизатора.
Настройка TP-Link RE650
Нам нужно подключить наш TP-Link RE650 к Wi-Fi сети маршрутизатора. Сделать это можно тремя способами:
- Простая и быстрая настройка с помощью кнопки WPS на роутере и усилителе.
- Настройка TP-Link RE650 через веб-интерфейс (страницу в браузере).
- Настройка через приложение TP-Link Tether с мобильного устройства.
Первым делом я рекомендую попробовать подключить усилитель к роутеру с помощью WPS. На роутере должна быть включена эта функция. Она по умолчанию всегда включена, но иногда ее отключают. В таком случае вам нужно проверить настройки WPS на роутере, или использовать другой способ.
- Включаем усилитель Wi-Fi сигнала в розетку и ждем, пока индикатор Power перестанет мигать и будет гореть синим цветом.
- Нажимаем кнопку WPS на роутере (обычно начинает мигать один из индикаторов).
- Нажимаем на кнопку WPS на TP-Link RE650.
- Ждем около двух минут.
- По завершению подключения индикатор вокруг кнопки WPS должен гореть синим цветом. Так же должен гореть индикатор сети, к которой подключился репитер. Роутер у меня двухдиапазонный. TP-Link RE650 подключился к сети в диапазоне 5 ГГц. Этот индикатор горит на фото ниже. Когда он горит синим цветом, значит сигнал от роутера хороший. Если красным – прием плохой, и нужно переместить репитер ближе к роутеру.В моем случае репитер подключен к роутеру по Wi-Fi на частоте 5 ГГц (это правильно, так как скорость в этом диапазоне намного выше) и он дублирует Wi-Fi сеть в диапазоне 5 ГГц (на устройствах отображается одна сеть) и так же раздает Wi-Fi сеть в диапазоне 2.4 ГГц (добавив к имени _2.4G).
Если, например, вам не нужна сеть в диапазоне 2.4 ГГц, то ее можно отключить, или переименовать в настройках усилителя (в веб-интерфейсе).
Настройка усилителя Wi-Fi сигнала TP-Link RE650 через веб-интерфейс
Если по WPS настроить не удалось, иди что-то пошло не так, можно зайти в настройки TP-Link RE650 и установить нужные параметры (подключить к домашней сети, например). Зайти можно как с ПК, ноутбука, так и с телефона, планшета и т. д. Для настройки с мобильных устройств рекомендую использовать приложение TP-Link Tether.
Прежде чем переходить к повторной настройке, сделайте сброс настроек. Включите усилитель, подождите около минуты и на 5 секунд зажмите кнопку Reset (справа на корпусе).
Дальше пошагово:
- Подключитесь к TP-Link RE650 с помощью сетевого кабеля, или по Wi-Fi. Заводское имя Wi-Fi сети (Default SSID) указано на корпусе самого усилителя. Сеть открыта, без пароля.
- Запустите любой браузер и в адресной строке перейдите по адресу http://tplinkrepeater.net (он так же указан на корпусе устройства). Подробнее в статье: tplinkrepeater.net и tplinkextender.net – пароль admin, вход в настройки репитера.
Сразу устанавливаем пароль администратора (нужно ввести два раза). Он будет защищать настройки. Запишите его, чтобы не забыть. - Начнется быстрая, пошаговая настройка усилителя Wi-Fi сигнала.Сканирование сетей в диапазоне 2.4 ГГц, 5 ГГц. Вам просто нужно выбрать свою сеть, указать правильно пароль, и TP-Link RE650 сразу после сохранения настроек начнет ее усиливать.
Если у вас двухдиапазонный роутер, то подключайте усилитель к каждой сети (2.4 GHz + 5 GHz). После настройки он автоматически будет использовать сеть в диапазоне 5 GHz как основную (держать соединение с роутером на этой частоте). Но будет усиливать обе сети, в обеих диапазонах.

При необходимости, сеть в определенном диапазоне можно отключить в настройках.
Еще несколько полезных советов:
- С помощью кнопки LED на корпусе усилителя вы можете отключить индикаторы. Чтобы они не мешали в темное время суток.
- Старайтесь установить усилитель сигнала примерно на половине пути между маршрутизатором и комнатой с плохим сигналом Wi-Fi сети (либо полным отсутствием сигнала). Ориентируйтесь по индикаторах на усилителе. Они должны гореть синим цветом.
- Если вы хотите подключить интернет к TP-Link RE650 с помощью сетевого кабеля, то переведите усилитель в режим точки доступа (нажав на кнопку «Режим» в веб-интерфейсе).
- Если в процессе настройки что-то пошло не так, не можете зайти в настройки усилителя, или еще что-то – сделайте сброс настроек (Reset) и начните настройку заново.
Если у вас обычный, двухдиапазонный маршрутизатор (без поддержки технологии Mesh), то TP-Link RE650 отличное решение для расширения сигнала Wi-Fi сети. Мощный и быстрый усилитель, который очень просто установить и настроить. Благодаря внешним антеннам и технологии Beamforming, он эффективно усиливает сигнал. А поддержка диапазона 5 ГГц (стандарта 802.11ac) и технологии MU-MIMO обеспечивает быструю передачу данных по беспроводной сети.
24
Сергей
TP-Link
Подключение 4G роутера
Говоря об устройствах раздачи сети и интернета, зачастую все используют проводное подключение. Но как быть, если вы находитесь в местности, где нет возможности подключиться к провайдеру по проводу. На помощь приходят 4G роутеры, а в совсем отдаленной местности к ним дополнительно подключается антенна – усилитель.
Для оптимальной работы устройства нам понадобятся:
- 4G модем и сим карта оператора с поддержкой 4G интернета.
- 4G роутер в который будет подключаться модем.
- Антенна для усиления сигнала, если в вашей местности плохой уровень сигнала.
Вот примерно так выглядит роутер с подключенным 4G модемом.
Рассмотрим пример настройки на примере ZYXEL Keenetic
В главном меню перейдите на вкладку «Интернет — Настройка подключения к мобильной сети».
- Активируйте галочки «Включить модем», «Использовать для выхода в интернет».
- Выберите из списка оператора связи.
- Введите номер телефона и APN (можно посмотреть на сайте оператора).
- Нажмите на кнопку «Применить» для сохранения настроек.
Для управления Wi-Fi сетями перейдите на вкладку «Wi-Fi», активируйте точку доступа, придумайте имя и пароль для новой сети и примените настройки.
Настройка через мобильное приложение
Управлять маршрутизаторами TP-Link можно с помощью приложения для Android и iOS. Это функциональная программа, которая работает не со всеми моделями роутеров. Чтобы познакомиться со списком поддерживаемых устройств, нужно открыть страницу приложения в Google Play или в App Store.
Среди возможностей программы:
- просмотр состояния маршрутизатора;
- установка статуса для подключенных пользователей;
- настройка родительского контроля;
- создание гостевых сетей;
- управление роутером на большом расстоянии;
- настройка маршрутизатора: создание подключения, имени и пароля для Wi-Fi сети;
- управление беспроводной сетью в режиме настоящего времени: просмотр подключившихся пользователей, блокировка нежелательных клиентов.
Для работы с маршрутизатором нужно скачать и установить приложение на смартфон, а затем запустить его. Приложение потребует регистрации через электронную почту.
Чтобы управлять роутером, нужно просто подключиться к нему по Wi-Fi. Если необходимо настроить новый прибор, его нужно включить в розетку, а затем подключиться к появившейся стандартной беспроводной сети (имя и пароль находятся на наклейке на нижней части маршрутизатора).
Теперь необходимо запустить приложение. Роутер появится в списке обнаруженных устройств. Чтобы начать управлять им, нужно ввести логин и пароль («admin»/«admin» или установленные пользователем).
На главной странице показана схема сети. Можно нажать на любое подключенное устройство и заблокировать его, если оно нежелательно.
Во вкладке «Управление» можно включить или отключить беспроводную сеть, изменить пароль или имя, сделать ее открытой.
В разделе «Родительский контроль» происходит добавление или отключение устройств, к которым применяются установленные параметры. Сама настройка правил выполняется через браузер.
Вкладка «Заблокированные клиенты» показывает заблокированные устройства.
Раздел «Подключение к Интернету» используется при первой настройке роутера. Здесь выбирается тип подключения (Динамический IP, Статический IP и т.д.) и вводятся данные (имя пользователя, пароль, адрес IP и т.д.), которые предоставляет провайдер. Более глубокие настройки выполняются через WEB-интерфейс.
В разделе «Система» выполняется сброс роутера до заводских параметров, перезагрузка, смена паролей для входа в приложение и в веб-интерфейс.
Алгоритм настройки WiFi-роутера.
Чтобы правильно настроить домашний Wi-Fi маршрутизатор, надо действовать по следующему, нехитрому алгоритму:
1. Настройка подключения к провайдеру.
2. Настройка IPTV (если у Вас подключена эта услуга)
3. Настройка беспроводной сети Wi-Fi.
4. Изменение пароля на доступ в веб-интерфейс конфигурации.
5. Сохранение настроек устройства (на некоторых моделях в этом нет необходимости, так как настройки сохраняются автоматически).
Подробные настройки для самых популярных и распространенных моделей WiFi-маршрутизаторов с пошаговой инструкцией Вы можете найти на странице с инструкциями (главное меню сайта).
Ручной режим
Рекомендую к просмотру следующее видео, чтобы наглядно увидеть процесс настройки:
https://youtube.com/watch?v=JtNwmzsLkN8
Если быстрая настройка роутера TP-Link как репитера не получилась, можно сделать вручную. Для настройки используются:
- два роутера TP-Link с функцией беспроводного моста,
- патч-корд,
- компьютер.
Как настроить Wi-Fi роутер TP-Link как репитер:
- На основном роутере должна быть создана точка Wi-Fi с открытым SSID, установленным паролем и способом аутентификации WPA Также в обязательном порядке канал укажите отличный от «Авто» (то есть 1,2 или 3).
- Подключите недалеко от компьютера второй маршрутизатор (что будет репитером) в розетку.
- Соедините его патч-кордом с компьютером (заранее отключенным от основной локальной сети) и включите.
- Через адресную строку браузера зайдите в его админку. Вход делается по адресу 192.168.0.1 с логином admin и паролем admin (по умолчанию).
- Если войти не удается, сбросьте настройки с помощью кнопки reset на настраиваемом маршрутизаторе.
- В настройках перейдите в раздел «Сеть» – «Локальная сеть» и измените IP-адрес на 192.168.0.2.
- Жмите «Сохранить» и пускайте роутер на перезагрузку.
- Вновь войдите в админку по новому адресу 192.168.0.2.
- Зайдите в раздел «Настройки беспроводного режима» и выставите канал, соответствующий тому, что на основном роутере.
- Поставьте метку напротив «Включить WDS» и жмите «Сохранить».
- Появляются новые поля, но заполнять их пока не нужно.
- Нажмите кнопку «Поиск» и опознайте свою точку Wi-Fi (определите по имени SSID), что указана в параметрах основного маршрутизатора.
- Перенесите нужные данные в поля предыдущего раздела: режим 11bgn, SSID и BSSID с таблички, тип ключа WPA/WPA2-personal, пароль от основной сети.
- Естественно, параметры «режим», тип ключа и пароль должны быть идентичными с основной точкой доступа.
- Сохраните и перейдите в раздел «DHCP». Здесь напротив DHCP-сервер жмите «Включить».
- Сохраните и отправьте устройство на перезагрузку. После нее роутер оповестит об успешной настройке.
Проверка настройки WDS
После настройки Wi-Fi роутера TP-Link в режиме репитера, нужно проверить его работу. Откройте начальный раздел «Состояния» в админке репитера
Обратите внимание на строку «Состояние WDS». Напротив нее должно быть указано «Установлено»
Если вы видите состояние «Выключено», сбросьте параметры повторителя до заводских настроек, перепроверьте основную точку Wi-Fi и повторите процесс настройки заново. Главное, чтобы параметры Wi-Fi точки полностью совпадали на обоих роутерах.
Выберите стандарт Wi‑Fi
Максимальная скорость беспроводной сети зависит от используемого стандарта Wi‑Fi. Если ваше устройство поддерживает 802.11ac, выберите его. Это самый современный и быстрый стандарт. Но некоторые старые гаджеты могут быть с ним несовместимы.
Если не увидите 802.11ac в списке, выберите 802.11n — более медленный, но тоже актуальный стандарт. Его поддерживают все современные устройства.
Для удобства введите новое имя сети, которое позволит вам быстро находить её среди других подключений.
Выберите диапазон Wi‑Fi
Если у вас двухдиапазонный роутер, в настройках будут доступны два беспроводных режима: 2,4 ГГц и 5 ГГц. Можете выбрать любой из них. Но частота 5 ГГц обычно меньше загружена, а потому обеспечивает более высокую скорость Wi‑Fi, чем 2,4 ГГц. В то же время радиус её покрытия ниже и не все устройства поддерживают диапазон 5 ГГц.
Выбор стандарта и диапазона для принтера
При желании вы можете активировать оба режима, тогда роутер создаст две беспроводные сети в разных диапазонах. Не забудьте поставить пароль на каждую из них.
Оборудование для увеличения зоны покрытия Wi-Fi
Профессиональное решение для обеспечения полного покрытия беспроводной сети — это одна или несколько точек доступа. Они подключаются по витой паре к маршрутизатору и по умолчанию разворачивают новую сеть большего радиуса действия. За маршрутизатором остается задача присваивать IP-адреса и обеспечивать доступ к Интернету.
Если в вашем загородном доме сетевые кабели уже проложены — можно, например, установить по точке доступа на каждый этаж. Запуск прост: нужно поставить точку доступа на нужное место (можно смонтировать под потолок или на стену), подсоединить к ней витую пару и питание, а потом подключить к новой беспроводной сети клиентские устройства. Если же вам нужна единая беспроводная сеть на весь дом, в которой клиентские устройства автоматически подключались бы к наиболее оптимальной точке доступа, то потребуется пройти более сложную процедуру настройки.
Для решения проблем с беспроводной сетью можно использовать точку доступа, расположив ее вблизи зоны с плохим покрытием. Правда, это устройство требует проводного подключения к роутеру
Устройство для расширения зоны покрытия беспроводной сети Powerline Wi-Fi Extender — это точка доступа, которая встроена в адаптер Powerline. Соединение проходит по электропроводке к другому адаптеру Powerline, подключенному по витой паре к маршрутизатору. Таким образом удается преодолеть препятствия, сильно глушащие беспроводную сеть (в том числе несущие бетонные стены со стальной арматурой).
Эта технология обычно обеспечивает большую скорость передачи данных, чем цифровая линия маршрутизатора, так что доступ к Интернету не замедляется, но ее надежность сильно зависит от проводки и потребления электроэнергии в доме. Кроме того, покрытие беспроводной сети и ее скорость, как правило, чуть хуже, чем у обычной точки доступа, — дело в более компактной конструкции и размещении в розетке.
Технология расширяемой беспроводной сети с ячеистой топологией (например, Asus Lyra) также решает проблемы Wi-Fi сети, но к ней можно подключать другие устройства с помощью витой пары
В новых системах расширяемой беспроводной сети с ячеистой топологией вместо обычного маршрутизатора используется базовая станция, соединяемая с одним или двумя другими узлами в определенном беспроводном диапазоне. Узлы-сателлиты используются в качестве точек доступа в единую беспроводную сеть.
Беспроводная сеть, основанная на базе такой технологии, часто почти не уступает по скорости проводному гигабитному подключению, поэтому сателлит системы позволяет по витой паре включить в домашнюю сеть несколько устройств. К сателлитам системы Netgear Orbi, например, можно подсоединить по витой паре четыре устройства, тогда как другие системы с одним сетевым портом требуют для этого подключения свитча.
- Как проверить скорость интернета
- Ускоряем загрузку с любых сайтов: проверенные методы
- Кто еще пользуется вашим интернетом? Вычисляем тайных гостей сети
Фото: компании-производители, CHIP
Подключение к маршрутизатору со смартфона
В списке должен быть роутер с названием фирмы производителя и кодового номера продукта. Подключитесь к этому устройству. Как правило, она без пароля, но если сеть его запрашивает, скиньте маршрутизатор к заводским настройкам.
Сбросить роутер можно нажав кнопку Reset (в некоторых моделях красного цвета) и удержав ее на протяжение 30 секунд. После отключите устройство от сети и включите снова.
После зайдите в браузер на смартфоне и пропишите в строке 192.168.0.1 или 192.168.1.1, введите логин и пароль.
Для ненастроенных маршрутизаторов эти параметры — admin. После настройте WAN подключение. Не забудьте сохранить эти параметры.
Затем проверьте доступ к Интернету. Сразу вводить новое название и придумывать пароль для роутера не стоит. Нужно убедиться, что само устройство работает. Попробуйте зайти на какой-то сайт через Wi-fi.
При работоспособности соединения переходим к настройке безопасности Wi-Fi. Для этого пользователю понадобится:
- придумать имя сети;
- поставить пароль.
Введите это и сохраните изменения.
В некоторых роутерах при изменении какой-либо конфигурации маршрутизатор временно подвисает или же связь совсем прерывает. Происходит это по причине того, что сеть начинает работать по другим установкам, и смартфону нужно время переподключиться.
Если телефон не хочет подключаться, то перейдите в Настройки, в раздел Wi-fi. Там же кликнете на название своего подключения и выберите “Забыть”. Потом просто заново осуществите вход при помощи своего пароля.
Выбор роутера
Перед тем как приступить к выбору устройства, нужно определиться какое подключение сможет предоставить провайдер интернета. Например, в многоквартирные дома зачастую интернет подводиться по проводному Ethernet подключению, в частный сектор по оптической линии PON или телефонной линии a/xDSL.
Это очень важный шаг, т.к. отдельный роутер не может поддерживать все типы подключения, потому чтобы не ошибиться проконсультируйтесь с вашим провайдером.
Определились с подключением — выбираем устройство: для малой домашней сети подойдет роутер с диапазоном 2,4 ГГц, для крупного помещения понадобится роутер с поддержкой двух диапазонов 2,4 и 5 ГГц и с четырьмя и более антеннами для увеличения дальности сигнала.
Возможные проблемы
Если не получится зайти в административную панель, то попробуйте сменить браузер. У некоторых устройств разных производителей встречается плохая совместимость с браузером Google Chrome.
Будьте внимательны при вводе IP-адреса маршрутизатора. Если обновлялась прошивка, он может стать 192.168.0.1 вместо 192.168.1.1 (или наоборот).
Если после настройки роутера у вас будет слабый сигнал беспроводной сети, то подумайте, как установить WiFi-роутер в другом, более открытом, месте. Иногда в административных настройках можно выбрать уровень мощности сигнала. В некоторых моделях маршрутизаторов есть съемные антенны. Если поменять их на более мощные, то удастся значительно расширить зону покрытия без смены роутера (что гораздо дешевле).
Подключение аппаратной части маршрутизатора.
Первым делом отключите компьютер и маршрутизатор от сети, если они у вас подключены. Далее нужно установить маршрутизатор на оптимальное место, чтобы все участники беспроводной сети получали хороший сигнал Wi-Fi. В большинстве случаев подходит именно центральное размещение сетевого устройства на участке где будут находится беспроводные клиенты связанные Wi-Fi подключением.
Теперь подключите все устройства клиенты (компьютер, ноутбук, коммутатор/концентратор…) к LAN портам маршрутизатора. Если вы будите осуществлять беспроводное подключение устройств клиентов к маршрутизатору — то этот этап пропустите. То бишь никакого проводного подключения Вам не потребуется.
На изображении ниже я схематично отобразил как подключить маршрутизатор к устройствам и к сети интернет.
При подключении Wi-Fi маршрутизатора к компьютеру и последующей настройки сетевого устройства, обычно используют идущий в комплекте патч-корд. Для этого всего лишь нужно патч-корд одним концом воткнуть в один из портов LAN (1, 2 ,3, 4) маршрутизатора, а другим в сетевую карту своего компьютера (Ethernet порт). Если по какой-либо причине он у вас отсутствует, то можете опрессовать LAN кабель сами.
Осталось только подключить кабель от интернет-провайдера в WAN порт маршрутизатора, подключить к нему адаптер питания и включить его в розетку. Маршрутизатор автоматически начнет свою загрузку.
Теперь включите свой компьютер и проверьте физическое подключение к маршрутизатору устройств при помощи индикаторов. В руководстве к Вашему маршрутизатору или на установочном диске должно быть описано состояние и значение индикаторов. В моем случае описание индикаторов выглядит так:
Если физически маршрутизатор подключен правильно и все работает должным образом, то можно переходить к настройке компьютера (определить тип и подключение к провайдеру) и маршрутизатора. Подробно об этом читайте во второй части статьи (ссылка в конце данного поста).
Некоторые цифровые можно подключить с помощью универсального беспроводного адаптера WINCE 2001, который по технологии WPS автоматически подключается к Wi-Fi маршрутизатору. Подробно о том, что такое WINCE 2001 расскажет Вам этот видео ролик.
В заключении статьи хочу обратить ваше внимание на то, что маршрутизатор в некоторых случаях, как и компьютер, во избежание выхода из строя в следствии посадки и всплеска напряжения, лучше подключать к электросети через источник бесперебойного питания. Кроме того, ИБП даст вам возможность закончить свою работу за компьютером без потери данных
Теперь вы знаете как лучше установить и подключить беспроводной маршрутизатор. Пока!




