Легкая сборка windows 7 ultimate sp1 7601.23798 x86-x64 ru-ru lim
Содержание:
- K-Meleon
- Компьютерные игры
- Внешний вид и интерфейс
- Отключение индексации
- Различие 32х и 64х битных систем
- Safari браузер
- Windows 7 SP1 pro самая маленькая 750 Мб
- Разгон работы операционной системы
- Windows Embedded Standard 7 SP1 x86 для слабых компьютеров
- Преимущества Windows 7 для слабых компьютеров
- Возможности Windows 7 Lite
- Обзор
- Выбор подходящих программ
- Отключение служб Windows 7 для повышения производительности
- Как выбрать браузер — сравнение характеристик
- Самое мощное компьютерное железо современности. Процессор самый слабый
- Итоги
K-Meleon
Небольшой, легкий и быстрый обозреватель работает на интерфейсе Windows – это значительно увеличивает его скорость. Компактность программы не влияет на широту возможных настроек – собственный макроязык позволяет персонализировать функционал согласно предпочтениям пользователя. Вы можете настраивать отображение меню, панели инструментов, горячие клавиши и многое другое.
Отметим некоторые преимущества:
- Возможность импорта закладок из других обозревателей;
- Встроенная защита от вирусов и вредоносного ПО;
- Установка ярлыков быстрого доступа;
- Загрузка плагинов.
Хотите скачать быстрый браузер для слабого ноутбука? Ищите его на официальном сайте разработчика – ПО распространяется бесплатно.

Компьютерные игры
Ходят множество слухов о том, что для современных игр по-прежнему лучше использовать семерку. Принято считать, что уже вышедшие игры идут на новой операционной системе крайне нестабильно.
Для тестирования были выбраны игры, которые вышли в свет раньше появления Windows 10: Bioshock Infinite, Metro Redux, Crysis 3. В первых двух игровых проектах обе системы выдают идентичные результаты:
Исходя из теста, можно сделать следующий вывод. Неприспособленность компьютерных игр для новой ОС — это миф. Проблемы совместимости и оптимизации присутствовали и на Windows 7, однако, это не мешало геймерам спокойно наслаждаться играми.
Единственное, где могут возникнуть трудности с совместимостью у пользователей «десятки» — это совсем старые игровые проекты, вышедшие еще даже до релиза Windows 7.
Внешний вид и интерфейс
Сравнение дизайна и удобства — вещь полностью субъективная. Многие пользователи настолько привыкли к навигации и внешнему виду «семерки», что им будет очень сложно перейти на новое поколение операционных систем.
Дизайн Рабочего стола, окон и меню в «десятке» выполнен в «плоской» и «квадратной» направленности. Эта тенденция задалась еще в Windows 8. «Семерка» же представляет из себя эталон классического дизайна. Выбрать лучший или худший интерфейс практически невозможно — это дело вкуса.
В «десятке» доступно два режима: плитки из Windows 8 и стандартный Рабочий стол. Подобного в старушке «семерке» нет и в помине, как и поддержки мобильных платформ. Если вы собираетесь переводить все имеющиеся устройства на систему от Microsoft, то выбор определенно на стороне «десятки».
Следующий плюс в копилку — наличие голосового помощника. Данная система выполняет функции подобно голосовому поиску Гугл и в добавок ищет нужные вам файлы и документы на жестком диске компьютера. Минус для русскоязычных пользователей — наш родной язык помощница Cortana еще не выучила.
В целом, новая ОС выглядит ярче и красочнее, тем самым она лучше смотрится на высоких разрешениях. Это несомненное преимущество для владельцев больших и современных мониторов, а также пользователей планшетов.
Само собой, «семерка» менее требовательна к конфигурации вашего компьютера. Однако, если вы собираетесь приобретать абсолютно новую систему, то обязательно устанавливайте Windows 10:
- Во-первых, у нее большие перспективы, а отличия в повседневной работе от привычной вам «семерки» будут минимальными;
- Во-вторых, все будущие обновления, софт, игры будут постепенно переходить на поддержку только этой операционной системы;
- В-третьих, синхронизация с мобильными устройствами и планшетами доступна только в 10.
Переходить с семерки на десятку, имея средний компьютер или ноутбук и не планируя его регулярно и своевременно обновлять, имеет смысл только по необходимости (например, поддержка новой игры или нужной вам программы в Windows 10).
Отключение индексации
Индексация нужна для быстрого поиска файлов и папок в проводнике. Достаточно ввести слово из названия в поисковую строку, и система сама подберет наиболее подходящие варианты. Но если в Windows XP ей пользовались регулярно, то в семерке и последующих версиях она не востребована. При этом индексация содержимого дисков выполняется в фоновом режиме, лишний раз нагружая жесткий диск.
Для отключения индексации:
Заходим в «Компьютер» или «Проводник», нажимаем правой кн. мыши по логическому диску и выбираем «Свойства».
В первой вкладке «Общие» убираем галочку с пункта «Разрешить индексировать содержимое файлов на этом диске …» и подтверждаем кнопкой «ОК».
Эту же операцию проводим с другими разделами HDD.
Различие 32х и 64х битных систем
Важной составляющей при выборе, является процессор. Для начала необходимо узнать, какую разрядность поддерживает ваш процессор (32 или 64)
Так, как 32х бит. процессор работает только с 32х бит. системами, в то время как 64х бит. процессор, можно работать с 32х и 64х битными ОС. Узнать это вы можете на оф.сайте производителя своего ЦП.
Например, на сайте Intel, она обозначается следующим образом:
Если вам нужна ОС для слабого нетбука, то не имеет значения, будет она 32х или 64х битная. Единственная разница между ними состоит в том, что первая не видит оперативной памяти объемом более 3ГБ. То есть, если ваш ПК оснащен 6ГБ оперативки, но при этом у вас стоит 32 разрядная система, то устройство будет задействовать лишь 3ГБ памяти, в то время как остальная будет просто попросту не работать.
Поэтому если ваш ПК оснащен не более 3ГБ оперативной памяти, то ответ на вопрос, стоит ли ставить 64х разрядную версию винды, очевиден. Если вы не вдруг не знаете, какой в данный момент виндовс стоит на вашем ноутбуке, нужно:
- Зайти в «Мой Компьютер»;
- По свободному пространству кликните правой мышкой и выберите “Свойства“;
- Перед вами появится вся информация, касающаяся установленной на устройстве ОС;
Далее мы рассмотрим наиболее популярные версии и узнаем, какая ос является наилучшей для слабых компьютеров.
Safari браузер

Это довольно быстрый браузер. Давайте просто перечислим факты его возможностей:
Одним из главных достоинств Safari несомненно является функция чтения, которая предполагает вероятность сохранности страничек сайтов в отдельном формате, чтобы данную страницу потом можно было просмотреть и в режиме офлайн;
Можно включить функционал «ТОР сайты». Данная функция помогаем человеку увидеть содержимое сайтов, когда человек даже не открыл их. Можете посмотреть, как это выглядит на примере: Вы наводите мышку на картинку, увеличиваете её и листаете сайт, предварительно просматривая его;
Данный браузер имеет свой функционал для хранения паролей и различных автозаполнений. Это даёт ему возможность экономить время, которое люди тратят, когда вводят данные;
Во время открытия окон этого обозревателя используется совсем небольшая часть ОЗУ
Что особо важно для нетбуков. Другими словами, в Сафари вы сможете открыть окна браузера, и от этого системные ресурсы не понизятся;
В данном браузере у человека есть возможность изменять расположение различных частей обозревателя, исходя из ваших желаний
В данном случае Safari намного дальше ушел от прочих обозревателей.
Скачать Safari
Windows 7 SP1 pro самая маленькая 750 Мб
Это самая простая сборка виндовс 7 x64 x86 на русском mini Windows 7 SP1 pro самая маленькая 750 Мб скачать торрент для установки на старый ноутбук. Облегчённая версия windows 7 профессиональная абсолютно полноценная по функционалу, несмотря что сам ISO образ (с двумя разрядностями win7 64bit 32bit) весит всего 750Mb, а после установки например 64битная windows7 мини, занимает порядка 3Гб на жёстком диске.Самая лёгкая x86 windows 7 32bit professional на русском, будет работать без тормозов, даже на слабом ПК. В этой лучшей Windows 7 без лишнего встроен установщик от windows 10, тем самым решается проблема оптических драйверов. Другими словами этот windows семь с драйверами USB 3.0.
Установка самой простой windows 7:Установить этот образ можно как с загрузочного DVD диска записанного программой UltraISO, так и с загрузочной флешки, записанной программой rufus. Просто вставляем созданную флешку в USB гнездо и при включении вызываем меню загрузки (BOOT menu), обычно это клавиши F12 или F11, иногда это Esc или F8. В этом меню выбираем нашу флешку. Начнётся стандартная установка с выбором параметров, выбираем разрядность x64 или x86, для тех кто не в курсе, x86 это одно и тоже что и 32bit. Если вы хотите чистую установку, то при выборе диска или раздела на который будет устанавливаться наша операционная система win7, необходимо диск отформатировать.После установки и активации, устанавливаем драйвера. На этом установка закончена, наслаждаемся возможностями цифровых технологий. В ISO образах допускаются некоторые пользовательские изменения по умолчнию для браузера Chrome, каждый может без проблем изменить настройки браузера на свои предпочтительные. Все авторские сборки перед публикацией на сайте, проходят проверку на вирусы. ISO образ открывается через dism, и всё содержимое сканируется антивирусом на вредоносные файлы.
Разгон работы операционной системы
Для ускорения работы ОС рекомендуется удалить с компьютера все лишние файлы. На ПК с изначально слабым программным обеспечением изменения будут более ощутимы, чем на устройствах нового поколения.
Удаление неиспользуемых программ
Лишние файлы, занимающие место во внутренней памяти ПК, снижают быстродействие системы.
Чтобы удалить с ПК ненужные файлы, необходимо открыть панель управления и перейти в раздел «Удаление программы». Из открывшегося списка можно выбрать любую неактуальную программу, щелкнуть по ней правой кнопкой мыши, нажать «Удалить» и подтвердить действие.
Отключение лишних служб Windows 7
В «семерке» имеется множество служб, работающих по умолчанию, и не все из них нужны пользователю. Для того чтобы найти лишние, нужно открыть меню «Пуск» и в строку поиска ввести слово «службы». Откроется список всех действующих на ПК служб с подробным описанием каждой из них. Если вы не используете такие функции, как «Факс», «Родительский контроль» и т.п., их можно отключить.
При отключении любой службы нужно определить, какие программы с ней связаны. Сделать это можно, изучив раздел «Зависимости». Все отключенные службы можно активизировать снова.
Таблица системных служб, которые можно отключить
Некоторые службы не влияют на работу ОС. Ознакомиться с ними можно в расположенной ниже таблице.
| Служба поддержки Bluetooth | Позволяет обмениваться данными с помощью беспроводной связи. Если служба не используется, ее можно отключить |
| Архивация Windows | Создает резервные копии ОС. Ее можно заменить при необходимости другими программами |
| Центр обновления Windows | Устанавливает обновления некоторых программ, которые порой оказываются ненужными |
| Службы удаленных рабочих столов | Обеспечивает удаленный доступ к системе с разных устройств |
| Диспетчер очереди печати | При отсутствии принтера и сканера данная служба работает впустую |
| Windows Search | Обеспечивает внутренний поиск |
| Поставщик домашних групп | Функция неактуальна, если домашняя сеть отсутствует |
Удаление лишних программ из автозагрузки
Для начала необходимо вызвать меню конфигурации, одновременно нажав клавиши Win и R. Далее в открывшейся строке вводим условное обозначение msconfig и нажимаем ОК. В следующем окне следует выбрать подпункт «Автозагрузка» и снять галочки напротив тех служб, которые не используются. В завершение останется нажать кнопку ОК и перезагрузить компьютер.
Ограничение числа одновременно работающих программ
Большое количество одновременно открытых в браузере вкладок создает лишнюю нагрузку, замедляя работу компьютера. Изменить ситуацию можно, ограничивая количество одновременно открытых окон во время интернет-серфинга.
Выключение визуальных эффектов
Некоторые визуальные эффекты негативно сказываются на быстродействии системы, и для разгона ОС целесообразно их отключить. Для этого нужно зайти в меню «Компьютер», открыть вкладку «Свойства» и выбрать пункт «Дополнительные параметры». Появится новое окно. Во вкладке «Дополнительно» требуется нажать на кнопку «Параметры», расположенную разделе «Быстродействие».
Windows Embedded Standard 7 SP1 x86 для слабых компьютеров
Системные требования
· Частота процессора от 1 ГГц. · Монитор с разрешением от 800х600. · Не менее 512 Мб оперативной памяти (рекомендуется от 1 Гб). · Видеокарта объёмом от 128 Мб.
Скриншоты:
Интегрированные в сборку компоненты
Отличительные особенности Windows Embedded Standart 7 SP1 x86
От Профессиональной Семёрки самая лёгкая Виндовс 7 отличается немногим – при работе это практически незаметно. Удалены в основном функции и компоненты, которые не используются обычными пользователями. Благодаря тому, что функционал Embedded урезан, она использует гораздо меньшее количество аппаратных ресурсов, поэтому владельцы старых и слабых компьютеров получают возможность получают возможность продолжать их использование. Конечно, эта сборка не подойдёт для профессиональных целей – это лёгкая система, позволяющая заниматься веб-сёрфингом, заниматься офисной работой и т.п. Образ весит всего 1.3 Гб, поэтому для установки системы не нужен носитель с большим объёмом.
Запись на флешку
Для того, чтобы записать самую лёгкую Виндовс 7 на флешку, можно воспользоваться программой UltraISO.
· Вставьте накопитель в ноутбук и запустите программу. · Выберите вариант Самозагрузка. · Нажмите Записать образ жёсткого диска. · Выберите нужный накопитель и нажмите начать запись.
После этого останется только дождаться окончания процесса записи и перезагрузить компьютер, после чего запустить его с флешки. Дальнейший процесс установки происходит точно так же, как и с оригинального DVD-диска.
Активация ОС
Преимущества Windows 7 для слабых компьютеров
- Стабильность. Во-первых, это упомянутое отсутствие обновлений. А во-вторых, операционка в разы устойчивее к проблемам, которые вызывает несовместимость софта, чем та же Windows XP.
- Невысокая ресурсоемкость. При сравнении с предшествующими Windows, «Семерка» лучше заточена под работу со слабыми компьютерами. Производители сделали часть фоновых процессов менее ресурсоемкими, уменьшили число системных служб и продумали облегченный интерфейс.
- Работа со старыми играми и периферией. Если вы являетесь поклонником винтажного геймплея, то «Десятка» вас разочарует: даже в режиме совместимости запустится не всё. То же касается и старых видеокарт, TV-тюнеров и пр.
Приятным бонусом может стать то, что «Семерка» более дружелюбна к пользователю, чем ее предшественницы. В ней можно настроить не только стиль отображения панелей, папок, рабочий стол, но и звук приветствия системы. «Десятка» же умеет «здороваться» только дефолтным звуковым приветствием.
Желание купить лицензионный Windows 7 для старого ПК кажется очевидным. Эта операционка выпущена раньше «Десятки» и является современницей большинства компьютеров, которые хоть и не отвечают высоким техническим требованиям, но всё еще на ходу. Другой путь – это остановиться на более свежей версии Windows. В этом есть смысл, если ваша машина аппаратно тянет ее инсталляцию, да и вы не против стать владельцем более шустрой и безопасной системы.
Возможности Windows 7 Lite
В первую очередь данная версия операционной системы позиционируется как полноценная современная Windows для очень слабых ПК или иных подобных устройств. Многие встроенные приложения и некоторые ненужные службы при таком подходе попросту были удалены.
Благодаря множеству работ по оптимизации и избавления от ненужного мусора данная ОС запускается и отлично функционирует даже на тех устройствах, на которых обычная Windows 7 даже не установится (хотя при сильном желании такое ограничение можно обойти). Облегчённая «семёрка» станет отличной заменой откровенно устаревшей XP или множеству «сырых» и недоделанных дистрибутивов Linux.
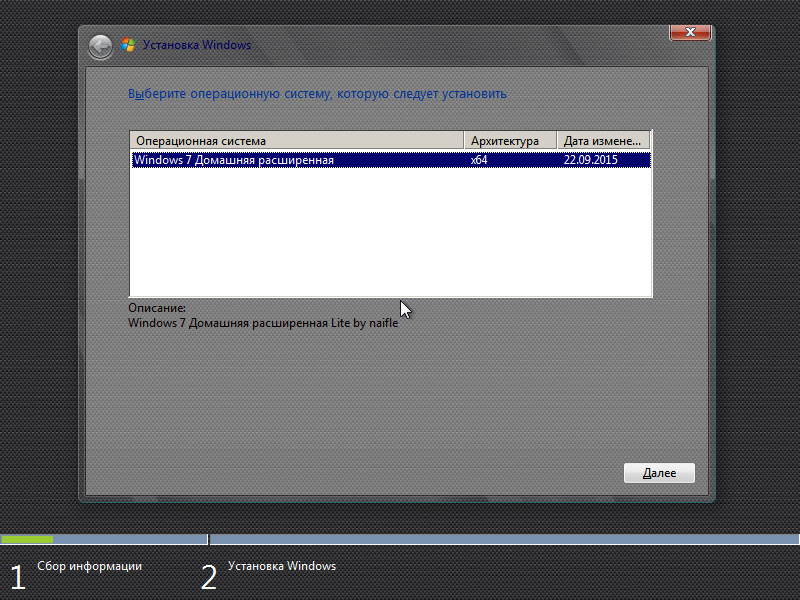
Хотя такая версия ОС может не подойдёт для установки в коммерческих организациях, поскольку удаление встроенных служб и приложений напрямую противоречит условиям лицензионного соглашения Microsoft.
Достоинства:
- Невероятно низкие системные требования (приблизительно на уровне XP).
- Шустрая работа даже на самых устаревших и допотопных компьютерах.
- Избавление от множества встроенных приложений и ненужных служб, лишь занимающих место на жёстком диске.
- Малое время установки и занимаемое дисковое пространство.
- Встроенный кряк, что избавляет от необходимости в покупке лицензионного ключа или поиске активатора (что нередко сопровождается риском поймать на компьютер вирус или другое вредоносное программное обеспечение).
- По возможности установки программ или игр данная ОС ничем не отличается от своих более «старших» аналогов (за некоторым исключением).
- Поддержка практически всех драйверов от современных версий ОС компании Microsoft.
- Данная сборка активно развивается и поддерживается со стороны многих пользователей.
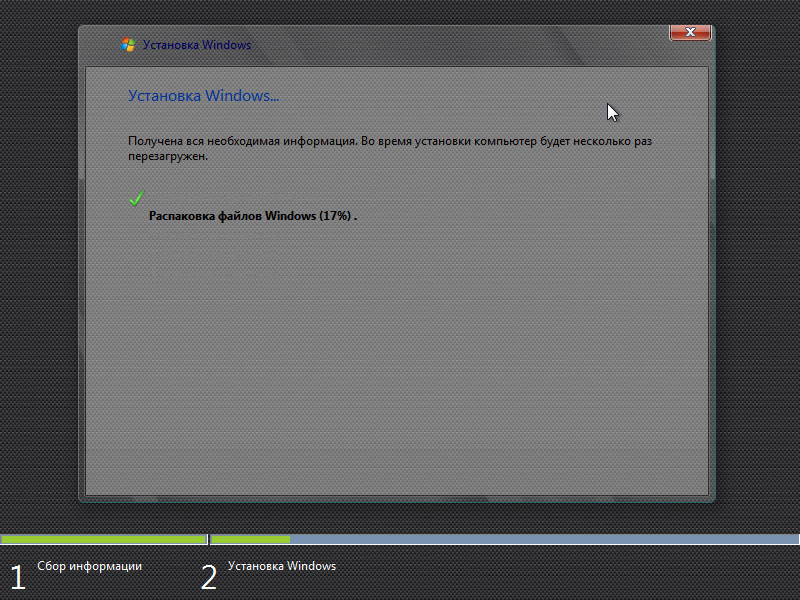
Недостатки:
- «Облегчённая» версия «семёрки» является лишь неофициальной сборкой, использовать её в офисах или на предприятиях категорически не рекомендуется.
- Выглядит система невероятно уродливо, ведь все украшательства также пошли под нож.
- Из-за отсутствия некоторых важных служб или приложений на подобную сборку невозможно установить часть тяжёлых игр или программ. Исправить такую ситуацию можно ручным добавлением нужных компонентов, но подавляющее большинство людей вряд ли справятся с подобной задачей.
- На некоторых компьютерах установка заканчивается ошибками или синими экранами. Это связано с несовместимостью урезанной ОС с частью комплектующих ПК.
- Устанавливать подобное на мощные компьютеры совершенно нет смысла, ускорения работы заметно не будет, а вот отсутствие некоторых важных компонентов сразу же бросится в глаза.
Обзор
Данная система является самой простой сборкой из всех имеющихся, и работает стабильно на всех ПК. Широкий спектр возможностей позволит выполнять различные операции, начиная от обычного серфинга и заканчивая работой в сложных программах. Примечательно, что данная ОС пойдет не только на компьютере и ноутбуке, но и на нетбуке.
Одной из главных особенностей является наличие USB 3.0, чем не может похвастаться даже оригинальная версия Windows 7. Вы сможете подключать устройства через данный порт, а также устанавливать операционную систему с загрузочной флешки.
В образ были интегрированы совершенно новые обновления из набора Simplex UpdatePack. Для экономии памяти на SSD появилась возможность устанавливать сборку на накопители нового поколения NVMe, что увеличит скорость чтения данных.
Выбор подходящих программ
Скорость работы операционной системы в первую очередь зависит от «начинки» компьютера. Если аппаратная часть не позволяет пользоваться ресурсоемкими играми и приложениями, то сколько не оптимизируй, а эффект будет неудовлетворительным.
Если вы являетесь владельцем слабого ноутбука или немощного по характеристикам десктопного компьютера, то работайте с тем программным обеспечением, которое вписывается в ваши технические характеристики.
Вот несколько дополнительных советов по эксплуатации очень слабых компьютеров:
- Не используйте ПО для рендеринга, 3D-моделирования и сложных вычислений. Системы такого уровня целесообразно использовать лишь для офисных задач, просмотра видео, прослушивания музыки, серфинга в интернете.
- Не открывайте много вкладок в веб-браузере. Достаточно две-три вкладки при ОЗУ менее 3-4 Гб.
Откажитесь от графических украшений интерфейса, тулбаров, гаджетов и всплывающих панелей. Они создают большую нагрузку на ЦП и видеоадаптер. - На ноутбуках включайте высокую производительность (Панель управления/Оборудование и звук/Электропитание). Потребление энергии возрастет, но вы выполните работу гораздо быстрее чем в режиме экономии.
- Старайтесь устанавливать на диск «C:» только часто используемые программы. Системный раздел размечается первым на поверхности диска, а значит он находится ближе к центру и диаметр его меньше остальных. Следовательно, данные на нем считываются максимально быстро, в сравнении с «D:», «E:» и другими последующими разделами.
Отключение служб Windows 7 для повышения производительности
- Для отключения служб с целю повышения производительности заходим в Панель управления —> Администрирование —> Службы.
- Если у вас выбран вид «Просмотр:категория», то путь будет немножко другой Панель управления —> Система и безопасность —> Администрирование —> Службы.
Для отключения ненужной службы (смотрите список) кликните по ней левой кнопкой мыши, затем нажмите правую и зайдите в свойство службы.

Выбираем тип запуска: отключить или вручную.

На моей системе, службы настроены следующим образом:
- Windows Search (вручную)
- Координация распределения транзакций (отключено)
- Автономные файлы (отключено)
- Биометрическая служба Windows (отключено)
- Агент защиты сетевого доступа (вручную)
- Адаптивная регулировка яркости (отключено)
- Архивация Windows (вручную)
- Вспомогательная служба IP (отключено)
- Вторичный вход в систему (отключено)
- Дефрагментация диска (отключено)
- Группировка сетевых участников (вручную)
- Диспетчер автоматический подключений удаленного доступа (вручную)
- Диспетчер печати (отключено, если нет принтеров)
- Программный поставщик теневого копирования (не будет работать создание, восстановление системы)
- Сборщик событий Windows (вручную)
- Сетевой вход в систему (отключено)
- Служба ввода планшетного ПК (отключено)
- Служба загрузки изображений Windows (WIA) (отключено, если нет сканера)
- Служба планировщика Windows Media Center (вручную)
- Смарт-карта (отключено)
- Диспетчер подключений удаленного доступа (вручную)
- Диспетчер удостоверения сетевых участников (отключено)
- Журналы и оповещения производительности (вручную)
- Защитник Windows его давно пора отключить
- Защищенное хранилище (вручную)
- Настройка сервера удаленных рабочих столов (вручную)
- Политика удаления смарт-карт (отключено)
- Теневое копирование тома (не будет работать создание, восстановление системы)
- Узел системы диагностики (отключено)
- Факс (вручную)
- Узел службы диагностики (отключено)
- Хост библиотеки счетчика производительности (вручную)
- Центр обеспечения безопасности
- Центр обновления Windows (вручную)
- Удаленный реестр (вручную)
- Служба помощника по совместимости программ (вручную)
Лишние службы отключены, но этого не достаточно для максимальной оптимизации Windows 7. Для слабых компьютеров для большей эффективности, рекомендую еще отключить различные «украшательства»
Как выбрать браузер — сравнение характеристик
При выборе веб-проводника нужно уделять внимание нескольким параметрам — скорости запуска, потреблению памяти и загрузке процессора (CPU) во время работы. Самые легкие браузеры для слабых компьютеров должны показывать лучшие характеристики для всех случаев, но все-таки небольшие отличия имеются
Скорость запуска
Для начала измерим скорость, с которой легкий веб-проводник полностью запускается на ПК с учетом настроек и открытия страниц. Задача — определить, какой из браузеров наиболее быстрый. Для примера используем страницу поисковой системы Google, а измерение проведем до момента ввода слова в поисковую графу.
Самые легкие веб-проводники и их скорость загрузки:
- Maxthon Nitro — 6-10 с;
- Pale Moon — 3-6 с;
- Otter Browser — 6-9 с;
- K-Meleon — 2-4 с;
- SlimBrowser — 3-5 с;
- Midori — 4-5 с.
Как видно, все браузеры обеспечивают легкий и быстрый старт, а самый лучший показатель у K-Meleon.

Потребление ОЗУ
Простой браузер для самого слабого компьютера подразумевает минимальные требования по ОЗУ. Этот параметр является наиболее важным в работе ПК, ведь от него зависит быстродействие многих процессов. Показатель снимается после загрузки веб-проводника и перехода в Диспетчер задач. Для чистоты эксперимента во всех случаях открывается сразу три страницы (Ютуб, Гугл и текущий сайт).
Самые легкие обозреватели и их загрузка ОЗУ:
- Maxthon Nitro — 270 МБ;
- Pale Moon — 260 МБ;
- Otter Browser — 265 МБ;
- K-Meleon — 150 МБ;
- SlimBrowser — 180 МБ;
- Midori — 220 МБ.
Теперь запустим видео на YouTube с качеством 480 р. Ситуация поменялась в сторону увеличения:
- Maxthon Nitro — 350 МБ;
- Pale Moon — 310 МБ;
- Otter Browser — 360 МБ;
- K-Meleon — 240 МБ;
- SlimBrowser — 250 МБ;
- Midori — 300 МБ.

Для чистоты эксперимента можно еще больше усложнить задачу и открыть ряд дополнительных приложений. При этом цель эксперимента — найти самый легкий браузер, который не создает повышенную нагрузку на остальную систему и гарантирует комфортную работу даже при общей загрузке ПК. Для примера запустим Word, Paint, Блокнот, калькулятор и ряд других легких программ.
Результат проверки:
- Maxthon Nitro — появляются незначительные задержки при переходе между разными вкладами веб-проводника и при входе в уже открытые приложения. Аналогичная проблема характерна для ситуации с просмотром папок. Если говорить в целом, система работает стабильно, но с небольшими задержками.
- Pale Moon функционирует быстрее. Визуально заметно, чтобы вкладки переключаются оперативно, и с загрузкой страниц не возникает трудностей. В целом система работает более медленно, возникают зависания при запуске ПО и открытии папок.
- Otter Browser. Страницы загружаются медленнее, что особенно видно при работе с более чем тремя вкладками. Браузер работает медленно, а после запуска Paint он вообще перестал отвечать на запросы в течение пяти секунд. Остальные программы, которые уже были запущены, работали крайне медленно.
- K-Meleon — отлично справился с задачей. По этой проверке можно сказать, что это самый легкий браузер. Несмотря на общую загрузку, скорость перехода между вкладками оставалась на высоком уровне. Все программы запускались довольно быстро без особых задержек. При этом сама ОС хорошо реагирует на команды пользователя.
- SlimBrowser. Как и предыдущий браузер, SlimBrowser неплохо справился с задачей. Переходы между вкладками осуществляются достаточно быстро. Программы работают с небольшой задержкой, но без критического торможения.
- Midori. Браузер неплохо справился с нагрузкой. Переключение между вкладками происходило с небольшими задержками, которые не сильно напрягали во время работы. Аналогичная ситуация была характерна и для приложений. Папки открываются с небольшими задержками.
В целом, почти все веб-проводники показали достойные результаты. При этом самым легким браузером (при максимальной нагрузке) оказался K-Meleon.
Загрузка процессора
Не менее важный фактор, которые подлежит анализу — загрузка CPU. Здесь все проводники показали сравнительно неплохие показатели. В нейтральном режиме (когда все вкладки загружены полностью) можно увидеть следующую картину для легких веб-обозревателей:
- Maxthon Nitro — до 5-6%;
- Pale Moon — до 3-5%;
- Otter Browser — до 4-8%
- K-Meleon — 2-5%;
- SlimBrowser — 2-6%;
- Midori — 1-4%.
Все рассмотренные браузеры показывают неплохие результаты, но при открытии нескольких вкладок и активной загрузке ситуация, конечно, меняется в сторону увеличения.

Самое мощное компьютерное железо современности. Процессор самый слабый
ПроцессорПроцессор самый слабый
Перед тем, как перейти к выбору ОС для слабого компьютера или ноутбука, нужно узнать характеристики своего пк. Опираясь на эти характеристики, мы выберем уже конкретную версию системы для установки
Важно подойти к этой задаче серьезно, ведь именно от нее будет зависеть быстрота работы вашего устройства
Давайте разберемся, какую операционную систему стоит выбрать и какая windows лучше для слабых ноутбуков и ПК.
Профессиональная помощь
Если не получилось самостоятельно устранить возникшие неполадки,то скорее всего, проблема кроется на более техническом уровне. Это может быть: поломка материнской платы, блока питания,жесткого диска, видеокарты, оперативной памяти и т.д.
Важно вовремя диагностировать и устранить поломку,чтобы предотвратить выход из строя других комплектующих. В этом вам поможет наш специалист
В этом вам поможет наш специалист.
onoutbukax.ru
не самый слабый процессор
3 г. назад
Экономь на покупках с LetyShops — https://goo.gl/29h0WF Установи расширение, чтобы не упустить возможность сэкономить…
3 г. назад
Спонсор выпуска: компьютерный магазин https://e2e4online.ru Наша группа : https://.com/GoodChoiceShow — Live канал: https://www.yo…
1 г. назад
Что будет если мощную видеокарту GeForce GTX 690 установить в слабый компьютер? ===== Купить мощный китайский проце…
3 г. назад
Первый опыт с компьютером:
2 г. назад
Кешбек (скидка с покупок): https://goo.gl/wIUtM1 Скачать: https://goo.gl/R3GFSK Старый комп улучшить быстрее старый ПК как поигр…
3 г. назад
Подписаться на мой канал: https://goo.gl/e9XThw • Поставь лайк под видео! • Спасибо за просмотр. • Группа ВК: https://….
1 г. назад
В этом видео мы попробуем разобраться сможет ли обновление видеокарты вдохнуть новую жизнь в старый компью…
12 мес. назад
Пожертвовать на развитие канала: https://donatepay.ru/d/ShevchukRoman БИЧ ПК ЗА 3500 ТАЩИТ ИГРЫ:
3 г. назад
КАК ПОВЫСИТЬ FPS В ИГРАХ? — https://www..com/watch?v=i31acAJLPNY Наша группа в ВКонтакте — https://goo.gl/6cnsB1 …
1 г. назад
Playerunknown’s Battlegrounds оптимизация, повысить FPS, отключить тени: …
1 г. назад
Игра из рекламы — https://goo.gl/v2y4PF Как сказал один из героев вестерна «Хороший, плохой, злой», люди делятся на…
4 г. назад
Экономь на покупках с LetyShops — https://goo.gl/29h0WF Установи расширение, чтобы не упустить возможность сэкономить…
2 мес. назад
INNO3D GEFORCE GTX 1060 6GB о видеокарте https://www.inno3d.com/products_detail.php?refid=266 Кэшбэк-сервис, который я рекомендую …
10 мес. назад
Combokeys МОЙ МАГАЗ : https://combokeys.ru/?utm_source=kingdm1510 Промокод: SUPERPROMO •••••••••••••••••••••••••••••••…
1 г. назад
Флешка способная превратить даже самый убогий и тупой компьютер ноутбук в мощный игровой пк ▻ МОЙ ВК —…
7 мес. назад
Мои фотки тут — https://www.instagram.com/ofosters/ Мой ВК тут — https://.com/ofosters Новый выпуск Колхоза от Антохи! В этом видео…
3 г. назад
Не спешите выбрасывать ваши старые одноядерные компьютеры, они могут ещё работать быстрее современных,…
2 г. назад
3 г. назад
Канал РасПаковка: https://www..com/channel/UCZOINootuIq8tmgEY5Znj0g Сегодня я постараюсь максимально просто и понятно раската…
videohot.ru
Итоги
Для таких целей старого HDD кое-как хватает. Да, старт ПК не быстрый, но это терпимо.
Разве трудно встроить анализ загрузки накопителя и подстраивать вторичные системные процессы, типа «Ваш телефон», под него? С загрузкой интернет канала сделали же то же самое, спустя несколько лет.
В результате Windows 10 все больше распухает и замедляется от «Ваших телефонов» и прочих бесполезных новшеств. И сейчас она уже практически не может работать на медленном HDD! Windows 7 или Linux Mint вполне нормально позволили бы пользоваться этим ПК.
В принципе, проблему, описанную в блоге, можно легко решить всего за 1500 рублей, купив самый дешевый SSD-накопитель на 120 Гб.
Но у пользователей таких дешевых ПК зачастую нет этих лишних 1500 рублей.
Пишите, что вы думаете по поводу Windows 10 May 2021 Update? Довольны ли вы ей и не бесят ли вас вот такие «мелочи»?
Источник




