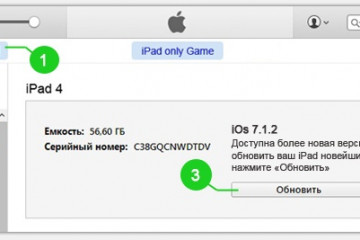Как обновить windows 10 до windows 11 или произвести чистую установку новой ос
Содержание:
- Загрузка
- Установка драйверов
- Решение проблем с несоответствием требованиям при переходе на Windows 11
- Бесплатный Windows 10
- Установка и подключение приложений
- Как удалить
- Выбор раздела установки windows 10 в ноутбуке или компьютере
- Новый запуск Windows 10: что это?
- Как переустановить Windows 10 — чистая установка «Новый запуск»
- Установка
- Подготовка к установке Windows 10
- Установка/обновление
- Хак, одобренный Microsoft
- Выбор раздела диска для установки
- Проверка минимальных системных требований для Windows 11
- Подготовка к установке Windows 10
- Процесс установки с нуля
- Новый старт с чистой установкой Windows 10
- Как начать обновление системы
- Активация Windows 10 при установке
- Копирование файлов
Загрузка
Первое, с чем вы столкнетесь, если хотите самостоятельно установить Виндовс 10 на ноутбук или ПК — загрузить образ системы. Сделать это можно несколькими способами:
- Media Creation Tools — инструмент от Microsoft, который может не только загрузить нужный образ, но и фактически, установить лицензионную Виндовс 10 с официального сайта.
- Скачать с официального сайта — где вы сразу загрузить нужный вам образ в .iso формате, готовый к установке или записи на носитель
- Со сторонних сайтов — этот вариант используется, в случае, если вам нужна конкретная версия ОС, так как MCT и сайт предоставляет к загрузке только последние версии.
Разберем каждый вариант подробнее.
Media Creation Tools
MCT — универсальный инструмент, который включает в себя несколько функций — загрузка, обновление и установка Windows 10.
Загрузить Media Creation Tools можно с официального сайта.
Нажмите на кнопку “Скачать средство сейчас” и запустите утилиту по окончании загрузки.
Затем, выберите “Создать установочный носитель” и следом укажите параметры будущей системы. Язык и разрядность
Если вам требуется записать на USB-накопитель, выберите соответствующий пункт. Но если вы хотите записать образ на DVD-диск или просто его сохранить выберите “Iso-файл”.
После этого, выберите куда файл будет сохраняться образ и дождитесь окончания загрузки.
Загрузка с официального сайта
Есть небольшая хитрость, которая поможет загрузить образ, без скачивания MCT.
Если вы зайдете на страницу MCT с планшета (не Windows) или смартфона, вам будет предложено загрузить образ, так как MCT нельзя запустить на операционных системах, кроме Windows.
Поэтому, если вы используете Google Chrome или подобные браузеры (на базе Chromium), вы можете включить режим разработчика (клавиша F12) и поменять тип устройства (сочетание Ctrl + Shift +M). Не забудьте перезагрузить страницу и не закрывать режим разработчика.
Сторонний сайт
Ну и последний вариант, если вам нужна старая версия, но вы не знаете, как с нуля установить windows 10 — вам нужно попробовать найти нужно образ на сторонних сайтах.
Одним из сайтов, который может помочь в этом вопросе, является — heidoc.net.
Ссылка на скачивание — Microsoft Windows and Office ISO Download Tool
Далее, мы рассмотрим подробную инструкцию по установке Windows 10.
Установка драйверов
Хоть после обновления часть обновлений, а может, и все, установились, я, все же, рекомендую установить еще бесплатную программу DriverPack Solution – она автоматически подберет нужные драйверы под все ваши устройства, будто то чипсет, видеокарта или принтер (только обязательно подключите для этого принтер или другое устройство, которые вы хотите в дальнейшем использовать к компьютеру или ноутбуку и включите)
Для того, чтобы найти и скачать эту программу просто впишите это название в поисковик, он должен выйти в числе первых сайтов:
Обратите внимание на адрес сайта, он должен быть таким же, как на скриншотеЛучше скачивать эту программу с официального сайта разработчика, чтобы не “подцепить” лишнего при скачивании с других сайтов. После скачивания установочной программы, откройте этот файл, программа все сделает сама – установится, после этого автоматически начнет подбирать нужные драйверы, вам останется нажать “установить” все и дождаться пока все установится
После скачивания установочной программы, откройте этот файл, программа все сделает сама – установится, после этого автоматически начнет подбирать нужные драйверы, вам останется нажать “установить” все и дождаться пока все установится.
Решение проблем с несоответствием требованиям при переходе на Windows 11
В завершение этой статьи я хочу рассказать о двух методах (один из которых даже официальный), позволяющих обойти ограничения на обновление «десятки» до Windows 11, если ваш ПК не соответствует минимальным системным требованиям. Подходит это как для материнских плат с отсутствующим TPM 2.0, так и для устаревших процессоров, однако учитывайте, что во втором случае корректное функционирование ОС не гарантируется.
Первый способ заключается в создании параметра реестра, который официально представили Microsoft. После изменения его значения и перезагрузки ПК вы сможете перейти на Windows 11, а сообщение о несоответствии минимальным требованиям пропадет.
-
Откройте утилиту «Выполнить», используя для этого сочетание клавиш Win + R. Введите команду regedit и нажмите Enter, применив ее.
-
Перейдите по пути HKEY_LOCAL_MACHINE\SYSTEM\Setup\MoSetup, вставив этот ключ в поле сверху.
-
В корне папки кликните правой кнопкой мыши и создайте параметр «DWORD (32 бита)».
-
Укажите для него название AllowUpgradesWithUnsupportedTPMOrCPU.
-
Дважды кликните по параметру и установите значение 1. После чего перезагрузите ПК и откройте мастер по установке Windows 11, о котором я писал выше.
Второй метод – неофициальный, его нашли энтузиасты путем обычных проб. Однако действует он примерно таким же образом, и помощник по установке новой ОС уже не видит никаких несоответствий, позволяя запустить процесс обновления.
-
Сначала скачйте этот же ассистент и нажмите по его исполняемому файлу правой кнопкой мыши.
-
Из появившегося контекстного меню выберите пункт «Свойства».
-
Перейдите на вкладку «Совместимость» и активируйте режим совместимости с Windows 11.
-
Примените изменения и запустите программу. Теперь вы увидите окно о начале установки. Примите лицензионное соглашение и запустите процесс обновления.
Теперь вы знаете, что Windows 11 можно установить даже на несовместимые ПК, используя рекомендации от разработчиков и энтузиастов. Процесс перехода с Windows 10 крайне прост, как и проста чистая установка свежей ОС на новые компьютеры.
Бесплатный Windows 10
Так как период бесплатного обновления до Виндовс 10 закончился ещё в 2016 году разработчики Майкрософт всё же оставили возможность получить продукт бесплатно для ограниченного круга лиц.
В частности, это пользователи с ограниченными возможностями.
На странице обновления для лиц с ограниченными возможностями можно обновить свой ПК на Windows 7 или 8 до «десятки» бесплатно.
Достаточно просто подтвердить свои условные ограничения.
Конечно, это проверять никто не будет и документальных доказательств не потребуется.
В этом случае на компьютер будет установлена Виндовс 10 для одного языка.
После чего Виндовс 10 на этом ПК можно начисто переустановить с диска или флешки как мы пошагово описывали в статье и получить вечную лицензию на Windows 10 на этом оборудовании.
В случае с апгрейдом железа (замена комплектующих), материнской платы или каких-то других модулей активация может слететь.
Но, если остался активационный ключ от Виндовс 7, тогда через службу поддержки можно вернуть ключ и бесплатно активировать Windows 10.
Установка и подключение приложений
Перезагружаем компьютер.
На следующем этапе необходимо подключиться к сети. Это может быть сетевой-кабель, а может Wi-Fi.
Нажимаем далее и, если подключение к сети произошло выбираем «Использовать стандартные настройки». После этого компьютер перезагрузится, и установка продолжится.
В появившемся окне необходимо указать кому принадлежит компьютер. Если компьютер рабочий, то выбираете пункт 1, а если личный – пункт 2.
Выбираем из двух вариантов
В следующем окне предлагается создание учетной записи на специальном сервере Майкрософт.
Выбираем пункт «Пропустить этот шаг», так как он необязательный. При желании создаем учетную запись.
В появившемся окне пишем имя пользователя и при желании устанавливаем пароль для учетной записи.
Итак, загрузилась долгожданная Windows 10. Заходим в параметры и видим, что установилась операционная система Windows 10 Pro.
Обратите внимание, что система Виндовс не активирована. Если не провести активацию, то через некоторое время напоминание на рабочем столе напомнит о необходимости этого действия.
Проверьте активацию Windows 10
Конечно же система продолжит работать, но появятся некоторые ограничения по изменению цветовых настроек и обоев рабочего стола.
В целях безопасности конечно же рекомендуется использование лицензионных версий.
При покупке ноутбука желательно наличие предустановленного Windows.
Лицензионная операционная система дает большую безопасность.
Как удалить
Как удалить Windows 10 полностью, например, для установки что-то вроде Ubuntu или хотите поставить “семерку”. В большинстве случаев используют: командную строку; загрузочный носитель; сторонние программы.
С ее помощью командной строки вы сможете полностью убрать OS с жесткого диска. Но, стереть ОС при включенном компьютере не получится, вам придется создать загрузочный носитель. Для этого есть официальная утилита от Microsoft. Откройте https://www.microsoft.com/ru-ru/software-download/windows10 и нажмите на кнопку «Скачать средство сейчас».
Удаление с помощью программы. Вам понадобится загрузочная флешка или диск с записанной программой Gparted LiveCD. Скачать установщик вы можете на официальном сайте создателей приложения. Затем нужно записать его на флешку. Понадобится загрузочная флешка с iso образом программы. После перезагрузки ПК появится окно со списком всех подключенных жестких дисков. Вам необходимо выбрать нужный раздел, затем кликнуть на «Partition» – «Format to» – «NTFS». В NTFS необходимо форматировать винчестер.
Выбор раздела установки windows 10 в ноутбуке или компьютере
Здесь стоит немного остановится. Раздел, на который будет установлена виндовс 10 нужно отформатировать.
Иногда может быть только один, иногда несколько. Если несколько, а на других имеются ваши данные, то форматируйте только один, остальные не трогайте.
В любом случае чтобы отформатировать вам нужно на раздел кликнуть ЛКМ, тогда опция форматировать станет активной.
Если раздел один, то можете его сразу разбить на два или несколько. Это уже сами решайте.
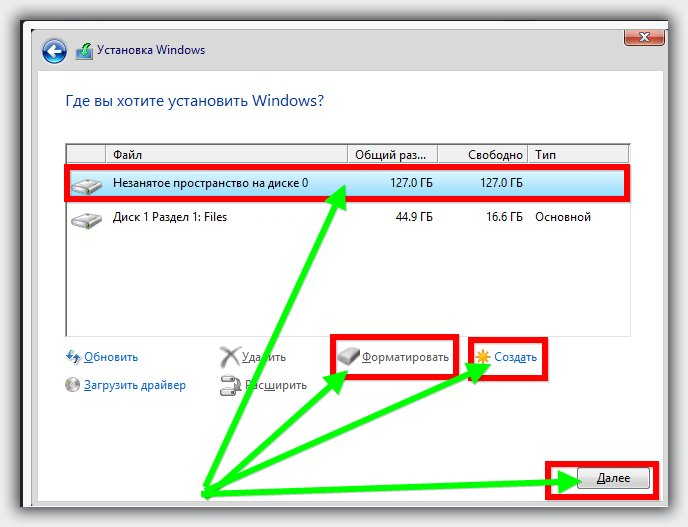 После форматирования и нажатия кнопки далее начнется процесс установки. Здесь вам понадобится немного подождать – минут 10 – 20, ноутбук или компьютер при этом будут перезагружаться.
После форматирования и нажатия кнопки далее начнется процесс установки. Здесь вам понадобится немного подождать – минут 10 – 20, ноутбук или компьютер при этом будут перезагружаться.
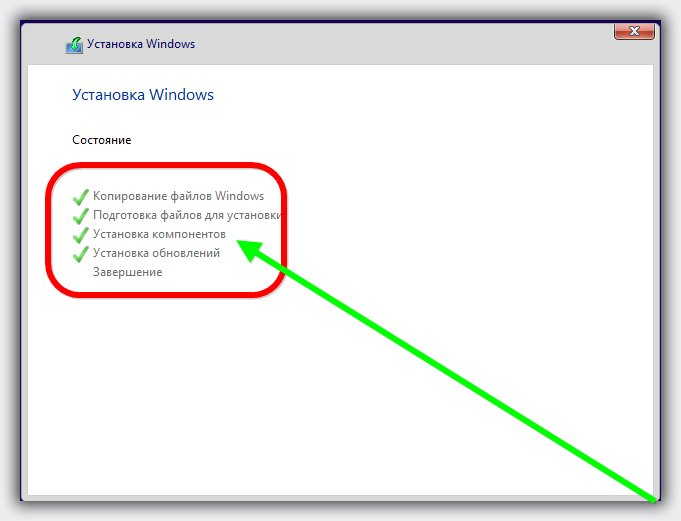 Далее вам делать вам собственно ничего не нужно, а только подождать завершения и появления окна с выбором настроек.
Далее вам делать вам собственно ничего не нужно, а только подождать завершения и появления окна с выбором настроек.
В нем рекомендую оставить все как есть – нажать на строку: «использовать стандартные параметры».
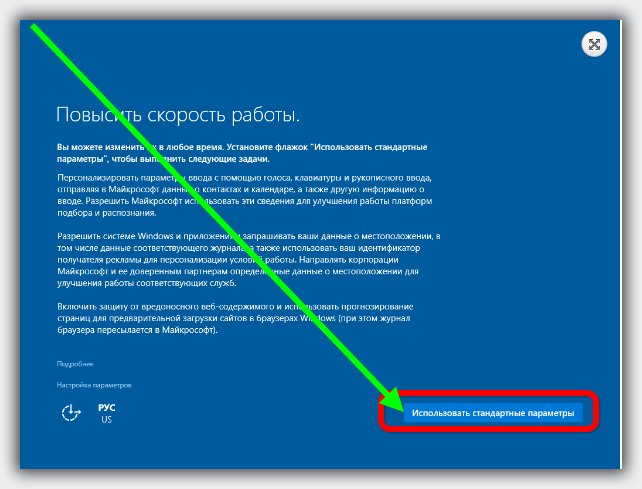 В следующем окне выберите владельца и продолжайте кликнув далее.
В следующем окне выберите владельца и продолжайте кликнув далее.
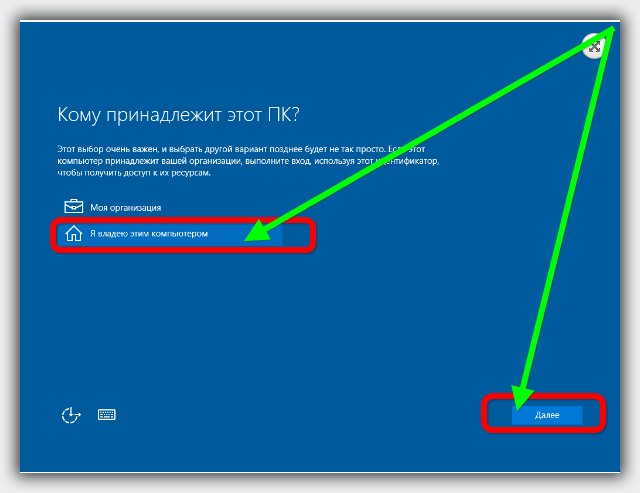 Теперь рекомендую только кликнуть на опцию пропустить этот шаг.
Теперь рекомендую только кликнуть на опцию пропустить этот шаг.
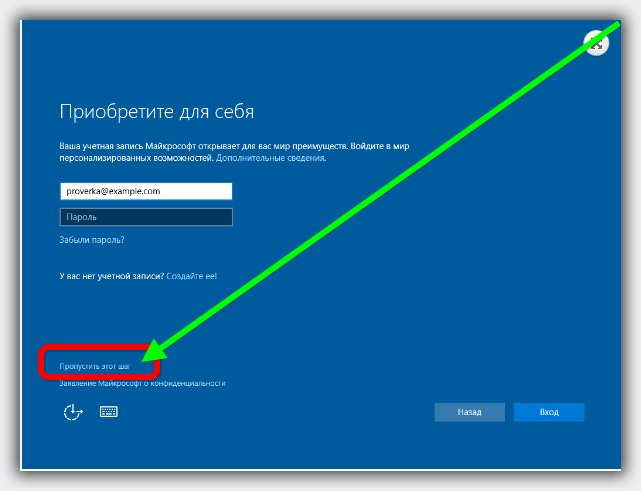 Далее рекомендую заполнить только первою строку, остальные оставить пустыми, при желании эти данные заполните позже.
Далее рекомендую заполнить только первою строку, остальные оставить пустыми, при желании эти данные заполните позже.
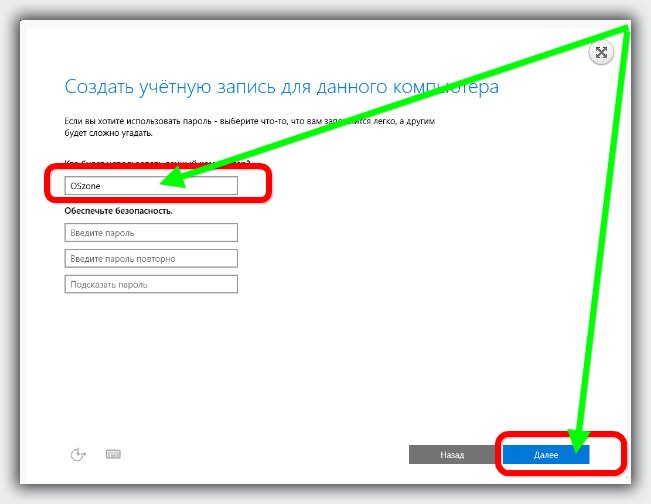 Следующее окно предоставит вам установить пин код – хотите ставьте, хотите пропускайте.
Следующее окно предоставит вам установить пин код – хотите ставьте, хотите пропускайте.
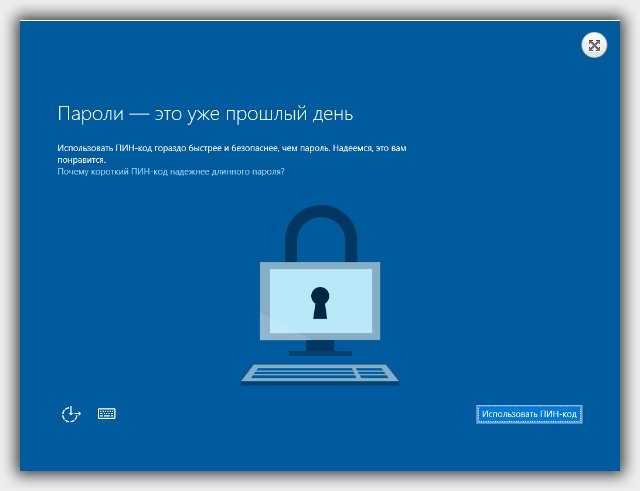 В следующем окне я все оставляю по умолчанию – вы если хотите пользоваться облаками можете их настроить.
В следующем окне я все оставляю по умолчанию – вы если хотите пользоваться облаками можете их настроить.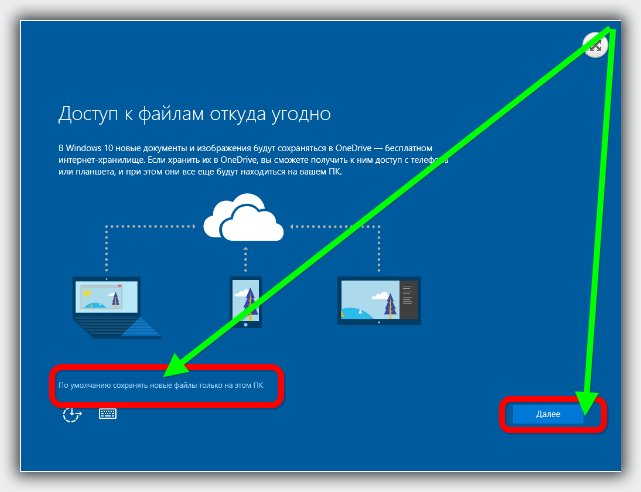
Новый запуск Windows 10: что это?
В Windows 10 функция Новый запуск выполняет переустановку операционной системы, обновляет ОС до последней версии.
Основные отличия Нового запуска от других способов установки (переустановки) Windows 10:
- В результате переустановки ОС, на ПК всегда будет установлена самая последняя версия Windows.
- Драйверы будут сохранены.
- Все пользовательские данные будут сохранены. Нет опции для удаления данных пользователя.
- Предустановленные приложения из Магазина Microsoft (Microsoft Store) сохраняются.
- Все программы, установленные пользователем, будут удалены.
- Приложения из Microsoft Store, установленные пользователем, будут удалены.
- Удаляются все приложения, установленные производителем устройства и некоторые драйверы.
- Защитник Windows становится антивирусом по умолчанию.
Если у пользователя возникают вопросы, как переустановить Windows 10, чистая установка (сброс системы), в некоторых ситуациях, станет оптимальным решением.
В дальнейшем, пользователю придется заново установить необходимые программы на компьютер
Пользователям ноутбуков стоит обратить внимание на то, что будут удалены приложения, установленные производителем устройства. Среди них, обычно, подавляющее большинство составляют ненужные программы
Впрочем, при установке Windows с флешки или DVD диска произошло бы тоже самое, единственное отличие: не были бы сохранены пользовательские данные.
Как переустановить Windows 10 — чистая установка «Новый запуск»
Переходим непосредственно к процессу установки Windows 10 на компьютере.
В открывшемся окне «Новый запуск» нас предупреждают о том, что будут удалены все приложения и программы, не входящие в состав поставки Windows. Об этом я уже писал в этом руководстве.
Процесс переустановки системы займет 20 минут или более в зависимости от работы компьютера. Нажмите на кнопку «Далее».
Откроется окно «Подготовка», во время которой собирается информация о системе.
В окне «Ваши приложения будут удалены» перечислены программы, которые будут удалены с компьютера, их придется установить заново.
В окне «Предупреждение» сообщают, что компьютер был обновлен до Windows 10, поэтому при возврате в исходное состояние, нельзя будет отменить обновление и вернуться к предыдущей версии операционной системы.
В окне «Давайте начнем» необходимо нажать на кнопку «Начало». Во время установки ОС компьютер нельзя будет использовать, а ПК перезагрузится несколько раз.
Начинается установка чистой версии Windows 10 в автоматическом режиме. На экране открывается окно «Восстановление компьютера».
Затем происходит обновление устройства.
Происходит установка Windows. Вмешательство пользователя может понадобиться лишь для ввода данных от своей учетной записи Майкрософт, если она используется на данном компьютере.
В завершение, на ПК загрузится чистая версия Windows 10.
В результате установки операционной системы этим способом, будут сохранены следующие файлы и параметры:
- личные данные пользователя;
- пользовательские настройки;
- данные об активации Windows.
На Рабочем столе компьютера сохранится файл «Удаленные приложения» в формате «HTML», со списком удаленных программ.
Установка
Перед установкой, следует удостовериться, что компьютер подходит под требования для установки Windows 10:
- Процессор — 1 ГГц и быстрее;
- Оперативная память — 1 ГБ (для x32 версии) или 2 ГБ (x64 версии);
- 20 Gb свободного пространства;
Образ или установочный носитель готов, осталось дело за малым — расскажем на примере, как на новый компьютер установить Windows 10. Отличия от переустановки минимальны — на новом устройстве нет файлов на диске, а на уже установленной системе нет.
Пошаговая установка Виндовс 10 на ноутбук или ПК:
- Первоначально, нужно выставить приоритет загрузки на установочный носитель (USB или DVD). Простым языком — системе нужно указать, какое устройство будет загружаться первым — диск с установленной системой или же накопитель с образом системы. Правильная установка Windows 10 — через BIOS.
- Для смены приоритета загрузки, нужно войти в BIOS. Для этого при загрузке компьютера нажмите клавишу Del (F2 или F8, зависит от производителя) и дождитесь появления интерфейса BIOS.
- Если настройки на английском, нужно искать пункт Boot Priority или Порядок загрузки, где и нужно поставить на первое место накопитель с образом.
После этого нажмите F10 (Сохранение и выход) и начнется запуск установки.
Затем, примите условия лиц. соглашения
Следующий этап — выбор типа установки, где нужно выбрать “Выборочная установка”. “Обновление” не используете при чистой установке, только для обновления из под системы.
Далее, выбор диска. Для переустановки системы, необходимо выбрать тот диск, на котором ранее была установлена система. Если же устройство или диск новый — выберите незанятое пространство и нажмите “Далее”
После этого, система перезагрузится и начнётся следующий этап — установка компонентов системы. Он довольно продолжительный и может занимать от 5 до 25 минут, в зависимости от мощности устройства.
После еще одно перезагрузке, система запустится в режиме OOBE — Out Of Box Expirience. На русском языке это значит — первоначальный опыт (из коробки) при работе с устройством.
На этом этапе, вам нужно будет настроить систему под свои нужды:
Выбирается Язык и раскладка клавиатуры
После этого, нужно выбрать тип использования устройства — домашний или рабочий (для организации).
Следующим этапом будет выбор типа Учетной записи — MSA (Профиль привязанный к учетной записи Microsoft) или локальная (стандартная учётная запись).
-Чтобы войти в MSA введите логин и пароль
-Чтобы создать локальный профиль нажмите Автономная учётная запись, отклоните предложение создать MSA и после этого введите логин и пароль нового профиля
Следующий этап — выбор параметров конфиденциальности. Желательно все параметры выключить
Дождитесь установки последних компонентов и система успешно установлена. Это самый простой способ, как самому установить Виндовс 10 на ПК.
Далее рассмотрим дополнительные способы установки Windows
Подготовка к установке Windows 10
Наверное самое трудное для новичков, это как теперь загрузиться с диска или флешки, как войти в этот загадочный BIOS? Давайте все по порядку. Что нам нужно знать?
Если вы новичок, то когда зайдете в настройки BIOS, ничего там не меняйте (посмотреть и ознакомиться конечно можно, но не сохраняйте ваши настройки). Мы уже писали — Настройка BIOS для загрузки с диска или с USB-носителя, еще раз ознакомьтесь, и почитайте те, кто не читал.
Конечно самое лучшее, как для опытного пользователя, так тем более для новичка, то что здесь ничего нельзя испортить
Boot menu
Boot menu – это встроенное в BIOS меню выбора загрузки с физического устройства, на котором располагается операционная система. Boot Menu (меню загрузки) можно вызывать при включении на большинстве ноутбуков и компьютеров, данное меню является опцией BIOS или UEFI и позволяет быстро выбрать, с какого накопителя загрузить компьютер, что очень удобно, когда вы к примеру устанавливаете на компьютер операционную систему. Не нужно заходить в сам BIOS, а просто вызвать меню загрузки, и от туда выбрать, с чего загрузиться, с флешки, или привода дисков CD-DVD.
Еще раз!!! Если надумали переставлять Windows, то проверьте все ли вы перенесли или скопировали с дика C? Проверьте документы, картинки, файлы с рабочего стола, если там что было. Запишите отдельно логины и пароли от всех ваших аккаунтов социальных сетей, скайпа, WhatsApp, почтовых ящиков и различных сервисов.
Установка/обновление
Бывают случаи, когда пользователям нужно не просто установить систему, но и сохранить свои данные или приложения. Этот процесс называется InPlace Upgrade — где не переустанавливается система, а обновляются только системные файлы, при этом не затрагиваются сторонние приложения и личные файлы пользователя.
Рассмотрим способы, которыми можно выполнить InPlace Upgrade:
Через Media Creation Tools
Как говорилось раньше, Media Creation Tools универсальный инструмент, который может многое. Даже установить виндовс 10 бесплатно на компьютер с интернета.
Запустите его, примите условия лиц.соглашения и на этапе выбора нажмите на “Обновить этот компьютер сейчас”. MCT автоматически скачает нужные файлы и предупредит о начале обновления.
Через помощник
Вы также можете использовать помощник по установке (обновлению) Windows 10. В отличии от MCT, у помощника одно назначение — помочь устройству установить новую версию системы.
Приложение запросит у вас подтверждение на установку новой версии системы, после чего, будет в фоне загружать и подготавливать файлы для дальнейшего использования.
В этой статье мы рассказали, как правильно установить Windows 10 pro / Home на компьютер или ноутбук, а также обновить до новой версии. Надеемся, что эта информация была полезна и вам удалось успешно установить систему.
Хак, одобренный Microsoft
Microsoft официально разрешила устанавливать свою новейшую операционную систему Windows 11 на компьютеры, не соответствующие минимальным требованиям. Корпорация опубликовала на интернет-странице поддержки продукта инструкцию по обходу некоторых ограничений, препятствующих обновлению «десятки» до Windows 11.
Предложенный Microsoft метод предполагает правку системного реестра и позволяет установить новую ОС на некоторые машины без активированного модуля TPM 2.0 и с процессором, который не входит в список официально поддерживаемых системой. Стоит иметь в виду, что модуль TPM 1.2 все равно понадобится.
TPM (Trusted Platform Module) – модуль, используемый для хранения криптографических ключей в компьютерах. Он, в частности, может быть выполнен в виде отдельного чипа, устанавливаемого на материнскую плату. Также существует его программная реализация TPM – fTPM.
 Microsoft рассказала, как установить Windows 11 на неподдерживаемое «железо». Делать это придется на свой страх и риск
Microsoft рассказала, как установить Windows 11 на неподдерживаемое «железо». Делать это придется на свой страх и риск
На странице поддержки «Способы установки Windows 11» подчеркивается, что Microsoft не рекомендует установку Windows 11 на устройства, не соответствующие минимальным системным требованиям. Ответственность за результат такого апгрейда возлагается на пользователя.
«Ваше устройство может работать неправильно из-за проблем совместимости. Устройства, которые не соответствуют этим системным требованиям, больше не будут гарантированно получать обновления, включая, помимо прочего, обновления безопасности», – предупреждает Microsoft.
Выбор раздела диска для установки
В данном шаге нам нужно определиться, в какой раздел нашего жесткого диска или на какой физический жесткий диск (если их несколько) мы хотим установить нашу операционную систему.
На данном скриншоте показывается пример с использованием одного жесткого диска.
Если вы хотите в рамках одного жесткого диска создать несколько разделов, удалите все разделы этого диска. Все: Основные, системные, восстановление. Для этого выбираете раздел, а затем нажимаете кнопку «Удалить». У вас появится незанятое пространство на диске:
Если у Вас не больше одного физического жесткого диска, должно появится такое окно
Выделяете это незанятое пространство, нажмите на кнопку «Создать» и нажмите «Применить». Выйдет следующее:
Выбираете основной диск, нажмите кнопку «Форматировать», дождитесь пока пройдет форматирование и нажмите на кнопку «Далее». Начнется процедура установки. Обычно устанавливается все в течении 10-15 минут
После этого, у вас автоматически перезагрузится компьютер, возможно даже пару раз.
Проверка минимальных системных требований для Windows 11
В первую очередь всем пользователям рекомендуется проверить минимальные системные требования и убедиться в том, что они могут перейти на Windows 11. Делать это самостоятельно не нужно, поскольку Microsoft предоставляет фирменную утилиту, а также показывает сообщение в разделе с обновлениями в «десятке». Процесс проверки выглядит так:
-
Откройте меню «Пуск» и перейдите в «Параметры», нажав по значку с шестеренкой слева.
-
Выберите раздел «Обновление и безопасность».
-
Все обладатели Windows 10 уже получили уведомление о выходе Windows 11, но часто сталкиваются с сообщением о несоответствии компьютера минимальным требованиям. Для проверки работоспособности ПК щелкните по соответствующей ссылке в этом же окне справа от сообщения.
-
Откроется страница Microsoft в браузере, запустите на ней загрузку приложения PC Health Check.
-
Откройте исполняемый файл, установите программу на ПК, запустите ее и нажмите «Проверить сейчас».
-
Через несколько секунд на экране появится окно с результатами. Почти все предупреждения можно исправить, куда входит и доверенный платформенный модуль TPM 2.0. Ошибки, отмеченные красным крестиком, так просто решить не получится, поскольку чаще всего они связаны с устаревшим железом.
Детально остановимся на самом распространенном несоответствии – модуле TPM 2.0. Он есть практически во всех современных материнских платах, но по умолчанию отключен. Активация осуществляется через BIOS, а название параметра и его расположение отличаются в зависимости от версии микропрограммного обеспечения. Ниже вы видите скриншот UEFI ASUS, где эта настройка имеет название «TPM Device Selection» и находится в разделе «Advanced». Проверьте собственный БИОС или найдите документацию в интернете, чтобы разобраться, как именно называется параметр, отвечающий за активацию модуля, и где он находится. Обязательно включите TPM 2.0, а затем повторно произведите проверку совместимости ПК с Windows 11.
Если, помимо проблем с модулем TPM 2.0, ошибок средство не выявило, значит, после перезагрузки ПК в разделе с обновлениями вы увидите информацию о том, что ПК готов к установке Windows 11. Вы можете выбрать один из следующих методов обновления или чистую установку, в зависимости от личных требований и сложившейся ситуации.
Подготовка к установке Windows 10
- Для установки системы вам понадобится стабильное подключение к интернету. Кроме того, для безопасности вы должны создать резервную копию собственных данных.
- Проверьте, располагает ли ваш ПК достаточным количеством свободной памяти. Для скачивания вы также можете использовать USB-накопитель или внешний жесткий диск. Также лучше заранее убедиться, что компьютер соответствует требованиям будущей системы.
- Если вы хотите произвести установку позже на другом компьютере, вам понадобится чистый USB-накопитель с объемом памяти не менее 5 Гбайт для создания медианосителя. О том, как сделать загрузочную флешку с Windows 10, мы рассказывали в отдельной статье.
- Вы также можете использовать пустой DVD-диск для записи. Если при записи ISO-файла на DVD-диск появится сообщение о том, что файл дампа диска слишком велик, используйте двухслойный DVD-диск (DL).
- Наконец, вы в любом случае должны «прочитать» ключ Windows, если у вас нет его под рукой. С помощью утилиты Windows Product Key Viewer вы можете узнать свой ключ от предыдущей системы и использовать его при инсталляции новой, так как для Windows 10 можно использовать действующие ключи от Windows 7 и 8.1.
Процесс установки с нуля
Все описанное выше – это была подготовка. Далее начинается сама установка. Перед этим убедитесь, что на жестком диске не осталось нужной вам информации. Windows 10 обязательно требует отформатированный носитель. Если информация есть, но она вам не нужна – то ничего страшного, в процессе установки вы сможете отформатировать накопитель и продолжить процесс так, как если бы он был пустым.
Первым шагом измените порядок загрузки устройств. Для этого зайдите в BIOS в раздел BOOT. В Биос вы сможете попасть во время перезагрузки компьютера, нажимая на кнопку DEL или F2. Вы должны подключить флешку и назначить ее загрузку первой. Сохранить изменения и перезагрузиться. В этом случае ПК начнет работу с установщика, и вы увидите такое окно:

Если вы в момент создания загрузочного носителя выбрали русский язык и Single Language вариант, то на этом этапе изменить настройки уже не получится. Щелкаем на кнопку далее и оказываемся на новом экране, где расположена лишь одна кнопка – «УСТАНОВИТЬ». Ниже есть отдельный пункт – Восстановление, но он нам не интересен. Щелкаем на установку.

На этом этапе ОС уже спросит у вас ключ. У некоторых он автоматически определится, так как является встроенным в BIOS. Если он не определился, то введите его вручную. Тем, у кого ключа нет, можно щелкнуть на кнопку «Пропустить», и вернуться к вопросу активации позже.

Перед вами появится «Лицензионное соглашение». Ознакомьтесь с ним, поставьте галочку напротив фразы, что вы принимаете правила и нажмите кнопку «Далее».

От начала установки вас отделяют последние шаги. На вновь открывшемся окне вам нужно выбрать пункт «Выборочная».

В этом случае вы сможете сами выбрать винчестер, на который установится ОС. Если на диске хранится информация, то его придется форматировать. Все это можно сделать в рамках одного окна, оно показано ниже.

Тем, у кого несколько разделов, уточним, что для ОС требуется не менее 50 Гб. Даже с тем учетом, что она сама занимает всего лишь 4 Гб на флешке, после распаковки потребуется больше места, в том числе и для нормальной работы. И не стоит трогать, удалять, объединять и проводить какие-либо другие действия с другими разделами, особенно небольшими – 100-500 Мб. Они технические, и требуются для корректной работы всего ПК.
После этих действий Windows 10 начнет устанавливаться. Это потребует время, но за процессом можно следить по прогрессирующему числу процентов.

Когда все закончится, вас ждет череда вопросов. Первым будет вопрос о лицензии. Вы можете опять его пропустить. Те, кто уже вводил код этого вопроса более не увидят.

На следующем этапе вы сможете настроить параметры работы. Даже если вы не хотите с ними разбираться, мы рекомендуем не использовать стандартные. ОС собирает важную информацию, которой необязательно делиться. Все это можно отключить на данном этапе.

После перейдите к созданию учетной записи. Определите, кто владеет ПК – вы или системный администратор. Последнее встречается лишь в организациях, потому ответ «Я», является наиболее распространённым.

После всех формальностей ПК потребуется примерно 20-40 минут, чтобы провести последние манипуляции. И затем вы очутитесь уже в привычном интерфейсе Windows:

На этом процесс установки закончен. И он был бесплатен, он не требовал неродного софта. Все сделали самостоятельно и официальными инструментами. Если пропустили момент с активацией, то уже через 24 часа ОС напомнит вам об этом и затребует ключ. Его можно ввести в разделе Параметры, хотя некоторые пользователи предпочитают пользоваться специальными активаторами, как например, KMS Auto или другими.
Пожалуйста, Оцените:
Наши РЕКОМЕНДАЦИИ
 Узнаём, какая видеокарта стоит на ноутбуке
Узнаём, какая видеокарта стоит на ноутбуке  CPU Fan Error – что это за ошибка
CPU Fan Error – что это за ошибка  Оптимизация Windows 10
Оптимизация Windows 10  Что делать с ошибкой сценария на странице
Что делать с ошибкой сценария на странице
Новый старт с чистой установкой Windows 10
В версии Windows 10 1607 и в более поздних можно использовать подобное средство Refresh Windows Tool, которое нужно скачать с сайта Microsoft.
Вам также может быть интересно:
- Восстановление Windows 10 из резервного образа системы
- Восстановление Windows через командную строку
Для использования функции «Новый старт» с чистой установкой Windows, необходимо соблюсти следующие условия:
- Новый старт доступен для версий Windows 10 Домашняя (Windows 10 Home) и Windows 10 Профессиональная (Windows 10 Pro);
- обеспечение подключения к интернету;
- наличие свободного места на диске.
Наличие интернета необходимо для скачивания средства и образа Windows 10 с серверов Майкрософт. Убедитесь, что на диске, на котором будет переустановлена Windows, имеется достаточно места для файлов загружаемого образа. Размер загружаемого образа системы превышает 3 ГБ, в зависимости от версии ОС.
Обратите внимание на то, что некоторое время займет скачивание файла образа Windows. Если у вас медленный интернет, процесс загрузки займет немало времени.. «Новый старт» отличается от функции «Новый запуск» тем, что запуск установки ОС происходит при помощи приложения, а не из системы
Второе отличие: при новом старте можно выбрать полное удаление всех файлов с ПК, тогда как при новом запуске на компьютере остаются личные данные пользователя
«Новый старт» отличается от функции «Новый запуск» тем, что запуск установки ОС происходит при помощи приложения, а не из системы. Второе отличие: при новом старте можно выбрать полное удаление всех файлов с ПК, тогда как при новом запуске на компьютере остаются личные данные пользователя.
Запустите на компьютере файл «RefreshWindowsTool.exe» от имени администратора. В окне «Условия лицензии» нажмите на кнопку «Принять».
В окне «Начните работу с компьютером с чистого листа» выберите один из вариантов:
- Сохранить только мои личные файлы — на компьютере будут сохранены личные данные пользователя, а параметры и приложения будут удалены.
- Ничего не сохранять — с ПК будут удалены все данные.
Выберите нужный способ, а затем нажмите на кнопку «Начать».
Далее начнется процесс установки Windows 10.
Как начать обновление системы
Если на компьютере установлена так называемая «чистая», лицензионная версия, то запуск установки предельно прост.
На официальном ресурсе Microsoft качаем приложение Installation Media Creation Tool для 10-ой версии системы. Приложение обновляет компьютер, либо загружает файлы, из которых можно впоследствии создать iso-образ, применить для создания загрузочной флеши или диска, и установить систему «с ноля» вручную.
Скачать
Чтобы установить Windows 10 с официального сайта надо скачать русскую версию дистрибутива, разработчики предлагают образы для 32-ти и 64-ти битных систем — прежде чем начать загрузку обязательно убедитесь, что программа соответствует характеристикам компьютера, в противном случае ничего хорошего из этого не выйдет.
Запустив приложение, вы должны будете выбрать, обновить ли ПК с загруженного дистрибутива, или установить систему из зарезервированной копии. Во втором случае процедура обновления не будет отличаться от обычной, не считая нескольких пропущенных шагов.
После установки все данные и программное обеспечение останутся в памяти компьютера, возможны лишь некоторые проблемы с драйверами, которые можно устранить загрузив их обновленные версии. Некоторые программы также могут вдруг «заявить» о своей несовместимости с новой системой.
Выполнить чистую установку оптимальной версии для конфигурации Вашего ПК, можно с помощью следующей официальной утилиты Microsoft:
Скачать
Далее рассмотрим все варианты.
Активация Windows 10 при установке
Выходит окно с активацией лицензии Windows 10:
У нас есть несколько вариантов по активации:
- Либо у Вас уже есть купленный ключ, тогда мы просто его вводим и нажимаем на кнопку далее.
- Если вы покупали устройство уже с лицензией и переустанавливаете систему заново, можете просто нажать “У меня нет ключа продукта” – позже, после подключения компьютера к интернету, он должен автоматически активироваться.
- Если же вас не волнуют описанные выше последствия, можете просто нажать “У меня нет ключа продукта”, и позже, после установки, воспользоваться нелегальной программой, инструкцию я написал в другой статье: Активация Windows 10 – Инструкция.
Копирование файлов
Когда вы нажмёте «Далее», стартует процесс копирования, на который мы никак не можем повлиять (разве что выдернуть шнур питания из розетки))). По окончанию, система перезагрузится. И чтобы установка продолжилась, следует отключить флешку (убрать диск). Иначе, произойдет загрузка с носителя, а нам это не нужно, ведь все нужные файлы уже скопированы на жесткий диск.
Остаётся ждать, пока произойдет подготовка, установка компонентов и обновлений. Это займет 10-15 минут, не более. Иногда изображение может пропадать, мерцать. Не стоит пугаться – происходит настройка видео драйвера. В следующем окне рекомендуем кликнуть по кнопке «Использовать стандартные параметры». Если же хотите отключить некоторые функции, жмите по «Настройке параметров».
Далее создаем учётную запись или входим с использованием имеющихся данных Microsoft:
И вот он, долгожданный момент! Последнее окно установщика, которое гласит «Это не займет много времени». На «быстрых» ПК процесс затянется на 2-3 минуты. А на маломощных системах продолжительность финальной настройки может доходить до 30-40 минут.
Появление «Рабочего стола» – признак окончания установки.
Рекомендованные материалы:
- Как настроить живые плитки в Windows 10
- Как настроить Яндекс Почту на Windows 10
- Как удалить учетную запись Майкрософт в Windows 10 с компьютера
- Как отключить SmartScreen Windows 10 – актуальная инструкция
- Как отключить защитник Windows 10 навсегда в версиях выше 1703