Samsung smart view
Содержание:
- Samsung Smart View – особенности и функционал
- Настройка Смарт ТВ на Самсунг: приложения, каналы
- Как пользоваться программой
- Возможные неполадки
- Подключение
- Подключение
- Как подключить Smart View к телевизору Samsung
- Поддерживаемые устройства
- Как подключить Smart View Samsung к телевизору?
- Поддерживаемые телевизоры
- Что делать если Samsung Smart View не видит телевизор
- Универсальный способ
- Samsung Smart View для ПК
- Настройка используя Самсунг AllShare
- Что делать если Samsung Smart View не видит телевизор
- Опции и управление
- Возможности программы
- Samsung Smart View — что это и как работает?
- Подключение Smart View к Samsung и что делать, если приложение не видит телевизор
Samsung Smart View – особенности и функционал
Перед тем, как начать пользоваться Samsung Smart View, нужно понять, что это за программа. Это приложение предназначено для работы сторонних устройств с телевизионными панелями Samsung. К его функционалу относятся следующие возможности:
- управление телеприемником без ПДУ;
- использование смартфона или планшета в качестве джойстика для игр;
- передача и воспроизведение мультимедийного контента (видео, фотографии, музыка) с мобильного гаджета на большой экран;
- формирование списков воспроизведения, чтобы быстро запускать просмотр любимых фильмов, фотографий или аудиокомпозиций;
- загрузка одного файла или целого каталога из памяти ПК в программу и запуск одним действием;
- просмотр на телеприемнике содержимого подсоединенной техники.
Для телефонов (либо планшетов) Samsung данный софт дает возможность установки режима просмотра телевизионных программ. Это будет актуально для тех, у кого нет доступа к телевизору, но есть желание посмотреть определенную передачу. Также опция будет интересна в больших семьях, где все желают смотреть разные каналы, а телеприемник только один. Режим Dual View станет отличным решением в таких ситуациях.
Спящий режим – еще одна интересная функция приложения Smart View. Она позволяет смотреть телевизионные каналы на ПК или мобильном устройстве даже после выключения телевизора. Это будет удобно поздно ночью, когда все спят. Чтобы не мешать никому, можно настроить спящий режим, включить телефон или ноутбук, подсоединить гарнитуру и смотреть любимую передачу.
Настройка Смарт ТВ на Самсунг: приложения, каналы
Телевизоры Samsung Smart TV пользуются огромным спросом. Они надежные, функциональные, а технология Smart TV только расширяет их возможности. Однако настройка Смарт ТВ на Самсунг вызывает у многих пользователей серьезные трудности. В дальнейшем подробно разберемся, что необходимо для доступа к Смарт ТВ, настроим все доступные каналы.
Установка и подключение
Первостепенно приобретенный телевизор устанавливаем на свое место. Подключаем к нему электропитание, а также кабель от антенны. Также необходимо сразу определиться с подключением интернета. Если беспроводным методом, ничего не нужно, а если кабелем, сразу его подводим к соответствующему порту. После этого, можно включить устройство и приступить к настройке.
Как пользоваться программой
Основных вариантов использования Smart View два:
- Можно смотреть на ТВ любой фильм или видеоролик с компьютера.
- Можно смотреть на ТВ фото, видео и любые прочие файлы со смартфона или планшета.
Рассмотрим варианты более подробно.
Как подключиться к телевизору Самсунг с компьютера
Для воспроизведения файлов и управления телевизором Самсунг с компьютера необходимо предварительно скачать приложение Samsung Smart View для ПК. Для этого:
- Переходим к пункту Скачать и скачиваем программу.
- В появившемся окне кликаем кнопку «сохранить».
- Появляется новое окно, предлагающее запустить файл, что мы и делаем.
- Мастер настройки уведомляет о том, какое приложение устанавливается на ПК. Здесь жмем «далее».
- Принимаем условия лицензионного соглашения нажатием той же кнопки.
- Выбираем папку, куда необходимо сохранить файл.
- Приложение установлено. Жмем «готово».
Теперь осталось только подключить Smart View к телевизору и можно наслаждаться просмотром. Для подключения:
- Открываем скачанное приложение и в самом первом окне жмем кнопку «Подключить к ТВ».
- Система уведомляет о том, что необходимо включить TV и подключить его к той же сети wi-fi, что и компьютер. Делаем то, что необходимо, и выбираем ТВ для подключения. Если он включён, его название сразу отобразится на экране. Если название не появляется, нажмите кнопку обновления окна рядом с уведомлением о том, что необходимо выбрать ТВ.
Если модель вашего телевизора ранее 2013 года выпуска, на экране появится всплывающее окно, в котором будут отображены устройства, находящиеся поблизости. Здесь нужно будет подтвердить соединение путем нажатия функции «Позволить». Если модель более позднего поколения, от 2014-х годов и позже, совершенно точно smart view потребует пин-код, который отобразится здесь же на дисплее.
После завершения процедуры синхронизации нужно нажать на название телевизора.
Если всё сделано правильно, отобразится главное окно приложения. Здесь всего несколько основных кнопок, поэтому подключение не вызовет никаких проблем. Для воспроизведения файла на экране телевизора необходимо просто перетащить его на белое поле окна и нажать кнопку воспроизведения (play). Без совершения каких-либо дополнительных операций на TV фильм или видеоролик появится на его экране.
Если вы храните файлы на MacBooc, но хотите их просмотреть на большом экране телевизора, можно предварительно перекинуть файлы на iPhone или iPad. Эти устройства легко подключаются к телевизорам Samsung, так как на них доступна функция Smart View.
Как подключиться к телевизору Самсунг с мобильного устройства на Android
Для просмотра файлов со смартфона или планшета Android на телевизоре:
- Заходим в виртуальный магазин Google Play, находим приложение Samsung Smart View, скачиваем его и открываем.
- Как и в случае с программой для компьютера, приложение предупреждает, что телевизор должен быть включён и подключён к той же сети wi-fi, что и мобильное устройство. Если сеть уже есть, её название и название доступного телевизора будет отображаться на экране. Кликаем на последнее.
- Открывается главная страница приложения, где можно выбирать, что именно вы хотите воспроизвести на экране ТВ — фотографии, видео или музыку. При желании можно создавать списки воспроизведения, чтобы файлы сами отображались на большом экране друг за другом.
Чтобы использовать мобильное устройство в качестве пульта, нужно лишь нажать на соответствующий значок. После того, как функция включится, вы сразу об этом узнаете, там как приложение отобразит новое окно с кнопками. Все основные видны сразу, а дополнительные отобразятся при нажатии на кнопку «еще».
Вид меню приложения может меняться в зависимости от модели смартфона или планшета, а также версии самого приложения. Что касается качества работы, она не зависит от модели мобильного устройства, но может меняться из-за версии. Наиболее оптимальный вариант — установить на свое устройство Smart View 2.0.
Подключение мобильных устройств на базе IOS к телевизору Samsung и настройка Smart View происходит аналогичным способом.
Независимо от того, какое устройство вы используете, в приложение можно добавлять сразу несколько телевизоров Samsung. Соответствующая кнопка есть в настройках как программы для компьютера, так и приложения для смартфонов и планшетов. Один ТВ добавляется при первом использовании приложения, но затем можно подключить еще несколько и переключаться между ними. Чтобы воспроизвести контент на определенном устройстве, нужно лишь выбрать его название в соответствующем разделе.
Возможные неполадки
Бывает и такое, что Samsung Smart View не работает. Давайте разберем наиболее часто возникающие проблемы:
- Не находит телевизор. Ничего страшного, просто обновите программное обеспечение своего Smart TV. Сделать это можно в настройках телевизора.
- Не устанавливается соединение. Возможно, ваши устройства находятся слишком далеко друг от друга – сократите это расстояние. Если проблема не решена, скорее всего, дело в Bluetooth модуле. Попробуйте подключить телевизор и телефон/компьютер к другим устройствам и посмотреть, будет ли там такая же ошибка.
- Не воспроизводится контент. Выключите антивирус на ПК или телефоне. Обычно именно он препятствует воспроизведению видео и музыки в режиме Smart View.
- Телевизор не отвечает на команды. Такое случается при использовании внешнего роутера. Просто проверьте, правильно ли он подключен к вашему Smart TV.
- Приложение «вылетает». Тогда вам нужно обновить ПО вашего телефона. Возможно, мобильное устройство не поддерживает данную функцию.
Если подключение не сработало, вы всегда можете скачать Adobe Flash Player для телевизора Samsung, чтобы воспроизводить любой контент без необходимости подключения стороннего устройства.
Подключение
- В первую очередь нужно проверить, что телевизор подключен к одной сети вместе с телефоном. При этом телик может быть подключен как по проводу, так и по Wi-Fi. Самое главное, чтобы подключение было к одному роутеру.
- После этого скачиваем программу Samsung Smart View с App Store или Google Play. Ничего сложного нет, просто запускаем эти приложения на телефоне, вводим в поисковую строку название программы. Далее скачиваем и устанавливаем.
- После запуска приложение нужно нажать на кнопку подключения к телевизору. Она будет всего одна – не перепутаете. После этого выбираем телевизор – у меня всего один дома, поэтому отображается всего одно устройство. Если у вас модель телика 2011-2013 годов, то нужно нажать на кнопку «Позволить». Если телевизор более новый 2014-2015 года, то на экране вы увидите 4 цифры – их нужно ввести на телефоне.
После этого коннект должен уже произойти. Далее вы можете пользоваться телефоном как пультом дистанционного управления. Но иногда могут возникать трудности в подключении.
Подключение
- В первую очередь нужно проверить, что телевизор подключен к одной сети вместе с телефоном. При этом телик может быть подключен как по проводу, так и по Wi-Fi. Самое главное, чтобы подключение было к одному роутеру.
- После этого скачиваем программу Samsung Smart View с App Store или Google Play. Ничего сложно нет, просто запускаем эти приложения на телефоне, вводим в поисковую строку название программы. Далее скачиваем и устанавливаем.
- После запуска приложения нужно нажать на кнопку подключения к телевизору. Она будет всего одна – не перепутаете. После этого выбираем телевизор – у меня всего один дома, поэтому отображается всего одно устройство. Если у вас модель телика 2011-2013 годов, то нужно нажать на кнопку «Позволить». Если телевизор более новый 2014-2015 года, то на экране вы увидите 4 цифры – их нужно ввести на телефоне.
После этого коннект должен уже произойти. Далее вы можете пользоваться телефоном как пультом дистанционного управления. Но иногда могут возникать трудности в подключении.
Как подключить Smart View к телевизору Samsung
Чтобы запустить Samsung Smart View, сначала нужно скачать программу. После закачки утилиты на телефон, запускается ее установка в автоматическом режиме.
После завершения установочного процесса можно в программе View воспользоваться определенными функциями для ее настройки. Затем необходимо подсоединиться к интернет сети и отыскать TV с помощью кнопки Refresh. Если смартфон не видит телевизор Samsung, необходимо убедиться, что они работают в одной сети. Когда телефон сможет определить Смарт ТВ, нужно отыскать его в перечне и присоединиться к нему. После подключения на экране телевизора появится изображение со смартфона. При просмотре файлов трансляция может задерживаться на 10 секунд.
Рассмотрим вариант беспроводного подсоединения с применением телефона на базе Андроид по этапам:
- Приложение Самсунг Смарт View устанавливается на телефон. Его закачивают через Istore или Google Play.
- Телефон и экран подсоединяются к адаптеру.
- Затем следует включить ТВ и включить утилиту.
- На экране мобильного устройства появятся ТВ, которые можно подключить.
После этих манипуляций устройство готово к работе.
Можно зайти с компьютера в приложение Smart View.
Для этого необходимо произвести следующие действия:
- Программку следует закачать на компьютер. Затем распаковать ее и установить.
- Если процесс притормаживается, может потребоваться дополнительно использовать программу Net Framework, а затем снова попробовать поставить Smart View.
- Нужно подключаться к той же сети, с которой работает ПК.
- Затем следует открыть приложение.
- Появиться вкладка, в которой нужно будет отыскать телевизор. После этого следует нажать ОК и подождать пока ПК подсоединиться к ТВ.
После установки появляется доступ ко всем функциям приложения – бесплатный плейлист и просмотр видео.
Поддерживаемые устройства
Установить данную программу вы сможете на следующие устройства:
- Телевизоры Samsung Смарт ТВ 2011-2013 года. На них можно установить только первую версию данной программы и то за исключением таких моделей, как D8000, E8000 и F9000.
- Телевизоры с функцией Смарт ТВ от компании Samsung, которые были изготовлены с 2014 года и по сегодняшний день. На них можно устанавливать уже более свежую версию программы Samsung Smart View. Исключением являются модели J6203, H6003, H6103, H6203, H6201 и H6153.
- Телефоны и планшеты, работающие на операционной системе Андроид 4.1 и выше или iOS, начиная с версии 7.0 и далее.
- Компьютеры, на которые установлена операционная система Windows 7, 8, 8.1 или 10. При этом помимо требований к версии операционной системы есть и требования к другим характеристикам устройства. Так, компьютер должен обладать процессором Intel Pentium с частотой не ниже 1,8 ГГц или же процессором Intel Core, частота которого должна быть 2,0 ГГц и более. При этом внутренней памяти для корректной работы программы должно быть не менее 2 Гб.
Как подключить Smart View Samsung к телевизору?
Принцип подключения и работы приложения практически идентичен для большинства устройств. В качестве примера рассмотрим наиболее распространенный случай, с использованием смартфона Android.
Как подключиться к телевизору Samsung через Smart View:
- Переходим на страницу с приложением на Google Play.
- Устанавливаем и запускаем утилиту.
- Выдаем необходимые разрешения для программы.
- Находим среди списка доступных устройств название телевизора.
- После нескольких секунд связь наладится и тогда можно начинать пользоваться приложением.
На компьютере принцип работы подобен: установить приложение, запустить его и связать с ТВ. При этом потребуется вручную или системным образом включить Bluetooth. Ничего сложного нет, нужно только проверить, что есть NET Framework от версии 4.4 или новее. К сожалению, это более вероятно работает на ноутбуках, а не стационарных ПК, так как на них обычно нет предустановленного Bluetooth-модуля. При желании его можно купить (по виду напоминает флешку) и подключить в USB-разъем. Большинство современных моделей поддерживают автоматическую настройку, поэтому драйвера устанавливать вручную, скорее всего, не придется.
Поддерживаемые телевизоры
В первую очередь нужно посмотреть – поддерживает ли телевизор данную функцию. Также хочу отметить, что если на аппарате не установлена система Smart TV, сзади нет LAN порта, для подключения к сети – то, к сожалению, но ваш «ящик» эту программу поддерживать не будет. Теперь небольшое объяснение по таблице. Далее будут представлены серии моделей. Знак плюса обозначает, что помимо этой модели поддержка идёт ещё и у более поздних моделей. Например, LED D7000+: поддержка также идёт и у LED D7500.
| Год | Модель |
|---|---|
| 2011 | LED D7000+, PDP D8000+ |
| 2012 | LED ES7500+, PDP E8000+ |
| 2013 | LED F4500+, PDP F5500+ |
| 2014 | H4500+, H5500+ |
| 2015 | J5500+ |
| 2016 | K4300+, K5300+ |
Что делать если Samsung Smart View не видит телевизор
Если приложение не может отыскать телевизор, устранить проблему помогут следующие способы:
- Можно попробовать обновить заводские настройки и пробшивку.
- Создавать помехи может антивирусник, его нужно выключить на некоторое время.
- Рекомендуется воспользоваться дополнительным приложением Samsung PC Share Manager. Программка была разработана для объединения в сети ТВ с приложением Смарт и внешним устройством.
С помощью простого приложения открываются большие возможности для трансляции содержимого мобильных устройств на большие экраны. Возможна и удобная и совместная работа телевизора с планшетом или смартфоном.
Универсальный способ
Чтобы подключить телевизор к компьютеру или ноутбуку, есть специализированные программы от разработчиков производителя. Но есть и универсальный софт, совместимый со всеми моделями ТВ – Домашний медиа-сервер (UPnP, DLNA, HTTP).
Инструкция по работе с приложением доступна в формате видео:
А теперь пошаговая инструкция по работе с программой Домашний медиа-сервер (UPnP, DLNA, HTTP), которая поможет подключить любой телевизор к компьютеру:
- Установите утилиту на ПК или ноутбук: скачайте архив и запустите установочный файл, далее следуйте подсказкам Мастера установки.
- Запускаем ПО и переходим в «Настройки», где в разделе «Медиа-ресурсы» нужно будет выбрать файлы, которые требуется открыть на ТВ. Чтобы разрешить доступ для всего контента, нужно поставить галочку в строке «Локальные диски».
- Чтобы получить возможность просмотра видео, фото и прослушивания музыки с внешнего накопителя, нажмите справа «Добавить» и отметьте нужное устройство.
- После настроек нажмите «ОК» и подтвердите сканирование каталогов.
- После окончания сканирования сверху ищем «Запуск» и нажимаем.
- Включаем ТВ и ищем его в разделе «Устройства воспроизведения…» и кликаем «Обновить».
- Проверяем работу. Жмем на «Фильмы», «Музыка» или «Фото», при этом справа в отдельном окошке будет отображаться файл, которому мы дали доступ. Кликаем ПКМ, далее «Воспроизвести на», ищем свой ТВ.
Открывать нужные файлы можно прямо с ТВ:
- Программу отставляем запущенной, можно просто свернуть ее;
- На телевизоре заходим в раздел, который связан с DLNA – для SAMSUNG это «AllShare» (в некоторых моделях кнопка выведена для удобства на пульт).
Если настройка выполнена правильно, на экране отобразятся все файлы, доступны к просмотру.
Samsung Smart View для ПК
Установить данную программу на ПК, работающий на базе операционной системы Windows, достаточно просто.
- Для начала вам нужно скачать ее на свой ПК, при необходимости распаковать и начать процесс установки.
- Если установка не начнется, то вам может потребовать дополнительно скачать и установить на ПК программу Net Framework для Windows, после чего повторить запуск установки Samsung Smart View.
- Теперь вам нужно подключить ТВ к той же сети, к которой подключен и сам компьютер.
- Откройте установленное приложение.
- Перед вами появится окошко, в котором вам будет предложено найти телевизор. Нажмите ОК и дождитесь, пока ПК найдет ваш телевизор и подключится к нему.
В результате вы получите доступ ко всем функциям данного приложение и сможете просматривать видео, хранящиеся у вас на ПК, а также самостоятельно создавать плейлисты.
При этом стоит учитывать, что передача сигнала с компьютера, работающего на базе Windows, тормозит приблизительно на 10 секунд. Это означает, что после того, как вы запустите то или иное видео вам придется подождать 10 секунд и только после этого все начнет работать. Передача телевизионного сигнала также тормозит. Не смотря на то, что времени на прогрузку уходит меньше 10 секунд, этот не меняет самого факта. Некоторым может не понравиться то, что для того чтобы посмотреть то или иное видео или передачу, следует ждать.
Однако, не смотря на такие нюансы, как то, что сигнал и соответственно видео тормозит, а некоторые функции могут не работать, стоит отметить, что это достаточно удобное приложение, особенно в том случае, если у вас нет кабеля HDMI.
Программка разработана для обмена информацией и проигрывания её на всех носителях (телефон, ПК, камера, телек), поддерживающих эталон DLNA. Благодаря этой программке юзер может просматривать видео, фото, слушать музыкальные произведения.
Для опции нужно:
- Сетевой кабель опрессованный по прямой схеме.
- Маршрутизатор.
Беспроводное соединение может быть, если вся подключаемая техника имеет интегрированные адаптеры wi – fi. Также нужно скачать программку с официального портала и установить её на ПК. Если приложение будет запущенно, появится пошаговая аннотация по настройке.
Что делать если Samsung Smart View не видит телевизор
Если приложение не может отыскать телевизор, устранить проблему помогут следующие способы:
- Можно попробовать обновить заводские настройки и пробшивку.
- Создавать помехи может антивирусник, его нужно выключить на некоторое время.
- Рекомендуется воспользоваться дополнительным приложением Samsung PC Share Manager. Программка была разработана для объединения в сети ТВ с приложением Смарт и внешним устройством.
С помощью простого приложения открываются большие возможности для трансляции содержимого мобильных устройств на большие экраны. Возможна и удобная и совместная работа телевизора с планшетом или смартфоном.
Samsung Smart View — это программа, с помощью которой можно просматривать любой контент со смартфона, планшета или компьютера на экране телевизоров серии Samsung Smart TV. Каждый день программа скачивается сотни раз с официального сайта Samsung и в виртуальных магазинах Goggle Play и App Store. И это неудивительно, ведь управление телевизором через смартфон или ПК — это мечта каждого любителя гаджетов.
Несмотря на то, что уже несколько компаний внедрили в свою продукцию функцию Smart TV, телевизоры марки Samsung остаются одними из лидеров продаж. Это связано прежде всего с большими возможностями, которые предлагают устройства данной марки и удобством их использования. Так, среди главных преимуществ Samsung Smart TV можно выделить возможность синхронизировать его не только со смартфонами той же марки, но и с любыми устройствами на базе Android и iOS.
Samsung Smart View – это программа для всех, кто живет в большой семье, у кого много друзей, каждому из которых нужно показать фотографии и видео с отпуска или любимый фильм. Вы просто обязаны скачать и попробовать её, если у вас Samsung Smart TV.
Опции и управление
Благодаря программе Smart View пользователю телевизора Самсунг открываются десятки новых опций. Но не стоит их все перечислять, а лучше рассмотреть подробнее самые важные.
Дублирование экрана
В приложении есть отдельный сервис Dual View, позволяющий взаимодействовать и обмениваться информацией двум устройствам.
В результате пользователю доступно:
Дублирование экрана. Можно вывести на телевизор изображение с дисплея смартфона. Это позволит посмотреть на большом экране фильм с памяти гаджета или даже воспроизвести игру.
Удаленный просмотр
Если идет показ важного фильма и необходимо отойти – не нужно останавливать просмотр, либо после искать запись прямой трансляции. Можно с телефона досмотреть ролик, который будет дублироваться с телевизора.
То есть, происходит вывод картинки с одного экрана на другой, причем доступен в «обе стороны» (с телефона на телевизор и наоборот). Вместе с этим доступен спящий режим, что очень удобно – когда все легли спать, можно вывести ролик на телефон и отключить ТВ.
Есть несколько режимов, позволяющих удаленно управлять телевизором Samsung с телефона.
Виртуальный пульт
Смартфон или ноутбук с помощью другого сервиса Smart View – TV Remote, превращается в оригинальный ПДУ для управления телевизором. В дополнение поддерживает и виртуальную клавиатуру (без голосового набора). Это очень полезная опция на случай пропажи или поломки физического пульта от ТВ.
Сопряжение устройств происходит по локальной сети Wi-Fi. А если ее установить не получается, то другая микроутилита Bluetooth PowerON даст возможность включать и отключать телевизор Самсунг через блютуз.
Игровой джойстик
Еще одна полезная опция уже для геймеров – Game Remote, с которой мобильник можно превратить в геймпад под любую консоль.
Работает в двух режимах:
- Общий. Позволяет настроить кнопочный джойстик, а для некоторых консолей уже есть встроенные настройки.
- Полный. Поддерживает гироскоп и с помощью него смартфон может эмулировать компьютерную мышь.
Эта функция имеет много положительных откликов при использовании на телевизоре Самсунг эмуляторов приставок. Но при этом много нареканий в онлайн играх из-за задержек команд.
Эмулятор Smart Hub
На телефоне можно открыть рабочее окно телевизора Samsung (именно функционально, а не обратное дублирование экрана) с доступом в Smart опцию и магазин виджетов. Это дает возможность управлять списком приложений, можно войти в аккаунт, и удаленно установить приложение на телевизор.
Но это не полная поддержка, а лишь эмуляция Смарт Хаб со своими данными на смартфоне, и запустить виджет от телевизора в Smart View не получится.
Возможности программы
Главная задача Smart View — воспроизведение файлов с гаджетов на экране телевизора. Но в зависимости от используемой модели смартфона или компьютера, а также версии программы, есть возможность испробовать и его дополнительные функции.
Все функции Смарт Вью:
- TV Remote – позволяет использовать мобильное устройство как пульт от телевизора. После того, как вы выберите данную функцию, на экране смартфона появятся кнопки, которые обычно есть на пульте. Для переключения каналов, выбора настроек нужно лишь нажать на соответствующую.
- Dual View (только для Samsung Galaxy) — функция, которая позволяет настраивать на смартфоне, планшете или компьютере режим просмотра телевизионных программ. Она особенно полезна тем, у кого в доме только один или два телевизора, а людей с разными интересами больше. Также функция пригодится, когда нет возможности сидеть перед ТВ, а посмотреть телепередачу хочется.
Включив Dual View на своем смартфоне, каждый сможет наслаждаться любимой программой на своей территории.
- Bluetooth PoweOn — позволяет управлять телевизором без пульта с помощью своего смартфона. Отличие от TV Remote заключается в том, что мобильное устройство присоединяется к TV с помощью Bluetooth и используется только для включения и выключения последнего.
- Game Remote — функция управления персонажами во время игры. Включив данную опцию, вы сможете без использования каких-либо сторонних инструментов для игры управлять процессом.
- Спящий режим — это функция, которую можно использовать, если вы хотите просматривать телепередачи на своём смартфоне, планшете или компьютере даже после выключения телевизора. Она предназначена для тех, кто даже ночью не может оторваться от любимых телепередач, но при этом не хочет мешать спящим близким. Включив спящий режим на ТВ и подключив наушники к своему устройству, можно наслаждаться телепередачами, не мешая никому.
Качество работы и наличие той или иной функции зависит от вашего устройства.
Samsung Smart View — что это и как работает?
Samsung Smart View 2.0 версия: 2.1.0.90
Последнее обновление программы в шапке: 16.11.2017

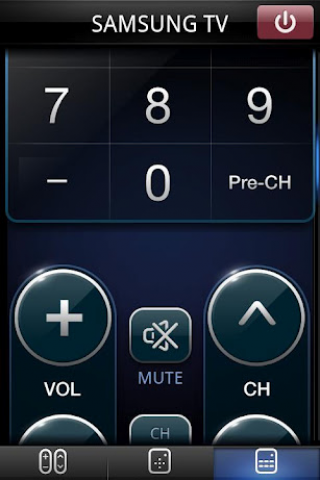
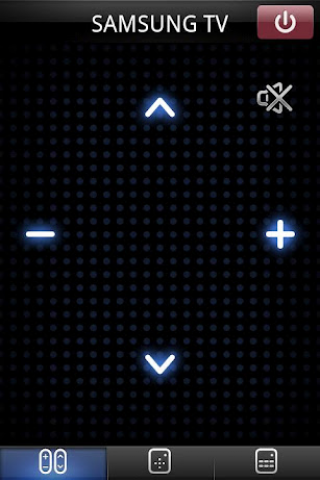
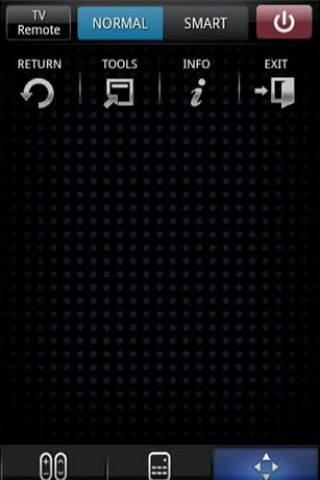
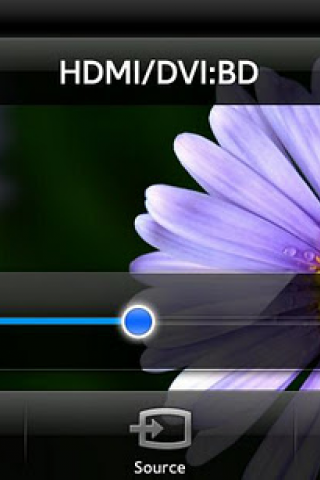
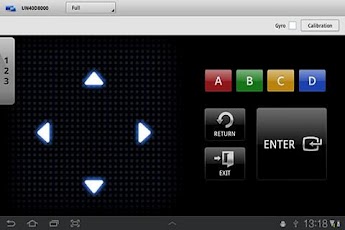
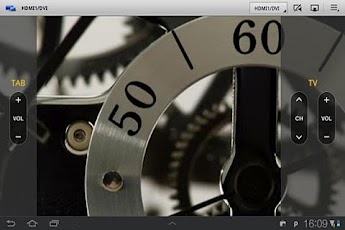
Краткое описание:Если у вас есть телевизор Samsung из серии Smart TV, вы сможете управлять им с помощью любого Андроид устройства.
Описание:— Режим Dual View: Наслаждайтесь телепередачами и другим мультимедиа контентом на экране мобильного устройства, которое подключено к телевизору Samsung Smart. Вы можете также передавать на телевизор изображение экрана вашего мобильного телефона. Теперь смотреть фото и фильмы с мобильного устройства на экране телевизора гораздо удобнее.
— Bluetooth PowerON: Вы можете включать и выключать ваш телевизор с помощью мобильного устройства через Bluetooth (поддерживаются не все модели телевизоров и мобильных устройств)
— Пульт управления: Ваш Андроид планшет или телефон можно использовать в качестве пульта управления телевизором Samsung или Blue-ray проигрывателем. Экран телефона превращается в своеобразный центр управления вашим телевизором, позволяя легко управлять абсолютно всеми его функциями. В случае необходимости ввода текста, автоматически появляется экранная клавиатура.
— Игровой контроллер: С помощью этой опции, ваше мобильное устройство превращается в очень удобный и функциональный игровой контроллер, который позволяет управлять играми на телевизоре. Имеется два режима – простой и полный. Имеется поддержка гироскопа, которая позволяет управлять играми, просто наклоняя ваше мобильное устройство.
— Настройки: Вы можете настроить режим управления вашим телевизором или BD проигрывателем с помощью экранных жестов.
Русский интерфейс: Да
Примечание: Просмотреть демонстрационный ролик Samsung App можно без подключения мобильного устройства к телевизору Samsung. Нажмите кнопку Demo Play, чтобы начать просмотр.Приложение оптимизировано для разрешения экрана WVGA 800 х 480.Приложение может некорректно выводиться на экран с разрешением HVGA 320 х 480 или QVGA 240 х 320.Решение проблемы с неработающим Smart View 2.0
Скачать: версия: 3.2.0
Версия 4.0.5 с XDA. Ставится на не Samsung’и. Для ТВ до 2014 года выпуска.
Портированая версия от Nokia7Vista Скачать: версия: 2.1.2
Портированая версия под HVGA 320 х 480 от JasonX Скачать: версия: 2.3.5
Патч для запуска если у вас телефон не Samsung (устанавливать через CMW) Скачать:
Сообщение отредактировал vovanKARPO — 16.11.17, 22:54
Подключение Smart View к Samsung и что делать, если приложение не видит телевизор
Телевизоры с возможностями Смарт становятся все более востребованными. Подобные устройства предоставляют множество полезных возможностей, к которым относится управление техникой через смартфон и применение файлов с ПК.
Многих пользователей привлекают телевизоры компании Самсунг. При наличии Смарт ТВ можно подсоединить телефон и смотреть файлы без установки сложных программ.
Если техника принадлежит другой компании, ее также используют, но для этого понадобится приложение Samsung Smart View. Узнать, как подключить Smartview к телевизору Samsung можно из нашего обзора.
Функции Samsung Smart View
Приложение Samsung Smart View доступно для скачивания на Play Маркет. Дополнительно к этому телефон должен быть iOS или Андроид.
При необходимости можно найти версию для компьютеров, но ПК должен обладать операционной системой не ниже Windows 7. Для установки подойдет и планшет. После подключения утилиты можно применять следующие функции Samsung Smart:
- Режим TV Remote предусмотрен для применения смартфона вместо пульта для управления дистанционно. После подключения на экране отображаются кнопки, которые должны присутствовать на пульте. Для ввода текста отображается клавиатура.
- С помощью опции Dual View можно просматривать информацию через планшет или мобильное устройство. Также возможно воспроизведение содержимого, которое размещено на ПК через ТВ.
- Выключать и включать ТВ с собственного телефона помогает функция Bluetooth PowerON.
- Game Remote позволяет задействовать сотовый в качестве контроллера для управления.
- Smart предназначен для применения виджетов Smart Hub.
- Спящий режим позволяет перевести ТВ в такой режим.
Важным преимуществом приложения является наличие эмулятора пульта. Это позволяет разделять изображения на экране – смотреть кино и переписываться в мессенджерах.
Утилита View демонстрирует не только файлы в видео формате, с ее помощью можно создать слайд-шоу из картинок, содержащихся на устройстве.
Для каких устройств подходит
Функциональную утилиту можно поставить на такие устройства:
- телевизоры Samsung Смарт, которые были произведены в 2011-13 годах. На них устанавливается утилита первоначальной версии;
- модели телевизоров Самсунг с возможностями Смарт, которые производились с 2014 года. На них устанавливаются новые конфигурации;
- мобильные устройства, работающие на операционной версии Андроид 4.1;
- ПК с Windows, выше седьмой версии.
Как подключить Smart View к телевизору Samsung
Чтобы запустить Samsung Smart View, сначала нужно скачать программу. После закачки утилиты на телефон, запускается ее установка в автоматическом режиме.
После завершения установочного процесса можно в программе View воспользоваться определенными функциями для ее настройки.
- Затем необходимо подсоединиться к интернет сети и отыскать TV с помощью кнопки Refresh. Если смартфон не видит телевизор Samsung, необходимо убедиться, что они работают в одной сети.
- Когда телефон сможет определить Смарт ТВ, нужно отыскать его в перечне и присоединиться к нему.
- После подключения на экране телевизора появится изображение со смартфона. При просмотре файлов трансляция может задерживаться на 10 секунд.
- Рассмотрим вариант беспроводного подсоединения с применением телефона на базе Андроид по этапам:




