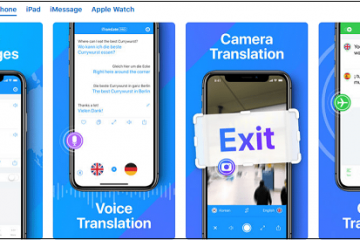Онлайн фото с веб-камеры
Содержание:
- Новое слово «чатиться»: в чем суть?
- Способ 3. Chrome Apps
- Печать фотографий на струйном принтере
- Математический сканер и решебник по фото
- Настройки
- Часто задаваемые вопросы (FAQ)
- Камера калькулятор — решение задач по математике
- Стандартные средства Windows
- Процесс сканирования
- Способ 3: снимок с веб-камеры онлайн
- Фото с веб-камеры
- Идеи красивых фотографий
- Как сделать фото на Веб-камеру
- Скачиваем сторонние программы
Новое слово «чатиться»: в чем суть?
Хотите знать, что привлекает в этом новом слове стольких людей? На самом деле, все очень просто и понятно:
- радость общения с интересными собеседниками;
- онлайн вебчат, позволяющий создать иллюзию личного общения на скамейке в парке или за столиком кафе;
- способ провести свой досуг интересно и даже увлекательно;
- возможность найти собеседника по интересам – любителя кино или книг, других тем.
Видеочат рулетка объединяет тысячи пользователей, и в этом его главная ценность. Кроме того, этот чат находится в той стадии, когда с каждым днем происходит развитие, и все это вместе делает общение не сухим и бесцветным, а настоящим, живым, многогранным. С бесплатным веб чатом вам будет чем скрасить грустные осенние вечера, когда за окном стучит по асфальту дождь, а настроение стремительно движется к нулю.
Способ 3. Chrome Apps
Webcam Toy
пользователям Chrome доступно несколько приложений для съемки. Одним из самых популярных является Webcam Toy. Это приложение позволяет делать снимки с помощью веб-камеры, а также включает в себя 80 различных эффектов, которые вы можете применить к своим фотографиям; Интерфейс «Webcam Toy»
чтобы начать съемку с помощью приложения « Webcam Toy», нажмите кнопку «Use my camera!». После этого нажмите «Allow» — отобразится ваша веб-камера. Чтобы сфотографироваться, нажмите на значок с камерой. Как только вы это сделаете, начнется обратный отсчет, после чего фотография будет сделана; Нажимаем значок с камерой, что бы сделать фото
Webcam
Webcam — это приложение Chrome, которое позволяет вам делать снимки с помощью веб-камеры и сохранять их на своем ПК. Так будет выглядеть основной интерфейс после запуска из App Launcher; Интерфейс «Webcam» после запуска из App Launcher
чтобы сделать снимок с помощью этого приложения, нажмите «Take picture» в верхней части экрана веб-камеры, а затем «Save picture» в нижней части дисплея, чтобы сохранить его на жестком диске.
Печать фотографий на струйном принтере
1) В зависимости от размера сохраненного файла выберите размер бумаги , качество и тип бумаги
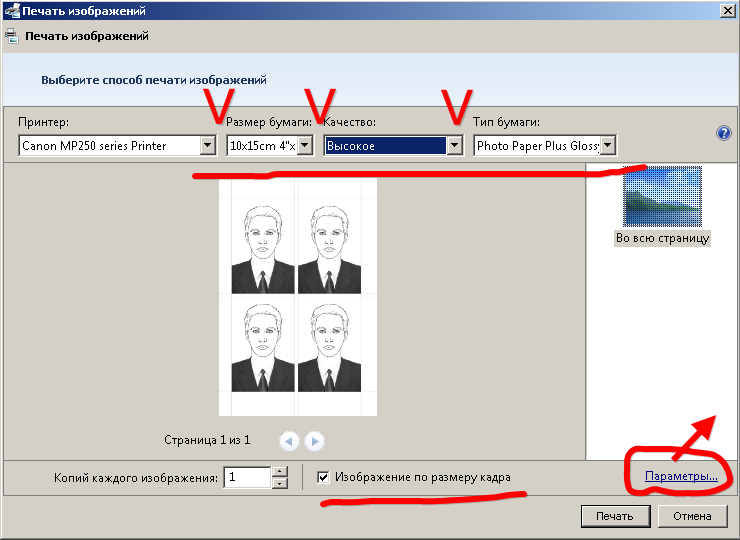
Откройте Параметры — Настройка печати.
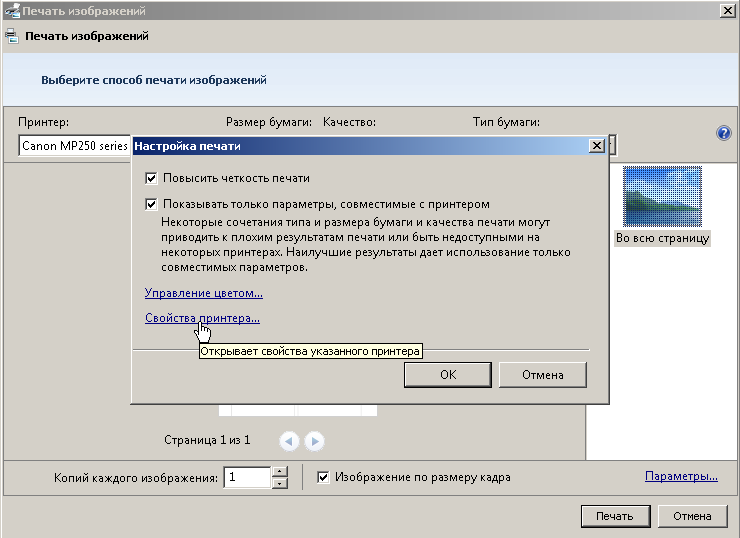
Установите параметры бумаги Печать с полями
Разница размера при печати с полями и без в ± 1-2мм
( Вид вашего принтера может отличаться от иллюстрации в зависимости от модели. )
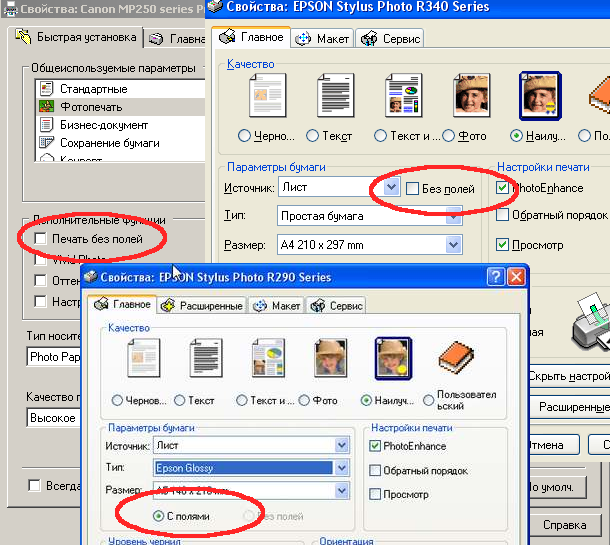
2) Или печать А4 с выбором соответствующего размера из списка
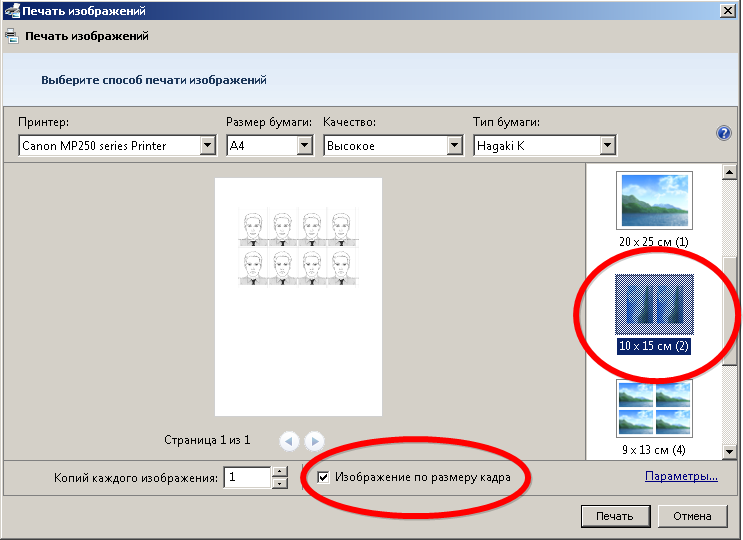
Поставьте галочку: Изображение по размеру кадра.
Для каждого ведомства и конторы существуют свои особые требования и правила оформления фото. Требования к фото на документы лучше уточнить заранее в том месте, куда Вы потом будете подавать фотографию, чтобы потом не возникло вопросов и проблем с их форматом.
*Требования к фотографиям на документы, размещенные на данном сайте, могут устареть или быть неточными
Математический сканер и решебник по фото
Мобильное приложение на Андроид «Математический сканер» может без остановки решать примеры по фотографии онлайн. Оно не только само решит задачу или уравнение, но и расскажет пользователю, как это сделать.
Полезный инструмент, который вполне может заменить учителя во время выполнения задания. Любую задачу он решает через камеру мобильного устройства.
Даже тем учащимся, которые хотят любую задачу решить своими силами, чтобы получить драгоценный опыт. Не обязательно решать задачи через сканер. Он может выступать в роли проверяющего преподавателя. Попробуйте сделать задание и решить задачу в приложении.
Если ответы совпадут — значит вы всё сделали правильно. Математический сканер работает онлайн и оффлайн. При первом запуске необходимо подключение, так как оно скачивает необходимые данные с серверов разработчика.
Сразу же после первого использование приложение можно применять offline. В программе масса примеров и готовых решений, статей и графиков с таблицами. Если какое-нибудь уравнение ему не под силу, попробуйте разбить его на несколько простых. И решить по частям, фотографируя примеры. В приложении есть платная подписка. В бесплатной версии пользователь вынужден смотреть рекламу в отдельном блоке. Но это не мешает процессу работы с программой.
Настройки
Давайте с вами перейдем к детальным настройкам. И так, как настраивать? Для начала, необходимо открыть настройки. Где их взять? Обычно кнопка настроек выглядит в виде «шестерёнки
» располагается в окне открытой камеры.
Но в моем случае настройки спрятаны внутри. Что бы до них добраться, необходимо щелкнуть правой клавишей мыши по окну камеры и откроется меню с настройками.
Свойства камеры
– здесь располагаются настройки поворот по вертикали и горизонтали и настройки усилителя видеопроцессора.
Нас здесь ничего не интересует. Хотя можете покрутить бегунки настроек, и в случае чего, всегда можно нажать кнопку «По умолчанию
Переходим к параметрам – Видеоэффекты
Что нас здесь ожидает. Здесь можно повернуть изображение, кликая на галочки, а также изменить режим цвета, можно поставить чтобы видео снималось черно-белое
, либосепия .
Здесь есть важный параметр, который нас интересует – Разрешение. Что это такое? Это качество, при котором камера будет фотографировать и снимать видео. Ставим максимальное качество, чтобы получить лучший результат.
И последний пункт – Выбрать путь для сохранения
. Это папка, куда будут сохранятся сделанные фотографии и видеозаписи.
Приблизительно тоже самое вы найдете и в своей камере, может названия будут немного иначе, но суть останется прежней.
Что нас интересует в первую очередь, это разрешение. Ставьте на максимальное качество, если вы решили фотографировать себя, и все у вас будет в ажуре.
Всех вам благ, Тимур Мустаев.
Практически все современные модели ноутбуков оснащаются встроенными web-камерами. Их можно использовать не только для осуществления видеосвязи в режиме онлайн, но и для создания селфи. При этом сделать автопортрет можно с помощью как стандартных инструментов Windows, так и посредством стороннего ПО. Рассмотрим, как сфотографировать себя через камеру переносного компьютера.
скрыть
1 Способ 1. Программное обеспечение 1.1 AMcap
1.2 Picasa
1.3 Yawcam
2 Способ 2. Онлайн-сервисы 2.1 Webcam Snapshot
2.2 Take Picture Online
2.3 Picanom
3 Способ 3. Chrome Apps 3.1 Webcam Toy
3.2 Webcam
3.3 Видео — Как сделать фото с Веб-камеры
Возможно, один из самых полезных инструментов, встроенных в ваш компьютер — это веб-камера. В то время как большинство людей используют его для видеосвязи, в наши дни, это также отличный инструмент для съемки. В данной статье мы собрали несколько интересных способов сделать снимок на Windows 7 и 8 с помощью веб-камеры.
alt=»Как сфотографировать себя на компьютере» src=»https://spravkapc.ru/wp-content/uploads/2019/12/kak-sfotografirovat-sebja-na-kompjutere-5baa480.jpg» class=»aligncenter» width=»600″ height=»450″
Как сфотографировать себя на компьютере
Часто задаваемые вопросы (FAQ)
Вопрос: нужны ли мне какие-нибудь дополнительные плагины, чтобы снять фото на веб камеру?
Ответ: единственный плагин, который вам потребуется – это Flash плеер. Но в 99% случаев он уже у вас установлен.
Вопрос: могу ли я сфотографироваться на вебку ноутбука или планшета?
Ответ: да, конечно. Вы можете сделать онлайн фото с любого имеющегося у вас устройства, в том числе и с ноутбука. Однако, мы хотим подчеркнуть, что Apple Ipad и Apple Iphone по умолчанию не поддерживают флеш плеер, поэтому вам придется установить его дополнительно.
Вопрос: могу ли я сохранить страницу и делать снимки с веб камеры в автономном режиме?
Ответ: нет, так нельзя. Вы можете фоткаться только в режиме онлайн и только на нашем сайте.
Вопрос: моя вебка обладает меньшим разрешением, чем получается фотография на выходе. В результате, снимок немного размытый.
Ответ: да, так иногда случается со старыми вебкамерами. Мы можем посоветовать немного уменьшить снимок в фото редакторе, например в Adobe Photoshop, и тогда качество придет в норму.
Вопрос: у меня вместо картинки написано «сигнал отсутствует». Что за дела?
Ответ: или сигнал действительно отсутствует, или в параметрах флеш плеера указана не верное устройство. Данная проблема с возможными путями решения подробно описана выше, в разделе «Инструкция».
Вопрос: я хочу установить ваше приложение к себе на сайт, чтобы мои посетители тоже могли снимать фото через веб камеру. Это возможно?
Ответ: в данный момент наш сервис не предоставляет возможности установки приложений на сторонние ресурсы. Однако, мы планируем внедрить ее в будущем.
Вопрос: а могу ли я делать фото на обычную цифровую камеру подключенную к компьютеру?
Ответ: да, кончено можете. Поддерживаются абсолютно любые фото-устройства, установленные в вашей системе.
Вопрос: в каком формате сохраняются фотографии?
Ответ: все снимки сохраняются в формате JPEG.
Приложение постоянно обновляется и совершенствуется. Контроль качества является одним из главных приоритетов нашего сервиса. Если у вас есть вопросы и предложения, пожалуйста, свяжитесь с нами с помощью формы обратной связи или по любым координатам в разделе «контакты».
Камера калькулятор — решение задач по математике
Очередной калькулятор с камерой может быть полезен для решения математических задач и не только. В нём сосредоточено большое количество функций, которые будут полезны в разных сферах деятельности. В дополнение в нём можно найти научный калькулятор, который может быть использован инженерами и студентами. Калькулятор уравнений может решать уравнения и неравенства разной сложности. В результатах отображает графики.
Ссылка: https://play.google.com/store/apps/details?id=math.scientific.calculator.camera.plus
Приложение «Калькулятор с камерой» работает через внешнюю камеру смартфона. Загрузив и запустив его, необходимо навести объектив на пример и нажать на кнопку для создания фото. На окне результатов можно переключаться при помощи вкладок, чтобы посмотреть графики и варианты решения примеров и уравнений.
Стандартные средства Windows
Сразу оговоримся, что сделать фотку с вебки этим способом можно только в том случае, если у вас на ПК установлена операционная система Windows XP (другие версии, даже самая новая – Windows 8, увы, не имеют такого функционала). Подключите веб камеру к компьютеру и можете делать снимки. Для того, чтобы фотографировать с веб камеры на ноутбуке, открываем «Мой компьютер», и видим там ярлык веб-камеры. Двойной щелчок по нему активизирует камеру, и вы увидите изображение с неё.
Для того, чтобы сфотографировать себя на веб камеру нажмите на кнопку «Сделать новый снимок». Вы можете настроить веб камеру на компьютере и изменить ее параметры.
Процесс сканирования
Для оцифровки выбирают сканер планшетного типа. Барабанные устройства, в которых перемещается оригинал изображения, могут испортить фото – особенно, старое и напечатанное на фотобумаге. В планшетном устройстве фотография остается неподвижной и не будет повреждена при сканировании.
В процессе оцифровки выбираются параметры сканирования – четкость, количество цветов, размер и формат изображения. При необходимости, указывается область изображения, которая должна быть отсканирована, увеличивается контрастность или яркость.
После завершения работы сканер может автоматически сохранить оцифрованное фото в выбранном формате. Оптимальный вариант – сохранять фотографии в JPEG. Если фото будет обрабатываться, стоит выбрать формат TIFF или PNG.
Способ 3: снимок с веб-камеры онлайн
Самое удобное решение, чтобы не засорять жесткий диск какими-то приложениями, если снять фото или видео с вебки требуется один раз. Главное преимущество online сервисов – использование фильтров и других редакторов изображений.
Есть большой список различных онлайн-сервисов, но мы покажем несколько, чтобы понять процесс съемки.
Shoot-Yourself
Для корректной работы требуется Adobe Flash Player
1
Чтобы начать пользоваться сайтом нужно нажать на Нажмите, чтобы включить Adobe Flash Player
2
Дальше подтвердите это, если появится всплывающее уведомление о разрешении Flash Player
3
Дайте доступ для камеры и микрофону, нажав на Разрешить
Открываем доступ
4
Еще раз подтвердите использование устройств записи для браузера в левом верхнем углу
Открываем доступ в браузере
5
Появится захват с веб-камеры. Все, что нужно, это нажать на значок с надписью Щелк и сделать фото
Нажимаем на иконку с фотоаппаратом
6
Далее можно сохранить снятое на компьютер, выбрав нужные фотки в нижней части приложения. Для этого нажимайте кнопку Сохранить. Если по каким-то причинам фото получились плохого качества, удалите их, нажав на крестик возле снимка
Указываем путь сохранения готового снимка
Webcam Toy
Сервис webcamtoy
Сервис более функциональный, ведь здесь можно добавить фильтры к снятым фото и есть больше настроек. Также здесь снимок осуществляется через 3 секунды после нажатия на кнопку, чтобы человек мог выбрать комфортное для себя положение.
Перейти
1
Нажмите на Готовы? Улыбка
2
После предоставления всех разрешений встречает следующая страница
Нажимаем на иконку с фотоаппаратом
3
С помощью стрелочек можно менять эффекты съемки
4
В «шестеренке» спрятаны некоторые настройки
Меню дополнительных настроек
5
Чтобы сделать снимок нужно нажать на значок фотоаппарата
Можно поделиться снимком с помощью любимой социальной сети или приложения Google Photo
Pixect
Открываем сервис
2
Теперь выбирайте кнопку Использование камеры
Кликаем на иконку
3
Предоставьте разрешение для использования устройства захвата видео, как это делалось двумя пунктами ранее
4
Вот так выглядит сам сервис создания снимков с вебкамеры. По центру – кнопка для съемки, слева от нее различные эффекты, есть и забавные по типу искажения и прочего, а справа расположены таймеры и функция коллажа. В этом режиме можно наделать множество различных фотографий всего за несколько секунд
Инструменты для фото
5
Вот так работает фотоколлаж
Создаем коллаж
Вот и все
Фото с веб-камеры
Сделать собственное фото с веб-камеры, установленной на ноутбуке или подключенной к стационарному компьютеру. Можно несколькими способами: средствами драйвера, если они предусмотрены, системными средствами Windows, специальными программами и применением сетевых ресурсов, доступ к которым проводится через интернет. Интернет-сервисы для осуществления фото в большинстве своем имеют простой интерфейс и зависят от возможностей, предоставляемых непосредственно сервисом (например, picachoo, webcamtoy и другие). В таком случае фото формируется на стороне сервера. И затем уже может загружаться на компьютер пользователя.
Интернет-сервис для осуществления фото с камеры
В данном случае есть резон рассмотреть возможности фото с веб-камеры обычными средствами, которые есть в распоряжении любого пользователя. Сделать снимок можно с использованием популярной программы Skype. Для этого нужно выбрать установку аватара. Вызвать камеру для создания аватара можно из меню Личные данные – Изменить мой Аватар. Если изображение полученное с камеры не устраивает по техническим причинам, например, слишком светлое или темное, недостаточно контрастное и прочее, то есть резон настроить камеру перед снимком. В меню программы Skype выбираем пункт Инструменты – Настройки – Настройки видео, затем проводим настройку и только после этого делаем снимок.
Настройка веб-камеры в Skype
Если для вас все эти манипуляции кажутся довольно сложными и ненужными, то можно воспользоваться простыми бесплатными программами для работы с веб-камерой. Самой удобной и популярной можно считать LifeWebCam. Использовать ее уместно также в тех, случаях, если по каким-либо причинам камера не распознается автоматически и управление ею сводится только к включению/выключению программными средствами. Установка LifeWebCam занимает считанные секунды, настройка ее проста и удобна, а снимки хранятся непосредственно на компьютере пользователя в указанной самим пользователем папке. Для получения снимка необходимо только запустить программу LifeWebCam, и она будет находиться на переднем плане, пока ее не свернут в трей. После этого программа продолжает работа и может быть вызвана в любой момент для получения снимков. Перед получением снимка можно провести настройку камеры, выбрав Настройка программы – Изображение – Настройка камеры. Дальнейшие манипуляции по настройке практически такие же, как и в Скайпе
Идеи красивых фотографий
Несколько идей красивых фотографий.
С парнем
Фотографии влюбленных, сидящих вдвоём на скамейки в парке или целующихся на празднике, изрядно надоели. В них нет ничего необычного. Кадр должен нести некий посыл. Тогда, посмотрев на снимок через несколько лет, можно воспроизвести в памяти все краски чувств запечатлевшегося момента времени.
«Ты мое солнце и звезды». Нарисовать на спине парня звездное небо. Рисунки созвездий можно найти в интернете, а воспроизвести их не составляет никакого труда. Можно использовать любые краски. Все зависит от фантазии. В роли фона, возможно, выбрать белую простынь, постелив ее на полу.
«Сплетены навсегда». Изобразить на руках пары корни деревьев до локтя. Взяться за руки, обхватив запястьями руку партнера. Тоже действие повторяет вторая половина пары. Сфотографировать одни руки с рисунком на белом фоне.
«Мы ранены любовью». На спине парня создать имитацию ран. Для этого надо нанести клей ПВА на тело в хаотичном порядке. Далее наложить куски ваты, придав рваный вид. На вату нанести руками тональный крем. Растушевать поверхность красной краской с помощью кисти для рисования.На чистые участки тела частично нанести смесь из тонального крема и краски, создавая впечатление царапин. Передним планом должна выступить спина парня. Партнерша обнимает возлюбленного, обхватив руками участки ран.
С девушкой
Живая фотография. Никаких статичных поз. Камера запечатлевает хаотичные движения парня и девушки. Это могут быть объятия, поцелуи, совместное веселье и т.д. Главное – забыть присутствие камеры. После фотосессии делается выборка понравившихся кадров.
Отдельный объект. Фотографируется конкретный участок тела. Это могут быть руки, глаза, губы и т.д. Можно нанести любой рисунок. На переднем плане обязательно должна быть девушка. В роли заднего фона выступает парень.
С цветами
Цветы в очках. Из очков удалить стекла, оставив одну оправу. На пустые места вставить цветы.
Цветочная лента. Вырезать из материала, выбранного пожеланию, полоску шириною 2 -3 см. Длина должна соответствовать обхвату шеи. С помощью клея закрепить цветы на ленте по всей длине. Бутоны должны быть небольших размеров. Повязать цветочную ленту вокруг шеи.
С машиной
Облокотившись на капот машины. Одна нога поднята на колесо. Руки на груди сплетены между собой.
Сидя на земле. Опереться спиной на переднюю часть машины. Одна нога подогнута к телу. Вторая вытянута. Руки обвивают подогнутую конечность или опущены на землю.
На капоте машины. Положение тела произвольное на собственное усмотрение.
В зеркале
Для красивого снимка в зеркале применимы общие правила удачной фотографии.
- Встать вполоборота. Вид будет казаться стройнее.
- Руки должны быть видны на передней части тела (лицо, бедро и т.д.).
- Плечи опущены.
- Спина прямая.
- Одна нога согнута в колене и немного выступает вперед.
Главное отключить вспышку, иначе ее блики будут видны на снимке.
На аватарку
Аватар – первое, что представляет личную страницу в сети.
Придерживаясь нижеописанных правил, собственный образ будет более привлекательным:
Улыбка. Кадр со смайлом воспринимается людьми позитивно.
Портрет должен быть сделан крупным планом или по пояс.
Правильный ракурс. Положение камеры выше или ниже глаз дает разный эффект. Надо выбрать наиболее удачный.
Не помещать лицо в центр кадра. При кадрировании оставить больше свободного пространства в направлении взгляда.
Выбрать естественное освещение вместо вспышки. Например, свет, исходящий от окна.
Выбрать простой размытый фон без деталей.
Добавить креатива
С нестандартной подачей важно не перестараться.
Как сфотографировать саму себя
Селфи – один из самых распространенных видов фотографий. Но не всегда такие снимки получаются удачными. Необходимо знать несколько секретов, чтобы свое изображение радовало глаз:
- Расслабленность. Напряженный вид в кадре смотрится неудачно.
- Правильный ракурс. Помогут тренировки перед зеркалом. Надо выбрать самую удачную и понравившуюся позу.
- Уловить блики в глазах. Для этого надовыбрать подходящее освещение (солнечный свет и т.д.).
- Правильная осанка (описана выше).
- Телефон держать выше лица. Это поможет избежать второго подбородка.
- Смотреть в камеру в три четверти. Лицо не должно быть прямо направлено.
- Не подводить телефон близко к лицу. Держать на расстоянии вытянутой руки.
- Повернуться к одному источнику света. Так убираются тени на лице. Это касается магазинов, кинотеатров и других общественных мест, где света всегда много.
- Горизонт должен проходить на уровне шеи (груди) и быть параллелен краю кадра.
Как сделать фото на Веб-камеру
- Чтобы сделать фотографию с помощью вебкамеры, щёлкните по пиктограмме Webcam.
- Далее в появившемся окошке «Параметры Adobe Flash Player» нажмите “Разрешить”.
- И после этого выйдет предупреждение от браузера, нажмите опять “Разрешить”.
А чтобы обработать фотографию с вашего компьютера, используйте пиктограмму с надписью “Computer”.
Чтобы сохранить обработанную фотографию себе на компьютер, нажмите пиктограмму “Computer”, вводите название вашего файла и выберите путь к нему.
А чтобы сохранить её в Интернете, выберите пиктограмму с надписью imm.io и вводите описание фото. Полученным результатом будет ссылка на фотографию.
Если во время обработки вы захотите прервать работу с уже загруженной фотографией и начать обрабатывать другое фото, будет достаточно просто обновить страничку. Это делается с помощью нажатия кнопки F5 или многократного нажатия на кнопку «<<» внизу слева в панели инструментов, пока вы не достигнете первого экрана с выбором способа загрузки новой фотографии.
Если вы захотите сделать фото квадратным, то в панели инструментов имеется кнопка 1:1, она служит, чтобы обрезать фотографию до пропорций один к одному. Края (по горизонтали или же вертикали) отсекаются, и остаётся только центральная часть изображения.
Если вы хотите быстро изменить фотографию, но чтобы вышло красиво и необычно, то щёлкайте кнопку с пересекающимися стрелочками. Тогда к вашему фото сразу применится множество красивых эффектов. Попробуйте сами — это увлекательное занятие, создающее уникальные изображения всего лишь с помощью одной-единственной кнопки!
Преимущества Pixlr—o—matic очевидны и уже упоминались в самом начале статьи: нет необходимости что-либо скачивать, легко разобраться новичку, при этом за забавным и простым внешне интерфейсом скрывается действительно большой набор разнообразных и полезных функций. С их помощью будет достаточно пары щелчков мыши, чтобы получить интересные и сильно изменяющие изображение результаты.
Кстати, если у вас проблемы с работой веб-камеры, рекомендуется посетить отличный сайт http://ru.webcammictest.com. Этот сайт как раз и предназначается для того, чтобы проверять работоспособность веб-камеры и микрофона онлайн, при этом не требуется ничего устанавливать.
Там же на сайте вы сможете найти список самых распространённых причин, по которым веб-камера не работает.
Если у Вас не получается что то сделать самостоятельно, то советуем обратится в скорую компьютерную помощь — pchelp24.com, приемлемые цены, опытные специалисты, бесплатный вызов и диагностика.
- 5
- 4
- 3
- 2
- 1
(3 голоса, в среднем: 5 из 5)
Скачиваем сторонние программы
Если фотографироваться онлайн вам не хочется, а стандартные возможности Windows не соответствуют вашим желаниям, можно воспользоваться сторонней программой. Каждая из них имеет в себе различные настройки, предназначенные для улучшения вашего фотоснимка.
К таким программам можно отнести:
- Live WebCam.
- MyCam.
- WebCam Max.
- Webcam Surveyor.
Это далеко не все программы, с помощью которых можно сфотографироваться. Список можно продолжить, но выбор индивидуален и зависит от предпочтений пользователя. На данный момент, Live WebCam является самой популярной программой для фотосъемки, так как имеет легкий и интуитивно понятный интерфейс.