Фотографируемся с помощью веб-камеры ноутбука
Содержание:
- Используем стороннее ПО
- Программы
- Как сфотографироваться на веб-камеру
- Способ 3: снимок с веб-камеры онлайн
- Как сфотографировать камерой ноутбука
- Селфи Linux
- Фотографирование с помощью HP Camera
- Скачиваем сторонние программы
- Стандартные приложения Windows 7-10
- Как сфотографироваться на веб камеру на ноутбуке
- Как сфотографировать себя на ноутбуке, используем стандартные инструменты
- Программы для веб-камер
- Сочетания клавиш и Paint
Используем стороннее ПО
Со стандартным инструментарием для работы с камерой мы разобрались, теперь рассмотрим утилиты от других разработчиков. Такой софт полностью отличается от системного и даже имеет ряд дополнительных и расширенных функций. Перечислим самые популярные и бесплатные программы, чтобы сделать фото на ноутбуке.
Утилита MyCam
Помимо того, что это программное обеспечение с отличием выполняет стандартное фото и видео съемку, она обладает еще некоторыми особенностями:
Программа бесплатная и работает портативно, а также не требует инсталляции, что является небольшим плюсом для подобного софта.
Приложение WebCamMax
Более адаптированное приложение для современного «селфера». Здесь, вдобавок ко всему, присутствует около одной тысячи различных эффектов, которые используются не только для фотографии, но и для сьемки видео. Есть возможность делать свои смешные слайдшоу и редактировать изображения, которые сняты с помощью другого ПО или устройства. Не говоря уже о возможностях фильтрации.
Программа работает совместно с другими популярными «видео мессенджерами», такими как Skype, YouTube, Yahoo Mas.
Программы
Большинство владельцев ноутбуков единодушны во мнении, что качество полученного изображения напрямую зависит от используемого программного обеспечения. Отчасти они правы, ведь специализированные программы дают гораздо большие возможности для редактирования, чем средства системы.
Рассмотрим наиболее популярные приложения Live WebCam и Webcam Plus.
Видео: Установка драйвера веб камеры
Это очень удобная и стабильно работающая программа, имеющая множество полезных функций. Кроме этого она бесплатна, и есть возможность скачать ее у разработчика. На данный момент доступна вторая версия этого приложения.

Установка не занимает много времени и не требует много дискового пространства. После запуска программы снимок можно сделать одним щелчком, после чего он сохраняется на жёстком диске.
Всё просто и не требует лишних телодвижений. Кроме фотографирования эта программа может вести видеонаблюдение за выбранным объектом в режиме автоматической съёмки, а встроенный датчик движения и возможность активации других программ (отправка сообщения или включение сигнализации) способна превратить компьютер в полноценную охранную систему.
При сворачивании окна оно уходит в трей и не мешает работать с другими приложениями. Есть поддержка камер с высоким разрешением.
Существует 2 версии этой программы: Webcam Plus! и Webcam Plus! lite. Вторая из них является бесплатной, хотя и слегка урезанной по функционалу. Однако, для домашнего использования ее будет вполне достаточно.

Фото: скриншот Webcam Plus! lite 1.3.
Чтобы получить фотографии, нужно выполнить следующие шаги:

Как сфотографироваться на веб-камеру
Случается, что нужно срочно сфотографироваться, не отходя от компьютера, а вот как именно это делается — знает далеко не каждый. На самом деле всё совсем не трудно. Желающие узнать, как фотографировать на веб-камеру, найдут ответ на свой вопрос в этой статье. Итак, давайте разбираться вместе.
Лучше всего для фотографирования подходят сторонние приложения
Всего существует два варианта создания фото с помощью камеры компьютера:
- При помощи встроенных средств.
- С использованием сторонних программ.
Оба способа по-своему хороши. Выберите тот, который вам больше всего по душе
Обратите внимание, что драйвера вашего видеоустройства должны быть установлены и работать корректно!
Первый и, пожалуй, самый простой вариант — сделать фото при помощи встроенных средств. Для этого вам нужно зайти в «Мой компьютер» и найти значок «USB-видеоустройство». Далее перед вами откроется окно, где вы сможете сфотографироваться, нажав «Сделать новый снимок».
Следующий подход — с использованием сторонних программ. Тут вам потребуется скачать эти самые «сторонние программы». Преимущество их в том, что они имеют целый спектр различных функций для работы с фото и видео: фильтры, маски, настройки цветов, яркости и многих других параметров.
Самыми популярными из подобных приложений является LiveWebCam. Это бесплатная утилита, которая имеет огромный функционал, расширяя возможности обычной «вебки». Работать с ней очень просто: сразу после скачивания запустите программу, перед вами откроется окно с изображением, справа вы обнаружите кнопку «Сделать снимок». Там же, с правой стороны, есть настройки, где вы можете подкорректировать параметры изображения, а также функция автоматической съёмки.
Помимо LiveWebCam, есть ещё одна хорошая утилита — EasyWebCam. Отличается она очень широким спектром настроек и наворотов, вроде кучи фильтров и подобных функций. Если вам всё это не нужно, то используйте лучше LiveWebCam.
При интернет-соединении можно воспользоваться онлайн-сервисами, через которые также можно легко сфотографироваться. Самые популярные среди них — Webcamleo и Picachoo. Чтобы сделать фото, достаточно перейти на сайт и в открывшемся окне разрешить доступ к веб-камере. После этого аналогично предыдущим способам делается фото.
Способ 3: снимок с веб-камеры онлайн
Самое удобное решение, чтобы не засорять жесткий диск какими-то приложениями, если снять фото или видео с вебки требуется один раз. Главное преимущество online сервисов – использование фильтров и других редакторов изображений.
Есть большой список различных онлайн-сервисов, но мы покажем несколько, чтобы понять процесс съемки.
Shoot-Yourself
Для корректной работы требуется Adobe Flash Player
1
Чтобы начать пользоваться сайтом нужно нажать на Нажмите, чтобы включить Adobe Flash Player
2
Дальше подтвердите это, если появится всплывающее уведомление о разрешении Flash Player
3
Дайте доступ для камеры и микрофону, нажав на Разрешить
Открываем доступ
4
Еще раз подтвердите использование устройств записи для браузера в левом верхнем углу
Открываем доступ в браузере
5
Появится захват с веб-камеры. Все, что нужно, это нажать на значок с надписью Щелк и сделать фото
Нажимаем на иконку с фотоаппаратом
6
Далее можно сохранить снятое на компьютер, выбрав нужные фотки в нижней части приложения. Для этого нажимайте кнопку Сохранить. Если по каким-то причинам фото получились плохого качества, удалите их, нажав на крестик возле снимка
Указываем путь сохранения готового снимка
Webcam Toy
Сервис webcamtoy
Сервис более функциональный, ведь здесь можно добавить фильтры к снятым фото и есть больше настроек. Также здесь снимок осуществляется через 3 секунды после нажатия на кнопку, чтобы человек мог выбрать комфортное для себя положение.
Перейти
1
Нажмите на Готовы? Улыбка
2
После предоставления всех разрешений встречает следующая страница
Нажимаем на иконку с фотоаппаратом
3
С помощью стрелочек можно менять эффекты съемки
Выбираем эффекты для съемки
4
В «шестеренке» спрятаны некоторые настройки
Меню дополнительных настроек
5
Чтобы сделать снимок нужно нажать на значок фотоаппарата
Можно поделиться снимком с помощью любимой социальной сети или приложения Google Photo
Pixect
Открываем сервис
2
Теперь выбирайте кнопку Использование камеры
Кликаем на иконку
3
Предоставьте разрешение для использования устройства захвата видео, как это делалось двумя пунктами ранее
4
Вот так выглядит сам сервис создания снимков с вебкамеры. По центру – кнопка для съемки, слева от нее различные эффекты, есть и забавные по типу искажения и прочего, а справа расположены таймеры и функция коллажа. В этом режиме можно наделать множество различных фотографий всего за несколько секунд
Инструменты для фото
5
Вот так работает фотоколлаж
Создаем коллаж
Вот и все
Как сфотографировать камерой ноутбука
У большинства современных ноутбуков есть встроенная веб-камера. И логично было бы предположить, что такая камера, имея возможность передавать видеоизображение, сможет сделать и простой фотоснимок. Но если у внешних камер существует специальная кнопка для такого, камера на ноутбуке не имеет подобных кнопок. Так как же с помощью камеры на ноутбуке сделать простой фотоснимок?
1
Для того чтобы сделать фотоснимок, нам понадобится программа, идущая в комплекте с вашим ноутбуком. Откройте меню «Пуск», далее «Все программы» — «Camera».
2
В меню настроек устанавливаем размеры снимка и необходимые параметры. Если требуются более детальные настройки, такие как контраст, яркость и прочие, открываем вкладку «Свойства» и устанавливаем нужные параметры.
3
Выбираем иконку фотоаппарата в меню «Выбор режима съемки». Если вам нужно сделать фотоснимок без автоспуска, то следует нажать круглую кнопку, которая расположена в правом нижнем углу программы. Затем находим полученный снимок в папке «Изображения».
4
Используем стандартные средства операционной системы Windows для того, чтобы сделать фотоснимок. Заходим в меню «Пуск», выбираем «Панель управления». Далее находим «Сканеры и камеры». В перечне доступных для ноутбука устройств выбираем камеру. Иногда она опознается как неизвестное устройство USB.
5
В открывшемся окне нажимаем кнопку «Снять». Кнопка, как правило, расположена ниже видоискателя камеры. Сделанный снимок будет виден в окне справа от видоискателя камеры. Выделяем полученный снимок, жмем кнопку «Далее». В появившемся окне вводим имя фотоснимка и сохраняем его в необходимую папку.
6
Фотоснимок можно получить при помощи программы Paint. Открываем папку Paint и выбираем в меню программы «Получить со сканера или камеры». Далее выполняем действия, описанные в пункте 5. Фотографии, полученные данным способом, можно редактировать при помощи программы Paint.
Следует помнить, что при переустановке операционной системы на ноутбуке требуется заново установить драйвера камеры. Так как встроенная камера в этом случае не будет опознана. Драйвера можно установить с диска или скачав их с сайта производителя.
SovetClub.ru
Селфи Linux
Linux – операционная система, основанная на ядре Linux и используемая чаще профессиональными программистами, так как она является компилятором и интерпретатором сценарных языков программирования. На ней также работают сервера, но сейчас не об этом.
«Операционка» Linux обладает расширенными функциями. И возможность фотографировать на ноутбуке — не исключена из этого функционала.
Итак, делаем селфи на данной операционной системе:
- Жмем левой кнопкой мыши по главному меню.
- Среди списка находим «Администрирование».
- В выпавшем перечне нажимаем на «Менеджер программ».
- В верхнем углу появится поисковая строка, где нужно прописать название необходимой программы. В нашем случае это приложение «cheese».
- Жмем на поиск и по найденной утилите.
- Далее, нажимаем на зеленую кнопку «Установить».
- Теперь нужно ввести в открывшемся окне пароль пользователя и нажать «Аутентифицировать».
После того, как программа загрузится на переносной компьютер, нужно запустить ее такой же зеленой кнопкой. Откроется окно фотокамеры, в котором разобраться уже несложно.
Фотографирование с помощью HP Camera
Важное условие для получения хорошей фотографии на вебкамере – использовать «родную» для ноутбука программу. Обычно она поставляется в комплекте с техникой в программном обеспечении
Для ноутбуков НР используется HP Camera. Для входа в меню нажмите на компьютере «Пуск», далее «Все программы» — НР – HP Camera.
Установление настроек программы HP Camera станет следующим шагом. В параметрах можно задать параметры автоспуска, размер фотографии. «Свойства драйвера» регулируют качество изображения: контраст, яркость, насыщенность.
Для получения фотокамеры выберите значок фотокамеры в меню выбора режимов съемки справа, если нужно видео – пользуемся ярлычком видеокамеры. Для получения снимка без автоспуска, следует нажать на кнопку в правом нижнем углу окна программы. Получившаяся фотография сохранится в папке «Изображения» библиотеки.
Скачиваем сторонние программы
Если фотографироваться онлайн вам не хочется, а стандартные возможности Windows не соответствуют вашим желаниям, можно воспользоваться сторонней программой. Каждая из них имеет в себе различные настройки, предназначенные для улучшения вашего фотоснимка.
К таким программам можно отнести:
Это далеко не все программы, с помощью которых можно сфотографироваться. Список можно продолжить, но выбор индивидуален и зависит от предпочтений пользователя. На данный момент, Live WebCam является самой популярной программой для фотосъемки, так как имеет легкий и интуитивно понятный интерфейс.
Стандартные приложения Windows 7-10
В любой версии операционной системы Виндовс сделать скрин экрана можно стандартными утилитами и программами. Таких способов – два. Рассмотрим подробно каждый.
Клавиша “Print Screen”
Очень популярный способ, тем более, все программы для этого, сразу установлены в любой версии операционной системы Windows.
Скриншот всего экрана
Расположите на рабочем столе необходимые окна, далее на клавиатуре находим клавишу Print Screen, нажимаем ее. Готово, но пока его не видно, так как он временно находится в буфере обмена.
Скриншот активного окна
Бывает необходимость делать скриншоты только активного окна, т.е. окна в котором сейчас работаете. Для этого открываем программу, папку или файл и нажимаем сочетание клавиш ALT – Print Screen. Также скриншот попадает в буфер обмена.
После того как сделали скриншот, его необходимо сохранить, разберем несколько способов: с помощью графического редактора Paint, документа Word и презентации PowerPoint.
Графический редактор Paint
Если необходимо получить скриншот в виде файла с расширением .jpg, то лучше воспользоваться графическим редактором Paint. Он также присутствует на всех версиях Windows по умолчанию.
Сделали скрин экрана, открываем Paint.
Нажимаем кнопку Вставить и потом еще раз Вставить.
Затем меню Файл, выбираем пункт Сохранить как и далее щелкаем по нужному формату изображения. Доступны следующие: .png, .jpeg, .bmp, .gif.
Далее указываем имя файла, место сохранения и нажимаем кнопку Сохранить.
Все скрин будет сохранен и с ним можно дальше работать.
Документ Word и презентация PowerPoint
Бывают случаи, когда нет необходимости сохранять скрин отдельным файлом, а нужно сразу поместить в презентацию или документ, для этого также выбираем объект для скрина нажимаем клавишу Print Screen, открываем презентацию или документ и любом месте вызываем контекстное меню (щелчок правой кнопкой мыши) и выбираем Вставить.
Далее уже встроенными функциями презентации или документа можно доработать скриншот.
Аналогично использовать скриншоты можно в любых подобных программах.
Приложение Набросок на фрагменте экрана
Еще одно стандартное приложение Виндовс 10 – Набросок на фрагменте экрана. Это приложение похоже на приложение Ножницы, только улучшено и изменен дизайн приложения.
В поиске вводим название приложения и открываем его.
Приложение достаточно простое, сразу активна одна кнопка Создать.
Доступны следующие варианты:
- создать фрагмент сейчас;
- создать фрагмент через 3 секунды;
- создать фрагмент через 10 секунд.
Выбираем подходящий вариант и нажимаем его.
После нажатия экран темнеет и нам нужно выбрать вариант скриншота.
- Прямоугольник – область выделения будет прямоугольная.
- Произвольная форма – сами рисуете форму для будущего скриншота.
- Окно – нужно выбрать окно и будет создан скриншот.
- Весь экран – скриншот всего экрана.
- Закрыть – отменить скрин.
Выбрав нужный элемент, делаем скриншот и автоматически возвращаемся в редактор, где можем внести изменения, например, нарисовать или написать текст.
Доступные инструменты:
- рукописный ввод;
- ручка;
- карандаш;
- маркер;
- ластик;
- линейка и транспортир – изменить наклон линейки и размер транспортира можно колесиком мышки;
- обрезать – можно обрезать ненужные детали изображения;
- сохранить как – сохраняем готовый результат;
- копировать – копировать скрин в буфер обмена;
- поделиться – поделиться скриншотом в социальные сети или другие приложения;
- подробнее – здесь находятся настройки приложения, можно открыть скриншот с помощью другой программы, распечатать его, посмотреть подсказки и советы по программе.
В параметрах программы Набросок на фрагменте экрана – можно назначить открытие этой утилиты по нажатию кнопки Print Screen или оставить по умолчанию сочетание Shift+Windows+S.
Еще назначать открытие программы Набросок на фрагменте экрана на клавишу Print Screen можно через меню Параметры – Специальные возможности – Клавиатура.
Для быстрой работы в программе присутствуют “горячие” клавиши.
Простое и удобное приложение, не требующее дополнительной установки и настройки.
Как сфотографироваться на веб камеру на ноутбуке
В любой операционной системе предусмотрены собственные системные функции для фотографирования при помощи вебки. Рассмотрим несколько основных операционнок и способов фотографирования в них.
Сейчас рассмотрим, порядок фотографирования на ноутбуке используя стандартные функции Windows XP.
Для этого выполним ряд следующих действий:
Для более современной операционной системы Windows 10 предусмотрен встроенный инструмент работы с камерой, который можно запустить через Мой компьютер. Следует отметить, что помимо фотографирования он позволяет также записывать видео.
Порядок действий для создания фотографии практически идентичен рассмотренным выше способам.
Достаточно любопытным вариантом является произведение фотографий с вебкамеры путём использования стандартной программы Paint. Для многих пользователей достаточно неожиданно, что такой привычный и примитивный графический редактор может иметь подобную функцию.
Итак, запустив программу Paint, следует перейти в меню редакторования, которое находится непосредственно в панели быстрого доступа. Здесь следует выбрать функцию – Получить от камеры или со сканера, а затем указать искомую камеру.
В появившемся окне нажимаем на кнопку Снять, а полученная фотография сразу экспортируется в Paint, где может быть отдельно пересохранена или отредактирована, что достаточно удобно.
Это были способы, которые наиболее очевидны и задействуют стандартные функции операционных систем, однако это ещё не все возможные варианты ответа на вопрос, как сфотографироваться на вебкамеру на ноутбуке.
Фотографирование на встроенную камеру ноутбука через интернет
Если ноутбук подключен к интернету, то можно фотографии делать с вебкамеры при помощи специальных сайтов, среди которых наиболее популярным является picachoo точка ru.
На примере упомянутого сайта и рассмотрим общий порядок действий, связанный с произведением фотографий с вебкамеры путем использования специализированных сайтов.
Зайдя на официальный ресурс Picachoo необходимо кликнуть на кнопку – Сделать фото. После этого, появится всплывающее окно, где будет запрашиваться доступ к использованию аппаратуры, в частности вебкамеры.
При получении подобного уведомления следует дать разрешение и полный доступ. Непосредственно саму съёмку можно осуществить путем использования таймера либо же нескольких предусмотренных режимов съёмки. Когда же все будет подготовлено необходимо использовать кнопку cделать снимок.
На данном сайте предусмотрен целый ряд эффектов и множество иных функций, которые позволят редактировать полученные снимки.
После окончательный обработки, понравившуюся фотографию можно скачать, сохранив себе на компьютер либо ноутбук, а также получить её электронный адрес, для публикации на сайтах.
Как сделать фото с вебки при помощи программ
В случае необходимости желающие могут использовать не только рассмотренные способы, но также делать фото с вебки при помощи специальных программ, которые необходимо скачать и установить на компьютер.
Здесь же будет сразу доступно окно предосмотра, настроив которое можно тут же осуществить снимок при помощи соответствующей кнопки сделать снимок.
Все снимки сохраняются в папку с программой, которая указывалась при установке. Программа также имеет широкий перечень настроек, которые позволят лучше работать с камерой либо уже полученными снимками.
Разумеется, что это далеко не полный перечень всех программ, которые имеют подобный функционал. Существуют и ресурсоёмкое программное обеспечение, которое имеет множество детальных функций и тонких настроек, что больше подходит для продвинутых пользователей.
В данной статье был рассмотрен ряд наиболее простых, быстрых и доступных способов фотографирования с вебки, однако здесь представлены не все варианты.
Как сфотографировать себя на ноутбуке, используем стандартные инструменты
Прежде чем приступить к фотографированию, требуется проверить, включена ли она. Некоторые модели ноутбуков обладают специальным рычажком, позволяющим в нужные момент включить или выключить камеру.
Однако в некоторых моделях камера может быть отключена на программном уровне. Для ее запуска потребуется открыть раздел «Устройства обработки изображения». Отыскать данный пункт можно в «Диспетчере устройств». Далее потребуется кликнуть по нужному инструменту правой кнопкой мыши и нажать «Задействовать».
В любой операционной системе присутствует свои методы как сфотографировать себя на ноутбуке acer
. Например, в Windows 7/8 через меню «Пуск» направляемся в категорию «Все программы» и уже там пользуемся специальной категорией «камера». Также предусмотрены дополнительные настройки, позволяющие получить желаемый результат. Завершив, все настройки жмем на иконку фотоаппарат. На устройстве появится новая папка с изображениями.
Если установлена Windows XP, тогда действуем следующим образом:
- через «Пуск» запускаем панель управления,
- переходим в раздел камеры и сканеры, а далее выбираем требуемую камеру,
- выбрав требуемый ракурс — жмем на клавишу снять.
Как сфотографировать себя на ноутбуке lenovo
теперь понятно каждому, остается только указать путь для сохранения снимков.
Самая прогрессивная операционная система Windows 10 располагает собственным инструментом. Кроме снимков, он позволяет даже записывать различные видеоролики. Запускается необходимый функционал через мой компьютер, порядок действий ничем не отличается от представленных выше вариантов.
Еще один интересный вариант — это применение стандартного приложения Paint. Причем подобная возможность становится полной неожиданностью для многих пользователей. Активировав представленное приложение, направляемся в меню редактирование, отыскать его можно в панели быстрого доступа. Далее выбираем пункт — получить с камеры и выбираем требуемую камеру. Остается только нажать на клавишу снять и отредактировать снимок. Кстати, данное приложение будет полезно тем кому любопытно как сфотографировать страницу на ноутбуке
Программы для веб-камер

Любителям фотографироваться понравятся программы, устанавливаемые на компьютер. В большинстве своем они распространяются с Free-статусом (использование без оплаты). Различаются между собой такие приложения только интерфейсом и некоторыми незначительными особенностями. Сразу после установки настройте «клиент». Выберите параметры камеры и место для сохранения фото. Изучите также дополнительные настройки — «запускать свернуто или на весь экран», «звуковые уведомления», «добавить в панель быстрого доступа». Теперь можно приступать к съемке. Все так же, как и с онлайн-приложением: нужно поймать желаемый кадр и нажать кнопку «создать снимок». Также во всех современных «клиентах» есть функция таймера, сохранение серии фото и некоторые другие возможности. Теперь вы знаете, как сделать фото на ноутбуке, давайте посмотрим полученные изображения в истории программы или в папке, выбранной для сохранения.
Сочетания клавиш и Paint
Чтобы снять изображение экрана на мониторе компьютера полностью, нажмите кнопку PrtSc (PrintScreen): снимок переместится в буфер обмена. Если требуется создать скрин активного окна на ноуте или компе, применяйте комбинацию Alt+PrtSc. В некоторых лэптопах требуется нажать сочетание Fn+PrtSc – для съемки целиком, и Fn+Alt+PrtSc – для используемого окна.

Чтобы картинка сохранилась, откройте стандартный Paint и нажмите Ctrl+V (вставить) на клавиатуре. Или кликните правой клавишей тачпада/мышки и выберете в открывшемся меню опцию “вставить” (для англоязычной версии ОС – “paste”). Для Windows версий XP или Vista найдите в меню “Правка → Вставить”. Для ОС Windows 7 и выше, жмите “Вставить” вверху, как показано на картинке.
Почитайте интересный материал: Обзор операционной системы Microsoft Windows 10: новые грани
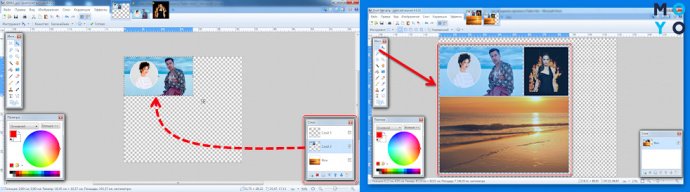
В классическом приложении Paint отредактируйте картинку: сотрите ластиком ненужные части рисунка, вставьте текст в изображение. Заливка фона поможет сделать текст четче. После редактуры сохраните готовую картинку с нужным форматом.
Примечание: Для операционных систем Windows 8 и 10 вместо Fn+PrtSc используйте комбинацию Win + PrtScn, чтобы сфотографировать весь экран: картинка сохранится в библиотеке изображений автоматически.
Важно! До того, как фото вставлено в редактор, не копируйте другие элементы, иначе снимок не сохранится. Помните: на полноразмерной клавиатуре (с цифровым блоком) клавиша PrtSc вынесена отдельно, на стандартной (без цифрового блока) кнопка PrtSc обычно находится на клавишах F11, Ins (Insert)
Помните: на полноразмерной клавиатуре (с цифровым блоком) клавиша PrtSc вынесена отдельно, на стандартной (без цифрового блока) кнопка PrtSc обычно находится на клавишах F11, Ins (Insert).




