Как выполнить чистую установку windows 10 на компьютер и ноутбук
Содержание:
- Что сделать после чистой установки Windows 10
- Скачиваем Виндовс 10 при помощи TechBench by WZT
- Официальный способ скачать windows 10
- Особенности
- Важные настройки перед первым запуском Windows 10
- Как начать с чистой установки Windows (Новый запуск)
- Решение проблем с несоответствием требованиям при переходе на Windows 11
- Скачать оригинальный ISO образ Windows 10
- Системные требования
- Описание
- Создание загрузочного накопителя
- Альтернативный способ загрузки Windows 10
- Как использовать Media Creation Tool для создания своего собственного установочного носителя Windows 10 на карте памяти USB
- Функционал
- Минимальные системные требования
- Выводы статьи
Что сделать после чистой установки Windows 10
После завершения установки стоит убедиться, что на устройстве установлены последние обновления, оно правильно активировано и добавлены все драйверы.
Установка обновлений
Чтобы установить последние обновления для системы безопасности и обслуживания в Windows 10, выполните следующие действия:
- Откройте Параметры.
- Нажмите Обновление и безопасность.
- Нажмите Центр обновления Windows.
- Нажмите кнопку Проверить наличие обновлений.
После выполнения этих шагов, если будут доступны какие-либо обновления, они будут загружены и установлены автоматически.
Проверка активации
Чтобы подтвердить, что Windows 10 активирована, выполните следующие действия:
- Откройте Параметры.
- Нажмите Обновление и безопасность.
- Нажмите Активация.
- Если Windows 10 успешно активирована, вы увидите одно из следующих сообщений:
- Windows активирована с помощью цифровой лицензии: установка была активирована, но лицензия не связана с вашей учетной записью Microsoft.
- Windows активирована с помощью цифровой лицензии, связанной с вашей учетной записью Microsoft: установка была активирована, а лицензия связана с вашей учетной записью Microsoft.
В случае, если Windows 10 не активировалась, обычно устройство активируется в течение дня или двух. Если у вас всё ещё есть проблемы, вы можете использовать средство устранения неполадок активации.
Проверка пропавших драйверов
Чтобы определить, удалось ли Windows 10 настроить каждый компонент и периферийное устройство, выполните следующие действия:
- Откройте Диспетчер устройств.
- Убедитесь, что ни одно из устройств не имеет желтой или красной метки, и убедитесь, что ничего не указано как неизвестное.
В случае проблем с одним или несколькими устройствами вам необходимо загрузить и установить последние версии драйверов с веб-сайта поддержки производителя вашего компьютера.
Установка приложений
Убедившись, что Windows 10 обновлена и устройства установлены правильно, пришло время переустановить ваши приложения, включая веб-браузер, такой как Edge Chromium, Google Chrome, Mozilla Firefox или Opera, для просмотра веб-страниц.
Кроме того, сейчас самое время загрузить и установить пакет приложений Office, чтобы начать работать с Word, Excel, PowerPoint и управлять электронной почтой с помощью Outlook.
Восстановление файлов из резервной копии
Наконец, если вы создали резервную копию своих файлов, теперь вы можете повторно подключить внешний диск, чтобы восстановить данные в папках вашей учетной записи.
Если вы создали резервные копии файлов с помощью OneDrive, то данные уже должны быть доступны в папке OneDrive.
Скачиваем Виндовс 10 при помощи TechBench by WZT
TechBench изначально был разделом на сайте Майкрософт и позволял быстро и удобно скачивать образы операционных систем. Потом проект решили вынести на отдельный сайт, который находиться по адресу https://tb.rg-adguard.net/public.php?lang=ru-RU. Этот вариант самый простой. Переходим на сайт проекта и выбираем необходимую ОС ⇒ После нажатия кнопки “Скачать”, в верхнем левом углу экрана у вас появиться прямая ссылка на загрузку выбранной вами версии Windows. Вам ее необходимо скопировать и вставить в адресную строку браузера и нажать кнопку ввод (Enter). Сразу начнется закачка OS.
Официальный способ скачать windows 10
Для проверки аппаратной совместимости пользовательского ПК и новой системы компанией Microsoft была создана утилита Media Creation Tool. Помимо основной задачи, она также позволяет устанавливать на носитель скачанный образ ОС. Файл доступен для скачивания с официального сайта Майкрософт и распространяется бесплатно.

Запустив приложение, дожидаемся завершения проверки и соглашаемся с лицензионным соглашением. Следует отметить, что «подписав» лицензионный договор нажатием соответствующей кнопки, человек соглашается с передачей пользовательских данных на сервера Microsoft.

Далее необходимо указать, для какой цели скачивается ISO-файл дистрибутива: для обновления работающей системы до версии Win 10 или пользователь желает переустановить Windows 10 «с нуля».
Для наших целей подходит второй вариант, так как скачав Виндовс 10 на флешку, у нас появится эффективный и удобный инструмент для аварийного восстановления системы или ее переустановки.

Утилита позволяет подобрать параметры системы. Следует указать, что нам нужно скачать «десятку» на русском, что касается поддерживаемой архитектуры: если в вашем ПК установлено более 4 гигабайт ОЗУ, то потребуется система на 64 бита, в ином случае – 32.
Также имеется возможность выбрать универсальную версию с поддержкой обеих битных архитектур, путем снятия галочки и выбрав нужную архитектуру.

К сожалению, для скачивания доступна только версия Windows 10 creators update, хотя на данный недостаток обратят внимания лишь специалисты, для обычных пользователей выпуск с последними обновлениями для создания носителя желательнее.
Непосредственно до скачивания средство создания носителя предупредит о необходимости проверить, совпадает ли тип лицензии установленной на компьютере системе со скачиваемой версией.
К примеру, на ПК может быть установлена Win 10 Home, тогда как скачивается Виндовс 10 Профессионал.
В следующем окне пользователю предлагается способ поставки дистрибутива: скачать ISO образ целиком или каждый входящий в него файл будет скопирован отдельно.
Лучше скачать образ Win в виде единого файла, поскольку в дальнейшем с ним будет проще работать (переписать на флешку или заняться созданием установочного DVD-диска).

Выбираете место куда будет сохраняться скачиваемый образ, обратите внимание, чтобы объем свободного места на выбранном диске был больше 4 Гб. После чего начнется процесс загрузки Вашей копии windows 10

После загрузки, начнется процесс сохранения и создание того самого ISO образа на диске.

Все готово для записи загрузочного диска. Вы можете записать на DVD диск данный образ, или же воспользоваться любой утилитой для создания загрузочной флешки Windows 10, к примеру программой Rufus.

Особенности
Что вы узнаете из статьи:
Взамен Windows 8.1 компания Microsoft подготовила для своих пользователей новую версию операционной системы. Особенности данной системы в том, что она предназначена не только для настольных компьютеров, но и для смартфонов, консолей XBox One, планшетов и других устройств.
Компания предлагает своим пользователям не скачивать Windows 10 бесплатно, а просто обновить свои старые версии. И каждый третий, использующий до этого Windows 7, рискнул пойти на такой шаг. И не прогадал.
По сути, Виндовс 10 — это микс лучших наработок, которые компания объединила в одной операционной системе. Так что можно смело говорить о качестве операционной системы, которая отличается высокой производительностью. Этот параметр она позаимствовала у Windows 7, интерфейс был взят у восьмой версии ОС (правда, тут все же нашлось место для некоторых обновлений, которые в первую очередь коснулись главной кнопки Пуск и панели инструментов). Скачать Windows 10 на компьютер можно для x86-bit и x64-bit системы.

Официальные ISO-образы Windows 10 Build 20231 (Dev) доступны для инсайдеров.
https://www.microsoft.com/en-us/software-download/windowsinsiderpreviewadvanced
Чтобы получить доступ к этой странице, вы должны быть участником программы Windows Insider. Войдите в систему, используя опцию входа в систему в правом верхнем углу этой страницы.
Важные настройки перед первым запуском Windows 10
Выберите регион и подтвердите нажатием кнопки «Да».
Прежде всего выберите дополнительную раскладку клавиатуры. Английскую добавлять не нужно, она предусмотрена по умолчанию. Нажмите «Да».
Следующим действием является установка необходимых системе компонентов. Здесь вам ничего не нужно делать, только подождать некоторое время.
После вам будет предложено узнать, что нового в Windows.
На экране определения способа настройки выберите пункт «Для личного использования». Нажмите «Далее».
Вы можете войти в свою учетную запись Microsoft, использовав электронную почту, номер телефона или логин Skype. Я рассмотрю вариант с использованием локальной (автономной) учетной записи.
Выберите пункт «Автономная учетная запись» – «Далее».
Вход в систему с использованием учетной записи даст вам доступ к сервисам Microsoft. Но мы используем локальную учетную запись, поэтому жмите «Нет».
Введите имя пользователя. «Далее».
Создайте пароль. При этом позаботьтесь о том, чтобы надежно сохранить его, не забыть и не потерять
Важно, чтобы он не был доступен никому, кроме вас. «Далее»
На следующем экране вам будет предложено включить отправку Microsoft своего журнала активности. Это позволяет продолжить на другом устройстве работу, начатую на данном компьютере. Если вы не желаете отправлять эти данные, нажмите «Нет».
На экране параметров конфиденциальности вы сможете включить или отключить распознавание голоса в сети, поиск устройства, определение местоположения и отправку диагностических данных. Если вы не хотите делиться этой информацией, переведите переключатели в положение «Нет». Я всегда отключаю все пункты. Подтвердите установки нажатием экранной кнопки «Принять».
Если процесс установки системы и ее первоначальная настройка прошли успешно, перед вами откроется сначала экран приветствия..
…а затем и рабочий стол ОС.
Как начать с чистой установки Windows (Новый запуск)
Перед убедитесь, что ваш компьютер соответствует системным требованиям, предъявляемым к Windows 10.
В параметрах Windows выполните следующие действия:
- Откройте приложение «Параметры», нажмите на «Обновление и безопасность».
- Откройте раздел «Безопасность Windows», нажмите на кнопку «Открыть службу “Безопасность Windows”».
- В окне «Безопасность Windows» войдите в раздел «Производительность и работоспособность устройств».
- В разделе «Производительность и работоспособность устройств» найдите опцию «Новый запуск».
- Нажмите на ссылку «Дополнительные сведения».
- В разделе «Новый запуск» нажмите на кнопку «Начало работы».
Решение проблем с несоответствием требованиям при переходе на Windows 11
В завершение этой статьи я хочу рассказать о двух методах (один из которых даже официальный), позволяющих обойти ограничения на обновление «десятки» до Windows 11, если ваш ПК не соответствует минимальным системным требованиям. Подходит это как для материнских плат с отсутствующим TPM 2.0, так и для устаревших процессоров, однако учитывайте, что во втором случае корректное функционирование ОС не гарантируется.
Первый способ заключается в создании параметра реестра, который официально представили Microsoft. После изменения его значения и перезагрузки ПК вы сможете перейти на Windows 11, а сообщение о несоответствии минимальным требованиям пропадет.
-
Откройте утилиту «Выполнить», используя для этого сочетание клавиш Win + R. Введите команду regedit и нажмите Enter, применив ее.
-
Перейдите по пути HKEY_LOCAL_MACHINE\SYSTEM\Setup\MoSetup, вставив этот ключ в поле сверху.
-
В корне папки кликните правой кнопкой мыши и создайте параметр «DWORD (32 бита)».
-
Укажите для него название AllowUpgradesWithUnsupportedTPMOrCPU.
-
Дважды кликните по параметру и установите значение 1. После чего перезагрузите ПК и откройте мастер по установке Windows 11, о котором я писал выше.
Второй метод – неофициальный, его нашли энтузиасты путем обычных проб. Однако действует он примерно таким же образом, и помощник по установке новой ОС уже не видит никаких несоответствий, позволяя запустить процесс обновления.
-
Сначала скачйте этот же ассистент и нажмите по его исполняемому файлу правой кнопкой мыши.
-
Из появившегося контекстного меню выберите пункт «Свойства».
-
Перейдите на вкладку «Совместимость» и активируйте режим совместимости с Windows 11.
-
Примените изменения и запустите программу. Теперь вы увидите окно о начале установки. Примите лицензионное соглашение и запустите процесс обновления.
Теперь вы знаете, что Windows 11 можно установить даже на несовместимые ПК, используя рекомендации от разработчиков и энтузиастов. Процесс перехода с Windows 10 крайне прост, как и проста чистая установка свежей ОС на новые компьютеры.
Скачать оригинальный ISO образ Windows 10
Программа установки Windows 10
Средство для создания установочного носителя позволяет скачать оригинальный ISO образ. С его помощью можно как обновить операционную систему, так и создать загрузочную флешку или загрузить дистрибутив Windows 10.
С сайта Microsoft скачайте программу установки Windows 10. Она также известна как средство Media Creation Tool. Нажмите Скачать средство сейчас, а затем — Запустить. Для его запуска необходимы права администратора.
Программа установки Windows 10 предлагает обновить этот компьютер сейчас. Вам нужно выбрать Создать установочный носитель (USB-устройство флэш-памяти, DVD-диск или ISO-файл). Нас интересует официальный ISO образ.
Теперь выберите язык, архитектуру и выпуск или используйте рекомендованные параметры для Вашего компьютера. Можно в архитектуре выбрать отдельно сборку 32-разрядную (x86), 64-разрядную (x64) или сразу Оба варианта.
Отмечаем ISO-файл и выбираем путь сохранения файла. Далее, будет запущен процесс загрузки Windows 10. Вы можете спокойно продолжать пользоваться компьютером. Дождитесь завершения загрузки ISO-файла с серверов Microsoft.
Загрузить дистрибутив с сайта Microsoft
Важно! С телефона на официальном сайте Microsoft можно загрузить Windows 10. С компьютера на сайте нельзя выбрать версию и загрузить образ
Хорошо что средства разработчика в браузере позволяют показать сайту, что его открыли с мобильного устройства.
На сайте Microsoft откройте Инструменты разработчика браузера нажав Ctrl+Shift+I. В инструментах можно изменить устройство для просмотра содержимого. Вверху введите расширение экрана с мобильным соотношением, например, 1000×800 и обновите страницу.
Наверное, в Microsoft предполагают что Вам достаточно возможностей средства Media Creation Tool и Помощника по обновлению до Windows 10. Как бы ни было, возможность простой загрузки дистрибутива с сайта пользователям нужна.
Скачать официальный образ Windows 10
Сервис rg-adguard.net содержит дистрибутивы всех версий Windows 10. Можно выбрать и предыдущие операционные системы. Выбирайте продукт, версию, редакцию, язык и собственно доступный файл. Нажмите кнопку Скачать и дождитесь завершения загрузки дистрибутива.
Как скачать образ Windows 10 в Rufus
Непосредственно в программе Rufus нужно нажать Показать настройки приложения, и сменить значение пункта Проверка наличия обновлений на Ежедневно. Теперь можно Скачать нужную версию дистрибутива Windows 10.
Выберите версию, релиз, издание, язык и архитектуру образа системы. Теперь нажмите Скачать и установите отметку Скачать с помощью браузера, если же так будет проще. Вы просто не представляете насколько это полезная функция.
Программа Windows ISO Downloader
Сложно говорить о полезности приложения Windows ISO Downloader. Есть много способов, позволяющих скачать официальный образ Windows 10. В приложении найти и другие продукты Microsoft.
Выберите Windows 10 > Укажите выпуск > Выберите язык продукта. Теперь можно сразу скачать образ Windows 10 32 или 64 bit. Лучше скопировать ссылку для 64 bit и вставить её в адресную строку.
Так, во-первых, Вы убедитесь, что образ загружается непосредственно с сайта Microsoft. А во-вторых будете загружать официальный дистрибутив прямо в рабочем браузере. Это действительно надёжней, чем искать образ диска на сторонних ресурсах.
Заключение
Загрузить ISO образ (официальный дистрибутив) Windows 10 можно непосредственно и их сайта. Хотя по умолчанию Microsoft предлагают к загрузке средство для создания носителя. Ну или собственно помощник по обновлению до Windows 10. Но он уже не внушает доверия.
Чтобы, обновить до последней версии Windows 10 лучше выполнить чистую установку. Загружаете оригинальный образ диска. Используете программы для создания загрузочных накопителей и устанавливаете Windows 10
Хорошо что процесс установки сейчас простой.
Обратите внимание. Несколько месяцев назад даже с помощью инструментов разработчика нельзя было загрузить дистрибутив
Даже на мобильных устройствах были проблемы. Сейчас же восстановили возможность загрузки ISO-файла прямо с Вашего мобильного устройства.
Системные требования
Если ваш компьютер без проблем работает с Windows 7 или 8, то вы можете провести обновление версий и познакомиться поближе с 10-й версией. При этом во время обновления вы можете не беспокоиться за сохранность ваших файлов.
Как правило, для работы вам достаточно будет оперативной памяти более 1 Гб для 32-битной системы и 2 Гб — для 64-разрядной версии.
На жестком диске должно быть более 16 Гб. Если у вас всего 17 Гб, то скорее всего после того, как вы скачаете обновленные версии Windows 10 для Windows 7, 8 и 8.1 , у вас не будет возможности ничего устанавливать на диск С.
Также потребуется процессор 1 Ггц и выше. И если раньше были проблемы при установке на Core 2 Duo, то теперь данная проблема решена.
Видеокарта должна поддерживать DirectX 9.0с. Если версия ниже, то с этим могут возникнуть проблемы.
Необходима учетная запись Майкрософт и доступ к Интернету.
Описание
Windows 10 – удобная и простая в работе операционная система для ПК, созданная разработчиками корпорации Microsoft. Следующая в линейке после Windows 8.1. Куда подевалась “девятка” – не знает никто. Да это и не главное. Скачать и как установить Windows 10 расскажем в этом обзоре.
Официальные ISO-образы Windows 10 Build 20231 (Dev) доступны для инсайдеров. На сайте Windows Insider Preview Downloads размещены официальные ISO-образы Windows 10 Build 20231 (Dev), сборки 20231.1000 (rs_prerelease), которая доступна участникам программы Windows Insider на канале получения обновлений Dev.
https://www.microsoft.com/en-us/software-download/windowsinsiderpreviewadvanced
Чтобы получить доступ к этой странице, вы должны быть участником программы Windows Insider. Войдите в систему, используя опцию входа в систему в правом верхнем углу этой страницы.
Создание загрузочного накопителя
Загрузите ее с сайта Microsoft. Созданный с помощью утилиты установочный накопитель может использоваться даже при отсутствии доступа к интернету. Для загрузки утилиты и системы соединение с Сетью необходимо.
Запустите программу. Для продолжения потребуется согласиться с условиями использования.
Выберите пункт «Создать установочный носитель (USB-устройство флэш-памяти, DVD-диск или ISO-файл)». Щелкните мышью по кнопке «Далее».
Выберите язык системы и ее архитектуру: 32- или 64-битную. При объеме оперативной памяти 4 Гб и более, выбирайте x64, при меньшем объеме – x32. «Далее».
Следующий экран предлагает вам сразу создать загрузочный USB-носитель или образ ISO. Его вы сможете записать на DVD или флэшку.
В первом варианте вам будет предложено выбрать подключенный к компьютеру накопитель, емкость которого должна быть не менее восьми гигабайт. Во втором — указать место на жестком диске или твердотельном накопителе, где станет располагаться ISO-файл.
Далее экран показывает вам ход процесса загрузки системы. И это может продлиться довольно долго, поскольку объем Windows 10 — более четырех гигабайт.
Следующим шагом стартует создание носителя. В ходе выполнения этого действия данные размещаются на флэшке или формируется ISO-образ.
Альтернативный способ загрузки Windows 10
Чтобы получить файл с образом установочного диска не обязательно использовать фирменную утилиту. Для загрузки Windows 10 достаточно открыть уже известную нам ссылку. Однако, если перейти по ней, работая под Windows, сайт Microsoft автоматически перебросит нас на страницу скачивания Media Creation Tool.
Чтобы обойти данное ограничение откройте официальную страницу, используя Chrome или в Яндекс.Браузере (в них точно все работает, проверено), и нажмите сочетание клавиш Ctrl+Shift+I, активирующее средства разработчика. Как показано на картинке ниже (картинка увеличивается при нажатии).
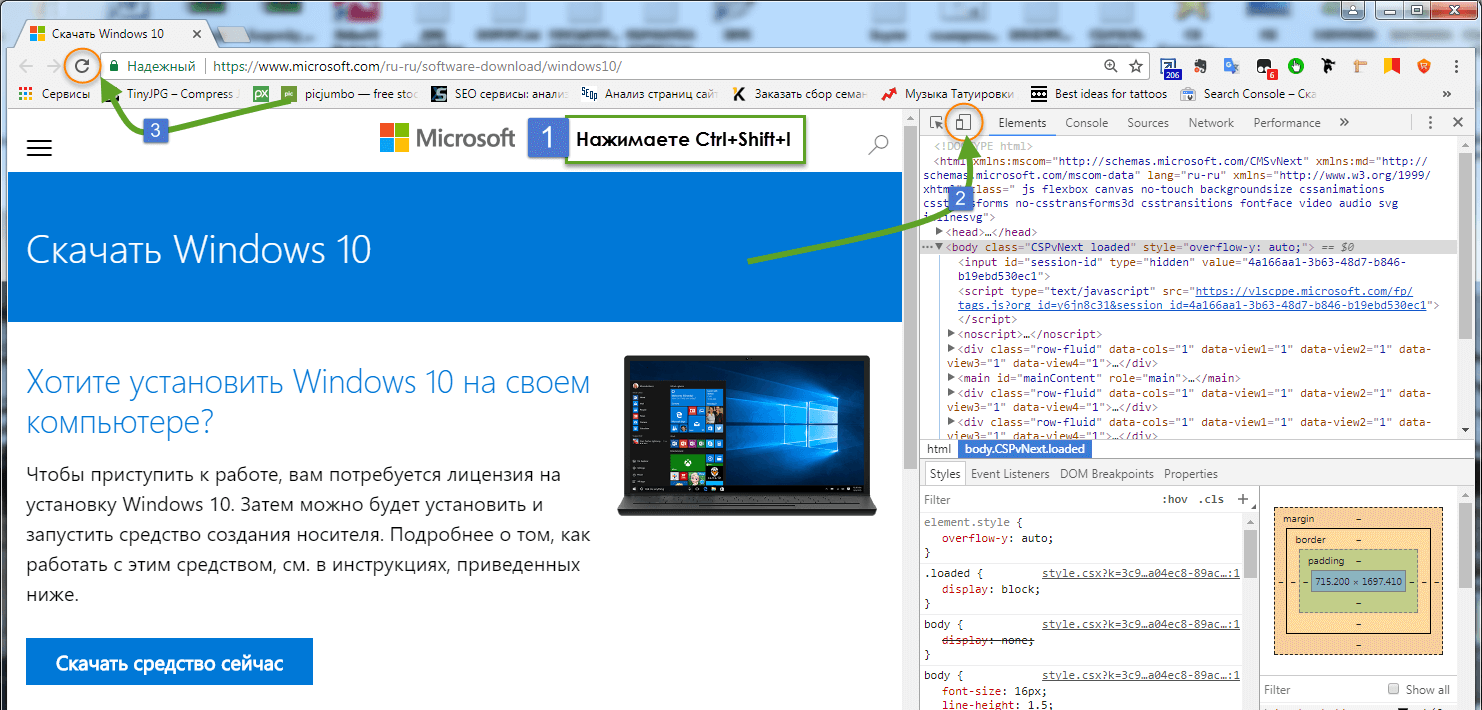
Далее необходимо включить эмуляцию просмотра страницы через планшет или смартфон с альтернативной операционной системой, после чего можно скачать установочный файл напрямую с сайта разработчика.
Здесь так же доступен выбор языка системы и архитектуры: Вин 10 x64 или x32. Также можно выбрать версию выпуска: Win 10 creators update или более старую Anniversary Update. Выбрав нужную ОС, нажимаем Подтвердить.

Следующим шагом, нужно выбрать язык и региональные стандарты, и нажать Подтвердить, как показано ниже.

Вашему внимаю предоставиться на выбор две ссылки для скачивания 32-bit или 64-bit системы виндовс 10.
Обратите внимание! Ссылки действуют всего 24 часа, по истечению времени они станут не актуальны.

Выбрав нужную, начнется сам процесс загрузки ОС Win10 с сайта майкрософт.

Как использовать Media Creation Tool для создания своего собственного установочного носителя Windows 10 на карте памяти USB
Вы также можете использовать Media Creation Tool в качестве USB-инструмента Windows 10, что означает, что он может помочь вам загрузить установочные файлы Windows 10 и автоматически создать загрузочную флешку Windows 10 USB, которую затем можно использовать для установки этой операционной системы на все ваши компьютеры
Обратите внимание, что вы должны войти в систему как администратор, чтобы запустить MediaCreationTool.exe. Когда Контроль учетных записей пользователей (UAC) спросит, уверены ли вы, что хотите запустить это приложение, нажмите или коснитесь Да

Затем Media Creation Tool загружает свой пользовательский интерфейс и просит вас принять его условия лицензии. Прочитайте условия и нажмите или нажмите кнопку «Принять», чтобы продолжить.

Инструменту создания мультимедиа требуется несколько секунд, чтобы «подготовить кое-что». Затем он спрашивает, хотите ли вы обновить компьютер или создать установочный носитель, который можно использовать для установки Windows 10 на любой компьютер или устройство. Отметьте второй вариант, который гласит: «Создать установочный носитель (USB-накопитель, DVD-диск или файл ISO) для другого ПК».

Затем выберите язык, редакцию и архитектуру, которые вы хотите использовать для создания установочного носителя. Архитектура может быть 64-битной, 32-битной или обеими. Мы рекомендуем использовать 64-битную версию как можно чаще. Вы также можете выбрать «Использовать рекомендуемые параметры для этого ПК», что автоматически выберет язык, редакцию и архитектуру, соответствующие ПК, который вы используете прямо сейчас. Выбрав нужные параметры, нажмите Далее.

Затем выберите тип хранилища мультимедиа, которое вы хотите использовать. Выберите «USB flash drive» и нажмите «Далее».

Вы видите все флэш-диски и внешние жесткие диски, которые подключены к вашему компьютеру или устройству Windows. Выберите тот, который вы хотите использовать для создания установочного носителя Windows 10. Не забывайте, что все данные на нем будут уничтожены. Убедитесь, что у вас есть его копия, прежде чем двигаться вперед.

После того как вы выбрали USB-накопитель, Media Creation Tool начнет загружать последние версии установочных файлов Windows 10 на ваш компьютер или устройство. В зависимости от скорости вашего интернет-соединения и нагрузки на серверы Microsoft, это может занять некоторое время. Все, что вам нужно, это терпение.

После завершения загрузки проверяется целостность, чтобы убедиться, что все в порядке. Затем выбранный USB-накопитель станет загрузочным с самой новой версией Windows 10. Этот процесс может занять еще пару минут.

Когда вы закончите, вам сообщат, что карта памяти USB готова. Нажмите или коснитесь Готово , и затем вы сможете использовать этот диск для загрузки и установки Windows 10.

Заключение
Как вы можете видеть, инструмент Media Creation Tool интуитивно понятен и прост в использовании, даже если вы не являетесь техническим экспертом. Если вы будете следовать нашим инструкциям, у вас не должно возникнуть проблем при создании собственного установочного файла ISO для Windows 10 или создании загрузочной карты памяти USB для Windows 10 со всеми ее установочными файлами. Если у вас есть какие-либо вопросы, не стесняйтесь спрашивать в разделе комментариев ниже.
Функционал
Чем же нас порадует данный софт? В нем имеются:
- Персональный ассистент Cortana. Этот помощник обладает искусственным интеллектом.
- Меню «Пуск» позволяет быстро получить доступ к тем программам и документам, которые вами часто используются.
- Виртуальные рабочие столы. В данной версии программы вы можете создать несколько рабочих столов, настроив каждых из них для быстрого доступа к нужным вам приложениям.
- Браузер Microsoft Edge. Он создан буквально с нуля. При этом появились новые движки, в результате чего данный продукт отличается высокой скоростью обработки страниц. Подкупает и понятный интерфейс.
- Биометрическая аутентификация. Система, установленная на устройствах, имеющих камеры, позволит вам получить доступ с помощью сканирования биометрики. Воспринимает отпечатки пальца, радужную оболочку глаз или лицо.
- Более современный Windows Defender, который взаимодействует с облачной службой Microsoft Active Protection Service и работает в режиме реального времени.
- Контроль за трафиком приложений.
- Упрощенная работа с окнами.
- Поддержка DirectX 12.
Минимальные системные требования
Это минимальные системные требования, которым должен соответствовать ваш компьютер, чтобы обеспечить отличную работу с компьютером:
- Процессор: 1 гигагерц (ГГц) или выше с 2 или более ядрами на совместимом 64-битном процессоре или системе на кристалле (SoC)
- Объем памяти: Оперативная память 4 ГБ.
- Место хранения: Устройство хранения 64 ГБ или больше.
- Системная прошивка: UEFI, возможность безопасной загрузки. Проверьте здесь информацию о том, как ваш компьютер может удовлетворить это требование.
- TPM: Доверенный платформенный модуль (TPM) версии 2.0. Здесь вы найдете инструкции о том, как ваш компьютер может быть настроен для удовлетворения этого требования.
- Видеокарта: Совместимость с DirectX 12 или новее с драйвером WDDM 2.0.
- Разрешение экрана: Дисплей высокого разрешения (720p) с диагональю более 9 дюймов, 8 бит на цветовой канал.
- Интернет-соединение: Для установки Windows 11 Домашняя необходимы учетная запись Microsoft и подключение к Интернету.
Выводы статьи
С помощью функции «Начать заново» Windows 10 пользователь может вернуть работоспособность своему компьютеру. Этот способ позволит запустить чистую установку Windows. В результате, на ПК будет автоматически установлена последняя версия операционной системы, с сохранением пользовательских данных.
При использовании функции «Новый старт», с помощью утилиты Refresh Windows Tool, имеется возможность установить полностью «чистую» систему, без сохранения каких-либо данных на ПК. Для этого нужно выбрать соответствующую настройку в процессе переустановки Windows 10.
Новый запуск — автоматическая чистая установка Windows 10 (видео)
Похожие публикации:
- Удаление второй операционной системы в Windows
- Поддержка Windows 7 окончена: что делать
- Среда восстановления Windows (Windows RE)
- Проверка и восстановление системных файлов Windows в sfc scannow
- Восстановление загрузчика Windows 10 средствами системы




