Как изменить город или регион в яндексе
Содержание:
- Зачем меняют местоположение в браузере
- Смена геолокации с компьютера
- Что такое домашний регион в МТС?
- Смена региона в Яндексе: нюансы
- Сообщение об опасном файле при загрузке: как отключить?
- Зачем меняют местоположение в браузере
- Смена региона в Яндексе: нюансы
- Что нужно знать
- Отключение настроек
- Настройка геолокации с телефона
- Смена региона в Яндексе: нюансы
- Как разрешить, отключить геолокацию в настройках Яндекс Браузера
- Может ли город измениться автоматически
- Обходное решение об оплате: добавьте новую учетную запись
- Для чего менять регион и страну на телефоне
- Смена геолокации с компьютера
- Как веб-обозреватель Яндекс определяет наше географическое положение?
- Инструкция
- Смена региона, языка и часового пояса
- Настройка региона
- Приволжский федеральный округ &lr=40 (Поволжье)
- Яндекс Диск: как передать файл?
- Зачем меняют местоположение в браузере
- Для чего менять регион и страну на телефоне
- Настройка региона
- Включаем геолокацию
- Location Guard — расширение для Chrome, Opera и Mozilla Firefox
- Что такое домашний регион у Мегафона?
Зачем меняют местоположение в браузере
Допустим, вы живете в Самаре и едете на отдых в Санкт-Петербург. Естественно, там вам понадобится интернет, куда без него. Обычно, другой город определяется автоматически, но, если этого не случилось, придется действовать вручную.
Иногда настройки по умолчанию сбиваются сами собой. Вместо нужных сведений вылезает предложение купить астры в Тридевятом царстве, добраться до которого вам удастся только при содействии доброго волшебника со стаей драконов! Это никуда не годится. Приходится лезть в настройки.
Но чаще всего поменять город приходится и для работы в интернете. Например, когда я пишу некоторые статьи, то мне нужны примеры сайтов хороших или не очень. Я ввожу любой регион, а затем начинаю мониторить салоны красоты, тату-студии, агентства недвижимости и так далее.
Кстати, если вы делаете сайты на продажу для компании, то изменив местоположение, можно посмотреть конкурентов в других городах и вдохновиться или точно определиться с тем, как делать не нужно.
Короче говоря, причин может быть много. Давайте приступим к действиям, и я покажу как все-таки менять геолокацию в браузере телефона и компьютера.
Смена геолокации с компьютера
Первым делом вам нужно открыть любой браузер, не обязательно это должен быть Яндекс. С компьютера я работаю в хроме. Затем зайдите на стартовую страницу yandex.ru.
Непонятно почему, но если вы введете сокращенный урл, ya.ru, то вам начнут выносить голову и смена города займет много времени. Я даже не стал ковыряться в поисках правды и реализации. Ни к чему это, когда есть шанс сделать все проще и быстрее.
Итак, проходим на главную страничку.
В правом верхнем углу находите рубрику «Настройки». Тут нужно выбрать категорию «Изменить город».
Снимаете галочку с графы «Определять автоматически» и ставите на «Не уточнять».
Учтите, что новый регион вы ставите навсегда, ну точнее до того момента, как не измените обратно. Если захотите.
Осталось только вписать новое название города в появившееся меню. Даже Enter кликать не нужно. Просто вводите регион, щелкаете по подходящей строчке в открывшемся списке и готово.
Что такое домашний регион в МТС?
Понятие домашнего региона действует в МТС следующим образом: это регион, в котором вы купили свою сим-карту МТС и пользуетесь внутрирегиональным выгодным тарифом. В то же время, звонить в другие регионы можно без каких-либо дополнительных настроек.
Чтобы звонки в другие регионы были более доступными, можно подключить к своему тарифу опцию под названием «Выгодный межгород»
, которая даст возможность звонить по всей территории России всего по 3 рубля за минуту с абонплатой 40 рублей в месяц. Если ваш тариф предусматривает пакет предоплаченных звонков в другие регионы, опция начнёт действовать только после того, как пакетные минуты будут израсходованы. Подключается «Выгодный межгород» следующим образом:
- в «Личном кабинете» ;
- посредством команды *111*903# со своего телефона;
- посредством отправки СМС на короткий номер 111 , где в поле текста пишется903 – для подключения«Выгодного межгорода» ,9030 – для отключения опции.
Смена региона в Яндексе: нюансы
Раньше сайт не привязывал аккаунты пользователей к местоположению, и показывалась информация по всей стране. Из-за этого на поиск необходимых пользователю сайтов уходило гораздо больше времени. С 2009 года Яндекс ввел систему идентификации по региону. Это упростило поиск, а рекламщики смогли тщательнее анализировать рынок, партнеров и конкурентов, предлагая пользователям свои услуги.
Однако изменение места проживания иногда не приносит нужных результатов. Информация, выдаваемая в поиске, не всегда привязывается к месту, в котором живет человек, ищущий что-либо в сети. Часто поисковые результаты для региона, города или IP-адреса могут разниться. Результаты также изменяются в соответствии с запросами человека.
Сообщение об опасном файле при загрузке: как отключить?
Яндекс использует систему Protect, которая позволяет защитить пользователя от загрузки вирусных файлов на непроверенных сайтах. Но иногда защита срабатывает неправильно, и сообщение появляется при попытке скачать файлы со здорового сайта. Чтобы отключить технологию:
Шаг 1. Перейдите в главное меню, затем нажмите на три полоски вверху страницы и выберите вкладку «Настройки».
Переходим в главное меню, нажимаем на три полоски вверху страницы и выбираем вкладку «Настройки»
Шаг 2. Выберите вкладку «Безопасность». Снимите о. Покиньте страничку и браузер, затем зайдите снова, чтобы подтвердить изменения.
Выбираем вкладку «Безопасность» и снимаем о
Зачем меняют местоположение в браузере
Допустим, вы живете в Самаре и едете на отдых в Санкт-Петербург. Естественно, там вам понадобится интернет, куда без него. Обычно, другой город определяется автоматически, но, если этого не случилось, придется действовать вручную.
Иногда настройки по умолчанию сбиваются сами собой. Вместо нужных сведений вылезает предложение купить астры в Тридевятом царстве, добраться до которого вам удастся только при содействии доброго волшебника со стаей драконов! Это никуда не годится. Приходится лезть в настройки.
Но чаще всего поменять город приходится и для работы в интернете. Например, когда я пишу некоторые статьи, то мне нужны примеры сайтов хороших или не очень. Я ввожу любой регион, а затем начинаю мониторить салоны красоты, тату-студии, агентства недвижимости и так далее.
Кстати, если вы делаете сайты на продажу для компании, то изменив местоположение, можно посмотреть конкурентов в других городах и вдохновиться или точно определиться с тем, как делать не нужно.
Короче говоря, причин может быть много. Давайте приступим к действиям, и я покажу как все-таки менять геолокацию в браузере телефона и компьютера.
Смена региона в Яндексе: нюансы
Раньше сайт не привязывал аккаунты пользователей к местоположению, и показывалась информация по всей стране. Из-за этого на поиск необходимых пользователю сайтов уходило гораздо больше времени. С 2009 года Яндекс ввел систему идентификации по региону. Это упростило поиск, а рекламщики смогли тщательнее анализировать рынок, партнеров и конкурентов, предлагая пользователям свои услуги.
Однако изменение места проживания иногда не приносит нужных результатов. Информация, выдаваемая в поиске, не всегда привязывается к месту, в котором живет человек, ищущий что-либо в сети. Часто поисковые результаты для региона, города или IP-адреса могут разниться. Результаты также изменяются в соответствии с запросами человека.
Что нужно знать
Вы уже готовы делать покупки? Предварительно внимательно изучите правила настройки аккаунта! Запоминайте: местоположение определяется системой автоматически, от страны пребывания зависят цены в магазине и виды контента. В путешествиях по всему миру вы будете пользоваться валютой собственного государства и сможете платить по привычным расценкам.
Вы задумались над вопросом, как сменить регион в Стиме – такое может произойти в случае:
- Смены места проживания;
- Длительного пребывания за границей;
- Частых путешествий.
Если вы решили переехать на постоянное место жительства или уезжаете на длительный срок, просто пользуйтесь приведенной выше инструкцией
Обратите внимание, менять страну проживания в профиле необходимо после прибытия на новое место! Все настройки будут автоматически обновлены, появятся новые цены
Если вы часто путешествуете, опция смены местоположения также доступна – но с небольшой оговоркой. Вы можете менять настройки магазина каждый раз, когда переезжаете, если пользуетесь способами оплаты, возможными в данной стране.
Обратите внимание, способ оплаты сохраняется до момента последующего переезда – его поменять нельзя!
Как только смените регион пребывания – сможете выбрать новый платежный инструмент при совершении покупок (в корзине профиля).
Последнее, о чем стоит рассказать – как в Стиме поставить регион «Россия», если вы создаете аккаунт, будучи в путешествии в другой стране. Новым пользователям стоит подождать с регистрацией профиля – местоположение будет определено автоматически. Например, если вы создаете аккаунт в путешествии в Германии (хотя постоянно живете в РФ), до момента возвращения на родину будете пользоваться немецкими ценами!
Как изменить регион в Стиме на Россию (или любой другой) – рассказали. Пользуйтесь нашими советами при реальной смене местоположения, чтобы получить возможность делать покупки в правильной валюте и видеть соответствующие ценники в магазине. Удачи!
Отключение настроек
Быстрый способ убрать из тарифа опцию – это USSD-запрос *145*05#. Данный запрос работает для включения и закрытия сервиса. Через некоторое время после введения команды придет ответ о снятии регулировки тарифа, но не забывайте о возможности пользоваться услугами Мегафон за пределами домашнего региона с обычными ценами.
Перед изменениями нужно убедиться, что услуги 2 типов – международного роуминга и путешествий по России – включены. Если они были приостановлены самим оператором, клиентом, то управлять регионом через USSD не получится. В последнем случае придет на помощь посещение офиса.
При отключенной опции работает только приостановка сервисов связи стандартов 2G и 3G. Для ограничения связи 4G требуется перенастройка оборудования и нельзя использовать другие службы связи, когда абонент выезжает за пределы местности подключения.
Настройка геолокации с телефона
Не многие знают, но телефон в кармане, это тот ещё шпион. Везде где бы вы не находились он фиксирует и передает данные Яндексу. Инструкция по настройке местоположения в мобильной версии Яндекс.Браузера идентична, и для Андроида, и для Айфона потому что интерфейс и меню настроек в обоих версиях браузера одинаковые.
- Для настройки геолокации в телефоне запустите Яндекс.Браузер и перейдите в меню, для этого нажмите кнопку в виде трех точек справа от строки ввода запросов на главной.
- В открывшемся контекстном меню выберите «Настройки».
- Здесь прокрутите список до раздела «Поиск».
- В графе «Регион» выставьте страну.
Точно таким же образом, как и в десктопной версии здесь можно на странице поиска выставить город:
- Прокрутите страницу в самый низ и нажмите на отображаемый город.
- Снимите галочку с автоматического определения и укажите правильный город.
- После ввода города поиск будет автоматически отсортирован согласно выбранному региону. Кнопки «Сохранить» в мобильной версии нет. Изменения будут применены автоматически.
Смена региона в Яндексе: нюансы
Раньше сайт не привязывал аккаунты пользователей к местоположению, и показывалась информация по всей стране. Из-за этого на поиск необходимых пользователю сайтов уходило гораздо больше времени. С 2009 года Яндекс ввел систему идентификации по региону. Это упростило поиск, а рекламщики смогли тщательнее анализировать рынок, партнеров и конкурентов, предлагая пользователям свои услуги.
Однако изменение места проживания иногда не приносит нужных результатов. Информация, выдаваемая в поиске, не всегда привязывается к месту, в котором живет человек, ищущий что-либо в сети. Часто поисковые результаты для региона, города или IP-адреса могут разниться. Результаты также изменяются в соответствии с запросами человека.
Как разрешить, отключить геолокацию в настройках Яндекс Браузера
Переходим к основной части сегодняшней инструкции. Если вы захотите разрешить, либо же запретить передачу геолокации в Яндекс браузере, то вам нужно будет выполнять такие действия:
- Переходите на основную страницу Яндекса. В правой верхней части экрана будет находиться иконка в виде трех горизонтальных линий, жмите по ней левой кнопкой мышки.
- После этого, кликайте ЛКМ по строчке «Настройки» в появившемся окошке.
- Вас перекинет на страницу со всевозможными настройками браузера. В левой части экрана будут представлены пять основных разделов. Щелкайте ЛКМ по пункту «Сайты».
- Теперь, вам необходимо будет найти графу «Расширенные настройки сайтов» и нажать по ней левой кнопкой вашей мышки.
- Следующее, что вам нужно будет сделать – найти раздел «Доступ к местоположению». Как вы это сделаете, вы сможете там заметить три варианта настройки – разрешен, запрещен и запрашивать разрешение. Соответственно, если вы выберите первый вариант, то геолокацию будет всегда передаваться всем сайтам.
Если выберите второй вариант, то геолокация наоборот, никогда не будет передаваться в Яндекс браузере. А при выборе варианта «запрашивать разрешение», вам нужно будет каждый раз либо разрешать, либо запрещать передачу геолокации для каждого сайта. - Вам нужно будет выбрать подходящий вариант и нажать по нему левой кнопкой мышки. Как вы это сделаете, настройка геолокации в яндекс браузере будет завершена. Сохранять ничего не требуется, все произойдет автоматически.
Может ли город измениться автоматически
Программное обеспечение приложения предусматривает автоматическое изменение города, в котором на данный момент находится пользователь.
Приложение Яндекс.Такси – один из видов программного обеспечения, который также не является исключением и может давать сбой в своей работе.
Приложение может давать сбои при работе по разным на то причинам, например:
- банальный сбой даты и времени на телефоне может повлечь за собой не только отсутствие возможности выхода в интернет, но и неправильную работу многочисленных приложений, в том числе и рассматриваемого;
- при установке программного обеспечения последовало скачивание вирусов из интернета, которые оказывают негативное воздействие на работоспособность различных программ на телефоне;
- в работе программы произошел глобальный сбой, который сказался на определении вашего месторасположения;
- пользователь программы самостоятельно, сам того не подозревая, смог допустить ошибку, которая заключается в установке неправильного своего месторасположения.
Обходное решение об оплате: добавьте новую учетную запись
Вам будет предложено указать локальный способ оплаты для выбранной страны, если ваша учетная запись настроена с существующим профилем платежа. Вы можете воспользоваться этим, создав новую учетную запись Google или добавив дополнительную учетную запись, у которой нет способа оплаты в файле.
После добавления учетной записи проведите пальцем по левому краю экрана в приложении «Play Store» и выберите новую учетную запись в раскрывающемся меню вверху, затем повторите шаги один и два этого руководства. Когда вы снова запустите Play Store, вы должны найти, что страна теперь изменена.
Существует дополнительное преимущество использования нескольких учетных записей, так как вы можете сохранять их на своем устройстве и переключаться между различными странами Play Store, не беспокоясь о том, что Google накладывает изменения на настройки страны своей основной учетной записи.
Например, на моем собственном устройстве у меня есть одна учетная запись, использующая ирландский магазин, другой для магазина в США и третий для британского магазина. Переключение между ними легко, и как только приложение было загружено, оно может использоваться любой учетной записью, независимо от ее настроек в стране.
Для чего менять регион и страну на телефоне
Смена региона на смартфоне позволяет расширить доступный контент, начиная от инсталляции различных программ и заканчивая мультимедиа-продукцией, которую можно посмотреть, прослушать или скачать на телефон. Это в некотором роде дискриминация, которая по многим причинам (национальность, уровень доходов и т.д.) разделяет людей.
По законодательству и идейным соображениям, в некоторых регионах часто запрещают доступ к различной информации (блокируются сайты и домены), ограничивают работу с персональными данными и т.д.
Изменение страны также может повлиять на цену платного контента, потому что уровень доходов существенно различается в разных по уровню развития странах. Достаточно взглянуть на доходы рядовых европейцев и наших обычных рабочих в большинстве регионов. Она у граждан Евросоюза больше в разы, хотя стоит также сравнивать цены и качество товаров. Цены у нас ниже, а вот качество товаров часто недотягивает до европейского.
Смена геолокации с компьютера
Непонятно почему, но если вы введете сокращенный урл, ya.ru, то вам начнут выносить голову и смена города займет много времени. Я даже не стал ковыряться в поисках правды и реализации. Ни к чему это, когда есть шанс сделать все проще и быстрее.
Итак, проходим на главную страничку.
В правом верхнем углу находите рубрику «Настройки». Тут нужно выбрать категорию «Изменить город».
Снимаете галочку с графы «Определять автоматически» и ставите на «Не уточнять».
Учтите, что новый регион вы ставите навсегда, ну точнее до того момента, как не измените обратно. Если захотите.
Осталось только вписать новое название города в появившееся меню. Даже Enter кликать не нужно. Просто вводите регион, щелкаете по подходящей строчке в открывшемся списке и готово.
Как веб-обозреватель Яндекс определяет наше географическое положение?
У Яндекса есть несколько инструментов, позволяющих уточнить наше местоположение:
- Через IP-адрес – это самый простой, но не слишком точный способ. Этот метод используется по умолчанию. Каждый IP уникален (есть и исключения), он выдаётся провайдером конкретному пользователю. По IP реально установить провайдера, а иногда — даже точный адрес проживания человека. Недостаток способа – на одном IP-адресе могут находиться многочисленные пользователи, расположенные в разных городах. В таком случае уместно вручную изменить страну в браузере от Yandex;
- С помощью технологии LBS удаётся более точно выявить расположение устройства и его пользователя. Она использует 2 алгоритма: Поиск по Wi-Fi. Модуль с определённой периодичностью отправляет сигнал на ближайшие точки сети, таким образом замеряется мощность сигнала. Если среди ближайших точек Яндексу удастся идентифицировать известную сеть, браузер узнает более-менее точное расположение человека. Пример, Яндекс засёк Wi-Fi в Макдональдсе и теперь знает, что человек находится в пределах 100 м от этого заведения;
- Определение посредством ячейки сотовой сети. Через Cell ID Яндекс может сужать область нахождения устройства. Идентификатор отправляется на сервера компании, а там сверяется с существующими данными, полученными от других пользователей. Результатом проверки становится относительно точный регион нахождения.
Инструкция
Благодаря геолокации сайты анализируют, какой контент и материал (товары) будут вам полезны в первую очередь. Определение города проживания помогает комфортно оформить доставку через Интернет. Но далеко не всегда отслеживание нравится пользователям. Так что мы разберемся, как включить и отключить местоположение в Гугл Хром на компьютере, а также рассмотрим способ его подмены.
Активация
Для ПК-версии Google Chrome алгоритм действий примерно соответствует вышеперечисленным пунктам:
- Открываем браузер и кликаем ЛКМ по иконке вызова меню в правом верхнем углу экрана.
- Переходим в раздел системных настроек (выбор соответствующего пункта в появившемся списке).
- Прокручиваем страничку до пункта «Дополнительные» и нажимаем на него.
- Открываем раздел «Настройки сайта».
- А затем – вкладку «Геоданные».
- Здесь вы можете включить или отключить эту опцию.
Когда какой-либо интернет-ресурс захочет узнать, где вы находитесь, в окошке браузера отобразится соответствующее уведомление. Чтобы дать ему доступ к данным о геопозиции, нажмите на кнопку «Разрешить».
А если оно не появляется, то, скорее всего, вы ранее заблокировали доступ. Чтобы его вернуть, на требуемом сайте кликните по иконке в адресной строке, поверх которой висит «крестик», и нажмите «Настроить».
Подмена
А чтобы изменить местоположение в браузере Гугл Хром, необходимо скачать и настроить специальное расширение. В принципе, с этой задачей справится любой ВПН. Но мы рассмотрим LocationGuard – это официальный плагин, разработанный компанией Google. Настраивается он следующим образом:
- Перейдите на страницу https://chrome.google.com/webstore/detail/location-guard/cfohepagpmnodfdmjliccbbigdkfcgia?hl=ru.
- Активируйте процедуру инсталляции, поочередно кликнув по отмеченным на картинке кнопкам.
- Сразу же отобразится страничка его настроек. Но в будущем ее придется вызывать вручную. Для этого щелкните мышкой на новую иконку и выберите пункт Options.
- Далее, кликните по любому месту на карте ЛКМ, чтобы закрыть окно с подсказками.
- После этого перейдите в раздел FixedLocation.
- На мировой карте щелчком мыши выберите желаемую геолокацию. В настоящий момент функция поиска не работает, поэтому искать нужное место придется вручную.
- Далее, деактивируйте опцию Fixed location disables geolocation.
- Затем перейдите в раздел Options.
- В разделе DefaultLevel установите значение Usefixedlocation.
Для проверки, удалась ли подмена, посетите сайт https://browserleaks.com/geo и нажмите «Разрешить». В результате на карте должно быть отмечено выбранная вами геолокация Chrome.
Зачастую пользователь сталкивается с ситуацией, когда сайт того или иного сервиса запрашивает информацию о его географических координатах. На их основе сервис предоставляет пользователю актуальные данные. Раньше определение расположения осуществлялось только по IP адресу, но с появлением HTML5 и Geolocation API на помощь приходит совокупность всех доступных средств, включая Wi-Fi, GPS и вышки сотовых операторов, что в сумме даёт очень точное определение местоположения.
В той или иной ситуации пользователь может захотеть скрыть свои настоящие координаты и использовать фиктивное местоположение. На это может быть ряд причин, начиная от простого розыгрыша, и заканчивая тестированием своего продукта/сервиса в различных городах/странах.
Итак, заходим на сайт, на котором хотим использовать фиктивные координаты. Не спешим отправлять запрашиваемые браузером данные.
Сначала запускаем инструменты разработчика клавишей F12, либо сочетанием Ctrl + Shift + I. В появившемся меню ищем значок настроек в правом нижнем углу. Нажимаем его.
Появится ещё одно меню. В левой части выбираем выбираем Overrides. Теперь находим в меню пункт Override Geolocation и активируем его. Остаётся лишь указать широту и долготу места, в котором вы хотите быть для браузера, после чего закрыть инструменты разработчика и обновить страницу.
Теперь разрешаем сайту получить наши координаты.
Если вам нужны координаты конкретного места, то их легко нагуглить. Кроме того, существуют специальные сервисы с данными о координатах всех городов планеты.
Для мобильных устройств на базе Android существует несколько бесплатных приложений, которые позволяют изменить местоположение аппарата для всех служб и приложений. Помимо Location Spoofer, о котором мы писали ранее, мы можем посоветовать Fake GPS и Location Mockup.
Смена региона, языка и часового пояса
Чтобы сменить страну и задать персональные настройки на Android, необходимо выполнить следующие действия:
Шаг 1. Откройте настройки и перейдите в меню «Расширенные настройки» (в зависимости от модели данный пункт устройства может носить другое название).
Шаг 2. Здесь будут разделы «Дата и время», «Язык и ввод», «Регион». По очереди измените страну в каждом из этих меню (укажите нужный регион, подходящий часовой пояс и язык системы).
На более старых устройствах порядок действий будет немного отличаться:
Шаг 1. Запустите приложение Настройки и выберите раздел «Дополнительно» в категории «Система и устройство».
Шаг 2. Нажмите кнопку «Регион».
Шаг 3. Выберите страну, которая будет задана в качестве основной.
Шаг 4. Вернитесь к разделу «Дополнительно» и нажмите кнопку «Язык и ввод», после чего задайте язык системы.
Шаг 5. Вернитесь к разделу «Дополнительно» и нажмите кнопку «Дата и время», после чего выберите часовой пояс сети.
Настройка региона
Настройка региона требуется для более точного определения местоположения, потому что в автоматическом режиме, если вы не авторизированный пользователь, браузер может не совсем правильно определять ваш город и, соответственно, давать вам некорректную информацию в поиске.
Для ручной настройки вашего города требуется авторизация в браузере. Если у вас ещё нет аккаунта Яндекс, то зарегистрируйте его, это займет не более 2 минут.
Теперь ваш браузер будет «думать», что вы живете, к примеру, в Бангладеш и, соответственно, вся выдача будет ориентирована на указанный в настройках город и регион. Даже если настоящее ваше местоположение, это небольшое село на востоке России.
Приволжский федеральный округ &lr=40 (Поволжье)
Саратовская область &lr=11146
- Саратов &lr=194
- Жигулевск &lr=11132
- Балаково &lr=11143
Пензенская область &lr=11095
Пенза &lr=49
Республика Мордовия &lr=11117
Саранск &lr=42
Ульяновская область &lr=11153
Ульяновск &lr=195
Самарская область &lr=11131
- Самара &lr=51
- Тольятти &lr=240
- Сызрань &lr=11139
Чувашская республика &lr=11156
Чебоксары &lr=45
Республика Марий Эл &lr=11077
Йошкар-Ола &lr=41
Нижегородская область &lr=11079
- Нижний Новгород &lr=47
- Саров &lr=11083
Кировская область &lr=11070
Киров &lr=46
Костромская область &lr=10699
Кострома &lr=7
Вологодская область &lr=10853
Вологда &lr=21
Архангельская область &lr=10842
- Архангельск &lr=20
- Северодвинск &lr=10849
Ненецкий автономный округ &lr=10176
Республика Коми &lr=10939
Сыктывкар &lr=19
Удмуртская республика &lr=11148
Ижевск &lr=44
Республика Татарстан &lr=11119
- Казань &lr=43
- Набережные Челны &lr=236
- Нижнекамск &lr=11127
Пермский край &lr=11108
Пермь &lr=50
Республика Башкортостан &lr=11111
- Уфа &lr=172
- Нефтекамск &lr=11114
- Салават &lr=11115
- Стерлитамак &lr=11116
Оренбургская область &lr=11084
- Оренбург &lr=48
- Дзержинск &lr=972
Яндекс Диск: как передать файл?
Чтобы передать загруженный файл на Яндекс Диск другому человеку, просто скопируйте адрес необходимого документа в облаке. В этой же вкладке вы можете поделиться файлом через социальные сети, мессенджеры, почтовый ящик или иными способами.
Яндекс – самая популярная поисковая система в русскоязычном интернете. С помощью этого сайта можно не только находить нужную информацию, но и использовать его в качестве новостного обозревателя, информатора погоды и ситуации на дорогах. Чтобы система работала правильно, необходимо установить верные параметры местоположения.
Видео — как передать файл через Яндекс Диск
Не секрет, что поисковая система Яндекс определяет местоположение пользователя для его же удобства. Приведем простейший пример: вы находитесь в Волгограде и вам нужно приобрести, положим, стиральную в Нижнем Новгороде. Если вы наберете в поиске что-то вроде купить стиральную машину, то получите результат по запросу для города Волгоград, поскольку находитесь в нем. Как вариант, можно добавить к запросу город типа купить стиральную машину в Новгороде, тогда результат поиска будет актуален для Новгорода, однако это не всегда удобно, к тому же могут проскакивать результаты для Волгограда. Проще поменять местоположение в Яндексе. Сейчас узнаете, как это сделать.
Откройте стартовую страницу Яндекса. В правой части окна рядом с разделом почты есть кнопка «Настройка», нажмите на нее.
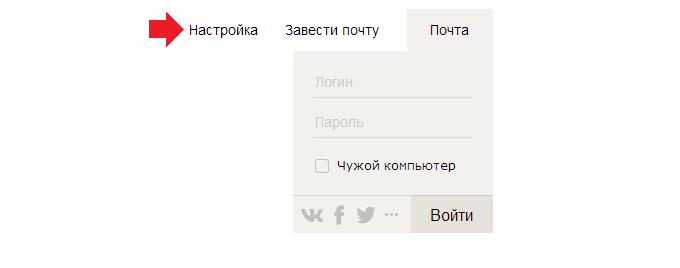
Появится выпадающее меню, в нем нажмите на строку «Изменить город».
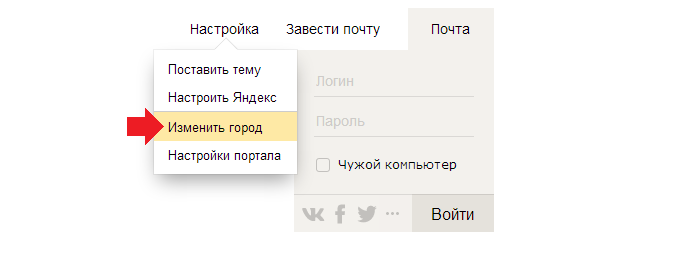
Допустим, вы в Волгограде.
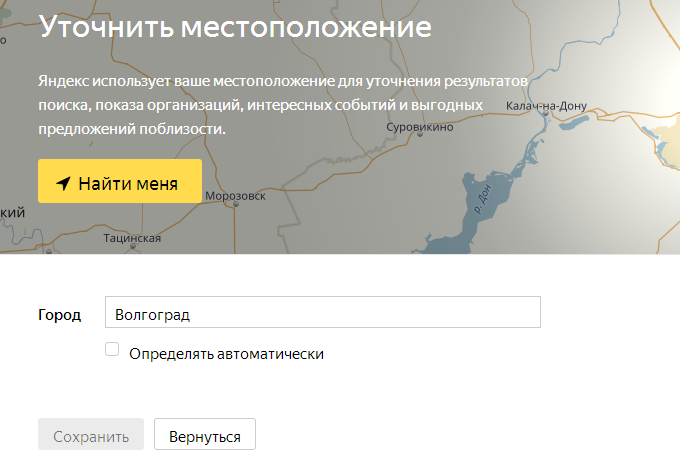
Укажите нужный вам город, пусть это в примере будет Нижний Новгород. И не забудьте снять галочку «Определять автоматически», иначе ваш текущий регион будет присвоен вновь. Затем нажмите «Сохранить».
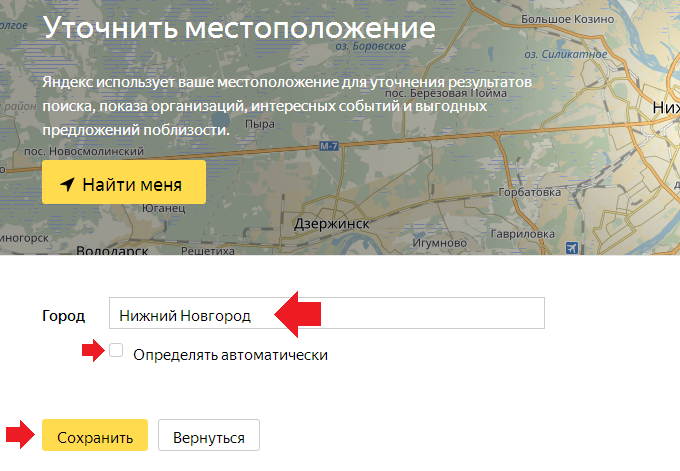
Ваш регион изменен. К слову, поменять его можно и на странице поиска, для чего опустите страницу вниз и нажмите на указанный город.
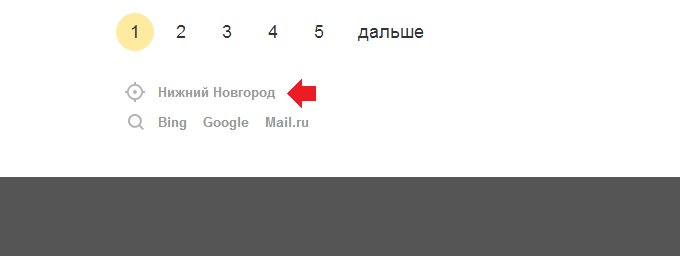
Далее проделайте все то же самое, что написано выше.
Зачем меняют местоположение в браузере
Допустим, вы живете в Самаре и едете на отдых в Санкт-Петербург. Естественно, там вам понадобится интернет, куда без него. Обычно, другой город определяется автоматически, но, если этого не случилось, придется действовать вручную.

Иногда настройки по умолчанию сбиваются сами собой. Вместо нужных сведений вылезает предложение купить астры в Тридевятом царстве, добраться до которого вам удастся только при содействии доброго волшебника со стаей драконов! Это никуда не годится. Приходится лезть в настройки.
Но чаще всего поменять город приходится и для работы в интернете. Например, когда я пишу некоторые статьи, то мне нужны хороших или не очень. Я ввожу любой регион, а затем начинаю мониторить салоны красоты, тату-студии, агентства недвижимости и так далее.
Непонятно почему, но если вы введете сокращенный урл, ya.ru, то вам начнут выносить голову и смена города займет много времени. Я даже не стал ковыряться в поисках правды и реализации. Ни к чему это, когда есть шанс сделать все проще и быстрее.
Итак, проходим на главную страничку.

В правом верхнем углу находите рубрику «Настройки». Тут нужно выбрать категорию «Изменить город».

Снимаете галочку с графы «Определять автоматически» и ставите на «Не уточнять».
Учтите, что новый регион вы ставите навсегда, ну точнее до того момента, как не измените обратно. Если захотите.

Осталось только вписать новое название города в появившееся меню. Даже Enter кликать не нужно. Просто вводите регион, щелкаете по подходящей строчке в открывшемся списке и готово.

Для чего менять регион и страну на телефоне
Смена региона на смартфоне позволяет расширить доступный контент, начиная от инсталляции различных программ и заканчивая мультимедиа-продукцией, которую можно посмотреть, прослушать или скачать на телефон. Это в некотором роде дискриминация, которая по многим причинам (национальность, уровень доходов и т.д.) разделяет людей.
По законодательству и идейным соображениям, в некоторых регионах часто запрещают доступ к различной информации (блокируются сайты и домены), ограничивают работу с персональными данными и т.д.
Изменение страны также может повлиять на цену платного контента, потому что уровень доходов существенно различается в разных по уровню развития странах. Достаточно взглянуть на доходы рядовых европейцев и наших обычных рабочих в большинстве регионов. Она у граждан Евросоюза больше в разы, хотя стоит также сравнивать цены и качество товаров. Цены у нас ниже, а вот качество товаров часто недотягивает до европейского.
Настройка региона
Настройка региона требуется для более точного определения местоположения, потому что в автоматическом режиме, если вы не авторизированный пользователь, браузер может не совсем правильно определять ваш город и, соответственно, давать вам некорректную информацию в поиске.
Для ручной настройки вашего города требуется авторизация в браузере. Если у вас ещё нет аккаунта Яндекс, то зарегистрируйте его, это займет не более 2 минут.
Теперь ваш браузер будет «думать», что вы живете, к примеру, в Бангладеш и, соответственно, вся выдача будет ориентирована на указанный в настройках город и регион. Даже если настоящее ваше местоположение, это небольшое село на востоке России.
Включаем геолокацию
Чтобы в браузере включить местоположение следуйте несложной инструкции:
- Откройте «Меню» — нажмите на кнопку в виде трех полос в правом верхнем углу.
- В выпадающем списке выберите «Настройки».
- В боковом меню переключитесь на вкладку «Сайты» и прокрутите список опций до пункта «Расширенные настройки сайтов».
- В разделе «Доступ к местоположению» выставьте требуемый параметр.
Выберите один из трех пунктов:
- Разрешен — сайты получают сведения о вашем местоположении.
- Запрещен — сайты не получают сведения о вашем местоположении.
- Запрашивать разрешение — на сайтах и сервисах, где для корректной работы требуется информация о вашем местонахождении, будет появляться соответствующий запрос.
Подтверждений не требуется, настройка будет применена автоматически.
Location Guard — расширение для Chrome, Opera и Mozilla Firefox
Свое местоположение в поиске можно изменить не только в настройках поиска, но и с помощью браузерных дополнений.
Location Guard — это аддон для браузера, который можно установить из веб-магазина Chrome.
После установки необходимо:
- Нажать на иконку расширения.
- Перейти в открывшемся меню в раздел Options.
- На странице настроек выбрать вкладку Fixed Location.
- Выбрать местоположение, поставив «маячок» в нужную точку на карте.
После проделанных манипуляций вкладку браузера с настройками можно смело закрывать – все выставленные параметры сохраняются автоматически.
Далее необходимо перейти на страницу поисковой системы и запустить аддон, нажав в меню на Resume Location Guard.
Внизу страницы обновите свое местоположение и перезагрузите страницу.
Поисковая выдача также обновится согласно выставленному местоположению.
Чтобы вернуть выдачу в исходное положение, достаточно поставить дополнение на паузу и перезагрузить страницу.
При этом Location Guard позволяет выбрать на карте максимально точное местоположение, вплоть до номера дома на определенной улице.
Что такое домашний регион у Мегафона?
Мегафон одним из первых ввёл в обиход понятие домашнего региона. Сегодня у этого оператора во всех регионах действуют единые правила и тарифы для тех, кто оказался за пределами своего домашнего региона либо звонит человеку, находящемуся в другом регионе. Для тех, кто любит путешествовать, или тех, кому необходимо часто ездить по стране по служебной необходимости, Мегафон предлагает ряд выгодных опций:
- «Будь как дома» — разговоры в роуминге по «домашним» расценкам с абонплатой 15 рублей в сутки, чтобы подключить, набирайте*570*1#
- «Вся Россия» — любой разговор за пределами домашнего региона тарифицируется по 3 рубля за минуту, подключение по команде*548*1#
- «В Москве как дома» для тех, кто часто ездит в Москву из своего региона, тарифы на звонки в МО, как в вашем домашнем регионе, с ежедневным снятием абонплаты 7 рублей, подключается командой*105*353#
- «Путешествуй без забот» — заплатив 39 рублей в день, вы получаете 30 минут разговоров на любые телефоны России, подключение командой*186#
- «Крым» — с абонплатой 15 рублей в сутки минута звонка из Крыма обойдётся в 5 рублей, подключение по команде*105*1037*1# со своего телефона.




