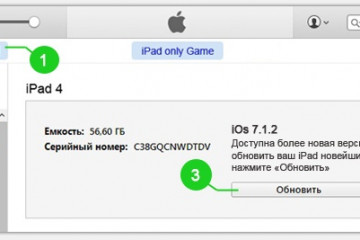Как обновить гугл хром до последней версии
Содержание:
- Как обновить Google Chrome разными методами
- Обновленный Chrome
- Как настроить обновление
- Можно ли обойтись без обновлений?
- Как вручную обновить гугл хром бесплатно
- Цветовая дифференциация профилей и поиск вкладок
- Установка браузера Chrome для Windows
- Этапы обновления браузера Google Chrome вручную
- Как обновить до последней версии бесплатно
- Дополнительные изменения
- Возможные неполадки при обновлении браузера и плагинов
- Установка Google Chrome в режиме онлайн
- Что значит обновить браузер Chrome
Как обновить Google Chrome разными методами
Обновить Google Chrome вручную можно несколькими способами. Рассмотрим самые известные из них.
С помощью Secunia PSI
Программа Secunia PSI позволяет сделать апгрейд многих программ на компьютере, в том числе и браузеров. С помощью неё также автоматизируют процесс обновления и обнаруживают уязвимости в стороннем софте. Настройка PSI проводится следующим образом:
- Скачайте и установите программу из проверенного источника. Откройте софт и нажмите на Scan Now, чтобы найти актуальные обновления для Google Chrome. Secunia PSI приступит к анализу, который может занять некоторое время.
Нажмите на кнопку Scan Now, чтобы программа начала искать доступные обновления для программ
- После завершения анализа в окне программы появится раздел Programs that need updating. Если вы видите в нём браузер Google Chrome, нажмите на него левой кнопкой мыши один раз.
Найдите в разделе Programs that need updating иконку Google Chrome
- Выберите язык и нажмите на Select language. Программа запустит загрузку обновлений, а затем сама установит их. Под иконкой браузера в окне Secunia PSI будет пометка Downloading update.
Пометка Downloading update говорит о том, что программа загружает обновления для выбранного софта
- Через некоторое время программа переместит браузер в следующий раздел Up-to-date programs. Это будет означать, что Google Chrome обновлён до последней версии.
Если после этапа анализа иконка Google Chrome не появилась, это значит, что браузеру обновления не требуются.
Чтобы помочь обозревателю Google Chrome обновиться самому, необходимо зайти в раздел с описанием программы:
Через переустановку программы
Обновление Google Chrome за счёт его переустановки происходит в три этапа: сохранение данных браузера, удаление программы из компьютера и повторная установка c официального сайта. Этот метод подойдёт вам, если не сработали предыдущие, когда встроенные средства или сторонняя программа не обнаружили актуальные обновления.
Сохранение данных браузера
Так как в следующем шаге мы будем удалять обозреватель, информация, которая накапливалась в нём долгое время, также исчезнет. Это закладки, история посещений, пароли, формы заполнения и т. д. Если вы не хотите потерять все эти данные, сделайте следующее:
- Перейдите на страницу «Создайте аккаунт Google», воспользовавшись поиском браузера.
- Заполните все поля анкеты:
- Нажмите на «Далее».
- Напишите свой номер телефона (необязательно), адрес другой электронной почты для защиты аккаунта, дату рождения и пол.
Введите дополнительную информацию для вашего будущего аккаунта Google
- Снова нажмите на синюю кнопку «Далее».
- Сервис предложит отправить СМС на номер вашего телефона для его подтверждения. Кликните по «Отправить» или «Не сейчас». Введите код из СМС в поле и нажмите на «Подтвердить».
- Кликните по «Принимаю». Ваш аккаунт Google создан.
В аккаунте Google настроить синхронизацию можно следующим образом:
Создавать аккаунт Google необязательно. Это нужно только в том случае, если необходимо сохранить все закладки, историю и пароли браузера. Если вас устроит чистый браузер без информации, пропустите этот шаг. Теперь можно переходить к удалению программы с компьютера.
Удаление Google Chrome
Удалить любую программу из памяти компьютера можно двумя способами: с помощью стандартных средств Windows и посредством сторонних утилит. Разница в том, что сторонние программы удаляют софт полностью вместе с записями в реестре и другими остаточными файлами.
Если удалить программу встроенным средством, есть риск, что оставшиеся в памяти файлы будут конфликтовать с файлами вновь установленного браузера, поэтому рассмотрим второй способ удаления:
- Загрузите программу с официального сайта и установите её на компьютер.
Загрузите бесплатную версию программы Revo Uninstaller
- Запустите программу. Откроется окно, в котором вы найдёте список программ, установленных на ПК.
- Найдите Google Chrome. Щёлкните по пункту правой кнопкой мыши и в контекстном меню выберите функцию «Удалить».
Выберите уровень сканирования на наличие остаточных файлов в памяти ПК, связанных с Google Chrome
- Revo Uninstaller запустит деинсталляцию, а затем начнёт сканировать память компьютера на наличие файлов в реестре, которые связаны с Google Chrome.
Когда полное удаление программы будет завершено, обязательно перезагрузите ПК.
Установка последней версии Google Chrome
Теперь переходите к установке свежей версии браузера:
Переустановка браузера завершена. Если вы хотите вернуть все закладки и другую информацию в браузер, выполните вход в ранее зарегистрированный аккаунт Google.
Обновленный Chrome
Интернет-гигант Google выпустил браузер Chrome 89 с новыми функциями, в том числе и заимствованными из Microsoft Edge и Apple Safari. Распространение обновления началось – к примеру, пользователи Windows 10 уже получили его.
Изменения в Chrome 89 касаются, по большей части, взаимодействия пользователя с браузером и направлены на упрощение и улучшение пользования им. Определенные новые функции найдут в браузере и разработчики. Однако установить новую версию смогут не все – еще в начале февраля 2021 г. CNews писал, что с этой версии браузер перестанет поддерживать старые процессоры Intel и AMD.
В итоге тем, кто до сих пор работает на ПК или ноутбуке старше 15 лет, придется и дальше пользоваться Chrome 88 или искать альтернативный обозреватель.
Как настроить обновление
Как включить автоматическое обновление (рекомендуется)
По умолчанию Chrome OS обновляется сразу после выпуска новой версии. Мы рекомендуем не изменять стандартные настройки. Так на устройствах Chrome всегда будет установлена последняя версия ОС и пользователи смогут своевременно получать новые функции и необходимые исправления системы безопасности.
-
Войдите в консоль администратора Google.
Используйте аккаунт администратора (он не заканчивается на @gmail.com).
-
На главной странице консоли администратора выберите УстройстваУправление устройствами Chrome OS.
- Нажмите НастройкиУстройство.
- Чтобы применить настройки ко всем пользователям и зарегистрированным браузерам, выберите организационное подразделение верхнего уровня. В противном случае выберите дочернее подразделение.
- Перейдите в раздел Настройки обновления устройствНастройки автообновления.
- В меню Обновления устройства выберите вариант Разрешить установку обновлений.
- Нажмите Сохранить.
Как отключить автоматическое обновление (на время тестирования)
Если новый выпуск Chrome OS вызывает сбои в работе устройств, вы можете на время отключить автоматическое обновление. В этом случае пользователи не смогут проверять наличие обновлений вручную.
-
Войдите в консоль администратора Google.
Используйте аккаунт администратора (он не заканчивается на @gmail.com).
-
На главной странице консоли администратора выберите УстройстваУправление устройствами Chrome OS.
- Нажмите НастройкиУстройство.
- Чтобы применить настройки ко всем пользователям и зарегистрированным браузерам, выберите организационное подразделение верхнего уровня. В противном случае выберите дочернее подразделение.
- Перейдите в раздел Настройки обновления устройствНастройки автообновления.
- В меню Обновления устройства выберите вариант Запретить установку обновлений.
- Нажмите Сохранить.
Как использовать автоматическое обновление по одноранговой сети
Если в организации доступны одноранговые сети (P2P), устройства Chrome могут автоматически получать обновления с находящихся поблизости устройств той же модели. Это позволяет снизить объем внешнего сетевого трафика. Если по какой-либо причине устройства в сети невозможно обновить через P2P-соединение, используются стандартные каналы, то есть обновление скачивается или с серверов Google, или с промежуточного прокси-сервера с функцией веб-кеширования.
Чтобы автоматическое обновление по одноранговой сети работало, необходимо:
- разрешить P2P-подключение в корпоративной сети;
- не отфильтровывать и не блокировать многоадресную рассылку DNS (mDNS) в локальной сети (LAN).
Можно ли обойтись без обновлений?
Многие пользователи не стремятся обновлять браузер до последней версии, не желая привыкать к новому интерфейсу. Как правило, устаревшая версия Гугл Хрома будет продолжать свою работу. Однако нужно помнить, что при получении обновочек ставка делается не только на интерфейс и юзабилити, а в первую очередь на улучшение безопасности и совместимости с современными стандартами информационных технологий.
Под безопасностью понимается защита вашего компьютера от вредоносных и шпионских программ, которые могут проникнуть через так называемые «лазейки» в ПО. Постоянные “патчи” – это способ борьбы с этим явлением. Так что, чем свежее версия Google Chrome, тем безопаснее ваш интернет-сёрфинг.
Не следует забывать, что информационные технологии пополняются инновациями, которые делают наше пребывание в Сети более удобным и интересным. Но не каждую такую технологию поддерживает ваш старый браузер. Поэтому следите за обновлениями, чтобы видеть Всемирную паутину во всей её красе.
Заключение
Разработчики Google Chrome выпускают “заплатки” не от безделья и не ради прибыли. Делается это для стабильной и защищённой работы их продукта. А вы теперь знаете, как правильно произвести обновление “Хром”, и что делать, если при этом возникнут сложности.
Как вручную обновить гугл хром бесплатно
Чтобы вручную запустить обновление браузера нужно нажать на три точки расположенные в правой верхней части браузера. Откроется контекстное меню в котором поочерёдно выбираете Справка — О браузере Google Chrome.
 Как обновить браузер Google Chrome бесплатно
Как обновить браузер Google Chrome бесплатно
В браузере откроется вкладка на которой сначала произойдёт поиск новых версий и в случае если такая найдётся то сразу начнётся обновление хром. По завершение хром обновления нужно будет перезапустить браузер чтобы обновления вступили в силу. После перезагрузки браузера у вас запустится обновленный хром.
 Как обновить Google Chrome до последней версии
Как обновить Google Chrome до последней версии
На этой же вкладке вы сможете посмотреть какая версия у вас установлена.
Похожие заметки:
Как переключить язык
Как удалить Мозилу полностью с компьютера
Программа проверки жесткого диска Victoria 447
Порт USB не видит флешку и мышку
Пакет Microsoft Office 2010
В Опере открываются вкладки с рекламой и не закрываются
Как сделать диаграмму в Excel
Как устанавливается в браузере Яндекс домашняя страница
Цветовая дифференциация профилей и поиск вкладок
В Chrome 89 разработчики добавили возможность кастомизации пользовательских профилей. Для каждого из аккаунтов в браузере теперь можно выбрать свою цветовую схему, что позволяет быстро определить, какой из профилей используется в данный момент времени.
Нововведение позволит отличать профили в браузере по выбранному оттенку
Изменился и сам интерфейс работы с учетными записями, став более интуитивным. Это нововведение пока недоступно мобильным пользователям – оно реализовано исключительно в настольной версии браузера.
Еще одна новая функция в Chrome – это поиск вкладок, доступный по нажатию пиктограммы со стрелочкой в верхнем правом углу окна браузера. Это выпадающий список всех открытых страниц во всех открытых окнах Chrome, в котором по умолчанию отображается пять вкладок, плюс есть строка поиска.
Поиск вкладок
Эта строка нужна для нахождения нужных вкладок по ключевым словам. Функция пригодится тем, у кого в браузере регулярно открыты десятки вкладок, и им приходится тратить много времени для поиска нужной среди них. Как и в случае со списком для чтения, поиск вкладок следует активировать через флаги (chrome://flags/#enable-tab-search).
Установка браузера Chrome для Windows
Google Chrome — это популярная альтернатива браузерам по умолчанию, которые предварительно загружены на ваш компьютер.
После завершения загрузки нажмите «Запустить» или на самой загрузке (обычно в левом нижнем углу окна браузера).
Запустится установщик, и у вас будет установлен Google Chrome после его завершения. В зависимости от настроек вашего браузера, вам может понадобиться разрешить запуск программы.
Загрузите автономный установщик (необязательно). Эти шаги предназначены для установки Chrome на компьютер с активным подключением к Интернету для 32, 64 разрядной системы. Если вы хотите загрузить автономный установщик для использования на компьютере без активного подключения, найдите «Автономный установщик Chrome» в своей любимой поисковой системе и перейдите по первой ссылке на сайт поддержки Chrome. Вы сможете скачать автономные установщики с этой страницы.
- Существует один установщик для одного пользователя и один для всех пользователей на компьютере. Убедитесь, что вы скачали соответствующий установщик.
- После загрузки установщика перенесите его на компьютер, на котором хотите установить его, и запустите его для установки Chrome, как и для любой загруженной программы.
По завершении всех этапов вы бесплатно скачали и установили последнюю версию Google Chrome для Windows 7, аналогичным образом устанавливается браузер и для Windows 8/10/XP/Vista.
Откройте файл с именем «googlechrome.dmg» и переместите Chrome в папку «Приложения».
Вас могут попросить ввести пароль администратора. Если вы не знаете пароль администратора, перетащите Chrome на своем ПК туда, где вы сможете вносить изменения, например на рабочий стол.
Откройте Finder и найдите там браузер. На боковой панели выбираем кнопку «Извлечь».
После установки откроется окно Chrome с информацией о первом использовании. Вы можете войти в свой аккаунт Google, чтобы синхронизировать закладки, настройки и историю просмотров с любым браузером Chrome, который используете. Прочтите, как использовать Google Chrome, чтобы получить советы по использованию нового браузера.
Установка «Гугл Хром» для смартфона или планшета
После первого открытия Chrome вас спросят, хотите ли вы войти в свою учетную запись Google. Это синхронизирует все ваши настройки закладок и историю просмотра с другими версиями Chrome, которые вы можете использовать.
Как установить дополнительные расширения
Все интернет-браузеры допускают использование расширений, которые представляют собой небольшие программы, расширяющие функциональные возможности браузера.
- Откройте браузер Google Chrome.
- На появившейся странице вы можете выполнить поиск нужных расширений.
4. Когда вы найдете расширение, которое хотите установить, нажмите кнопку «Add to Chrome».
5. Наконец, вы увидите приглашение. Нажмите кнопку «Добавить расширение».
6. После чего появится запрос о добавлении расширения в Chrome.
Видеоинструкция по установке программы
Для ознакомления с установкой браузера представлена видеоинструкция. В ней пошагово прописан процесс запуска и установки браузера Google Chrome. По завершении скачивания начнется установка браузера, примерно все это займет пару секунд.
https://youtube.com/watch?v=C8kxcDB5Nng
Этапы обновления браузера Google Chrome вручную
Крайне не рекомендуется скачивать «обновления» браузера через различные торренты и другие непроверенные ссылки. Данная процедура легко выполняется через настройки Google Chrome.
- Первым делом, необходимо зайти в меню браузера и открыть окно, в котором показана информация о его версии.
- В окне «О программе» вам доступна информация о текущей версии браузера. При его открытии Google Chrome автоматически запустит поиск существующих обновлений.
- Если у вас установлена не последняя версия браузера, и он нашел свежие обновления, то перед вами откроется сообщение с дальнейшей инструкцией.
- Если вашему браузеру не нужно обновление, то об этом также отобразится в сообщении.
- Обновление браузера успешно завершено!
Обычно обновление браузера вручную не отнимает много времени и сил и всегда завершается успехом. Но могут случаться и сбои в работе Гугл Хром. К примеру, если вы уже давно не обновляли браузер, но он все равно показывает, что установлена самая свежая версия, значит, произошел сбой и, возможно, требуется заново переустановить Google Chrome.
Так как браузер выпускается и на мобильных платформах, то актуально будет рассмотреть ручное обновление на iOS и Android.
Как обновить до последней версии бесплатно
Если обновление браузера не происходит автоматически, то его необходимо будет запустить вручную. Сделать это достаточно просто. Понадобится лишь выполнить правильный набор действий, актуальный для конкретного устройства.
На компьютере
Чтобы обновить браузер Google Chrome до последней версии абсолютно бесплатно, понадобится сделать следующие действия на персональном компьютере:
- Открываем браузер. Находим в верхней правой части страницы значок в виде трех точек. По нему необходимо будет клацнуть левой кнопочкой мыши.
- На странице появится небольшое окошко. В конце списка находим пункт «Справка» и наводим на него курсор мыши. Выдвинется ещё одно окно с тремя строками. Необходим будет щелкнуть левой клавишей мышки по графе «О браузере Google Chrome».
- Вас перекинет на вкладку, где можно будет увидеть действующую версию браузера. Если на странице будет пункт «Последняя версия Гугл Хром уже установлена», то это означает, что обновление вам не требуется. А если на странице будет кнопка, подразумевающая запуск обновления, то по ней необходимо будет кликнуть левой кнопочкой мышки.
На телефоне
Как вы уже знаете, браузер может находиться не только на персональном компьютере, но и на мобильном устройстве. Если Гугл Хром не обновляется на вашем смартфоне, то придется сделать некоторые действия. В зависимости от операционной системы вашего телефона, набор действий будет отличаться.
Android
Если у вас телефон с ОС Android, то установленный на него браузер Google Chrome можно обновить следующим образом:
- Открываем программу Play Маркет. В верхней левой части страницы будет иконка в виде трех линий. Необходимо будет нажать по данной иконке один раз.
- Выдвинется основное меню. Находим там пункт «Мои приложения и игры» и клацаем прямо по нему.
- Изначально будет открыт раздел «Обновления». Нам нужно будет остаться на данной вкладке. В представленном списке находим приложение Google Chrome. Немного правее самой программы будет пункт «Обновить». Именно по нему и нужно будет клацнуть. Как только вы это сделаете, начнется процесс обновления. Если вы не можете найти браузер в предложенном списке, то это означает, что обновление не требуется.
iPhone
Чтобы обновить браузер Гугл Хром на айфоне, придется проделать следующий набор действий:
- Открываем официальный магазин App Store. В правой нижней части страницы будет пункт «Поиск». Кликаем один раз по этому пункту.
- После чего, вас перекинет на вкладку для поиска нужной программы. Просто нажимаем по графе «Игры, приложения, статьи и др.».
- Появится клавиатура. С помощью неё набираем название браузера – «Google Chrome».
- На странице появятся результаты поиска. Открываем ту программу, что соответствует названию.
- Как вы это сделаете, откроется основная страница с приложением Google Chrome в App Store. Если на данной вкладке будет кнопка «Открыть», то это означает, что обновление не требуется. А если будет пункт «Обновить», то по нему необходимо будет нажать один раз. После этого, запустится процесс обновления. Останется только дождаться завершения обновления.
В сегодняшней инструкции мы подробно рассмотрели вопрос обновления браузера Google Chrome. Теперь вы знаете, как посмотреть, нуждается ли ваш браузер в обновлении. Помимо этого, вы теперь знаете, как самостоятельно запустить процесс обновления не только на персональном компьютере, но и на мобильном устройстве.
Дополнительные изменения
В Chrome 89 Google реализовала ряд новых API (WebHID и Web Serial) для быстрого взаимодействия браузера с целым списком периферийных устройств, в том числе и с 3D-принтерами без необходимости установки дополнительного ПО.
Новые функции для разработчиков
В мобильной версии Chrome 89 для Android заработала функция WebNFC. Она дает веб-сайтам возможность считывать и записывать NFC-метки.
Также в Android-версию Chrome разработчики добавили возможность декодирования AVIF-изображений в исходном формате. Изображения в этом формате весят меньше в сравнении с JPG или WebP и позволяют сайтам загружаться быстрее, потребляя меньше трафика.
Возможные неполадки при обновлении браузера и плагинов
Несмотря на то, что процедура обновления Гугл Хром и плагинов очень проста, неполадки при ее выполнении возникать могут, в таком случае, в первую очередь рекомендуется просто перезапустить браузер – эта простая мера вполне может оказать полезной.
Затем советуется проверить ПК на наличие вредоносного ПО, которое может мешать браузеру обновиться, для этого Google предлагает воспользоваться специальным инструментом Chrome CleanUp, скачать его можно тут.
Программа скачается одним файлом «chrome_clenup_tool.exe», кликните по нему дважды левой кнопкой мыши, и инструмент начнет свою работу, по окончании сканирования, программа уведомит вас, найдены или нет вредоносные программы, а также сообщит, какие меры нужно предпринять, в том случае если вирусы обнаружены.
Если Chrome CleanUp результатов не дал, а обновление все равно не хочет устанавливаться, значит, в вашем браузере произошел какой-то сбой. В таком случае его нужно удалить с компьютера (как это сделать, вы можете узнать в статье «Как удалить Гугл Хром с компьютера полностью») и поставить снова — скачать браузер можно здесь. Как установить браузер, мы писали в данной статье чуть выше (см. раздел «Как обновить браузер Гугл Хром для ПК»)
Установка Google Chrome в режиме онлайн
Дистрибутив нужно загружать исключительно с официального сайта. Скачивая инсталлятор со стороннего ресурса, есть вероятность вместе с ним (или даже вместо) получить вирус или троян.
На компьютер/ноутбук
Далее:
- Загрузится официальная страница (скрипт автоматически определит, какая версия нужна). Можно снять галочку с пункта, где по умолчанию дается согласие пользователя на автоматическую отправку статистики. Скачать Google Chrome, кликнув по соответствующей кнопке.
- Если на экране появится запрос, подтвердить действие нажатием на кнопку «Выполнить» (может называться по-другому). Страница обновится, и если файл не загрузился по какой-то причине, сделать это в ручном режиме, клацнув по специальной ссылке, чтобы повторить попытку.
- На ПК открыть папку с загрузками и дважды кликнуть по инсталлятору. Мастер автоматически начнет процесс установки, который занимает около минуты.
- По завершении запустить Chrome. Программа предложит сделать себя браузером по умолчанию (все ссылки будут открываться только в нем). Но если этого не произошло, в параметрах ОС Windows 10 (Win+I) в разделе «Приложения» выбрать программу в качестве основной. В версиях 8 и 7 перейти по пути «Панель управления» – «Программы» – «Программы по умолчанию» – «Задать программу по умолчанию».
Если раньше пользователь работал в другом браузере, возможно перенести его настройки в Chrome с помощью опции «Импорта».
На мобильный телефон/планшет
- Нужно зайти в Play Market (или App Store) и клацнуть по кнопке установки (может быть в виде значка облака), затем нажать на «Ок».
- На iOS-устройстве ввести Apple ID.
- Перейти на главный экран или во «Все приложения» («Домой») и кликнуть по значку. Далее будут отображаться первоначальные настройки: принятие или отклонение соглашения по отправке статистике, добавление аккаунта, включение геолокации.
Все открытые вкладки и закладки одновременно доступны на персональном компьютере, ноутбуке, телефоне и планшете.
Важно! Google-сервисы теперь нельзя установить на устройства Huawei и Honor
Что значит обновить браузер Chrome
Обновление браузера Chrome или любого другого приложения означает установку обновленной версии приложения. Обновленная версия обычно содержит новые функции, исправления безопасности и исправления ошибок.


Теперь обновление приложения включает в себя две вещи — установку новой версии и удаление предыдущей версии. Обе вещи происходят одновременно и автоматически при обновлении приложения. Но для этого вам не нужно удалять приложение Chrome. Вам просто нужно нажать кнопку «Обновить», и остальное произойдет автоматически.
Заметка: Для обновления Chrome требуется рабочее подключение к Интернету.