Как создать аккаунт в google на андроиде
Содержание:
- Как создать новую учетную запись Google на iPhone
- Как создать аккаунт
- На уже используемом устройстве Android
- На других устройствах и компьютерах
- Устранение неполадок
- Что за ограничения по возрасту от Google?
- Краткая инструкция: как поменять аккаунт на телефоне Самсунг
- Зачем нужен профиль, привязанный к смартфону?
- Не получается войти в Гугл аккаунт
- Повышенная защита для аккаунтов, подключенных к Google
- Видео: Как создать новый аккаунт Google на iPhone – пошаговая инструкцияКак добавить и синхронизировать вторую (и последующие) учетные запись Google на телефоне и планшете
- Через настройки телефона или планшета
- Создание Google аккаунта через настройки Android
- Создание учетной записи Google на компьютере Mac или PC
- Не могу добавить аккаунт гугл на андроид
- Как добавить уже существующий аккаунт Google в iPhone – пошаговая инструкция
- Зачем нужно менять Google аккаунт
- Регистрация в Google Scholar
- После покупки нового устройства
- Как изменить пароль учётной записи
- Через настройки мобильного устройства
- На полной версии сайта
- Инструкции по созданию аккаунта на телефонах
- Создание учётной записи: шаг за шагом
Как создать новую учетную запись Google на iPhone
Для создания новой учетной записи Google на iPhone воспользуйтесь следующей пошаговой инструкцией:
- Откройте ваши настройки Изображение с названием Обычно вы найдете этот значок на главном экране.
-
Нажмите Аккаунты и пароли . Появится список всех учетных записей на вашем iPhone или iPad.
- Нажмите Добавить аккаунт. Это в нижней части меню.
- Нажмите Google . Появится экран входа в Google.
- Введите адрес электронной почты вашей учетной записи Google и нажмите «Далее».
- Если вы хотите создать новый адрес Gmail, нажмите «Создать учетную запись», а затем следуйте инструкциям на экране, предоставленным Google.
- Введите свой пароль и нажмите «ДАЛЕЕ».
- Выберите, какие элементы для синхронизации. Вы можете синхронизировать свою электронную почту, контакты, календари и заметки на свой iPhone или iPad.
- Чтобы синхронизировать элемент, установите соответствующий переключатель в положение «Вкл.».
- Чтобы отключить синхронизацию для элемента, установите соответствующий переключатель в положение «Выкл.».
- Нажмите Сохранить. Это в правом верхнем углу экрана. Ваша учетная запись Google теперь добавлена в ваш iPhone или iPad.
Как создать аккаунт
Создание аккаунта Google для ребенка займет около 15 минут.
Через приложение Family Link
Примечание. Если вы находитесь на территории Европейского союза и вашему ребенку от 13 до 15 лет, следуйте инструкциям по .
- Откройте приложение Family Link . Если приложение ещё не установлено, перейдите на .
- В правом верхнем углу нажмите на значок «Создать» .
- Следуйте инструкциям на экране.
- Когда все будет готово, на экране появится подтверждение.
На новом устройстве Android
Ниже описано, как создать аккаунт Google для ребенка младше 13 лет (возрастное ограничение может быть иным в зависимости от страны) при настройке устройства под управлением Android 5.1 или более поздних версий.
- Включите новое устройство и следуйте инструкциям на экране.
- Когда вам будет предложено войти с помощью аккаунта Google, нажмите Создать новый аккаунт. Если вы не видите эту ссылку, нажмите Ещё.
- Введите имя ребенка, укажите его день рождения, пол, адрес электронной почты и пароль.
- Следуйте дальнейшим инструкциям. Вам нужно будет войти в свой аккаунт Google, дать родительское согласие и настроить параметры для аккаунта ребенка.
На новом устройстве Chromebook
Ниже описано, как создать аккаунт Google для ребенка младше 13 лет (возрастное ограничение может быть иным в зависимости от страны) при настройке устройства с Chrome OS M71 или более поздних версий.
- Включите новое устройство и следуйте инструкциям на экране.
- Когда вам будет предложено войти с помощью аккаунта Google, нажмите «Создать новый аккаунт». Если вы не видите эту ссылку, нажмите Ещё.
- Введите имя ребенка, укажите его день рождения, пол, адрес электронной почты и пароль.
- Следуйте дальнейшим инструкциям. Вам нужно будет войти в свой аккаунт Google, дать родительское согласие и настроить параметры для аккаунта ребенка.
На уже используемом устройстве Android
Ниже описано, как создать аккаунт Google для ребенка младше 13 лет (возрастное ограничение может быть иным в зависимости от страны) на уже используемом устройстве под управлением Android 5.1 или более поздних версий.
Примечание. Конкретные шаги по добавлению и удалению аккаунтов зависят от устройства. Если приведенные ниже инструкции не помогут, посмотрите справочную информацию для вашего устройства.
- с устройства.
- Удалите все приложения, фотографии и другие данные, которые не нужны ребенку.
- .
- Когда вам будет предложено войти с помощью аккаунта Google, нажмите Создать новый аккаунт. Если вы не видите эту ссылку, нажмите Ещё.
- Введите имя ребенка, укажите его день рождения, пол, адрес электронной почты и пароль.
- Следуйте дальнейшим инструкциям. Вам нужно будет войти в свой аккаунт Google, дать родительское согласие и настроить параметры для аккаунта ребенка.
На других устройствах и компьютерах
- Откройте страницу создания аккаунта Google.
- Следуйте инструкциям на экране. Вам потребуется указать имя и дату рождения ребенка, придумать адрес электронной почты и предоставить некоторые другие сведения.
- Войдите с помощью собственных учетных данных Google и укажите, каким способом вы хотите дать родительское согласие.
- Когда все будет готово, на экране появится подтверждение.
Устранение неполадок
Я хочу управлять существующим аккаунтом Google с помощью Family Link
Узнайте, как настроить родительский контроль для существующего аккаунта Google ребенка.
У ребенка есть аккаунт Google от учебного заведения
Вы можете добавить школьный аккаунт ребенка на устройство Android в качестве дополнительного пользователя. Однако им нельзя будет управлять с помощью Family Link.
Я хочу управлять аккаунтом Google ребенка, которому уже исполнилось 13 лет (возрастное ограничение может быть иным в зависимости от страны).
Если ребенку уже исполнилось 13 лет (возрастное ограничение может быть иным в зависимости от страны), он может создать собственный аккаунт Google, после чего вы сможете включить для него родительский контроль.
Что за ограничения по возрасту от Google?
Корпорация четко соблюдает букву закона, а он указывает на невозможность получения доступа несовершеннолетних к материалам 18+. Так как аккаунт Гугл, помимо привязки к Андроид, включает в себя синхронизацию с YouTube, Chrome, Google Play, Gmail и т.д. – возрастной цензор становится уместен. Много людей выкладывают материалы с ненормативной лексикой, взрослым контентом и т.д. – поэтому ограничения помогают блокировать доступ к контенту подобного характера.
Актуальным остается вопрос – почему вас внесли под такое ограничение. Ответ прост – система и поисковые алгоритмы анализируют ваш трафик, поисковые запросы, соц сети и формируют ваш профиль, где также определяется и возраст. Так вот, если система решит что лет вам еще недостаточно – то подвязать новый аккаунт вы не сможете. Тут даже не поможет тот факт – что вы вбиваете при создании заведомо больший возраст.
Краткая инструкция: как поменять аккаунт на телефоне Самсунг
Как на телефоне Самсунг поменять аккаунт? Достаточно нескольких простых действий:
- Выйти из аккаунта Самсунг.
- Удалить с телефона профиль Гугл.
- Войти в нужную учётную запись Google (или создать новую).
- Войти в свой Samsung Account (или создать новый).
- Дождаться, пока данные будут импортированы на смартфон.
Подробное описание и инструкции по каждому шагу приведены далее.
Шаг 1. Как выйти из аккаунта Самсунг
Чтобы выйти из профиля, откройте меню или экран приложений. Телефон должен быть подключён к интернету. Затем выполите такие действия:
Перейдите в «Настройки».
Выберите пункт, в котором есть фраза «Учётные записи». Полное название может отличаться в зависимости от версии системы.
Снова выберите пункт «Учётные записи», если он есть в меню.
Выберите аккаунт, который хотите отвязать от данного смартфона.
В устройствах с Андроид 10 и более новыми версиями необходимо зайти в «Личные данные», затем нажать на три точки в углу и выбрать «Выйти». Затем подтвердить действие.
В устройствах до версии Андроид 10 после выбора своего Samsung Account нажмите «Удалить учётную запись», если такая кнопка есть. Или перейдите в меню, нажав три точки в углу экрана, надпись Опции или значок меню в нижней части. Выберите «Удалить учётную запись» в меню. На экране, который появится, подтвердите действие.
Введите пароль записи, чтобы выйти из неё.
Удаление Samsung Account с девайса – не значит полного удаления. Все ваши данные доступны в облаке, и вы можете получить к ним доступ с другого устройства или с ПК. Теперь вы можете поменять привязку. Но если телефон вам не принадлежал, то сначала нужно выполнить следующий шаг.
Шаг 2. Как удалить с телефона профиль Гугл
Если вы только хотите поменять разные Samsung Account на своём девайсе, то этот пункт выполнять не нужно. Поменять профиль Гугл требуется только для устройств, которые вам подарили или которые вы купили.
Чтобы «отвязать» устройство от Гугл, выполните действия, которые повторяют инструкцию предыдущего шага:
- Перейдите в «Настройки».
- Откройте «Учётные записи».
- Выберите Google Account, который нужно отвязать от устройства.
Нажмите «Удалить учётную запись».
Подтвердите действие.
Если это последняя запись Google на телефоне, то необходимо ввести пароль.
Так же, как и в случае с другими профилями, его удаление с телефона не означает полного стирания. Данные будут сохранены в облаке Google. Теперь вы можете поменять привязку. Как это сделать, описано ниже.
Шаг 3. Как войти в профиль Google
Чтобы изменить Гугл аккаунт на андроиде Самсунг, выполните такие действия:
- Зайдите в Настройки.
- Перейдите в «Учётные записи».
- Нажмите на «Добавить».
Выберите из вариантов Google.
- Подтвердите действие.
- Введите почту, а затем пароль. Почта должна быть gmail. На этом этапе можно поменять профиль на уже созданный или создать новый.
Подтвердите действия на следующих появляющихся сообщениях. Этап с добавлением платёжных данных можно пропустить.
Теперь ваш девайс уже «полностью ваш». Вам удалось поменять профиль Гугл, и теперь всё, что осталось – войти в профиль Samsung Account.
Шаг 4. Как войти в Samsung Account
Чтобы изменить аккаунт в телефоне Самсунг на новый, нужно придерживаться очередности – сначала удалить старый, потом добавить новый. На одном смартфоне может быть активен только один профиль Самсунг. Его добавление повторяет предыдущие шаги. Чтобы войти в Samsung Account:
- Перейдите в Настройки.
- Откройте «Учётные записи».
- Выберите «Добавить аккаунт».
- Выберите из предложенных вариантов Samsung Account.
Войдите в свою учётную запись, используя электронную почту и пароль, либо создайте новую.
Если требуется, введите одноразовый пароль, который придёт в СМС-сообщении.
Шаг 5. Завершение
На завершающем этапе, когда вам удалось поменять профиль, оставьте телефон на 5-10 минут, чтобы он синхронизировал все данные с облаком. Затем перезагрузите аппарат. Теперь вы можете пользоваться новым устройством, будто это ваш предыдущий гаджет. Все настройки, контакты, приложения были перенесены на него.
Зачем нужен профиль, привязанный к смартфону?
Аккаунт, привязанный к Андроид смартфону, нужен для полноценной работы с гаджетом. Без него пользователь не сможет посетить официальный магазин приложений, синхронизировать данные на смартфоне с облаком, сохранять контакты, добавлять больше информации к контакту, а не только имя и номер и так далее.
Google аккаунт на Android смартфоне уже стал частью системы, и без него ОС будет неполноценной. В частности, все официальные приложения, уже установленные на смартфоне, так или иначе требуют наличие Google аккаунта. Например, Play Market (или Google Play) вовсе не будет работать, пока вы не подключите профайл.
Также приложение контактов будет работать неполноценно, вы не сможете добавлять изображения к контактам и прочую информацию по типу места работы, должности, даты рождения и так далее.
Google аккаунт проводит массовую синхронизацию ваших данных, что делает пользование смартфоном намного удобнее. Под синхронизацией подразумевается создание всех ваших данных во время эксплуатации смартфона.
Таким образом, создав и подключив профиль Гугл, можно будет просматривать все свои контакты на сайте Google, войдя в личный кабинет. При переустановке приложений и игр их настройки, и ваши достижения в них будут сохранены. Все это дает данный сервис.
Не получается войти в Гугл аккаунт
Если вы не можете войти в Гугл аккаунт, то используйте следующие советы:
Убедитесь, что вводите правильный логин, пароль. При необходимости к аккаунту Google можно восстановить доступ.
Проверьте подключение к интернету. Запустите веб-браузер, чтобы проверить, загружаются ли сайты. Если страницы сайтов не открываются, то вначале необходимо решить проблемы с доступом в интернет.
Возможно, на девайсе что-то зависло, поэтому вы не можете войти в аккаунт. Перезагрузите гаджет, чтобы данная проблема была решена.
Если проблема не решается, то выполните сброс настроек
Важно помнить, что после сброса будет с девайса удалена вся пользовательская информация.
Повышенная защита для аккаунтов, подключенных к Google
Сторонние приложения и сервисы, которые пользователи подключают к аккаунту Google, могут участвовать в нашей программе защиты связанных аккаунтов и получать оповещения о безопасности. Такие оповещения вовремя предупреждают о подозрительных событиях в аккаунте и позволяют обеспечить более надежную защиту данных при работе в Интернете.
Как работает защита связанных аккаунтов
Какие приложения и сервисы получают оповещения о безопасности
Оповещения о безопасности получают приложения или сервисы, которые:
- Участвуют в программе защиты связанных аккаунтов.
-
Подключены к вашему аккаунту Google. Приложение или сервис получает доступ к вашему аккаунту Google, в следующих случаях:
- Вы входите в приложение или сервис, используя аккаунт Google
- Вы открываете приложению или сервису доступ к аккаунту Google
Когда отправляются оповещения о безопасности
Мы отправляем оповещения в случаях, когда безопасность аккаунта оказывается под угрозой. Это может быть:
- взлом аккаунта;
- блокировка или отключение аккаунта;
- выход из аккаунта на ваших устройствах или в браузере.
Видео: Как создать новый аккаунт Google на iPhone – пошаговая инструкцияКак добавить и синхронизировать вторую (и последующие) учетные запись Google на телефоне и планшете
В Android почти ожидаемо, что вы захотите использовать второй аккаунт. Процесс может немного отличаться в зависимости от телефона и версии Android, которую вы используете, но на стандартном Android откройте «Настройки», затем нажмите « Аккаунты» , « Добавить аккаунт» и « Google» . Вам будет предложено войти с учетными данными, связанными с вашим новым именем пользователя и паролем.
Как это влияет на отдельные приложения, зависит от приложения. Например, в Gmail коснитесь своего аватара (вверху справа), затем выберите вновь добавленную учетную запись из списка; В то же время в YouTube вы снова коснитесь своего аватара (вверху справа), затем коснитесь имени своей текущей учетной записи, а затем выберите свою вторую учетную запись.
Через настройки телефона или планшета
Но и без компьютера зарегистрироваться в Google достаточно просто. Рассмотрим процедуру создания профиля на примере Android-оболочки телефона Самсунг:
1. Откройте настройки телефона через главное меню или панель быстрого доступа.
2. Найдите пункт «Учетные записи и архивация».
3. Зайдите в подраздел «Учетные записи».
4. Нажмите на кнопку добавления нового профиля, расположенную под списком привязанных аккаунтов.
5. Из списка сервисов и соцсетей выберите пункт Google. Затем вы окажетесь на странице авторизации.
6. Вместо ввода телефона или адреса почты нажмите на «Создать аккаунт».
7. Введите свои имя и фамилию, затем нажмите «Далее».
8. Укажите дату рождения и пол пользователя. Снова нажмите на «Далее».
9. Придумайте уникальный логин для электронной почты и пароль.
11. Примите условия соглашения. Затем вы увидите подтверждение того, что вам удалось зарегистрировать учетную запись. Она появится в списке привязанных аккаунтов на Samsung.
Подобным образом работает регистрация на любом телефоне с Андроидом. Можно использовать несколько аккаунтов или отвязать зарегистрированный профиль от системы девайса.
Создание Google аккаунта через настройки Android
Если на вашем Android телефоне уже есть один аккаунт Google, но вы хотите зарегистрировать еще один, то, описанный выше способ немного не подходит. Так как при открытии магазина приложений вы не удите предложения войти в аккаунт.
В этом случае нужно воспользоваться настройками Android. Откройте настройки Android и перейдите в раздел «Пользователи и аккаунты»

После этого нажмите на кнопку «Добавить аккаунт».
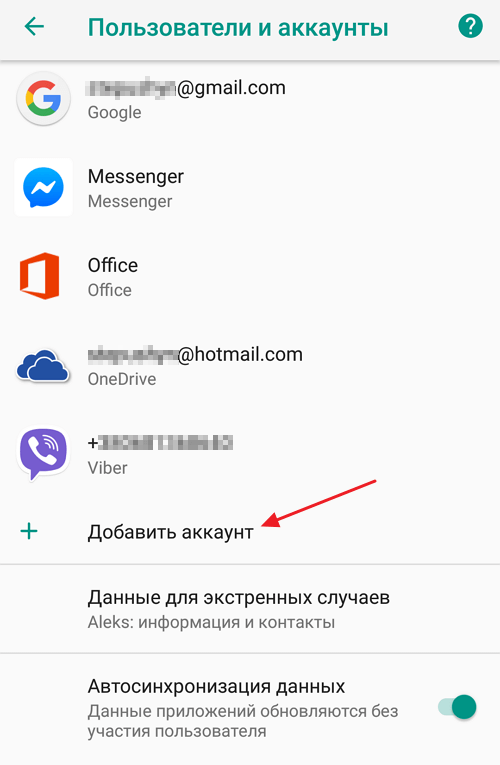
И в списке доступных аккаунтов выберите «Google».
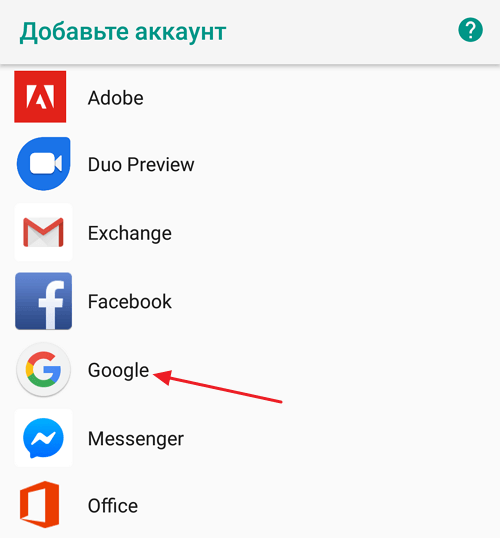
После этого появится экран с предложением войти в аккаунт. Дальше все точно также, как и в предыдущем случае. Нужно нажать на кнопку «Создать аккаунт» и следовать инструкциям, которые будут появляться на экране.
Создание учетной записи Google на компьютере Mac или PC
Шаг 2 Теперь кликаем на ссылку Создать аккаунт
Шаг 3 Перед нами появляется форма регистрации, поля которой нужно будет заполнить
Вводим свое имя и фамилию, указываем имя пользователя, которое будет адресом вашей электронной почты и придумываем пароль (должен быть не короче 8 символов)
Не придумывайте слишком легкий пароль, чтобы им не могли завладеть злоумышленники, создайте его сложным и надежным. Используйте заглавные и строчные буквы, цифры, а также спец.символы, такие как !, #, $, & и др. Не применяйте распространенные пароли qwerty, password, 1234567890, а также свою дату рождения
Шаг 4 После заполнения всех полей нажимаем кнопку Далее , Google проверит пароль и указанное имя пользователя на доступность, если оно будет кем-то занято, у Вы получите сообщение: «Это имя пользователя уже занято. Попробуйте другое». В таком случае у вас будет несколько вариантов:
- использовать варианты предложенные самим Google;
- добавить в имя цифры;
- придумать другое имя пользователя.
Внесите коррективы, если нужно и снова нажмите кнопку Далее
Шаг 5 Для проверки личности вас могут попросить указать номер мобильного телефона, на него придет проверочный код, который нужно будет указать в соответствующем поле. Данная мера безопасности появляется не всегда, она нужна для подтверждения, что Вы человек, а не робот.
Шаг 7 Перед вами появится страница с условиями использования и политикой конфиденциальности Google, если Вы с ними согласны жмите Принимаю и Вы будете перенаправлены на главную страницу Google
Вот и все! Учетная запись Google создана. Теперь у вас есть аккаунт для Play Market
Не могу добавить аккаунт гугл на андроид
Если не получается добавлять аккаунт на андроиде, рекомендуется провести процедуру через ПК/планшет или воспользоваться браузером в телефоне — Гугл Хром. Если регистрация осуществляется через моб. версию, следует посетить историю и полностью ее стереть.
Также можно сбросить настройки. После этого попробуйте создать новый. Если ошибка все еще возникает, воспользуйтесь инструкцией:
- В Гугл Хром запустите поисковик.
- Найдите в правом верхнем углу кнопку «Войти».
- Кликните «Создать аккаунт».
- Заполните требуемую информацию. В поле «Возраст» введите дату, начиная с 2000 года.
- Созданный профиль привязываем к android.
Как добавить уже существующий аккаунт Google в iPhone – пошаговая инструкция
- Для того, чтобы добавить уже существующий аккаунт Google на устройстве с операционной системой IOC выполните следующие действия:
- Откройте Gmail на вашем iPhone или iPad. Это красно-белый значок конверта, который обычно находится на главном экране.
- Нажмите ≡ в верхнем левом углу экрана. Значок открывает меню.
- Нажмите стрелку вниз рядом с вашим именем. Список опций будет расширяться.
- Нажмите Управление учетными записями. Появятся ваши аккаунты Gmail.
- Нажмите Добавить аккаунт. Это под вашей текущей учетной записью Gmail.
- Нажмите Google . Это вверху списка. Появится подтверждающее сообщение.
- Нажмите Продолжить
- Введите свой адрес Gmail и нажмите Далее . Используйте адрес Gmail, который вы хотите добавить в Gmail, а не тот, который уже вошел в систему.
- Если вы хотите создать новый адрес Gmail, нажмите « Создать учетную запись» , а затем следуйте инструкциям на экране, предоставленным Google
- Введите пароль и нажмите ДАЛЕЕ . Это вернет вас к списку учетных записей Gmail, который теперь включает новую учетную запись.
- Нажмите Готово . Это в верхнем левом углу экрана.
Зачем нужно менять Google аккаунт
У этого обстоятельства есть несколько причин:
- пользователь не может войти в старый аккаунт. Например, можно забыть личные данные для входа: логин и пароль;
- приобретённый смартфон уже имеет Google account. Одна из самых распространённый ситуаций, когда человек покупает уценённый телефон, который ранее эксплуатировался другим пользователем;
- гаджет выставляется на продажу.
Сохранение нового account Google на операционной системе Android
Важно! Перед продажей своего телефона рекомендуется удалить с него все личные данные во избежание неприятных последствий, иначе можно стать жертвой злоумышленников
Регистрация в Google Scholar
Создание профиля Гугл не ограничивается именно основным официальным сайтом. Например, сервис Google Академия, специализирующийся по поиску текстов научных публикаций. В отличие от общего поисковика Гугл, здесь имеется личный профиль с библиотекой, где можно сохранять статьи, статистика популярных публикаций и многое другое. Разберемся, как зарегистрироваться в Google Академии:
1. Перейдите на сайт https://scholar.google.ru/. Нажмите кнопку «Войти» в правом верхнем углу».
2. Теперь кликните по кнопке «Создать аккаунт».
3. Заполните форму регистрации, которая описана в первой инструкции для полной версии сайта.
4. После регистрации вы будете автоматически авторизованы в Google Scholar, о чем свидетельствуют данные возле иконки профиля.
Однако у сервиса есть внутренняя регистрация для тех, кто собирается публиковать собственные научные материалы. Пройти ее можно бесплатно по следующей инструкции:
1. С помощью бокового меню откройте раздел «Мой профиль».
2. На первом этапе заполните форму. В ней нужно указать личные данные (ФИО, место работы, почту, области интересов и личную страницу). Имя и фамилия указываются на том языке, на котором они используются в ваших публикациях.
3. Затем появится список совпадающих статьей. Нажмите на кнопке «Показать все …» и убедитесь в том, что они принадлежат указанному автору. После этого кликните на кнопку добавления статьей.
4. Задайте параметры обновления списка статей в профиле (вручную или автоматически) и переходите к заполнению личной страницы. На этом регистрация в сервисе Google Академия завершена.
По такому же принципу осуществляется работа с другими сервисами Google. Например, вы можете создать общую учетную запись через страницу YouTube https://www.youtube.com/, а затем через настройки открыть свой канал, оформить его и так далее.
Еще один пример – магазин приложений Play Market. Достаточно запустить программу на смартфоне и кликнуть по кнопке «Войти», если вы еще не авторизованы в системе. Затем приложение автоматически перенесет вас к уже знакомой странице регистрации.
На устройствах iPhone данный вариант не работает, поскольку в фирменном каталоге App Store используется учетная запись Apple.
После покупки нового устройства
Если речь идет о совершенно новом устройстве (или девайсе после сброса до заводских параметров), то учетную запись можно сделать во время начальных настроек:
1. Запустите устройство и выберите язык. Обязательно подключитесь к интернету, когда Android предложит выбрать сеть Wi-Fi.
2. На следующем этапе система предложит авторизоваться или создать новый аккаунт. Выбирайте второй вариант с помощью нажатия на отмеченную ссылку.
3. Затем появится форма для заполнения. Вернитесь к 7 шагу из предыдущей инструкции и выполните действия до конца.
После этого профиль автоматически привяжется к данному смартфону или планшету. Отвязать его можно в любое время через настройки в разделе «Аккаунты».
Как изменить пароль учётной записи
Для выполнения поставленной задачи необходимо:
- Открыть окно параметров девайса.
- Щёлкнуть по строчке «Аккаунты».
- Кликнуть по своей учётной записи.
- Нажать на кнопку «Личные сведения».
- Перейти во вкладку «Профиль».
- Из всего списка выбрать пункт «Пароль».
- Нажать на «Изменение пароля своей учётной записи».
- Ввести старый пароль.
- Набрать новые символы.
Важно! Для повышения безопасности не помешает придумать надёжный пароль. Он должен состоять как минимум из восьми символов
При этом желательно использовать не только цифры, но и буквы.
Как поменять или добавить номер телефона:
- Кликнуть по значку шестерёнки на рабочем столе.
- После выхода в это меню надо нажать на строку «Аккаунты».
- Из списка найти свою учётную запись Гугл.
- Далее необходимо открыть вкладку «Личные данные».
- Войти во вкладку «Контактная информация».
- Затем понадобится кликнуть по значку «Телефона».
В этом разделе пользователю предлагаются следующие возможности:
- добавить номер. Предполагает добавление резервного номера. При переходе в этот параметр можно указать название страны и оператора связи, затем ввести номер;
- изменить номер;
- удалить существующий номер. Это можно сделать, нажав на значок корзины, расположенный рядом с номером.
Аккаунты, которые могут быть установлены на смартфоне
Через настройки мобильного устройства
На мобильном девайсе необязательно заходить в Google.com. Перейти к странице можно через стандартные настройки:
1. Подключите устройство к интернету и откройте настройки.
2. В списке найдите пункт «Аккаунты» или «Учетные записи» и перейдите к нему. Название раздела может меняться в зависимости от версии ОС и оболочки производителя.
3. После списка всех привязанных учетных записей нажмите на кнопку добавления нового аккаунта.
4. Теперь выберите Google из списка доступных сервисов и соцсетей. Откроется страница авторизации, но вместо ввода данных нажмите кнопку «Создать аккаунт» в нижнем углу.
5. На первом этапе укажите имя и фамилию пользователя.
6. Впишите дату рождения и выберите свой пол.
7. Придумайте и впишите электронный адрес/логин. Условия для комбинации такие же, как и на полной версии сайта – латинские буквы, любой регистр, римские цифры и точки допустимы.
8. Затем придумайте и дважды впишите пароль для будущего аккаунта. Затем сервис предложит настроить параметры безопасности. Вы можете разобраться с ними на данном этапе или пропустить. Вернуться к ним можно через настройки учетной записи.
9. Примите условия соглашения и еще раз нажмите «Далее». Google оповестит вас о том, что аккаунт успешно зарегистрирован. Профиль появится в общем списке привязанных учетных записей. Вы сможете переключаться между ними во момент авторизации в Google-сервисах.
Вне зависимости от того, привязан другой профиль или нет, вы сможете сделать второй или третий аккаунт Гугл на телефоне таким способом. Затем этот профиль можно отвязать и использовать на других девайсах.
На полной версии сайта
Вы можете зарегистрировать учетную запись через компьютер, если в данный момент у вас нет доступа к мобильному девайсу. Рассмотрим процедуру подробнее:
1. Перейдите к странице https://www.google.com/ и нажмите кнопку входа в правом верхнем углу.
3. Заполните первую страницу для регистрации в Google. Сюда нужно вписать имя, фамилию и имя пользователя, которое одновременно будет и логином, и электронной почтой с доменом gmail.com.
4. Ниже впишите пароль и подтвердите его. Для отображения символов кликните по иконке глаза. После заполнения нажмите кнопку «Далее».
5. Создание аккаунта продолжается вводом дополнительной информации. Вы можете создать профиль без привязки почты и мобильного номера. Однако так вы лишаетесь двух способов восстановления доступа в случае утери пароля. Обязательно укажите дату рождения и пол.
6. Пролистайте условия соглашения до конца, чтобы появилась кнопка «Принимаю». Нажмите ее.
После этого вы окажетесь на главной странице поисковика, но будете авторизованы в учетной записи. Об этом свидетельствует иконка профиля в правом верхнем углу.
Теперь данные логин и пароль можно использовать для авторизации в любых сервисах и приложениях от Google на компьютере, планшете или смартфоне.
Инструкции по созданию аккаунта на телефонах
Процесс регистрации почты на гаджетах разных производителей отличается. Стоит рассмотреть вход в учётную запись на телефонах популярных брендов.
Samsung
На телефонах Самсунг активировать брендовый аккаунт можно через встроенные инструменты. Для этого следует зайти в настойки гаджета, выбрать пункт «Учётные записи» и нажать «Добавить новую». Затем остается заполнить поля и сохранить пароль.
Meizu
В настройках найти пункт «my Flyme». Найти кнопку «Регистрация» и ввести запрашиваемые данные, включая логин, пароль, имя, электронную почту.
Для Windows
Чтобы завести аккаунт на Windows Phone, следует выбрать пункт настроек «Учётные записи». Затем нужно перейти на сайт live.com и нажать «Создать учётную запись». Перед пользователем появляется анкета, которую нужно заполнить. Дополнительно следует указать адрес электронной почты. Управление почтой происходит через сервис outlook.
После подтверждения нужно нажать кнопку «Добавить службу», а затем «Учётная запись Microsoft». После ввода логина и пароля от почты пользователь входит в сервис и может пользоваться всем функционалом смартфона.
Создание учётной записи: шаг за шагом
Как создать учётную запись?
- В нижнем левом углу любой страницы на любой вики вы найдёте ссылки для создания учётной записи и входа в систему. Также вы можете посетить Служебная:Signup.
- Вы можете создать аккаунт, используя свой адрес электронной почты либо аккаунт Facebook, Google или Twitch.
- На странице регистрации вы должны указать данные своей учётной записи (имя участника и пароль), адрес электронной почты для подтверждения учётной записи и дату своего рождения. Также нужно заполнить строку с Captcha..
- Все имена пользователей Фэндома уникальны и должны соответствовать Условиям использования.
- Как только вы зарегистрируетесь, вы станете новым членом сообщества Фэндома!

Окно регистрации
Особенности зарегистрированных участников
Как зарегистрированный пользователь, вы можете:
- Следить за вашим вкладом.
- Вносить вклад в вики, которые запрещают редактирование анонимным участникам.
- Отслеживать ваши любимые статьи и получать уведомления об изменениях на вики на вашу электронную почту.
- Создать собственную страницу участника, чтобы рассказать о себе и поддерживать собственную страницу обсуждения или стену обсуждения, на которой другие участники смогут связаться с вами.
- Настроить функционал Фэндома под свои вкусы и нужды и редактировать собственные таблицы стилей и скрипты.
- Добавлять фотографии и переименовывать страницы.
- Получать значки и очки достижений.
- Видеть как можно меньше рекламы.
- Участвовать в Обсуждениях.
Я забыл/а пароль, что мне делать?
- Если вы забыли пароль, вы можете его легко восстановить. В меню «Представьтесь системе» запросите отправку временного пароля на адрес электронной почты, который вы указали при регистрации.
- Если вы забыли свой пароль и хотите его изменить, посетите Служебная:ChangePassword.
Как поменять имя участника?
Вы можете изменить своё имя участника один раз. Поэтому будьте внимательны при смене имени. Возможно, вам стоит подумать ещё раз и остаться с текущим именем.
Вы также можете создать новую учётную запись и начать ей пользоваться. Существует риск того, что вы будете обвинены в «кукловодстве» (использование двух и более учётных записей во вред проекту). Чтобы избежать этого, отметьте на своей личной странице, что эти учётные записи принадлежат одному и тому же человеку.




