Как сделать обложку для электронной книги и не только
Содержание:
- Для чего нужны 3D обложки
- Шаг четвертый — имя автора и название
- Простая обложка
- Способы изготовления книг
- Создание дизайна обложки книги
- Создание брошюры или книги в Word
- Создание макета 3Д-коробки
- Шаг 5. Вставляем в книгу все нужные ссылки
- Как сохранить обложку для печати
- Шаг 7. Получаем ссылку на скачивание документа
- Распространенные ошибки дизайна обложки книги
- Программа Insofta Cover Commander
- Как в фотошопе сделать обложку для книги
- Шаг первый: правовой вопрос
Для чего нужны 3D обложки

Существует три главных назначения 3D обложки:
Интерес. Вызвать интерес у целевой аудитории гораздо проще при помощи красивой обложки
А если её сопроводить ещё и привлекательным описанием, то неподдельный интерес к продукту будет гарантирован;
Продажа. Недостаточно просто предложить товар потребителю, важно ещё грамотно его оформить и преподнести в том виде, в каком человек желает его увидеть. Объёмная обложка позволяет сделать это;
Авторитет. Красивое и запоминающееся оформление всех продуктов косвенно влияет на формирование имиджа и доверия целевой аудитории к автору
Не упускайте этот шанс и используйте его в свою пользу. Можно долго ломать голову над тем как сделать такую обложку, а можно воспользоваться специальными сервисами, о которых мы и поговорим далее.
Шаг четвертый — имя автора и название
Для того, чтобы сменить имя автора и название из шаблона на свои собственные нужно сделать следующее:
- Наведите мышкой на ту надпись, которую будете менять и кликните дважды. Теперь надпись можно редактировать
- Введите свое имя/название
- При необходимости — отмасштабируйте надпись (вы можете сделать ее меньше, а можете больше — точно так же, как я увеличивал фотографию с собакой для фона)
Итак, надписи я сменил — правда теперь они выглядят слишком простенькими. Виной тому — шрифт шаблона не подходит для кириллицы (русского алфавита). Однако мы можем это исправить — когда мы кликаем мышкой на текст у нас на верхней панели появляется меню работы с текстом. Здесь мы можем:
- выбрать шрифт
- выбрать цвет
- выделить текст жирным или курсивом и д.р.
Пока остановимся на выборе шрифта:
На верхней панели у вас указано название шрифта — кликните на него и с левой стороны появится панель выбора шрифтов. Здесь вы можете подобрать какой вам понравится — выбор в Канве достаточно большой
Однако обратите внимание — не все шрифты поддерживают кириллицу. Поэтому я вам советую сразу в поле поиска прописать «русский алфавит» (если конечно вам не нужна латиница…)
Далее — в Канве множество платных шрифтов. Если вы не будете оформлять подписку — они вам ни к чему. Поэтому все, что помечено короной и написано серым цветом, смело проматывайте.
Когда вы подберете себе шрифты по вкусу — можно приступать к стилизации надписей. Например, можно их раскрасить, или добавить тени. Или можно скорректировать расстояние между буквами и высоту строки:
Я решил оставить надписи белыми, а вот тени добавлю. Для этого на верхней панели есть кнопка эффекты.
Параметры каждого эффекта можно оставить по умолчанию или настроить самостоятельно.
Я выбрал эффект «тень» и немного скорректировал все его параметры — выкрутил смещение, убрал прозрачность. И цвет тени сменил с белого на черный, чтобы получился контраст:
В итоге у меня получилась вот такая картинка:
Если вы хорошо настроили шрифты (советую делать их достаточно крупными, чтобы на сайте, где обложка крохотная, их было хорошо видно) и картинка вас уже устраивает — обложку можно сохранять (см. ниже — Шаг пятый).
А если устраивает не все — продолжаем мудрить. Например, мне кажется, что черная полоска в верхней части обложки выглядит уж больно мрачной… А картинка наоборот — бледноватой. Поэтому прежде, чем сохранить свою обложку, я наведу еще немного лоска. И тут встает вопрос — а не испорчу ли я все к чертям? Все-таки мы тут с вами не профессиональные дизайнеры (я во всяком случае нет)). В общем, мы с вами можем подстраховаться: для этого скопируем нашу обложку на новый лист в таком виде, в котором она находится сейчас:
ВАЖНО: не промахнитесь) значок копирования находится рядом со значком удаления)) А если промахнулись — жмите Ctrl + Z
Еще одна деталь, на которую я хочу обратить ваше внимание — вид вашей будущей обложки можно тоже отмасштабировать, чтобы посмотреть ее в маленьком варианте прямо не выходя из Канвы. На качество картинки это никак не повлияет — это функция сделала просто для удобства, по аналогии с тем, как вы можете увеличить или уменьшить картинку у себя на ПК при ее просмотре
Так, ну а теперь, после того, как я копировал свою обложку на вторую страницу — я продолжу что-нибудь с ней экспериментировать:
1. Я черную вставку под именем автора и добавил буквам теней. (как убрать объект с обложки см. Шаг второй, самый последний пункт: «Скрин — удаление элемента»)
2. Увеличил имя автора и решил еще немного доработать фотографию, которая у нас взята в качестве фона: для этого на картинку нужно кликнуть и в меню верхней панели выбрать фильтры (уже готовые фильтры, как например в Инстаграме) или настроить (вручную). Я предпочитаю настраивать вручную:
- немного понизил ярость
- повысил контраст
- для затемнения по краям выкрутил виньетку
Для простенькой тестовой я обложки остался доволен результатом.
Простая обложка
Процесс изготовления обложки из ткани можно проследить на примере мастер-класса. Предлагаем создать обычную по форме обложку, как на тетради, но необычную по компонентам: обложка из ткани с подкладкой, а самое главное, что не видно никаких швов вообще.
Вырезаем прямоугольник под размеры книги и скалываем булавками лицевой стороной внутрь. Стачиваем их между собой.
Обрезаем припуски и разутюживаем.
На лицевую сторону отгибаем отворот на ту ширину, которая была заложена на основе.
Отгибаем ткань так, как показано на фото.
Влево отгибаем подкладку.
И переносим ее наверх.
Скалываем булавками все слои и прострачиваем. Оставляем немного ткани для выворачивания.
Следующим шагом нужно будет срезать уголки и обрезать припуски.
Выворачиваем обложку и отутюживаем швы. Зашиваем немного оставленное для выворачивания место.
Вставляем книгу в обложку и все.
Способы изготовления книг
Нужно выбрать оптимальный и подходящий способ создания книжки. Например, если у вас дома есть много цветной и белой бумаги, попробуйте создать книгу в технике оригами, которая популярна во многих странах.
Для любителей маленьких декоративных книжек, можно создать небольших размеров книжечку, которая украсит вашу полку и постепенно сделается большая коллекция таких замечательных книжек, которыми можно удивить друзей.
Книжка-раскладушка – неплохой простой вариант создания книги, которая не займет много времени. Прежде чем рассмотреть каждый способ поподробнее, необходимо подготовить инструменты.
Создание дизайна обложки книги
Сегодня вы узнаете как сделать обложку для книги с помощью программы Adobe Photoshop, согласно требованиям наших акций.
За основу возьмем техзадание на обложку и последнего конкурса для книги С. Котельникова “Расскажи мне, мама расскажи…”.
Пример техзадания для разработки книжной обложки
Техзадание конкурса:
- Общий размер макета 303 x 210 мм² сторонки, каждая размером 148 x 210 мм
- корешок 7 мм
- Поля:– расстояние от дообрезных краев сторонки до значимых элементов – не менее 19 мм².– расстояние от границы сторонки (сгиба) до значимых элементов сторонки – не менее 15 см.
- Требования к файлу:– Цветовая модель макета – CMYK2.– Цветность документа 4+03. разрешение растровых элементов макета – 300 – 400 dpi.
Пример создания дизайна книжной обложки в Adobe Photoshop
В соответствии с этими требованиями создаем новый документ в Adobe Photohop:
Включаем линейки с помощью горячих клавиш Ctrl + R. Выбираем единицы измерения линеек – мм (клик правой кнопкой мыши по линейки -> выбор мм)
Перемещаем направляющие (удобно это делать с помощью инструмента Move Tool – перемещение).
Протягиваем направляющие от края документа – левой части вправо и сверху вниз. Так мы создаем вертикальные и горизонтальные направляющие соответственно.С помощью направляющих размечаем сторонки и корешок книжной обложки вот так:
Отмечаем с помощью направляющих расстояние от дообрезных краев сторонки и сгиба до значимых элементов обложки. Желтым на скриншоте обозначены области, на которых могут находиться важные элементы обложки. Если элементы выходят за эти области, то они могут быть обрезаны.
Итак, мы разметили документ, переходим к следующему этапу. Для этого ознакомимся с продолжением технического задания Образ обложки:на первой странице образ женщины, читающей ребенку книгу,на 4-ой странице роща с грибами, цветами.на первой странице должно быть: имя автора – регистр произвольный, но если нижний, то оба слова с заглавной буквы название книги – “Расскажи мне, мама, расскажи…” – регистр произвольный, но если нижний, то первое слово с заглавной буквы. поясняющая надпись – рассказы, размышления на 4-ой странице – предусмотреть четырехугольник под штрихкод 30×25 мм и круглый участок под логотип – 25 – 30 мм в диаметре Корешок – цветовой выделение отсутствует, надпись отсутствует.
Итак, переходим к дальнейшему созданию обложки согласно техническому заданию. Находим подходящий фон, не забудьте, что его разрешение должно быть не менее 300dpi. Переносим его на наш документ. CTRL + T – изменяем размеры фона под наш документ с будущей обложкой:
Замечу, что этот фон несколько не соответствует техническому заданию, так как по заданию фон должен быть с грибами и цветами, но я ставлю своей целью больше обучение созданию книжной обложки. Ваше же задача будет – следование техническому заданию + ваша творческая фантазия. Оформляем первую страницу книги. В интернете я нашла изображение матери, читающей книгу ребенку. CTRL + C и CTRL + V – переносим изображение на новый слой документа с обложкой, изменяем размер, располагаем на первой странице, следим, чтобы значимые части изображения располагались на области, ограниченной направляющими.
Я выделила мать с ребенком и книгой от окружающего фона. Для этого использовала инструменты “Перо” и “Стрелка”. Затем перевела контур в выделение. Команды Выделение -> Инверсия выделения. Кнопка Delete – избавление от фона. Смягчила края мягким ластиком.
Добавляем надписи – имя автора, название книги и поясняющую запись.
Оформляем 4 страницу обложки книги. Здесь, согласно заданию, нам нужно добавить лишь прямоугольную область под шрихкод и круглую под логотип.
Создание области под штрихкод: Выбираем инструмент “Прямоугольная область” белого цвета, слой-заливка. Указываем в настройках размер 30 x 25 мм и создаем фигуру прямоугольник.
Аналогично создаем область под круглый логотип типографии. Только для этого выбираем инструмент “Овальная область”.
А вот и готовая обложка для книги
Уверена, что у вас получиться гораздо лучше!
Создание брошюры или книги в Word
Если вы хотите создать буклет для события или распечатать проект книги амбициозный, рекомендуется использовать предварительно собранные параметры страницы для буклетов, которые поставляются вместе с Word. Макет «Брошюра» поможет вам автоматически распечатать документ так, как требуется для их сложения и переплета.
Для достижения наилучших результатов измените макет документа перед тем, как приступать к его написанию. Так вам не придется выполнять лишние действия, если окажется, что таблицы или другие объекты в документе расположены неправильно.
Создание книги или брошюры
Перейдите в раздел Макет и щелкните значок запуска диалогового окна Параметры страницы в правом нижнем углу.
На вкладке поля измените параметр для нескольких страниц на книжный сгиб. Ориентация автоматически меняется на альбомную.
Совет: Если документ длинный, может потребоваться разделить его на несколько брошюр, а затем соединить их в одну книгу. В разделе число страниц в брошюре выберите нужное количество страниц в каждой брошюре.
Чтобы зарезервировать пространство внутри внутреннего сгиба для привязки, выберите и увеличивайте значения внутренних полей .
Перейдите на вкладку » документ » и выберите Размер бумаги. Конечный размер буклета — это одна из половины размера страницы.
Совет: Вы можете оформить свою брошюру, используя различные средства. Например, чтобы добавить границы к каждой странице, на вкладке Макет окна Параметры страницы нажмите кнопку Границы.
Нажмите кнопку ОК. Если в документе уже есть содержимое, текст будет отформатирован автоматически, но вам может потребоваться вручную настроить такие объекты, как изображения и таблицы.
Параметры печати брошюр
При печати брошюры проверьте параметры печати, чтобы убедиться, что вы печатаете на обеих сторонах листа, а листы переворачиваются, как нужно.
Щелкните Файл > Печать.
Если принтер поддерживает автоматическую печать на обеих сторонах, измените Печать однойстороны для печати на обеих сторонах листа. Выберите параметр Переворачивать страницы относительно короткого края, чтобы текст на обратной стороне не был перевернут.
Если ваш принтер не поддерживает автоматическую двустороннюю печать, выберите Печать вручную на обеих сторонах и вставляйте страницы в принтер при появлении соответствующего запроса. Чтобы страницы печатались правильно, переворачивайте их относительно короткого края бумаги согласно инструкциям принтера.
Совет: Чтобы документ выглядел профессионально, вы можете добавить номера страниц в верхний или нижний колонтитул. Дополнительные сведения можно найти в статье Добавление номеров страниц.
Создание книги или брошюры
Перейдите к макету > полей > настраиваемых полей.
Изменение параметра » несколько страниц » на » книжный сгиб«. Ориентация автоматически меняется на альбомную.
Совет: Если документ длинный, может потребоваться разделить его на несколько брошюр, а затем соединить их в одну книгу. В разделе число страниц в брошюре выберите нужное количество страниц в каждой брошюре.
Чтобы оставить место для переплета, увеличьте значение параметра Переплет.
Вы можете оформить свою брошюру, используя различные средства. Например, чтобы добавить границы к каждой странице, на вкладке Макет окна пользовательские поля выберите пункт границы.
Нажмите кнопку ОК.
Если в документе уже есть содержимое, текст будет отформатирован автоматически, но вам может потребоваться вручную настроить такие объекты, как изображения и таблицы.
Перейдите в раздел файл > Параметры страницы и проверьте размер бумаги. Помните, что конечный размер брошюры — половина размера бумаги. Убедитесь в том, что в принтер загружена бумага необходимого размера.
Параметры печати брошюр
При печати брошюры проверьте параметры печати, чтобы убедиться, что вы печатаете на обеих сторонах листа, а листы переворачиваются, как нужно. Если принтер поддерживает автоматическую печать на обеих сторонах, выполните указанные ниже действия.
На вкладке Файл выберите пункт Печать.
В разделе Двусторонняявыберите брошюра.
Совет: Чтобы документ выглядел профессионально, вы можете добавить номера страниц в верхний или нижний колонтитул. Дополнительные сведения можно найти в статье Добавление номеров страниц.
Примечание: Если принтер не поддерживает автоматическую печать на обеих сторонах, вам потребуется напечатать каждую страницу вручную.
Создание макета 3Д-коробки
Чтобы нарисовать красивую объемную картинку для обложки нашего инфопродукта, нам понадобятся всего 2 сервиса: 3dCoverDesign и Canva (или ее аналоги – Crello и Desygner).
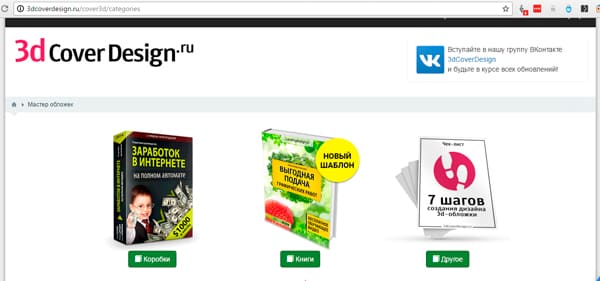
Создаем заготовки для лицевой и торцевой частей обложки в Canva
1. Сначала заходим на сайт 3dCoverDesign, выбираем вариант 3D-обложки и смотрим, какой размер должен быть у заготовок. В нашем случае 670х1000 px для фронтальной поверхности и 180х1000 px для торца.
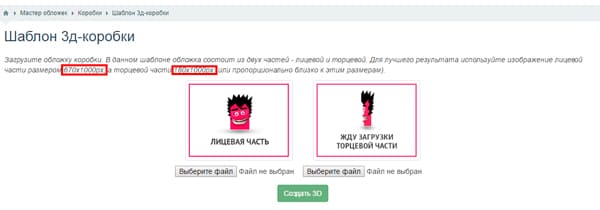
2. Отправляемся на онлайн-сервис Canva, который поможет нам создать заготовки. Регистрируемся – здесь все стандартно, так что без подробностей, вы без труда разберетесь и сами. После регистрации заходим в свой аккаунт, в настройки и включаем русский язык. Затем в левом меню выбираем зеленую кнопку «Создать дизайн» (Create a design, если вы оставили английский интерфейс) – «Настраиваемые размеры». Вводим 670×1000 px и нажимаем кнопку «Создать дизайн» (Create design). На соседней вкладке сразу открывается пустая страничка с белым фоном, которая будет основой для «лица» нашей трехмерной обложки.
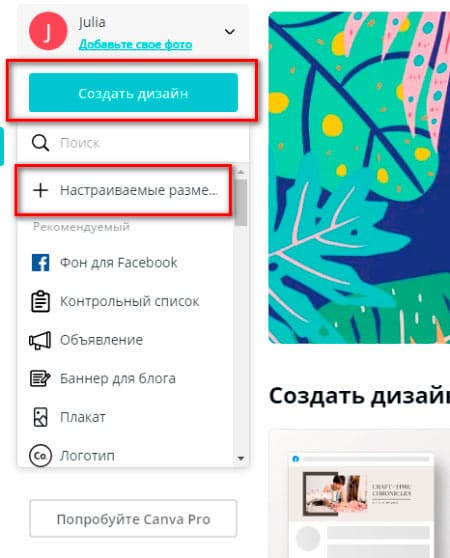
3. Слева находится панель инструментов. Находим вкладку «Фон» (Bkground) и выбираем фоновую картинку, которая нам нравится. Там есть платные фоны, но и бесплатных такое количество, что для ваших первых творений хватит за глаза. Если хотите, вместо изображения можно использовать заливку цветом. Тогда просто выбираете подходящий цвет из палитры.
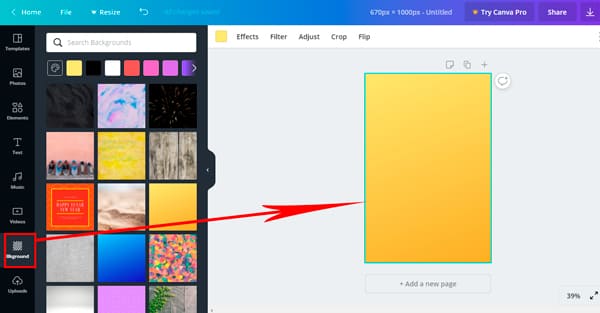
4. Далее нам нужно вставить картинку, которую мы сохранили в рабочей папке на своем устройстве. Закачиваем ее на Canva. Для этого находим раздел «Загрузки» (Uploads) в панели инструментов и нажимаем кнопку «Загрузить изображение или видео» (Upload an image or video). Да, видео тоже можно использовать в этом сервисе. Когда картинка загрузилась, кликаем по ней, и она добавляется в наш макет. После этого мы можем увеличить ее, уменьшить, переместить в нужное место.
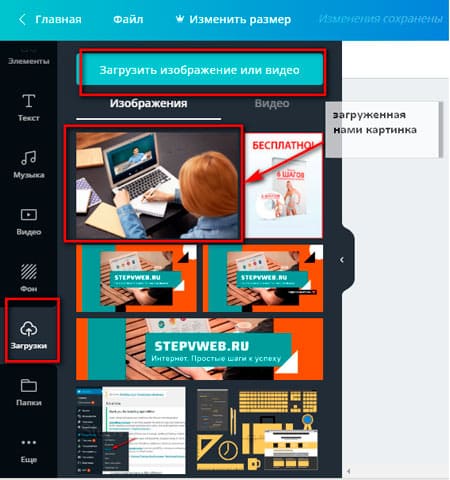
5. Следующий шаг – работа с текстом. Выбираем в панели управления раздел «Текст» (Text) и нужный вариант заголовка. Меняем цвет, шрифт, расположение и размер текста. Чтобы изменить порядок слоев, нужно навести курсор на элемент, нажать правую кнопку мыши и выбрать «На задний план» (Send to back), «Переместить назад» (Send Backward) и т. д. Если хочется заключить текст рамочкой, переходим во вкладку «Элементы» (Elements) и находим подходящий вариант оформления.
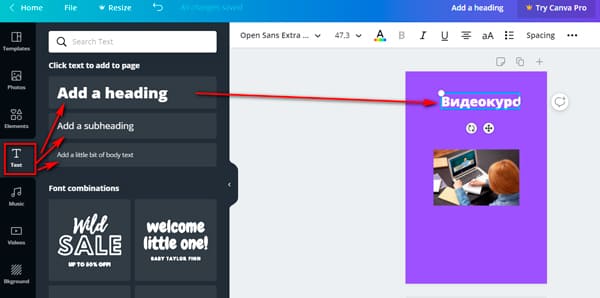
6. Когда заготовка для лицевой стороны 3D-коробки нас полностью устраивает, скачиваем ее на свой компьютер. Для этого нажимаем кнопку «Опубликовать» (Publish) в правом верхнем углу, а затем «Скачать» (Download) – «Тип файла» (File type). Нам нужен формат png или jpg.
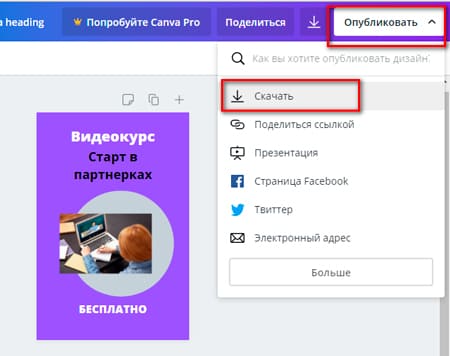
Кстати, «Канва» предоставляет большой выбор картинок и элементов. Тематические изображения можно найти через поиск. Минус один – приличных бесплатных фото немного.
Далее аналогичным образом нам нужно создать заготовку для боковины нашей упаковки. Следуем тем же инструкциям, но размер проставляем 180х1000px, а текст растягиваем по размеру макета и располагаем вертикально (с помощью значка в виде двух полукруглых стрелок). Готовую боковину скачиваем в том же формате, что и лицевая часть.
Шаг 5. Вставляем в книгу все нужные ссылки
Как сделать так, чтобы книга приносила вам прибыль?
Есть 3 простых способа как это сделать:
Способ №1. Рекламировать внутри книги чужие партнерские инфопродукты.
Вы можете найти качественный партнерский инфопродукт по теме вашей книги. И разместить рекламу этого инфопродукта со своей партнерской ссылкой в текст своей книги.
Можно даже сделать отдельную главу в книге со списком рекомендуемых вами партнерских инфопродуктов.
Способ №2. Рекламировать внутри книги свои платные инфопродукты.
Если у вас есть свои платные инфопродукты, то вы можете разместить рекламу этих инфопродуктов со ссылкой на продающий сайт внутри своей книги.
Люди будут изучать вашу книгу, переходить по ссылкам и покупать ваши инфопродукты.
Самое главное, чтобы рекламируемые инфопродукты были той же тематики, что и ваша книга. Или дополняли вашу книгу.
Еще рекламу ваших платных инфопродуктов можно разместить в главе “Об авторе”.
Способ №3. Рекламировать внутри книги сервисы с партнерской программой.
Если в своей книге вы рассказываете о каком-то сервисе, у которого есть партнерская программа, то не забудьте вставить свою партнерскую ссылку.
Чтобы читатели вашей книги могли перейти по этой ссылке и зарегистрироваться на сервисе.
Подумайте о том, что вы можете прорекламировать внутри своей книги. Ваше предложение должно быть тесно связано с содержанием книги. И вставьте в книгу все нужные ссылки.
Как сохранить обложку для печати
Перед сохранением обложки для печати лишний раз проверяем все границы обложки. Все блоки и изображения не должны выходить за поля каждой страницы. Советую вам предварительно проконсультироваться с типографией, которая будет печатать обложку.
Шаг 1
Для сохранения файла переходим File – Export (Файл – Экспорт). Называем файл «Шаблон обложки» и выпадающем меню с выбором формата находим Adobe PDF (Print) (Печатная версия). Жмем на кнопку Save (Сохранить).
Шаг 2
В открывшемся окне Export Adobe PDF (Экспорт Adobe PDF) в меню Adobe PDF Preset (Стиль Adobe PDF) выбираем Press Quality (Высококачественная печать).
Ниже в блоке Pages (Страницы) устанавливаем Export As (Экспорт как) на Spreads (Развороты).
В левой части окна выбираем раздел Marks and Bleeds (Метки и выпуск за обрез). Ставим галочку напротив All Printer’s Marks (Все типографские метки) и Use Document Bleed Settings (Использовать настройки документа). Жмем на кнопку Export (Экспорт). В результате у вас на компьютере появится готовая для печати обложка в формате PDF.
Отличная работа! Мы закончили!
В этом уроке вы узнали, как создать обложку для книги в InDesign. По ходу вы научились работать с ключевыми инструментами, которые помогают ускорить процесс редактирования шаблона.
Шаг 7. Получаем ссылку на скачивание документа
Когда вы переведете свой word-овский документ в PDF формат, вам останется загрузить его на виртуальный диск, чтобы получить специальную ссылку на скачивание книги.
Эту ссылку вы сможете давать другим людям, чтобы они могли скачать и изучить вашу книгу.
Если у вас почта на Яндексе, то вы загружаете свою книгу на Яндекс Диск. Если почта на Gmail, то на Google диск. Если на Mail.ru, то на Облако.
Сейчас покажу как это делается на примере Яндекс Диска.
Захожу на свою почту на Яндексе. Нажимаю на кнопку «Диск»:

Открывается Яндекс Диск. Жму на кнопку «Загрузить»:

Выбираю у себя на компьютере нужный pdf-файл и жму на кнопку «Открыть»:

И данный файл загружается на Яндекс Диск.
Когда он полностью загрузился, я нажимаю на него 1 раз левой кнопкой мышки. После чего жму на кнопку «Поделиться» вверху экрана.

И получаю специальную ссылку на скачивание моего файла:

Если вы оформляете свою книгу в Google документе, то ничего делать не нужно. Ссылку на скачивание можно в любой момент получить внутри документа. Как это сделать я показал в предыдущем шаге.
Вот такие 7 шагов как оформить свою книгу. Пользуйтесь, когда будете оформлять свои книги.
В следующей статье я расскажу вам, что делать дальше со своей книгой. Как ее продвигать и сделать так, чтобы она приносила вам хорошую прибыль в интернете.
Так что не забудьте подписаться на мою рассылку, чтобы не пропустить новую статью.
Хорошего вам дня и отличного настроения. Спасибо, что вы со мной.

Распространенные ошибки дизайна обложки книги
- Чрезмерное выделение второстепенного заголовка.Самые главная информация о книге – это автор и название книги. Вся остальная информация не должна бросаться первой в глаза. Иначе это может запутать читателя.
- Слишком выбор небольшого по размеру шрифта при указании автора книги.
- Типичные клише в дизайне книжной обложки. Однотипные графические элементы, такие как облака, радуга и пр. уже не вызывают эмоций и не позволяют книге выделиться из сотен других. Не используйте штампы, ищите новые образы.
- Слишком сложные, непонятные образы. Гениальность – это способность передать свои мысли как можно проще, чтобы они были понятны с первого взгляда.
- Избегайте избитых шрифтов, таких как Comic Sans, Times Ne Roman. Нежелательно использование вычурных шрифтов. Тщательно подобранных шрифт в дизайне обложке – ключ к успеху.
- Ваша обложка не должна быть копией обложки другой книги. Важна индивидуальность.
- Даже маленький размер вашей обложки (например, для продажи в онлайн-магазинах) должна выглядеть достойно.
- Следите, чтобы цвет шрифта не сливался с фоном и гармонически вписывался в общий дизайн.
- Текст на обложке должен легко читаться. для этого он не должен быть наложен на пестрый фон.
- По минимуму используйте стили слоев Photoshop или делайте это аккуратно. Переизбыток стилей делает дизайн вычурным.
Программа Insofta Cover Commander
Во всплывающем при первом запуске окне приветствия программы можно сначала выбрать пункт Пример использования программы, чтобы ознакомиться с ее возможностями. Но, в принципе, и без этого все интуитивно понятно.
Все, что нужно для работы — предварительно подготовленные изображения для фронтальной части обложки, задника книги и корешка. Для лицевой части обложки изображение было взято с сайта автора книги, изображения же для корешка и задника были вырезаны из лицевой части и сохранены в виде отдельных файлов. Сделать это можно даже в простейшем графическом редакторе Paint, поставляемом с операционной системой Windows — он должен быть по умолчанию в каждом персональном компьютере.
Встроенный в программу Мастер проектов позволяет выбрать любой из шаблонов, соответствующих задачам. Так как нас интересует создание 3D обложки для книги, выбираем пункт Книга. Затем, на следующем шаге, выбираем один из вариантов изображения, которое впоследствии можно будет подредактировать в случае необходимости.
Затем загружаем имеющиеся изображения. Для этого необходимо показать программе путь к папке, где они лежат и выбрать их. Если нужно, чтобы на корешке книги тоже отображалось название книги, нанести его на подготовленное изображение следует заранее.
Получившийся результат можно сразу же сохранить в одном из популярных растровых графических форматов (BMP, JPG, GIF, PNG) или продолжить редактирование. Тут же, во вкладке Дизайн можно выбрать, какой фон будет у изображения — цветной или прозрачный.
В оставшихся четырех вкладках опций настраиваются: положение и наклон книги, падающий на нее свет из двух источников, отсутствие/наличие тени и ее характеристики (угол наклона, размеры, степень прозрачности и размытия), а в последней вкладке — аналогичные характеристики отражения. Вот что в результате несложных манипуляций у меня получилось:
Подобная достаточно привлекательная объемная модель книги, руководства или инфокурса с успехом может быть использована для размещения на сайте автора, странице описания инфотовара в онлайн-магазине или каталоге, на одностраничнике-лендинге. Такой вариант «упаковки» работает с воображением посетителя напрямую, зачастую заставляя представлять то, чего на самом деле нет ) И чем интереснее 3D обложка товара, тем больше продаж.
Программа позволяет, кроме статических 3D обложек, создавать анимированные изображения нажатием одной кнопки. Эта возможность Insofta Cover Commander уникальная. Чтобы добиться подобного в том же Фотошопе, придется немало попотеть. Здесь же в открывающемся по кнопке Сохранить анимацию окне настраиваются все опции, которых не слишком много.
Первая треть настроек отвечает за направление вращения объекта или камеры, вторая часть — за размер итоговой анимимации и количество кадров (общее и в секунду), в последнем блоке производится выбор формата сохранения файла (SWF — флэш-анимация, GIF — анимированная картинка, AVI — видеофайл) и пути его сохранения. Ничего сложного, за несколько минут можно проверить несколько вариантов и выбрать подходящий. Мне лично приглянулся GIF-формат, безусловно поддерживаемый всеми браузерами.
3D обложка для инфопродуктов (различные коробки и CD/DVD боксы) в Insofta Cover Commander делаются в считанные минуты. Кроме того, данная программа отлично походит для представления скриншотов сайтов на экранах смартфона, планшета, ЖК-монитора.
Надеюсь, что теперь вопрос о том, как сделать 3D обложку для книги у вас не возникнет, ведь ничего сложного в этом нет, главное — использовать правильные инструменты.
Расскажите об этой статье в соцсетях:
Как в фотошопе сделать обложку для книги
Для начала нам нужно скачать набор экшенов для обложек. Как посетителю нашего блога, мы дарим вам Cover Action https://yadi.sk/
Теперь нужно распаковать архив. Если у вас Виндовс 10, то наводим курсор на архив и кликаем правой кнопкой мыши. Открывается окно, где нужно выбрать “7-zip”, а затем “Extract to Cover Ection”
Теперь у нас есть извлечённая папка с экшенами, которую мы и открываем. Архив так запакован, что внутри будет еще несколько папок. Нам нужно добраться до папки Cover Action Pro 2.0 и открыть её.
В папке будет множество других папок и картинки. На картинках вы можете посмотреть примеры обложек. Я буду показывать на примере обложек книг в твёрдой основе. Открываем папку Hardcover Books.
В открытой папке есть картинки и сами экшены с расширением .atn, но прежде нужно открыть поочерёдно картинки и выбрать подходящую обложку.
Когда обложка выбрана, открываем программу Adobe Photoshop и при открытой программе жмём на экшен выше картинки. Если система предложит выбрать каким приложением открыть файл, то выбираем Adobe Photoshop и жмём подтверждение.
После этого наш экшен с обложкой книги должен загрузиться в программу. Чтобы его найти, переходим в правую сторону панели инструментов и там находим иконку “Операции” на которую нужно нажать. Откроется окно операций и там вы увидите загруженный экшен.
Если иконки нет на панели, переходите на панель вверху на вкладку “Окно”, открываете и выбираете инструмент “Операции”
Далее открываете экшен кликнув по стрелке слева. Затем нужно выделить функцию “Create” (заметьте, не открыть, а выделить, кликнув справа) и нажать кнопку воспроизведения ниже.
Перед вами откроется обычный документ.
Справа на слоях можно отключить ненужный текст нажав на глазки.
Теперь на этом же слое, или создав свой слой выше, можно творить. То есть, вы можете написать текст, залить обложку цветом, добавить картинку и т.д.
Когда всё готово, переходим в настройки и выбираем “Render”, после чего жмём кнопку воспроизведения. Начнётся процесс создания обложки.
Ждём и в итоге получаем результат.
Теперь справа появились слои, которые можно отключать. Например, можно отключить подложку книги, тень, и т.д., а затем сохранить обычным способом.
Да, забыл сказать. Некоторые экшены могут давать сбой, поэтому прежде, чем создавать свою обложку, проверьте шаблон. Просто запустите пустой шаблон, и если всё нормально, тогда удалите созданную пустую обложку и создайте свою.
На этом у меня всё. Надеюсь я дал вам достаточно полную инструкцию в статье “Как сделать обложку для книги и других инфопродуктов”, чтобы вы могли легко создавать свои работы.
Мне нравится2Не нравится
Шаг первый: правовой вопрос
Какая лицензия должна быть у фото или иллюстрации, что бы ее можно было использовать даже в коммерческих целях?
Лицензия, которая подходит даже для коммерческого использования — CC0 1.0 Universal (CC0 1.0) Public Domain Dedication (https://creativecommons.org/publicdomain/zero/1.0/deed.ru)
Внимание! На некоторых бесплатных фотостоках есть особые условия, например, лицензия дает право использовать изображение в коммерческих целях, но только с условием атрибуции, т.е. с обязательной ссылкой на источник
https://creativecommons.org/licenses/by/4.0/deed.ru
Советую внимательно читать лицензию о копировании контента и его использовании, даже на бесплатных фотостоках.




