Как сделать превью или обложку для видео на youtube
Содержание:
- Загружаем шапку для канала в Ютубе
- Сравнение блогов
- Подтверждаем аккаунт
- Оформление превью для видео
- 3 бесплатных инструмента для создания миниатюр YouTube
- Как поставить обложку на видео в Ютубе
- Разрешение у аватарки на YouTube
- Как создать превью для видео
- Оформление канала на Ютубе: базовое
- Сервисы для мобильных устройств
- Как создать обложку канала онлайн
- Как добавить собственный значок YouTube в своё видео
- Стильное оформление для канала на YouTube за 5 минут!
Загружаем шапку для канала в Ютубе
Шапка или обложка аккаунта – видна на главной и является частью оформления. Через Canva также доступно и создание шапки, с заранее заготовленным разрешение и шаблонами.
Как сделать обложку для канала через Canva:
- Зайти в сервис с компьютерной версии.
- Перейти к поиску: «Обложка YouTube» – выбрать один из вариантов.
- Перейти к редактированию – изменить текст, добавить фото или другие элементы.
- Нажать сверху: «Скачать» – получить файл на компьютер.
Чтобы изменить обложку в канале, нужно перейти к настройкам «Творческой студии».
- Нажать по значку своей аватарки – Творческая студия.
- Настройка канала – Брендинг.
- Загрузить созданную обложку.
- Сохранить изменения.
В той же вкладке доступно редактирование аватарки, добавление логотипа. Последний появляется либо в начале, либо в конце каждого видеоклипа. При необходимости, владелец страницы может убрать этот пункт, чтобы значок не появился.
Как сделать интересную аватарку: 3 способа
Кроме того, что можно поставить обложку на видео в Ютубе, пользователю необходимо дополнительное оформление. Аватарка отображается сразу и видна всем, кто посетил канал. Под каждым видеоклипом, снизу добавлена миниатюра, с помощью которой можно перейти на страницу к автору.
Способы, как сделать креативную аватарку:
- использовать обработанную фотографию. Владелец профиля устанавливает свой личный снимок, но предварительно убирает задний фон, делает цветокоррекцию;
- сервисы для подбора и создания аватарок. Можно использовать стоковые картинки, отрисованные аватарки;
- сделать анимированного персонажа. Воспользоваться одним из мобильных приложений, где доступно создание человечка по своим параметрам.
Аватарка будет изменена не только в профиле YouTube, но и загружена в Google. Поэтому нужно убедиться, что главное фото не нарушает правил сообщества: не содержит дискриминирующих фраз, призывов к насилию, нет алкоголя или табачной продукции, не изображены дети.
Используем свой фото
Через мобильное приложение PicsArt (ссылка ниже) можно создать кретивную аватарку, обработав свою фотографию. В разделе холсты нужно указать стандартный размер, который установлен Ютубом.
В основные функции входят:
- добавление стикеров;
- текст;
- выбор холста и редактирование изображения;
- фильтры и эффекты для фотографий.
Чтобы изменить снимок:
- Скачать PicsArt с помощью Play Market.
- Авторизоваться – перейти во вкладку: «Фотографии».
- Выбрать снимок из Галереи – добавить на холст.
- Стикеры – разместить изображения.
- Вырезать портрет из заднего фона – добавить на другой.
- Сохранить картинку на телефон.
Редактирование главной фотографии можно выполнить через тот же раздел: «Брендинг». Далее – выбрать с рабочего стола или в Галерее созданную фотографию и загрузить в YouTube. Чтобы картинка была установлена верно,
Сервисы для подбора аватарок
С помощью icon-icon пользователь найдет набор изображений, которые подойдут для создания автарки.
Поменяв шапку профиля в Ютубе, нужно перейти к загрузке снимка:
- Перейти на сайт – ввести в поиске: «Avatar».
- Выбрать изображение из списка – нажать тип файла для скачивания PNG.
- Перейти в Ютуб – Творческая студия.
- Настройки канала – Брендинг.
- Установить изображение.
Скачивания с icon-icon, пользователь может снизу выбрать размер изображения. Еще один способ – воспользоваться Pinterest и отыскать интересное изображение. Авторизовавшись, нужно ввести в поиске: «Аватар» и выбрать один из вариантов. Среди картинок пользователь также найдет и те, которые были созданы индивидуально. Стоит выбирать лишь те, которые были сгенерированы или человека нельзя различить.
Приложения с анимацией
Оригинальный вариант, как сделать аватарку – воспользоваться анимационными приложениями. Например, для такой задачи подойдет Zepeto, где персонаж создается после того, как будет проанализирована через камеру внешность пользователя. То есть, человечек соответствует реальному пользователю.
Сделать аватарку с помощью приложения:
- Открыть Play Market – ввести в поиске название: «Zepeto».
- Скачать и установить – открыть.
- Авторизоваться с помощью Google или Facebook.
- Создать персонажа – перейти в раздел: «Создать фотографию».
- Сохранить материалы на смартфон.
В Zepeto доступны короткие видеофайлы, которые можно использовать на своей странице в YouTube: сделать короткую вставку с персонажем или применить на превью.
Второй способ, как сделать аватарку с помощью анимированных персонажей – kartunix.
Сделать главное изображение своего профиля:
В большинстве сервисов, где можно создавать подобные картинки, нужно выполнить вход: ввести данные от своей страницы в Facebook, Twitter или другого личного профиля.
Сравнение блогов
Выберем, для примера, не типичные блоги. Сравним два аккаунта строительных компаний одинакового возраста. Обе организации занимаются одним бизнесом — бурят скважины и заводят воду в дома. Бизнес не гламурный, люди работают с землей и водой. Работа пыльная, посмотрим, можно ли в серьёзном блоге подавать контент интересно.
Строительные блоги ведут чтобы:
- Публиковать обучающие обзоры и лайфхаки. Обучающие материалы повышают авторитет бренду, и дают прирост подписчиков.
- Запись процесса работы для демонстрации новым клиентам. Лучший способ снять возражения — один раз увидеть.
- Записи с отзывами клиентов. Живым отзывам заказчиков верят больше, чем письменным.
Давайте узнаем, как эти цели реализованы у сравниваемых блогов.
Канал без значков
В первом варианте значки для названия видео на ютубе автор не сделал.
На четырёх роликах автор канала написал заголовки и содержания видео. Но допустил следующие ошибки:
- Неправильно применяет шрифты. Надписи сделаны разными типами шрифтов. Цвет и размер букв теряются на изображениях и прочитать текст трудно.
- В качестве обложки установлены скриншоты случайных кадров. Скриншоты не информативны, и не поясняют зрителю содержание обзора. Если под картинками скрыть названия, человек не поймёт тему канала и содержание роликов.
- Нет названия или логотипа компании. Видео должны рекламировать бренд и привлекать клиентов. По этим обзорам нельзя определить какую компанию они представляют.
Аккаунт не воспринимается как медиа страница солидной организации, хотя в офлайне может принадлежать крупной строительной компании.
Оформленный блог
Второй канал компании с аналогичным видом контента.
Видно, что в профиле:
- Значки для видео установлены, и сделаны в едином стиле.
- Продуман персонаж ведущего. Одежда и образ ведущего не меняется в роликах 2 и 5 летней давности.
- Шрифты однотипные и легко читаются.
- Недостаток — нет логотипа или названия компании.
Ролики второй компании легко искать в списке рекомендованных материалов по характерной обложке, но название организации не запоминается.
Недостатков в оформлении канала у первого блога больше чем во втором. Это повлияло и на величину аудитории каналов. У первого блога 3 000 подписчиков, у второго 16 000 человек.
На этом примере, видно, что оформленный значок для видео ютуб в блоге решает бизнес — цели лучше, чем без дизайна. Количество подписчиков говорит , что за контент на оформленном канале проголосовало больше зрителей.
Подтверждаем аккаунт
До того, как сделать обложку для видео на YouTube, предстоит выполнить еще один немаловажный этап – подтвердить аккаунт, оставаясь на уже знакомой странице и выполняя действия в следующей последовательности:
- нажимаем кнопку «подтвердить»;
- переходим на страницу, имеющую специальные поля, в которые вводится код, поступающий в СМС-уведомлении;
- в соответствующем разделе определяем регион своего нахождения, уточняем вариант получения кода – по СМС или аудиоформату;
- в появившемся подменю выбираем язык, указываем контактный номер телефона. Введя необходимую информацию, жмем кнопку «отправить»;
- получаем код, вписываем в поле, повторно нажимаем «отправить».
Если все действия выполнены должным образом, вы получите соответствующее сообщение. Нажимаем кнопку «продолжить», получаем право на поставить обложку на видео в ютубе.
Оформление превью для видео
Посмотрите видео, чтобы узнать быстро про все нюансы:
Вы можете делать собственные миниатюры предпросмотра для видео с помощью редактора фото для ютуба, если ваш канал является подтверждённым. Установка качественного и уникального превью – один из ключевых способов заинтересовать посетителя сайта и, как следствие, добиться больших просмотров. Есть несколько общих правил:
- Оптимальное разрешение изображения – 1280х720 пикселей;
- Соотношение сторон должно составлять 16:9;
- Тематика картинки должна соответствовать теме ролика;
- Желательно избегать слишком мелких шрифтов и деталей — их будет слишком сложно разглядеть, особенно при просмотре вашего канала с мобильного устройства;
- В правом нижнем углу превью будут находиться «часы», показывающие продолжительность ролика. Соответственно, будет неудачным решением поместить туда текст или небольшие объекты.
На превью к видео также распространяются правила цензуры, общепринятые на площадке. Миниатюра с эротикой или порнографией, оскорбительными высказываниями (религиозного, расистского или подобного им рода) или излишне детализированными сценами насилия может послужить поводом для блокировки канала.
Сделаем с помощью фоторедактора для ютуба миниатюру для одного из видео придуманного спортивного канала. Сначала нужно вырезать подходящий кадр. Если соотношение сторон на картинке не отвечает требованиям YouTube, открываем вкладку «Инструменты» и выбираем пункт «Кадрирование»:
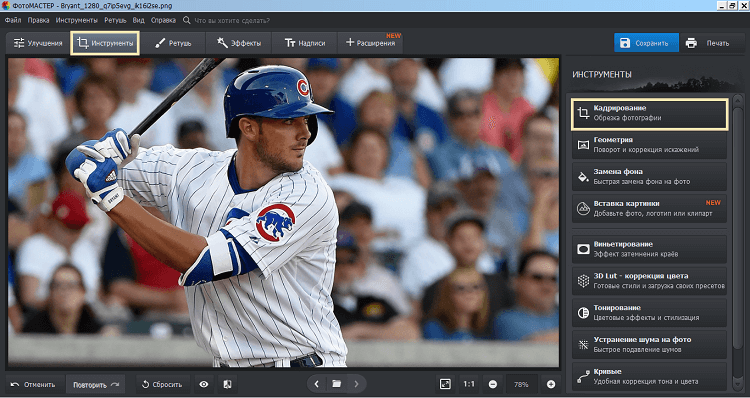
В разделе «Инструменты» выберите пункт «Кадрирование»
В открывшемся списке нужно выбрать пункт «16:9», после чего выделить подходящую часть изображения. По клику на синюю кнопку «Применить» картинка будет обрезана. Наша фотография уже имеет нужные пропорции:
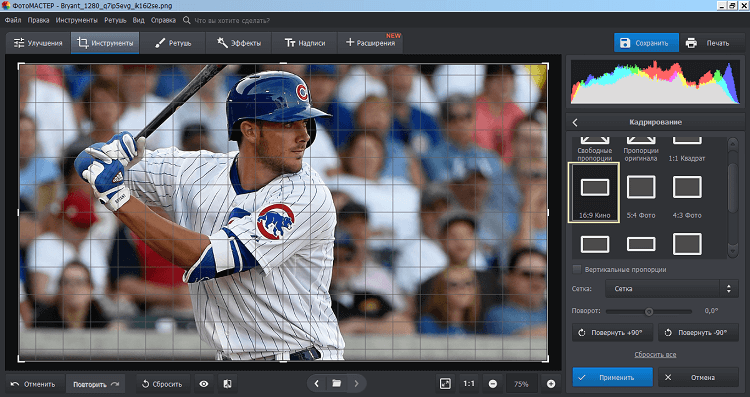
Выберите подходящие пропорции в списке
Сконцентрируем внимание зрителя на непосредственно бейсболисте. Здесь приходит на помощь инструмент «Виньетирование», служащий для создания эффекта затемнения краёв фотографии
Он находится в той же вкладке «Инструменты». По клику на него открываются параметры:
- «Сила». Этот ползунок отвечает за затемнение или осветление краев. 0 – нейтральное положение, отрицательные значения сделают края более тёмными, а положительные, наоборот, осветлят их.
- «Средняя точка». Настройка радиуса «пятна» в центре экрана, остающегося неизменным. При значении 100 оно будет занимать практически весь экран. При желании скорректируйте настройки.
- «Округлость» определяет форму этого же «пятна». Варьируется от минус 100 (прямоугольник) до 100 (круг).
- «Растушёвка» помогает настроить чёткость границ. Чем правее выставлен ползунок, тем более размыта будет грань между затемнённой (или осветлённой) и нетронутой зоной.
- «Подсветка». Доступна при отрицательных значениях «Силы». Она делает ярче светлые объекты на фотографии.
Вот что получилось в итоге:
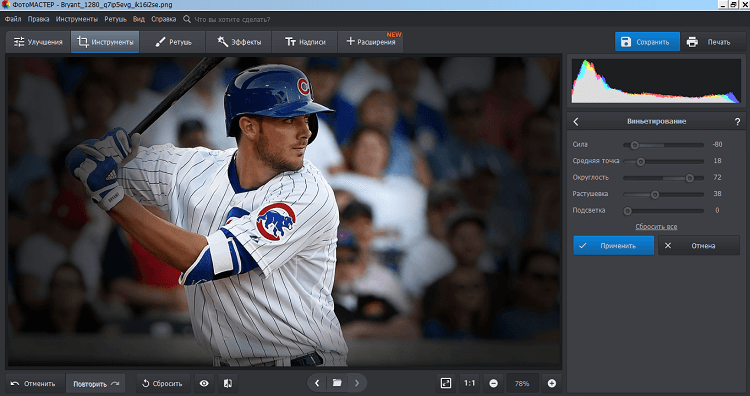
Затемните края, чтобы сделать акцент на самом важном
Остаётся добавить подпись
Она должна быть ёмкой, легко помещаться на миниатюре и при этом передавать суть ролика, привлекая внимание зрителя. Поместим её на свободное пространство фотографии:

Добавьте название видео на обложку
Текст здесь поделен на три независимых блока. Это позволило выставить достаточно большие разрывы между словами и при этом не «завалило» основную часть картинки. Превью такого формата можно считать готовым.
3 бесплатных инструмента для создания миниатюр YouTube
Существует множество замечательных инструментов, которые помогут вам создать привлекательный дизайн миниатюр YouTube.
Вот краткий обзор трёх замечательных инструментов дизайна.
-
Создайте миниатюру YouTube с помощью Canva
Подходит для: обычных пользователей, которым нужен широкий выбор элементов дизайна.
Canva – чрезвычайно популярный онлайн-инструмент для графического дизайна.
Он предоставляет широкий выбор невероятных шаблонов миниатюр YouTube, которые помогут вам начать работу. Есть также множество шрифтов, стоковых изображений, значков и иллюстраций, которые помогут воплотить ваши идеи в жизнь.
Лучшая часть всего этого? Canva можно использовать совершенно бесплатно. Кроме того, вы получаете 1 ГБ хранилища для фотографий и ресурсов, а также доступ к более чем 8000 шаблонов и бесплатных изображений.
Вы можете обновиться за 899 рублей в месяц, чтобы получить доступ к дополнительным функциям, стандартным изображениям, шаблонам и графическим элементам.
-
Создайте миниатюру YouTube с помощью FotoJet
Подходит для: обычных пользователей, которые не хотели бы создавать новую учетную запись в Интернете.
FotoJet – ещё один отличный инструмент для онлайн-дизайна.
Как и Canva, он предоставляет множество шаблонов для миниатюр YouTube, изображений клипартов и шрифтов, которые можно использовать для создания идеального дизайна.
Однако, в отличие от Canva, вы можете использовать Fotojet бесплатно и без регистрации учетной записи.
Если вам нужны дополнительные опции и функции, вы всегда можете перейти на FotoJet Plus за 6,99 долларов в месяц.
-
Создавайте миниатюры YouTube с помощью Adobe Spark Post
Подходит для: пользователей Adobe Creative Cloud и тех, кто знаком с другими инструментами дизайна Adobe.
Adobe Spark Post – это семейство тяжёлых профессиональных инструментов для дизайна. В результате у него есть все профессиональные функции, которые вы ожидаете.
Этот редактор также предоставляет набор шаблонов, шрифтов и инструментов для композиции.
Ключевым преимуществом Adobe Spark Post является его интеграция с Adobe Creative Cloud. Поэтому, если вы уже используете Photoshop для редактирования фотографий или Premiere Pro CC для редактирования видео, имеет смысл хранить всё в одном месте.
Однако, это удобство имеет свою цену. Вы можете использовать Adobe Spark Post бесплатно, но в ваш дизайн будет добавлен водяной знак. Чтобы удалить это и получить доступ к дополнительным функциям, будьте готовы платить от 9,99 долларов в месяц или 99,99 долларов в год.
Как поставить обложку на видео в Ютубе
Данный процесс подразумевает поэтапное выполнение ряда действий.
Для начала нужно запустить видеохостинг, и выбрать пункт, указанный на скриншоте ниже.
Теперь возле видеоролика, на котором необходимо заменить картинку, активируйте раздел «Изменить» и во всплывающем перечне функций нажмите на «Информацию и настройки».
В открывшемся редакторе среди представленных кадров надлежит кликнуть на «Свой значок». Эта кнопка находится справа.
В «Проводнике» предстоит указать путь к файлу, который нужно задействовать в качестве превью. Выбрав изображение, остается только нажать кнопку «Открыть».
На загрузку потребуется 5-10 секунд, после чего подобранная картинка превратится в обложку. При нажатии «Опубликовать» все внесенные изменения сохраняются. Поэтому, не стоит забывать своевременно вносить необходимые данные в пустые поля в редакторе.
Разрешение у аватарки на YouTube
Аватарка — это небольшая миниатюра, которая отображается рядом с названием канала под вашими видео. Аву ещё называют «иконка» или «изображение профиля». Кроме этого, тот же значок будет использоваться во всех сервисах Google, включая почтовый ящик.
Лучший размер аватарки для ютуба – 800px * 800px, но обратите внимание, что это квадрат, который при загрузке обрежется под круг

Готовые к установке шаблоны в стандартном разрешении 800 х 800 пикселей скачивайте на нашем сайте.
При создании значка следуйте этим пяти рекомендациям:
Упрощайте картинку. Аватарка маленькая, а при просмотре на мобильном устройстве будет ещё меньше. Поэтому это не место для мелких деталей. Даже если ава предполагает текст, постарайтесь сократить надпись, например, взять только одну первую букву.
Делайте значок в соответствии с вашим брендом. В этом случае автор блога будет более узнаваем, и канал станет проще найти.
Делайте аватарку с учетом аудитории
Здесь ответьте себе на вопрос: какое изображение больше понравится вашим зрителям на YouTube.
Обратите внимание на цвет фона. Среди блогеров распространен логотип, расположенный на белом фоне, который загружают в качестве аватарки
Не используйте белый фон, который сливается с фоном экрана. Посмотрите на эти две картинки – первая обращает на себя внимание за счет цветного фона:

Делайте значок в одном стиле с шапкой. Когда будете создавать миниатюру, не забывайте, что аватарка и шапка отображаются рядом друг с другом. Каждая картинка — элемент оформления вашего канала. Цвета, тон и эмоциональные элементы (такие, как юмор) дополняют друг друга.
Как создать превью для видео
При выводе ссылок на просмотр видеороликов YouTube показывает также миниатюры видео. Их еще называют значки либо превью. При заливке видео на канал такой значок может выбираться видеохостингом случайно из всего видеоряда либо вы можете самостоятельно указать картинку, которая будет использоваться в качестве такого превью.
Как и в случае с шапками, сервис предлагает огромное множество готовых шаблонов оформления: как платных, так и полностью бесплатных. Кликайте на любой понравившийся, чтобы перейти в фоторедактор.
Здесь всё работает точно так же, как я уже описывал выше: можно менять и редактировать картинку, добавлять эффекты, фигуры, писать текст и т.д. Готовый размер значка для видео составляет 1280 x 720 px. Сохранять его также рекомендую в PNG формате.
Оформление канала на Ютубе: базовое
Помимо загрузки начальной картинки, владелец профиля должен добавить оформление, используя общую обложку, выбор цветовой палитры и аватарки. Отдельно выделены разделы с: «Рекомендуемые каналы», «Ссылки» и «Описание страницы».
Из чего состоит оформление профиля в YouTube:
- превью на главной. Видеозапись, которая выступает приветствием для новых подписчиков;
- обложка для канала. Находится в верхней части страницы;
- текст в описании, быстрые ссылки;
- простое название страницы;
- установленная аватарка, подобранная под стиль обложки;
- единый стиль оформления для превью каждого ролика.
Второй – предварительная картинка, которая будет видна через вкладку: «Рекомендации» или в списке похожих клипов. На таком изображении можно вписать фразу, которая привлечет
Превью канала на главной
Чтобы сделать заставку для видео в Ютубе, пользователю нужно загрузить клип и настроить вид главной страницы. Социальная сеть предлагает два варианта, как делиться видеороликами: добавить трейлер для неподписанных и выбрать рекомендованный клип. То есть, первая видеозапись будет показана лишь тем пользователям, которые еще не подписались.
Как сделать трейлер и главный клип:
- Зайти в Ютуб – нажать по аватарке.
- Мой канал – Настроить вид главной.
- Трейлер для зрителей, которые еще не подписались – Добавить.
- Выбрать запись из ранее загруженных.
Автор может указать лишь тот клип, который он ранее добавил в свою учетную запись. Второй вариант оформления – рекомендованный клип.
Как сделать видеозапись для продвижения среди подписчиков:
- Перейти к редактированию вида «Главной» – Рекомендованное видео.
- Указать из загруженных – добавить на страницу.
После того, как видеоролик был загружен, пользователю нужно перейти в свой канал и проверить отображение. При загрузке может возникнуть проблема, если на записи есть ограничения или она защищена настройками приватности.
Сделать обложку для ролика в YouTube
Обложка или значок – один из способов, как оформить запись в социальной сети. Функция доступна только тем авторам, которые подтвердили свою страницу с помощью номера телефона или адреса электронной почты.
Как добавить на ранее загруженное видео значок:
- Перейти в раздел: «Творческая студия» – Контент.
- Нажать возле клипа по значку с карандашом – Редактировать.
- Выбрать пункт: «Значок» – загрузить фотографию в соответствии с техническими требованиями.
- Сохранить внесенные изменения.
Технические параметры:
- разрешение: 1280х720;
- формат: JPG, GIF или PNG;
- размер: менее 50 Мб.
Перед загрузкой нужно проверить разрешение, а также убедиться что изображение выполнено качественно. Даже с минимальными знаниями видеоредакторов можно сделать интересную обложку, воспользовавшись Canva или Photoshop.
Через Canva для мобильных устройств
Через сервис Canva пользователь может создать превью для канала на мобильной и компьютерной версии.
Но обязательно нужно подключить страницу, через которую возможно управление созданными проектами:
- Перейти в Play Market – скачать и установить Canva или использовать онлайн версию.
- Открыть – авторизоваться с помощью Google Account.
- Вписать в поиске: «Превью для YouTube» – выбрать один из вариантов.
- Отредактировать изображение, добавить свою фотографию.
- Изменить текст – нажать сверху: «Сохранить».
- Выбрать формат – получить изображение.
Кроме этого, предложены разные инструменты для редактирования: сделать видео на заднем фоне, добавить анимационные стикеры и выбрать шрифт. Пользователь может разместить неограниченное количество элементов для создания превью.
Через Photoshop на ПК
Пользуясь стандартными требованиями к разрешению, на компьютере можно создать превью к видео. Это начальная картинка, которая будет отредактирована с учетом тематики клипа.
Для создания заставки используют:
- личное фото автора. Если владелец часто появляется в своих видео;
- стоковые изображения;
- отредактированные картинки.
Как сделать заставку на видео в Ютубе:
- Открыть программу – Файл.
- Создать – размеры: 1280 на 720, фон заливки – прозрачный.
- Файл – Поместить – выбрать фоновую картинку.
- Повторить пункт 3, добавить свою фотографию.
- Инструмент: «Текст» – выбрать шрифт.
- Вписать название – указать размер шрифта.
- Файл – Сохранить как – формат PNG.
С помощью сервиса TinyPanda, можно уменьшить размер фотографии:
- Перейти на сайт – выбрать: «Загрузить».
- Указать изображение на компьютере.
- Подождать окончания процесса сжатия.
- Скачать изображение.
Далее, перейти в «Творческую студию» и выбрать клип, к которому будет добавлена картинка. Или же, применить к записи, которая находится на стадии размещения.
Сервисы для мобильных устройств
Смартфон в большинстве случаев воплощает аналогичные идеи, как и персональный компьютер, порой на нем работать даже проще. Заставка дается сложнее, но зато это устройство всегда с вами.
Если желаете узнать, как сделать превью для видео на YouTube на телефоне, воспользуйтесь любым из приложений, предназначенных для подобных задач.
Canva
Является мобильной копией уже рассмотренного сайта, позволяет создавать картинки, сохранять их в памяти смартфона, корректировать дизайны, созданные в компьютере. Перед тем, как сделать превьюшку, необходимо:
- загрузить приложение на телефон;
- войти в него и зарегистрироваться;
- в поисковую строчку ввести «ютуб», найти раздел «миниатюра для youtube»;
- в представленном перечне выбрать необходимую обложку;
- подтвердить выбор и редактирование шаблона, нажав клавишу «редактировать»;
- откроется специальное окно, в котором возможны все изменения, как в случае с компьютером;
- нажимаем на соответствующий раздел, чтобы вызвать панель для управления шрифтами;
- прочие функции представляют собой аналог компьютерных версий, только выполнение их происходит на сенсорном экране;
- для сохранения обложки нажимаем кнопку «share»;
- выбираем пункт «сохранить в качестве изображения» и переводим картинку в PNG-файл либо в самостоятельный тип;
- остается «залить» изображение на видеохостинг.
Banner Maker
Если требуется сделать превью на ютуб, а под руками только смартфон, воспользуйтесь этим приложением. Работает оно по аналогичному принципу уже рассмотренного нами Canva, но все действия выполняются на экране, ориентированном горизонтально. Помимо этого, для работы с таким софтом процесс регистрации не требуется, что является дополнительным преимуществом при желании сохранить анонимность. Недостатками считаются наличие рекламных баннеров и особенности в интерфейсе.
Crello
Как еще сделать онлайн превью для канала на YouTube с помощью телефона? Представляем очередной редактор с простым интерфейсом и окошком для редактирования.
Однако эта особенность существенного влияния на то, как сделать заставку перед видео на YouTube онлайн, не оказывает. Цены на услуги приемлемые, для работы предусмотрен бесплатный тестовый период.
Как создать обложку канала онлайн
Онлайн-сервисов для разработки собственного баннера довольно много, но ни один из них не сможет сравниться с полноценными графическими редакторами. Несмотря на это, можно быстро создать красивую шапку с помощью готовых шаблонов. Только будьте готовы к тому, что подобные обложки вы можете встретить и на других Ютюб-каналах.
Также стоит обратить внимание и на доступность сервисов – чаще всего они предоставляют полный доступ к функционалу только тем пользователям, которые приобрели премиум-аккаунт. Но даже с урезанными опциями можно сделать что-то креативное
Давайте рассмотрим, как это работает в бесплатных сервисах Canva и Fotor.
Canva
- После того как мы зарегистрируемся, перед нами отобразится личный кабинет. В верхней правой части выбираем «Создать дизайн» и вводим запрос «YouTube». Затем нажимаем «Оформление канала YouTube».
- В левой части страницы вы можете выбрать подходящий для себя шаблон и отредактировать на нем возможные элементы. Для этого нажмите на картинку и используйте функции, доступные в верхнем меню: эффекты, фильтры, обрезку и так далее. Как только редактирование для шапки будет завершено, можете загрузить ее с помощью кнопки «Скачать».
Готово! Теперь вы можете разместить свою первую шапку на Youtube. А мы пока перейдем к следующему инструменту.
Fotor
Fotor – еще один бесплатный сервис, аналогичный предыдущему. Для работы в нем потребуется зарегистрировать аккаунт, после чего откроется доступ к различным шаблонам. Сервис предоставляет огромное количество всевозможных решений, но большинство из них доступно только для Pro-аккаунтов.
Для создания бесплатной обложки можно пойти следующим путем:
На главной странице выбираем любой из предложенных вариантов с названием «Youtube Channel Art».
Следующим шагом в левом меню выбираем подходящий шаблон
Обратите внимание на иконку, расположенную в правом верхнем углу миниатюры. Она символизирует о том, что шаблон доступен только для Pro-аккаунтов
На бесплатных шаблонах данный лейбл отсутствует.
Так же, как и в Canva, мы можем отредактировать шаблон, кликнув по одному из его элементов. Как только редактирование будет завершено, можно сохранить картинку – для этого достаточно кликнуть по кнопке «Export» в верхней части окна.
Это были два популярных онлайн-сервиса для создания шаблонных обложек. Помимо этого, есть еще один способ сделать шапку для Ютюба без использования графического редактора – Google Презентации. Да, мы можем использовать сервис и для таких целей.
Как добавить собственный значок YouTube в своё видео
Давайте разберемся, как загрузить собственную миниатюры для видео.
- Для начала зайдите на YouTube.com и щелкните значок камеры плюс, чтобы загрузить новое видео.
- Чтобы добавить собственную миниатюру к видео, которое вы уже загрузили, перейдите к своим видео на панели инструментов »Творческой студии». Затем щелкните видео, чтобы изменить его настройки.
- В настройках видео вы увидите три автоматически сгенерированных миниатюры внизу экрана.
- В правом нижнем углу экрана есть возможность загрузить свой собственный эскиз.
- Просто щелкните поле, выберите изображение на своём устройстве и нажмите «Загрузить».
Стильное оформление для канала на YouTube за 5 минут!
Вы ведёте собственный канал на YouTube и хотите выделиться не только уникальным контентом, но и оформлением? Теперь необязательно пользоваться онлайн-сервисами, часто требующими регистрацию или плату за доступ ко всем возможностям. ФотоМАСТЕР выигрывает в удобстве в сравнении с сайтами онлайн-обработки изображений.
Программа для обработки фото даёт возможность создать собственный стиль, превращая фотографии и рисунки в превью к видео и баннер для главной страницы канала. Например, можно добавлять тексты или стикеры, эффекты стилизации фото, настраивать параметры цветопередачи и многое другое. В этой статье будет разобран пример обработки картинок для оформления YouTube-канала. Читайте и берите на заметку!




