Компьютерная сеть за 5 минут: статический ip-адрес против динамического ip-адреса
Содержание:
- Как посмотреть IP-адрес
- IP адрес сайта
- Как скрыть IP адрес компьютера
- Настройка роутера
- Как получить статический IP-адрес в Ростелеком
- Какими бывают IP-адреса
- В чем разница между IPv4 и IPv6
- Статический и динамический IP-адрес сайта
- Дополнительные действия
- Как сделать динамический IP
- Как поменять?
- Динамические IP-адреса
- Отличия и преимущества
- Как поменять динамический ip на статический
- Какой тип лучше?
- Дополнительные действия
- Можно ли скрыть свой IP-адрес
- Для чего можно сделать статистический ip
Как посмотреть IP-адрес
Проверить свой внешний IP-адрес можно с помощью Яндекса: достаточно вбить в поисковой строке запрос «мой айпи» или что-то похожее:
Также можно сразу перейти в сервис Яндекс.Интернетометр, где будет представлена подробная информация о подключении и скорости интернета – https://yandex.ru/internet/ .
Еще несколько способов узнать свой IP-адрес:
- По запросу «узнать IP-адрес» и т.д. в поисковой выдаче Яндекса и Google можно найти немало сервисов, которые быстро подскажут IP-адрес.
- Кроме того, узнать внутренние и внешние IP-адреса можно в настройках компьютера – эта информация находится в разделе Настройки – Свойства сети.
- Можно обратиться к своему интернет-провайдеру с просьбой предоставить информацию об IP-адресе.
IP адрес сайта
Используя IP адреса, пользователь может посещать web-сайты. Когда вы заходите на любой ресурс, то вы соответственно попадаете на определенный компьютер (сервер), находящийся по данному IP адресу. Воспользовавшись сервисом, можно узнать IP сайта или имя сервера, где он расположен. Таким образом, можно сделать вывод, чтобы попасть на необходимый сайт необходимо знать его IP адрес, хотя это совсем не так.
Запоминать длиннющий идентификатор каждого сервера не просто, да и не нужно, поскольку на одном компьютере может находиться до тысячи различных сайтов! Поэтому и была создана система, которая позволяет получить к любому IP адресу определенное имя. Такие имена состоят из цифр, букв и других знаков, которые обычно оканчиваются на приставки .ru, .com, .net и т.д.
Как скрыть IP адрес компьютера
Скрыть свой реальный IP адрес в интернете можно несколькими способами:
- С помощью VPN.
- Через TOR Browser.
- Использовать Proxy сервер.
Услуги по компьютерной помощи — оставьте заявку в группе VK
Скрываем IP с помощью VPN
VPN Virtual Private Network – Виртуальная Частная Сеть, которая создаёт канал между вами и провайдером VPN. Все программы на компьютере думают, что они подключены напрямую к серверу вашего провайдера VPN, а не вашего реального провайдера Internet.
Принцип работы VPN соединения
Чтобы задействовать VPN и скрыть свой реальный IP адрес, я использую расширение в Google Chrome — ZenMate.
- В хроме кликаем в правом верхнем углу браузера — три точки.
- Раскрываем — Дополнительные инструменты.
- Открываем — Расширения.
Открываем расширения в Google Chrome
- В левом верхнем углу браузера хром кликаем по трем полоскам.
- Открываем — Интернет магазин Chrome.
Открываем Интернет магазин ChromeУстанавливаем расширение ZenMate для VPN в Google Chrome
После установки расширения, в правом верхнем углу открываем расширение, выбираем доступную страну и жмем на щит.
Запуск VPN соединения через ZenMate
Для проверки работы VPN можете проверить изменился ли ваш IP адрес — 2ip.ru
Если IP изменился на другую страну, значит VPN работает.
Скрываем IP через TOR браузер
Браузер TOR гарантирует анонимность подменяя IP адреса. Соединение осуществляется случайным образом через несколько слоев компьютеров TOR. При каждом новом подключении трафик идет другим путями. Главный недостаток TOR — медленная скорость соединения с сервером.
Принцип работы сети TOR
Все что нужно это скачать и запустить браузер — TOR
После запуска TOR можно убедиться, что IP адрес изменен на другой — 2ip.ru
В браузере TOR IP адрес сменился на IP Германии
Скрываем IP с помощью Proxy
Прокси-сервер принимает запрос от вашего компьютера, и перенаправляет дальше, заменив ваш IP-адрес на свой. Сайт к которому вы обратились, обрабатывает запрос и отправляет ответ по адресу прокси сервера. Прокси уже перенаправляет его к вам.
Принцип работы прокси-сервера
Прокси бывают нескольких видов и делятся по анонимности на:
- прозрачные – при этом передают ваш реальный IP;
- анонимные – скрывают ваш IP адрес, но при этом сообщают, что используется прокси;
- элитные – самые лучшие прокси, так как являются самыми анонимными.
Основные виды прокси по типу подключения:
- HTTP, HTTPS прокси – бывают прозрачные, анонимные и элитные. Нужно правильно выбирать вид прокси, чтобы быть анонимными.
- Socks прокси относятся к элитным, так как сам технология не подразумевает передачу настоящего IP адреса пользователя.
Список прокси серверов берем здесь — Hidemy.name
Список прокси серверов на hidemy.name
Нужно идти сверху вниз по списку и вписывать в настройки прокси IP и порт из proxy листа, пока не найдете рабочий proxy сервер. Для примера из списка у меня заработал proxy из страны France, где IP адрес 51.178.220.22 и порт 80.
Покажу как настроить прокси на примере браузера Google Chrome.
Открываем настройки прокси сервера в хроме, как показано на рисунке ниже:
- Нажимаем три точки в правом верхнем углу.
- Открываем настройки.
- В поле поиска пишем — прокси.
- Нажимаем — Открыть настройки прокси-сервера для компьютера.
Настройки прокси-сервера в гугл хром
- Во вкладке Подключения нажимаем — Настройка сети.
- Ставим галочку — Использовать прокси-сервер.
- В поле Адрес и Порт вписываем из списка proxy на — hidemy.name
Вписываем IP адрес и порт прокси сервера в Windows 7
В Windows 10 откроется окно, где принцип тот же, нужно ввести IP адрес и порт из proxy листа.
Настройка прокси сервера в Windows 10
После включения и настройки прокси сервера проверяем IP адрес на — 2ip.ru. Если IP изменился с местоположением, то значит прокси-сервер работает.
Смена ip адреса с помощью прокси сервера
Если интернет не работает, то вписываем другой IP адрес и порт из proxy списка и ищем рабочий.
Настройка роутера
Для этого шага нужно зайти в настройки роутера. Обычно это делается из браузера:
-
Вместо имени сайта вводится ай-пи устройства (информацию смотрим в мануале), часто это: 192.168.0.1.
-
Если все верно, появится запрос логина и пароля. По умолчанию может быть: admin – admin.
-
Искомая опция должна разрешить или запретить автоматическое получение IP. Например, — «Get IP-address automatically», — принятие адреса в автоматическом режиме. Или: «Get Static IP-address», для постоянного ай-пи. Для разных роутеров меню и настройки могут отличаться.
-
После этого нужно будет перезагрузить устройство. Для этого может быть достаточно нажать кнопку «Save» или «Сохранить».
Как получить статический IP-адрес в Ростелеком
Как подключить статический IP в сети провайдера Ростелеком? Во-первых, можно сразу заключить договор на интернет по выделенному адресу. В этом случае Ваша персональная сетевая «прописка» будет указана в контракте с провайдером. В некоторых случаях после этого интернет сразу начинает работать, в других может потребоваться небольшая перенастройка параметров подключения в Вашей операционной системе.
Если Вы уже используете подключение по другому типу, то Вам необходимо зайти в Личный кабинет на официальном сайте провайдера. Далее действуйте по следующему алгоритму:
- Откройте панель доступных сервисов в верхней части сайта.
- Выберите «Фиксированный IP».
- Удостоверьтесь, что на Вашем балансе на данный момент есть средства, и их достаточно на работу в течение дня.
Дальнейшие действия пользователя зависят от имеющегося у него оборудования. Дело в том, что в одной сети не может быть устройств с двумя одинаковыми айпи, даже если один «белый», а другой «серый». Поэтому при наличии роутера и нескольких подключенных компьютеров может потребоваться получение для них отдельных адресов.
Работа по выделенному IP начнется со следующего дня.
Какими бывают IP-адреса
IP-идентификаторы различают по форматам, типам и видам. Подавляющее большинство устройств в мире работает с использованием формата IPv4 — это адреса вида Х.Х.Х.Х, где Х — любое число от 0 до 255. Среди них и Ростелеком, и все остальные провайдеры России.
Некоторое время назад на Западе начал развиваться формат IPv6, который подразумевает использование не только цифровых, но и символьных значений. Это увеличивает диапазон свободных IP в сотни и тысячи раз. В России IPv6 пока не используется, но будущее за ним хотя бы потому, что IPv4 физически не сможет обеспечить адресами постоянно растущее количество устройств во всемирной сети.

По типу присвоения IP-адреса делятся на динамические и статические. Взаимодействие конечных устройств абонентов с серверами Ростелекома настраивается двумя способами:
- статический IP — постоянный, единожды назначаемый идентификатор, закрепляется за устройством и присваивается ему при каждом входе в интернет;
- динамический IP — разные адреса из одной подсети, выдаваемые роутеру или компьютеру абонента при каждом подключении для получения доступа в интернет.
Кроме того, «айпишники», присваиваемые абонентам Rostelecom, можно разделить на внутренние и внешние адреса. Для экономии IP из диапазона, выделенного провайдеру, большинству абонентов выдаются внутрисетевые, или «серые», адреса, находящиеся внутри локальной сети провайдера. Для этих целей используются такие подсети (Х — число от 0 до 255):
- 192.168.х.х;
- 10.х.х.х;
- 172.х.х.х.
Исходя из потребностей абонентов, Ростелеком может предоставлять любому из них внешний, или «белый», статический IP, который будет виден из «внешнего мира», т. е. из интернета и любой другой сети как отдельный адрес, которым пользуется только один абонент.
Информация о компьютерном адресе абонента находится на странице состояния — если это сетевая карта, ее настройки можно просмотреть через панель управления, или же, если вы используете маршрутизатор, вся информация по его состоянию доступна в веб-интерфейсе.
В чем разница между IPv4 и IPv6
Возможно, вы также заметили при просмотре настроек другой тип IP-адреса, называемый адресом IPv6. Типы IP-адресов, о которых мы говорили до сих пор, – это адреса, используемые протоколом IP версии 4 (IPv4), разработанным в конце 70-х годов. Они используют 32 бинарных бита, о которых мы говорили (в четырех октетах), чтобы обеспечить в общей сложности 4,29 миллиарда возможных уникальных адреса. Хотя это много, все общедоступные адреса давно были «потреблены» предприятиям. Многие из них сейчас не используются, но они назначены и недоступны для общего использования.
В середине 90-х годов, обеспокоенная потенциальной нехваткой IP-адресов, специальная рабочая группа Internet Engineering Task Force (IETF) разработала IPv6. IPv6 использует 128-битный адрес вместо 32-разрядного адреса IPv4, поэтому общее количество уникальных адресов многократно выросло и стало достаточно большим (вряд ли когда-либо закончится).
В отличие от точечной десятичной нотации, используемой в IPv4, адреса IPv6 выражаются в виде восьми групп номеров, разделенных двоеточиями. Каждая группа имеет четыре шестнадцатеричных цифры, которые представляют 16 двоичных цифр (это называется хекстетом). Типичный IPv6-адрес может выглядеть примерно так:
2601: 7c1: 100: ef69: b5ed: ed57: dbc0: 2c1e
Дело в том, что нехватка адресов IPv4, вызвавшая беспокойство, в значительной степени смягчалась увеличением использования частных IP-адресов через маршрутизаторы. Всё больше и больше людей создавали свои собственные частные сети, используя частные IP-адреса.
Статический и динамический IP-адрес сайта
IP-адрес может быть статическим и динамическим.
Статический IP-адрес – назначается конкретному устройству и при подключении к сети адрес не меняется. Статические IP-адреса обычно имеют все веб-сайты – постоянный адрес служит гарантией того, что пользователь получит доступ к тому же серверу, что и ранее.
Динамический IP-адрес – адрес устройства будет меняться при каждом подключении к сети, обычно такие адреса «выдаются» пользователям. У провайдеров часто набор IP-адресов ограничен, поэтому, когда новое устройство подключается к сети, ему выдается любой свободный адрес. После его отключения этот адрес может быть присвоен другому устройству. Динамические адреса считаются более безопасными по сравнению со статическими, т.к. затрудняют отслеживание компьютера и других устройств, подключенных к сети.
Дополнительные действия
Завершить эту статью нужно разбором дополнительных действий, которые выполняются в самой операционной системе. Связаны они с получением IP-адреса и DNS-серверов, а значения потребуется установить в состояние «Получать автоматически», чтобы не возникало конфликтов с параметрами маршрутизатора.
- Откройте «Пуск» и перейдите в «Параметры».

Здесь откройте категорию «Сеть и Интернет».

В первом же меню выберите пункт «Настройка параметров адаптера».

Щелкните правой кнопкой мыши по активному соединению и через появившееся контекстное меню вызовите «Свойства».

Дважды нажмите по строке «IP версии 4».

Отметьте маркерами пункты, отвечающие за автоматическое получение IP и DNS, и примените эти параметры.

Осталось только повторно подключиться к сети или просто перезагрузить компьютер для применения новых настроек.
Опишите, что у вас не получилось.
Наши специалисты постараются ответить максимально быстро.
Как сделать динамический IP
Перед тем как менять данные, нужно ответить на вопрос о том, как узнать статический или динамический ip адрес своего гаджета. Для этого запустите роутер и войдите в интернет. Теперь переходим на сайт «2ip» и видим здесь набор цифр. Запоминаем его или делаем скриншот, отключаем сеть и повторяем шаги, описанные выше.
Что касается смены ИП, то мы предлагаем пару способов совершения этой операции:
- Использовать анонимайзер. Существуют бесплатные площадки, которые способны на время менять ваш ИП. Пользоваться ими можно за просмотр рекламы или за введение капчи;
- Подключиться к другому провайдеру. Свяжитесь со своим оператором и уточните у него тарифный план, в рамках которого у вас будет стабильный статичный айпи. Если такого нет, то откажитесь от этого представителя услуг и подключитесь к другому сервису.
Как поменять?
Сменить динамический IP на статический (АйПи) не так просто – провайдер должен предоставить постоянный сетевой идентификатор (продать или сдать в аренду). Некоторые компании делают это бесплатно или в рамках акции, другие предоставляют услугу платно, ежемесячная арендная плата может колебаться 50-1500 рублей (ценник потребуется узнать у провайдера).
Так как сделать статический IP адрес из динамического бесплатно возможно не для всякого провайдера, то пользователи ищут обходные пути. Как правило, используют сервера сторонних компаний (например, сервис no-ip.com), однако надо оценивать все риски – такие действия снижают безопасность как компьютера, так и передаваемых данных. Лучше поискать среди провайдеров того, кто предоставит статический идентификатор бесплатно.
Провайдер, выделяя для пользователя неизменяемый идентификатор, как правило, автоматически всё настраивает. Однако, если этого не произошло, можно воспользоваться веб-интерфейсом роутера:
В браузере набрать 192.168.0.1 (реже в качестве веб-интерфейса используется 192.168.1.1) и авторизоваться – пароль и логин зависят от модели роутера.
Открыть настройки интернета и выбрать подключение.
Выбрать «Ручную» настройку параметров и ввести данные (надо узнать у провайдера).
Динамические IP-адреса
Динамический IP-адрес — это IP-адрес, который наш интернет-провайдер (ISP) временно назначает нам.
Единственное заметное различие между статическим распределением и динамическим заключается в том, что при статическом распределении нам обещают, что адрес не изменится с течением времени. В случае динамического назначения он может меняться, так часто как мы перезагружаем маршрутизатор, или даже чаще, в зависимости от политики провайдера.
Некоторые интернет-провайдеры могут принудительно изменять адреса каждые несколько часов, а другие позволяют нам иметь один и тот же адрес в течение нескольких месяцев, даже если мы периодически перезагружаем маршрутизатор.
Чем дольше один и тот же IP-адрес остается в одном и том же физическом местоположении, тем больше шансов, что поставщик услуг IP-геолокации сможет установить его расположение с точностью соответствующей статическому IP-адресу.
Но что произойдет, если только что полученный IP-адрес был замечен ранее в другом месте? Да, результаты IP-геолокации будут не точны. Но насколько? Давайте разберем этот случай.
Динамический IP-адрес обычно распределяется посредством протокола DHCP. Точно так же, как наш домашний компьютер получает локальный частный IP-адрес от домашнего маршрутизатора с использованием DHCP. В сети нашего интернет-провайдера также есть маршрутизатор выполняющий подобную функцию.
Этот маршрутизатор, в свою очередь, имеет диапазон IP-адресов, которые он может выделять клиентам. Эти IP-адреса могут быть последовательными, напоминать один сетевой блок или даже список из нескольких блоков. Иногда эти блоки могут быть размером с один IP-адрес. Именно поэтому так важна детализация данных геолокации IP. «Идеальная» служба геолокации IP должна поддерживать грануляцию до одного IP-адреса — это лишь примечание.
Примечательно, что сетевой маршрутизатор, который обслуживает нас напрямую, по существу отвечает за наш участок сети, и чаще всего этот участок напоминает очень четкую географическую границу — зону обслуживания.
Зона обслуживания или Confidence Area, как мы ее называем в BigDataCloud, — это критически важная часть информации, которая может сказать нам, где еще может находиться интересующий нас IP-адрес, если он был назначен динамически. Мы должны учитывать это, если решение, которое мы принимаем на основе данных геолокации IP, является существенным.
Например, если мы предоставляем или запрещаем доступ к услугам или принимаем решение о вероятности мошенничества в электронной торговле, мы обязательно должны включить область обслуживания как один из параметров. Оценки точки местоположения может быть недостаточно, поскольку это всего лишь оценка, которая обычно основана на самом последнем, или наиболее вероятном (частом) местоположении для нее.
Отличия и преимущества
Чем отличается динамический IP от статического – вопрос, связанный со взаимодействием компьютеров в интернете. Для того, чтобы компьютер мог получать или отправлять пакеты с данными, он должен иметь координаты – IP адрес (сетевой идентификатор). Однако компьютеров много, а адресов – нет, поэтому всем их не хватает.
Решается проблема просто: пользователь, который отсоединяется от интернета, теряет свой адрес, чтобы кто-то другой, присоединяющийся к интернету, мог им воспользоваться. Такой идентификатор будет динамическим.
Его преимущества:
повышенная защита от взлома и атак (сложно взламывать, теряя координаты ПК); больше возможностей оставаться анонимным в сети; обход ограничений (на вход или скачивание)
НО! Обратите внимание, что никакой АйПишник Вам не поможет обойти ограничения на раздачу на тарифе МТС Безлимитище или любом другом лимите, установленном провайдером
Статический идентификатор строго закреплен за конкретным компьютером, он не зависит от входов/выходов из интернета. Его преимущества:
- возможность организовывать сервер на базе домашнего компьютера (VPN, игровой или веб-сервер, хостинг и т.п.);
- более скоростной интернет и чуть ниже пинг.
Статический и динамический IP – разница в целях пользователя: расширенные возможности или безопасность. Узнав принцип действия и определившись с понятиями, что такое динамический IP адрес и статический, что лучше – каждый должен выбрать самостоятельно.
Как поменять динамический ip на статический
- Как поменять динамический ip на статический
- Как изменить ip адрес компьютера
- Как изменить ip
- Как сменить динамический ip адрес
- Как сделать ip статическим
- Какой самый быстрый способ изменить IP адрес
- Как сделать статистический IP динамическим
- Как сменить статический ip адрес
- Как исправить ip адрес
- Как изменить ip без прокси
- Как сделать так, чтобы ip не менялся
- Как сделать постоянный IP-адрес
- Как быстро сменить ip
- Как сделать статический ИП
- Как сделать ip постоянным бесплатно
- Как сменить ip в интернете
- Как настроить айпи адрес
- Как поменять ip роутера
- Какие есть программы для смены ip адреса
- Как поменять IP-адресс
- Как сделать IP динамическим
- Как сделать из динамического ip внешний
- Почему ip меняется
- Как быть с динамическим IP-адресом
- Как изменить ip адрес Windows 7
- Как сменить ип
- Как получить статический ip адрес
- Как сделать внешний ip постоянным
- Как перебить ip
Какой тип лучше?
Определить, какой IP адрес лучше, динамический или статический, можно только исходя из ваших потребностей по использованию интернета. Статический нужен только в том случае, если вам необходимо иметь удаленный доступ к своему компьютеру или роутеру. Например, к системе видеонаблюдения или файловому серверу, с которым вы работаете не из дома.
Во всех остальных случаях лучше динамический IP, потому что он дешевле. За постоянный белый адрес в интернете придется доплачивать поставщику услуг кругленькую сумму, так как это совершенно отдельный тариф.
Но чем хорош статический в отличие от динамического IP адреса, так это тем, что вы можете:
- Установить у себя программу локальный сервер, типа Vertrigo, создать локальный сайт транслировать его в интернете, прямо со своего компа.
- Организовать на нем собственный сервер для онлайн игр, типа Counter Strike — и не только по локалке, но и с любыми людьми в интернете.
- Также статический белый айпишник пригодится для организации прямой отправки видеокартинки с системы наблюдения и для приема от него же смсок без настройки всяких перебросов портов и прочих сложных излишеств.
- Получить доступ к файловому хранилищу, которое работает в вашей домашней локальной сети.
В общем, открывается много полезных возможностей, ограниченных лишь вашей фантазией.
Ваше мнение — WiFi вреден?
Да
22.92%
Нет
77.08%
Проголосовало: 32047
Дополнительные действия
Завершить эту статью нужно разбором дополнительных действий, которые выполняются в самой операционной системе. Связаны они с получением IP-адреса и DNS-серверов, а значения потребуется установить в состояние «Получать автоматически», чтобы не возникало конфликтов с параметрами маршрутизатора.
- Откройте «Пуск» и перейдите в «Параметры».
Здесь откройте категорию «Сеть и Интернет».
В первом же меню выберите пункт «Настройка параметров адаптера».
Щелкните правой кнопкой мыши по активному соединению и через появившееся контекстное меню вызовите «Свойства».
Дважды нажмите по строке «IP версии 4».
Отметьте маркерами пункты, отвечающие за автоматическое получение IP и DNS, и примените эти параметры.
Осталось только повторно подключиться к сети или просто перезагрузить компьютер для применения новых настроек.
Опишите, что у вас не получилось. Наши специалисты постараются ответить максимально быстро.
Можно ли скрыть свой IP-адрес
Да, для этого необходимо воспользоваться сервером-посредником, который будет транслировать все ваши запросы от своего имени. При необходимости такой сервер может реализовывать дополнительные функции, направленные на вашу защиту и повышение конфиденциальности.
Типовые решения:
- Proxy-сервисы, обычно только пересылают запросы, подменяя IP. Дополнительных средств защиты – минимум.
- VPN-сервисы, шифруют трафик между вами и своими серверами, фактически организуют виртуальную сеть поверх сети провайдера. Провайдер видит обмен данными, но не может их расшифровать. Многие VPN-сервисы предлагают ряд дополнительных инструментов для безопасности и конфиденциальности.
- Другие сервисы защиты, например, в составе антивирусных программ (фактически это тот же VPN, просто встроенный в другое ПО ).
Для чего можно сделать статистический ip
Чтобы сделать статистический IP-адрес, нужно совсем немного времени и минимум навыков. Кстати, зачем это нужно? Установка статического IP-адреса важна в нескольких ситуациях, например, если вы работаете с торрент-трекерами, имеете домашний сервер или активно используете порты роутера. В этих случаях без постоянного IP обойтись сложно.
Способ сделать постоянный ip-адрес
Итак, вот как можно установить постоянный IP-адрес в среде Windows 7 (в других версиях Windows процедура может отличаться незначительно). Зайдите в меню «Пуск», затем «Выполнить…», и в появившемся поле введите «cmd» (без кавычек). Откроется окно терминала.
Введите в нем:
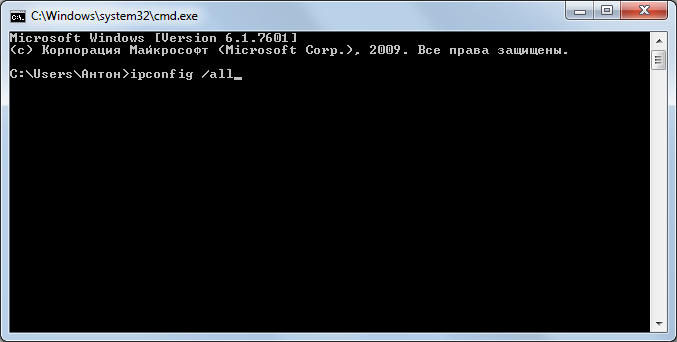
И нажмите клавишу Enter. Это нужно для того, чтобы получить необходимую информацию о вашей системе. Если вы правильно ввели команду, появится большое количество различной технической информации. Она понадобится вам для дальнейшей настройки.
Выпишите значения следующих параметров:
IP-адрес (это может быть IPv-4-адрес)
Записав эти данные, можете закрыть окно терминала. Теперь заходим в Пуск – Панель управления – Центр управления сетями и общим доступом – Изменение параметров адаптера. Найдите тот адаптер, через который вы выходите в Интернет. Это может быть Wi-Fi или подключение по локальной сети.
Обычно активный адаптер имеет зеленые полосочки рядом:

Для пущей уверенности можно деактивировать какой-нибудь адаптер и попробовать загрузить любую страницу – если не получилось, значит вы угадали. Включите этот адаптер обратно и зайдите в его настройки путем нажатия правой кнопки и затем «Свойства».
В открывшемся окне выберите «Протокол Интернета версии 4» и нажмите «Свойства»:
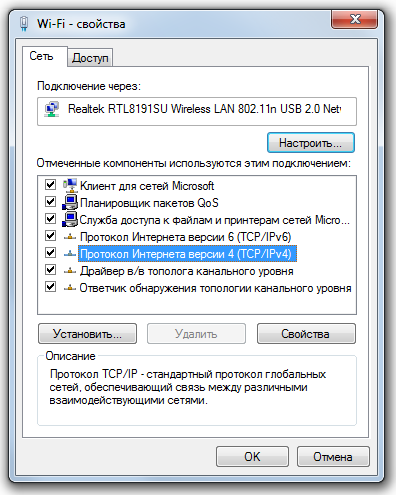
Далее все просто. Поставьте галочки на значения «Использовать следующий IP-адрес» и «Использовать следующие адреса DNS-соединения», чтобы создать новые параметры:

Чтобы задать статический IP-адрес, впишите в пустые поля те самые IP-адрес, маску подсети, основной шлюз и DNS-адрес, которые вы выписали из терминала на первом этапе. Если вы выписали два DNS-сервера, первый впишите как «предпочитаемый», второй – как «альтернативный».
Все, нажимайте ОК – ваш компьютер получил постоянный IP-адрес.




