Как узнать ip-адрес компьютера
Содержание:
- Поиск IP-адреса
- Самый простой способ посмотреть свой IP-адрес в сети
- Как определить ip своего компьютера ( личный или глобальный)
- Команда nslookup
- Ручная настройка IP адреса на компьютере
- Методы, как можно узнать ip адрес вашего компьютера на Windows 7
- Что такое IP-адрес и для чего он нужен
- Как узнать чужой IP без ведома пользователя
- Как узнать ip устройства в локальной сети на Windows XP?
- Возможность узнать IP-адрес чужого компьютера в локальной сети
- Как узнать внутренний IP на macOS
- Как узнать внешний IP адрес компьютера
- Получается, что угрозы найти по IP-адресу ничего не стоят?
- Как узнать внутренний IP адрес через командную строку — 2 способ
- Способ №3. Определяем IP компьютера с помощью службы Windows ipconfig
- Как узнать IP вашего сайта
- Как узнать ip компьютера в локальной сети через командную строку?
- Для чего необходимо знать свой IP?
- Как узнать внутренний IP адрес при помощи средств Windows — 1 способ
- Как узнать внешний IP адрес через онлайн сервисы — 3 способ
- Как посмотреть активные сетевые соединения (Windows)
- Дальнейшие действия
- Как узнать внешний IP компьютера?
- Как узнать внутренний IP адрес через командную строку — 2 способ
- Программы для отображения внутренних IP
- Как скрыть IP адрес компьютера
- Заключение
Поиск IP-адреса
Как правило, каждый компьютер имеет 2 вида IP-адресов: внутренний (локальный) и внешний. Первый связан с адресацией внутри подсети провайдера или с использованием устройств раздачи интернет-доступа (например, Wi-Fi-роутера). Второй – это тот самый идентификатор, под которым вас «видят» другие компьютеры в сети. Далее будут рассмотрены инструменты поиска собственного IP, воспользовавшись которыми, можно узнать каждый из этих видов сетевых адресов.
Способ 1: Онлайн-сервисы
Яндекс
Популярный сервис Яндекс можно использовать не только для поиска информации, но и для того, чтобы узнать свой IP.
2ip
Узнать IP-адрес своего компьютера, а также другую информацию (используемый браузер, провайдера и др.) можно на сервисе 2ip.

Достаточно просто вычислить собственный сетевой идентификатор, войдя в свой аккаунт в этой соцсети.

В контакте сохраняет историю каждого входа в учетную запись с привязкой к конкретному IP-адресу. Просмотреть эти данные можно в разделе безопасности аккаунта.

Подробнее: Как узнать IP-адрес ВКонтакте
Способ 2: Свойства соединения
Далее покажем внутреннюю (системную) возможность узнать IP-адрес. Это стандартный для всех версий Windows способ, который может отличаться лишь незначительными нюансами.
- Кликните по значку соединения на панели задач правой кнопкой мыши.
- Выбираем отмеченный на скриншоте пункт.

Идем далее в «Изменение параметров адаптера».

Затем – правой кнопкой мыши по значку нужного соединения.

Выбираем «Состояние».
Затем щелкаем на «Сведения».

В строке «IPv4» и будет ваш IP.

Способ 3: «Командная строка»
Еще один внутрисистемный метод, но только с использованием консоли.
- Нажимаем сочетание клавиш Win+R.
- Появится окно «Выполнить».

Вбиваем туда «cmd».
Откроется «Командная строка», где нужно ввести «ipconfig» и нажать «Enter»

Далее отобразится большое количество технической информации. Нам нужно найти слева строку с надписью «IPv4». Возможно, в вашем случае потребуется прокрутить список вверх, чтобы до нее добраться.

Примечание к предыдущему способу актуально и в этом случае: при подключении к интернету через Wi-Fi-роутер или если ваш компьютер – часть подсети провайдера (чаще всего так и есть), консоль отобразит локальный IP-адрес.
Существует несколько способов легко узнать свой IP. Конечно, самый удобный из них заключается в использовании онлайн-сервисов. Они позволяют определить фактический внешний IP-адрес для вашей идентификации другими устройствами в интернете.
Опишите, что у вас не получилось.
Наши специалисты постараются ответить максимально быстро.
Самый простой способ посмотреть свой IP-адрес в сети
Разработчики Windows 10 постепенной уходят от известной всем со старых версий ОС Панели управления в сторону меню «Параметры», делая его всё более удобным и функциональным. Поэтому и начну я именно с этого способа.
Кликаем по кнопке «Пуск» и в открывшемся меню выбираем значок с шестерёнкой, чтобы открыть параметры Windows 10. Нас интересует раздел «Сеть и Интернет»:
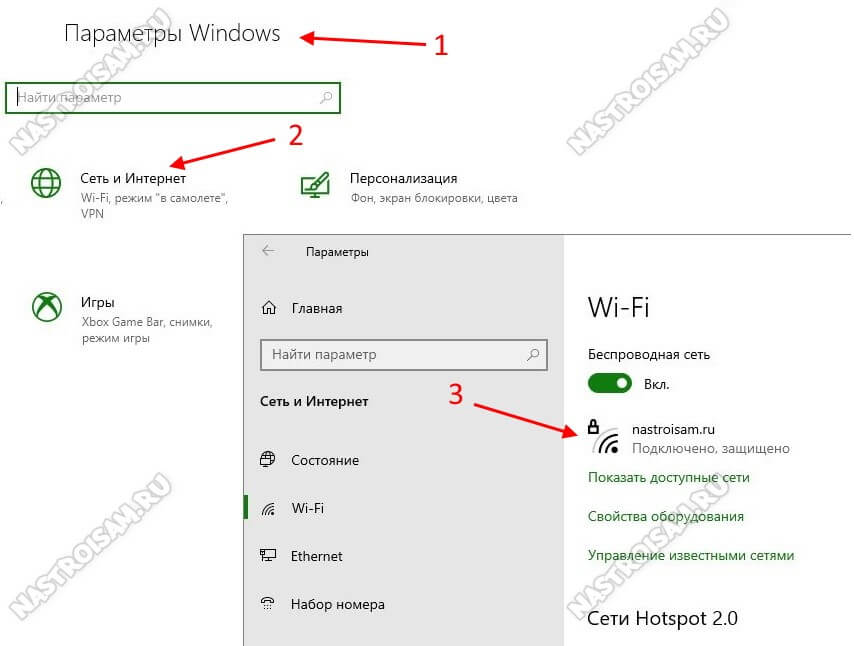
Дальше по умолчанию открывается информация о состоянии активного сетевого подключения. Если подключены по беспроводной сети — значит Wi-Fi, если кабельное соединение — то Ethernet. Просто кликаем по значку подключения левой кнопкой мыши и таким образом открываем информацию о подключении:
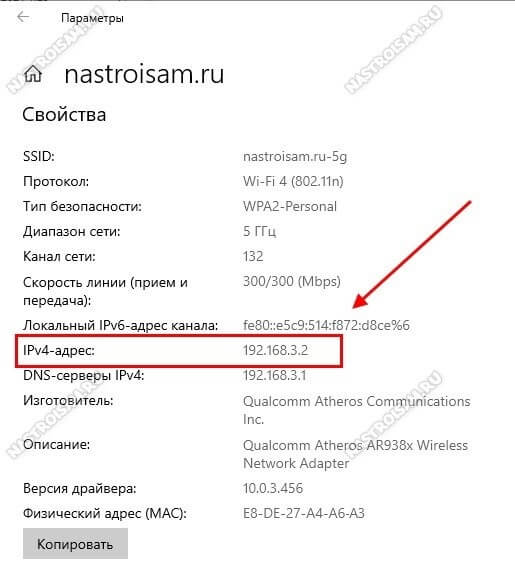
Чтобы посмотреть IP адрес компьютера, нужно в разделе «Свойства» найти строчку IPv4-адрес — это и будет айпи компьютера, с которым он сейчас работает в сети.
Как определить ip своего компьютера ( личный или глобальный)
Итак, теперь мы знаем, что домашний айпи может отличаться от глобального. Чтобы определить ip адрес своего компьютера достаточно ввести в командную строку комбинацию «ipconfig».
Для это переходим в меню пуск – все программы – стандартные – командная срока, запускаем, перед вами откроется примерно вот такое окно:
Вводим команду «ipconfig»
И нажимаем «Enter» перед нами откроются статистические данные в которых мы можем найти свой айпи адрес и его версию.
Если вы хотите посмотреть свой ip адрес в глобальной сети, то понадобится открыть любой браузер, зайти на сайт 2ip.ru и с левой стороны сразу будет показан адрес вашего компьютера, точнее как его видят в сети интернет.
Согласитесь все очень просто? Если вы захотите узнать статический у вас айпи адрес или динамический, то самым надежным средством будет звонок вашему провайдеру, там вам сразу скажут ответ на ваш вопрос.
Ну или можете сами мониторить, проверяя адрес раз в сутки, если он всегда будет одинаковый, значит это статический ip, если будет изменяться, значит динамический.
Команда nslookup
Если команда «ipconfig» показывает вам внутренний IP адрес, то можно прибегнуть к некоторой хитрости и таки получить внешний IP адрес. Для этого нужно использовать вот такую команду:
nslookup myip.opendns.com. resolver1.opendns.com
Команда «nslookup» позволяет выполнять запросы к системе DNS через командную строку. В указанной выше команде выполняется запрос к DNS серверу «resolver1.opendns.com», который должен выдать IP домена «myip.opendns.com.». Указанный DNS сервер сконфигурирован таким образом, что при запросе этого специального домена, обратно отправляется IP-адрес, с которого поступает запрос. Таким образом мы можем получить внешний IP через командную строку.

Ручная настройка IP адреса на компьютере
По умолчанию все настройки IP адресов в локальной сети производятся посредством DHCP сервера на wifi роутере. Однако есть ряд ситуаций, когда целесообразно установить статический ай пи на отдельно взятом компьютере, ноутбуке, ТВ, IP камере или каком-либо ином сетевом устройстве. В этом случае его можно прописать вручную в параметрах сетевого адаптера и присвоить тем самым постоянное значение. Впоследствии точно также можно будет его изменить на автоматический. Например в ситуации, когда возникает ошибка в работе DHCP на компьютере.
Ваше мнение — WiFi вреден?
Да
22.92%
Нет
77.08%
Проголосовало: 32046
Также вводить статический IP адрес требуют для подключения к интернету некоторые провайдеры. Узнавать точно свой тип (статический или динамический) и значения необходимо у поставщика интернет услуг.
Методы, как можно узнать ip адрес вашего компьютера на Windows 7
Существенных отличий по выявлению внутреннего и внешнего айпи адреса на ПК между Виндовс 10 и Виндовс 7 нет. Но, тем не менее, мы покажем быстрый способ, как узнать ip компьютера в Windows 7.
Узнаём внутренний IP, при помощи Windows 7
- Первое, что нужно сделать, это клацнуть правой клавишей мыши на значке «Сеть». Расположен он в нижнем правом углу, возле времени. Выберите вторую строчку «Центр управления сетями и общим….».
- В верхнем правом углу окна напротив «Подключения:» нажмите ЛКМ на «Ethernet».
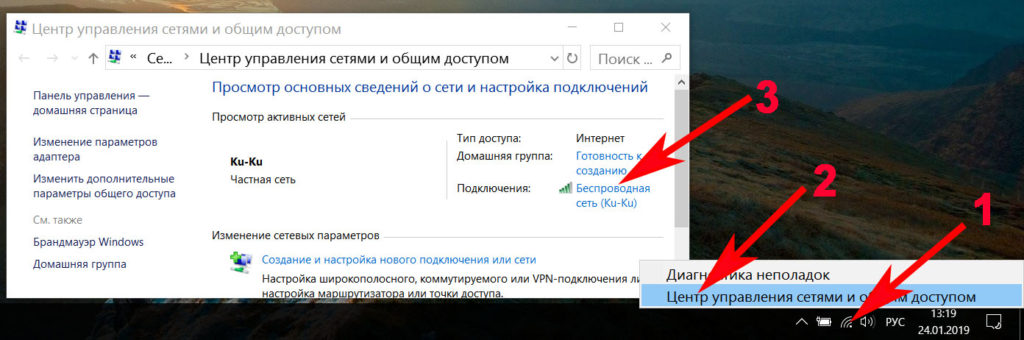
Далее, кликаем «Сведения….». Напротив «Адрес IPv4» будет написан айпи адрес.
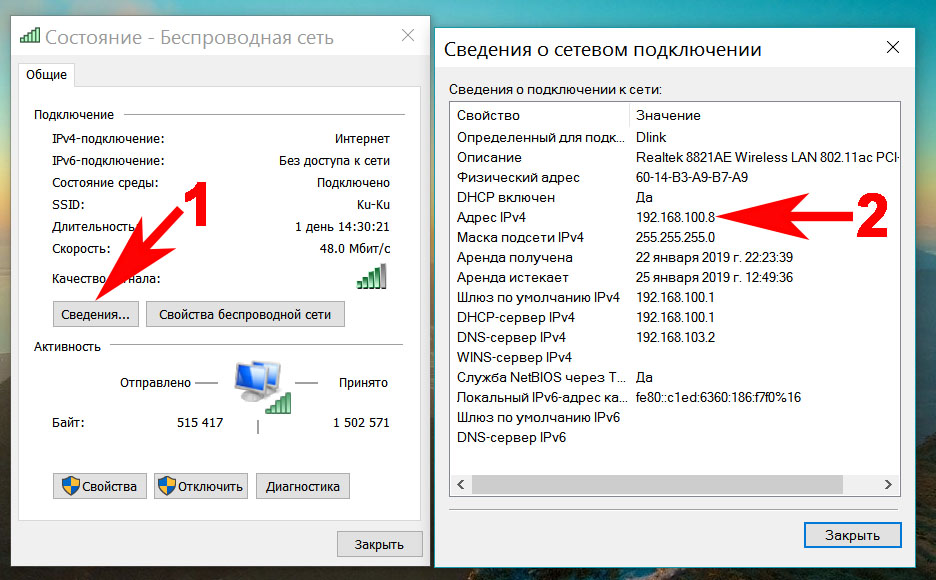
Готово, как легко узнать ip своего компьютера на Виндовс 7 вы теперь будете знать. Возможно вам будет интересна статья, о том как определить местоположение по ip адресу.
Узнаем свой внешний IP устройства на Windows 7
Внешний айпишник определить можно точно также, как мы писали выше, для операционной системе Виндовс 10. Поэтому повторно писать одно и тоже, нет смысла. Единственное что мы сделаем, это добавим ещё несколько интересных интернет сервисов для определения внешнего айпи адреса.
Онлайн-сервис No 3: Яндекс.Интернетометр
От Яндекса есть сервис – Яндекс.Интернетометр. Достаточно просто запустить сайт, там отобразиться вся техническая информация о вашем компьютере.
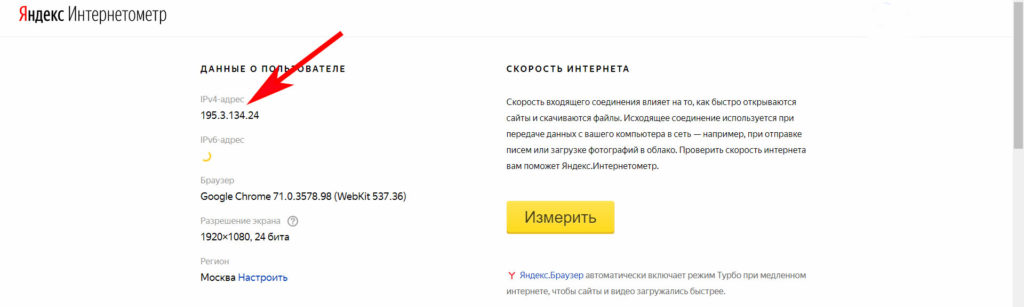
Определяем IP через поисковик Yandex.ru
Поисковик Yandex.ru тоже может помочь определить IP-адрес. Достаточно просто ввести в поисковую строку «IP адрес» и нажать «Enter». На картинке ниже видно, где отобразиться айпи.
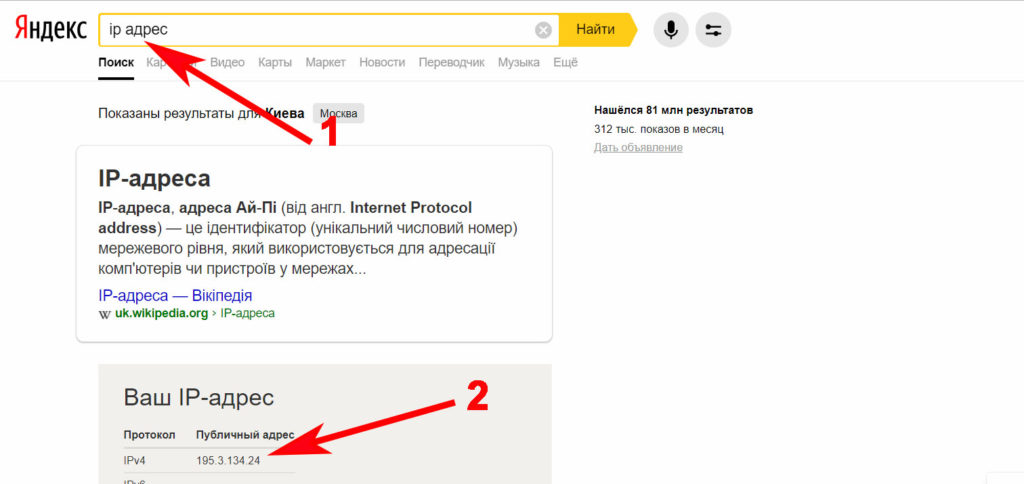
Быстро и несложно. Теперь сами сможете посмотреть ip адрес компьютера на OC Windows 7, без сторонней помощи.
Что такое IP-адрес и для чего он нужен
Когда много лет назад компьютеры начали объединять в сети с числом устройств больше двух, встал вопрос об идентификации элементов, связанных между собой. Как передать данные именно тому устройству, для которого они предназначены? Как найти это устройство среди остальных? Вопрос решился присвоением каждому элементу своего уникального номера — IP-адреса (Internet Protocol Address). Неоднократно видоизменившись, система работает до сих пор.
Виды IP
Адреса классифицируют по разным критериям. Один из вариантов:
- статический IP, назначаемый раз и навсегда при организации сети. Такое цифровое сочетание прописывается вручную;
- динамический IP присваивается автоматически каждый раз заново при подключении устройства к Сети.
Можно категорировать IP по иерархии. Для локальной (например, домашней сети) с выходом в Интернет это будет выглядеть так:
- внешний адрес (публичный, «белый ») — это адрес устройства, непосредственно подключенного к Интернету (роутера);
- внутренний адрес (частный, «серый») — IP всех устройств (компьютеров, смартфонов, принтеров), соединенных в «локалку » и имеющих доступ к Глобальной сети через роутер.
Как узнать чужой IP без ведома пользователя
Когда вы заходите на сайт, он создает соединение с вашим IP. В журнале сервера сохраняются все IP, которые подключались к сайту, и время визитов.
Соответственно, чтобы узнать IP человека, можно запустить свой сайт, отправить жертве (и только жертве!) ссылку на него и надеяться, что пользователь на сайт зайдет. А затем посмотреть данные в истории через админку. Либо установить на сайт IP-логгер, который будет собирать статистику.
Но поднимать сервер – это как-то непросто и небыстро. Есть и более легкие способы.
Но можно просто посмотреть оригинал сообщения. В Gmail пункт так и называется “Посмотреть оригинал”, в “Яндексе” – “Свойства письма”. В других сервисах это может быть “Открыть полный заголовок”, “Посмотреть исходный код письма” и т.п.
Еще один сервис – https://speed-tester.info. Заполняете форму на этой странице, указываете сайт, который может быть интересен вашему собеседнику. Потом по сгенерированной ссылке отслеживаете статистику.
Правда, сайтов отслеживается мало: сам speed-tester.info, 64ip.com, likepic.net, top-cs.com, vk.com, news.tut.by, tut.by, charter97.org, kgk.gov.by, 8634city.ru, facebook.com, ok.ru, youtube.com.
Альтернатива – https://iplogger.ru/. Вставляете в форму на главной странице ссылку на сайт, ресурс добавляет к ней уникальное продолжение.
Отдаете ссылку другу, он открывает, вы видите в статистике его IP. Ограничений в плане выбора сайтов здесь нет. Подобных сервисов десятки.
Как узнать ip устройства в локальной сети на Windows XP?
1. Чтобы посмотреть IP компьютера через командную строку на Windows XP нужно зайти «Пуск» -> «Выполнить», в посвившемся окне ввести команду cmd и кликнуть «Ок». Дальнейшие действия аналогичны вышеописанному примеру с «семеркой».
2. Способ проверки IP компьютера через «Панель управления» здесь несколько отличается.
Зайдите «Пуск» -> «Настройка» -> «Панель управления»;
выберите «Сетевые подключения», кликните правой кнопкой мыши по «Подключению по локальной сети», выберите пункт «Состояние» и во вкладке «Поддержка» найдите строчку с ай-пи.
3. Посмотреть ip адрес в пределах сети через значок сетевых подключений на XP можно «напрямую», миную Панель управления. Для этого кликните по иконке сети (здесь она выглядит как 2 компьютера, обменивающиеся пакетами информации), перейдите в закладку «Поддержка» и нажмите «Подробности»
Возможность узнать IP-адрес чужого компьютера в локальной сети
Кроме IP каждому компьютеру может быть присвоен еще один идентификатор — имя (или доменное имя). Этот параметр не должен быть длиннее 15 символов, и в нем нельзя использовать некоторые знаки препинания. В остальном ограничений нет. Имя нужно для удобства построения сети, чтобы было проще узнавать, с каким компьютером имеет дело администратор. В офисах чаще всего компьютеру присваивается имя реального пользователя или название рабочего места, в домашних сетях — абсолютно любое сочетание букв и цифр.
Другая возможность использовать имя — определение IP удаленного компьютера. Для этого нужно запустить проверку связи с этим устройством. Потребуется вызвать консоль и ввести команду «ping ИМЯ_КОМПЬЮТЕРА». В ответ компьютер выдаст сведения о качестве связи и искомый адрес.
Обратите внимание! Если имя компьютера неизвестно, то единственное возможное действие — получение списка адресов всех устройств, подключенных к сети, командой «arp -a». Получив список, вычислять нужный элемент сети придется самостоятельно
Как узнать внутренний IP на macOS
Способ 1. Через системные настройки
1.В верхнем меню нажмите на Apple ― Системные настройки.

2.Выберите Сеть:

3.В меню слева выберите свою домашнюю сеть Wi-Fi. Внутренний IP-адрес будет отображаться под статусом подключения:

1.Зажмите клавишу Option и кликните на значок Wi-Fi.
2.В строке IP-адрес отобразятся данные внутреннего IP:

Способ 3. Через терминал
1.Откройте Терминал.
2.Введите команду:
Перед вами появится IP устройства.
⌘⌘⌘
А если не хочется копаться в файлах — воспользуйтесь сервисом «Мой IP». Он не только быстро отобразит ваш IP, но и покажет информацию о вашем браузере и операционной системе.
Как узнать внешний IP адрес компьютера
Чтобы определить внешний IP адрес компьютера, будем использовать специальные сервисы в интернете.
Помогу решить проблему с ПК или ноутбуком. Вступайте в группу VК — ruslankomp
Способ 1. Яндекс Интернетометр
Переходим по этой ссылке — yandex.ru/internet/
Смотрим присвоенный IP адрес компьютера в сети интернет.
Внешний ip адрес в Яндекс Интернетометре
Способ 2. 2ip.ru
Узнать свой IP адрес — 2ip.ru
Обратите внимание, что IP адрес в 2ip.ru отличается от Яндекс Интернетометра. Это потому, что у меня IP динамический, и он меняется с течением времени
А проверял IP я в разные дни.
Внешний IP адрес в 2ip.ru
Узнать внешний IP компьютера — pr-cy.ru
Внешний IP адрес в pr-cy.ru
Посмотреть IP адрес компьютера — whoer.net
Внешний IP адрес в whoer.net
Получается, что угрозы найти по IP-адресу ничего не стоят?
По большей части, да.
За хедшот или быкование в игре вас действительно вряд ли кто-то будет караулить у подъезда. Но буллинг и клевета в интернете – повод обратиться в полицию.
Если администрация сайта видит, что вы оскорбляете других пользователей, она вполне может связаться с вашим провайдером, чтобы он провел работу. Если вы заходите с рабочего компьютера, то провайдер может уведомить вашего системного администратора.
Если вы оскорбили злобного хакера, он может взломать сервер провайдера. И найти ваш адрес.
Если вы закрылись анонимайзером, VPN, прокси или чем-то еще, придется взламывать еще и их.
Теоретически это возможно
Вопрос лишь в том, насколько важно получить такие данные и сколько времени, денег и усилий человек готов на это потратить и на какой риск пойти. . Не забывайте и про закон
Не забывайте и про закон.
iPhones.ru
Как узнать чужой IP и что с ним делать дальше.
Как узнать внутренний IP адрес через командную строку — 2 способ
Если предыдущий метод вам по каким-либо причинам не подходит, то узнать внутренний IP можно ещё и при помощи командной строки. Этот вариант ничем не хуже предыдущего, но в некоторой степени даже легче.
Итак, узнать IP адрес вам поможет следующая инструкция:
- Открываем меню «Пуск».
- В поисковой строке вводим «cmd» и нажимаем по клавише «Enter».
- Открываем командную строку и вводим запрос «ipconfig» (обязательно без кавычек).
- Нажимаем по клавише «Enter» и возле строки «Адрес IPv4» видим нужные цифры.
Как видите, всего за несколько действий нам удалось узнать внутренний IP адрес компьютера. Представленная инструкция подойдет как для операционной системы Windows 7, так и для Windows 10 и ниже.
Однако чаще всего пользователи интересуются, как узнать внешний IP адрес компьютера в сети. Сделать это можно как при помощи онлайн сервисов, так и через специальные программы. Ниже будет рассмотрен каждый из способов.
Способ №3. Определяем IP компьютера с помощью службы Windows ipconfig
В составе операционной системы Windows есть служба (команда) ipconfig, которая определяет настройки протокола IP. С помощью этой команды также можно узнать свой IP адрес. Для этого:
1. Кликаем на Пуск->Выполнить…
2. В поле «Открыть:» появившегося окна пишем cmd и нажимаем Enter:
3. В появившемся черном окне пишем ipconfig и снова нажимаем Enter:
В случае, если ваш компьютер подключен к интернету через локальную сеть, как мой, ваш IP-адрес будет совпадать с адресом основного шлюза (последняя строка в окне результатов). Если же компьютер имеет прямое подключение к интернету, его адрес IP будет во второй строке результатов выполнения команды ipconfig (напротив параметра «IP-адрес»).
Как узнать IP вашего сайта
Если вы хотите узнать IP своего сайта, то легче всего это сделать с помощью утилиты dig. Откройте страницу с этой утилитой (например, на сайте REG.RU), введите адрес вашего сайта в буквенном выражении, укажите какой тип записи вас интересует, в нашем случае это A, а затем нажмите «Проверить». Сервис быстро выдаст вам информацию об IP.
Другой вариант – с помощью панели управления вашим хостингом. Откройте раздел «Домены» (в разных панелях этот блок может называться несколько иначе, но смысл один), затем выберите нужный доменный адрес и посмотрите информацию о нем. В строке «IP-адрес» будут указаны IPv4 и IPv6.
Как узнать ip компьютера в локальной сети через командную строку?
Для примера рассмотрим, как узнать ip устройства на ОС Windows 7.
Зайдите «Пуск», далее «Все программы» -> «Стандартные» -> «Командная строка».
В появившемся терминальном окне введите команду ipconfig (в английской раскладке клавиатуры) и нажмите «Enter».
Найдите строку IP-адрес или IPv4-адрес, где указан ваш ip адрес компьютера в сети.
Если вам требуется детальная информация о сетевом компьютере (а не только ip адрес устройства), вместо команды ipconfig можно набрать ipconfig /all .
Также в командную строку можно попасть и другим способом: нажмите (на обычной клавиатуре) клавиши Win+R, пропишите в строке cmd и нажмите ввод (или кнопку OK).
Если при выполнении команды ipconfig IP-адрес устройства выглядит как 169.*.*.* или 0.0.0.0, значит данный компьютер не может подключиться к локальной сети – вероятно, возникли проблемы с настройками сетевой карты, сетевым кабелем или сетевым оборудованием.
Для чего необходимо знать свой IP?
Давайте посмотрим, где пригодится нам знания своего айпишника:
- Если вам необходимо будет работать с сетями которые защищены или сайтами с защитой.
- Если вы не хотите чтобы кто-то знал о вашем пребывании в сети, или кто-то по IP пытается вычислить, ваше местоположения, для этого необходимо скрыть свои следы. Без знания своего айпи этого не получится у вас.
- Вы решили создать игровой сервер для того чтобы поиграть с друзьями.
Вариантов на самом деле очень много, для чего нужно знать свой IP address, всех их перечислять можно очень долго. Вместо этого давайте начнем разбираться, как же его узнать.
Как узнать внутренний IP адрес при помощи средств Windows — 1 способ
Для просмотра внутреннего IP адреса компьютера совсем не обязательно устанавливать дополнительные программы, ведь можно обойтись встроенными в операционную систему средствами. В качестве примера рассмотрим, как узнать внутренний IP на ПК с Windows.
Сделать всё правильно вам поможет пошаговая инструкция, составленная для операционной системы Windows 7:
- Открываем меню «Пуск» и переходим в «Панель управления».
- Заходим в раздел «Сеть и Интернет», а после открываем вкладку «Центр управления сетями и общим доступом».
- Находим пункт «Изменение параметров адаптера» и кликаем по нему.
- Нажимаем по нужному сетевому подключению, а в появившемся окне выбираем «Сведения».
- Нужный IP находится в строке «Адрес IPv4».
Аналогичным образом можно узнать внутренний IP на компьютерах, работающих под управлением Windows 10. В «десятке можно использовать еще такой способ:
- Из меню «Пуск» запустите приложение «Параметры».
- Войдите в «Сеть и Интернет».
- В разделе «Ethernet» в параметре «Ethernet» щелкните кнопкой мыши по опции «Сеть».
- На открывшейся странице вы увидите раздел «Параметры IP» с необходимыми данными.
Как узнать внешний IP адрес через онлайн сервисы — 3 способ
На сегодняшний день в интернете существует множество сайтов, позволяющих определить внешний IP адрес устройства. Например, можно воспользоваться следующими ресурсами: 2ip.ru, internet.yandex.ru, yoip.ru или smart-ip.net.
Вам также может быть интересно:
- Как добавить в Инстаграм фото с компьютера — 7 способов
- Яндекс Дзен — лента персональных рекомендаций
Удобнее всего использовать сервис 2ip.ru. Достаточно перейти на указанный ресурс, и на странице сразу же отобразится IP вашего компьютера.
Также можно воспользоваться официальным сервисом от Яндекса. Переходим на страницу internet.yandex.ru и видим IP адрес компьютера.
Преимущество данного способа в том, что вам не потребуется вводить никаких данных. Достаточно открыть сайт и просмотреть нужную информацию.
Как посмотреть активные сетевые соединения (Windows)
Загрузить PDF
Загрузить PDF
Возможно, вам нужно посмотреть активные сетевые соединения на компьютере под управлением Windows. Это можно сделать несколькими способами. Вы можете открыть Центр управления сетями и общим доступом или работать с утилитой командной строки «net» (network istics — сетевая статистика), которая позволяет обнаруживать сетевые проблемы и сетевой трафик; пользоваться этой утилитой довольно легко.
Центр управления сетями и общим доступом (Windows 7 — 10)
-
1
Нажмите «Пуск».
-
2
Нажмите «Настройки».
-
3
Нажмите «Ethernet».
-
4
Нажмите «Центр управления сетями и общим доступом». В Центре управления сетями и общим доступом вы можете получить информацию о состоянии сети, типе сетевого соединения, активных соединениях и возможности подключиться к другим компьютерам.
-
5
Щелкните по значку возле «Соединения». Значок зависит от типа вашего соединения. Например, если вы подключены к Ethernet-сети, то значок имеет вид Ethernet-кабеля со штекером, а если вы подключены к беспроводной сети, то значок выглядит как пять вертикальных столбцов.
-
6
Нажмите «Подробно». Откроется окно, в котором будет отображена подробная информация о вашем сетевом соединении.
Окно «Сетевые подключения» (Windows 7)
-
1
Нажмите «Пуск».
-
2
В строке поиска введите ncpa.cpl.
-
3
В результатах поиска щелкните по «ncpa.cpl». Откроется окно «Сетевые подключения», в котором отобразятся активные сетевые соединения.
-
4
Щелкните правой кнопкой мыши по интересующему вас сетевому подключению.
-
5
В выпадающем меню нажмите «Состояние».
-
6
Откроется окно «Состояние подключения по сети». В этом окне вы можете просмотреть информацию о сетевом соединении. Для получения дополнительной информации нажмите «Сведения».
Команда net (Windows Vista и поздние версии)
-
1
Нажмите «Пуск».
-
2
В строке поиска введите cmd. В результатах поиска щелкните по «cmd», чтобы открыть окно командной строки (в Windows Vista и поздних версиях).
-
3
Откроется окно командной строки (с черным фоном). В этом окне вы будете вводить команду net. Команда вводится с различными опциями, самые популярные из которых приведены ниже.
-
4
Введите net -a, чтобы отобразить активные соединения. Эта команда приведет к отображению списка активных TCP-соединений (TCP, transmission control protocol — протокол управления передачей), в котором имени физического компьютера соответствуют локальные адреса, а имени хоста — удаленные адреса. Также будет отображено состояние порта (в режиме ожидания, подключение установлено и так далее).
-
5
Введите net -b, чтобы отобразить программы, использующие сетевые соединения. Эта команда приведет к отображению списка, который аналогичен выводимому командой netstast -a, но здесь также отобразятся программы, использующие соединения и порты.
-
6
Введите net -n, чтобы отобразить IP-адреса. Эта команда приведет к отображению списка TCP-соединений, но вместо имен компьютеров или поставщиков услуг отобразятся реальные IP-адреса.
-
7
Введите net /?, чтобы отобразить командные опции. Эта команда приведет к отображению списка всех опций команды net.
-
8
Просмотрите активные сетевые подключения. Введя команду net, откроется список TCP/UCP-соединений с IP-адресами.
Команда net (Windows XP)
-
1
Нажмите «Пуск».
-
2
Нажмите «Выполнить». Откроется окно с текстовой строкой.
-
3
Введите cmd.
-
4
Откроется окно командной строки (с черным фоном). В этом окне вы будете вводить команду net. Команда вводится с различными опциями, самые популярные из которых приведены ниже.
-
5
Введите net -a, чтобы отобразить активные соединения. Эта команда приведет к отображению списка активных TCP-соединений (TCP, transmission control protocol — протокол управления передачей ), в котором имени физического компьютера соответствуют локальные адреса, а имени хоста — удаленные адреса. Также будет отображено состояние порта (в режиме ожидания, подключение установлено и так далее).
-
6
Введите net -b, чтобы отобразить программы, использующие сетевые соединения. Эта команда приведет к отображению списка, который аналогичен выводимому командой netstast -a, но здесь также отобразятся программы, использующие соединения и порты.
-
7
Введите net -n, чтобы отобразить IP-адреса. Эта команда приведет к отображению списка TCP-соединений, но вместо имен компьютеров или поставщиков услуг отобразятся реальные IP-адреса.
-
8
Введите net /?, чтобы отобразить командные опции. Эта команда приведет к отображению списка всех опций команды net.
-
9
Просмотрите активные сетевые подключения. Введя команду net, откроется список TCP/UCP-соединений с IP-адресами.
Дальнейшие действия
- Перейдите на страницу определения местонахождения по IP-адресу, вставьте его в строку и нажмите «Узнать».
- Ознакомьтесь с основными данными о расположении: код страны, страна, город, почтовый код и географические координаты.
- Опуститесь ниже, чтобы ознакомиться с местом адреса на карте. Учтите, что оно не всегда отображается правильно.
- В самом низу показан провайдер адреса, его сайт, проверяемый хост и его доступность.
Благодаря приведенным инструкциям вы научились узнавать IP-адрес по имеющемуся письму на электронной почте или названию сервера. С дальнейшими действиями все тоже должно быть понятно, но воспринимать сведения как истинные не стоит, поскольку таким сайтам свойственно ошибаться.
Как узнать внешний IP компьютера?
Сделать это достаточно просто. Для этого можно просто воспользоваться одним из специализированных ресурсов, представляющих подобную информацию совершенно бесплатно. Наиболее популярными считаются 2ip.ru, myip.ru и прочие. Поверьте, выбрать есть из чего. Заходите на любой подобный сайт и сразу на главной странице будут видны необходимые сведения. Более того, такие сервисы помогают узнать о провайдере, операционной системе, браузере и многом другом.
Узнать внешний IP могут помочь даже поисковые системы. Для этого вводите интересующую фразу для поиска и сразу получаете результат.
Особой популярностью сегодня стал пользоваться сервис Интернетметр от Яндекса, он также выдает большой объем информации по запросу.
Как узнать внутренний IP адрес через командную строку — 2 способ
Если предыдущий метод вам по каким-либо причинам не подходит, то узнать внутренний IP можно ещё и при помощи командной строки. Этот вариант ничем не хуже предыдущего, но в некоторой степени даже легче.
Итак, узнать IP адрес вам поможет следующая инструкция:
- Открываем меню «Пуск».
- В поисковой строке вводим «cmd» и нажимаем по клавише «Enter».
- Открываем командную строку и вводим запрос «ipconfig» (обязательно без кавычек).
- Нажимаем по клавише «Enter» и возле строки «Адрес IPv4» видим нужные цифры.
Как видите, всего за несколько действий нам удалось узнать внутренний IP адрес компьютера. Представленная инструкция подойдет как для операционной системы Windows 7, так и для Windows 10 и ниже.
Однако чаще всего пользователи интересуются, как узнать внешний IP адрес компьютера в сети. Сделать это можно как при помощи онлайн сервисов, так и через специальные программы. Ниже будет рассмотрен каждый из способов.
Программы для отображения внутренних IP
При настройке сети администраторам часто нужно посмотреть все IP-адреса в локальной сети и как можно быстро и для большого количества устройств. С этой целью они в своей работе используют программы, которые называются сетевыми сканерами.
Advanced IP Scanner
Программа пользуется заслуженной популярностью у сетевых администраторов. Среди ее достоинств выделяют:
- быстроту работы;
- возможность управления удаленными компьютерами;
- бесплатное распространение.
Обратите внимание! Из минусов называют невозможность слежения за выбранными устройствами
«10-Страйк: сканирование сети »
Плюсами этой платной программы являются:
- удобный русскоязычный интерфейс;
- широкий функционал с возможностью диагностики сети;
- удобная работа с удаленными компьютерами.
Обратите внимание! К недостаткам программы относят высокую цену
Free IP Scanner
Многие администраторы предпочитают работать с этой бесплатной программой. Кроме скорости многопоточного сканирования, удобного интерфейса, небольшой нагрузки на ЦП, программа привлекает возможностью гибких настроек под потребности пользователя. Но на старых компьютерах программа может работать медленно .
MyLanViewer
Администраторы отмечают широкую функциональность программы для поиска сетевых адресов при малом объеме и низкой нагрузке на процессор. Для некоторых пользователей неприемлем англоязычный интерфейс и высокая цена.
Как скрыть IP адрес компьютера
Скрыть свой реальный IP адрес в интернете можно несколькими способами:
- С помощью VPN.
- Через TOR Browser.
- Использовать Proxy сервер.
Услуги по компьютерной помощи — оставьте заявку в группе VK
Скрываем IP с помощью VPN
VPN Virtual Private Network – Виртуальная Частная Сеть, которая создаёт канал между вами и провайдером VPN. Все программы на компьютере думают, что они подключены напрямую к серверу вашего провайдера VPN, а не вашего реального провайдера Internet.
Принцип работы VPN соединения
Чтобы задействовать VPN и скрыть свой реальный IP адрес, я использую расширение в Google Chrome — ZenMate.
- В хроме кликаем в правом верхнем углу браузера — три точки.
- Раскрываем — Дополнительные инструменты.
- Открываем — Расширения.
Открываем расширения в Google Chrome
- В левом верхнем углу браузера хром кликаем по трем полоскам.
- Открываем — Интернет магазин Chrome.
Открываем Интернет магазин ChromeУстанавливаем расширение ZenMate для VPN в Google Chrome
После установки расширения, в правом верхнем углу открываем расширение, выбираем доступную страну и жмем на щит.
Запуск VPN соединения через ZenMate
Для проверки работы VPN можете проверить изменился ли ваш IP адрес — 2ip.ru
Если IP изменился на другую страну, значит VPN работает.
Скрываем IP через TOR браузер
Браузер TOR гарантирует анонимность подменяя IP адреса. Соединение осуществляется случайным образом через несколько слоев компьютеров TOR. При каждом новом подключении трафик идет другим путями. Главный недостаток TOR — медленная скорость соединения с сервером.
Принцип работы сети TOR
Все что нужно это скачать и запустить браузер — TOR
После запуска TOR можно убедиться, что IP адрес изменен на другой — 2ip.ru
В браузере TOR IP адрес сменился на IP Германии
Скрываем IP с помощью Proxy
Прокси-сервер принимает запрос от вашего компьютера, и перенаправляет дальше, заменив ваш IP-адрес на свой. Сайт к которому вы обратились, обрабатывает запрос и отправляет ответ по адресу прокси сервера. Прокси уже перенаправляет его к вам.
Принцип работы прокси-сервера
Прокси бывают нескольких видов и делятся по анонимности на:
- прозрачные – при этом передают ваш реальный IP;
- анонимные – скрывают ваш IP адрес, но при этом сообщают, что используется прокси;
- элитные – самые лучшие прокси, так как являются самыми анонимными.
Основные виды прокси по типу подключения:
- HTTP, HTTPS прокси – бывают прозрачные, анонимные и элитные. Нужно правильно выбирать вид прокси, чтобы быть анонимными.
- Socks прокси относятся к элитным, так как сам технология не подразумевает передачу настоящего IP адреса пользователя.
Список прокси серверов берем здесь — Hidemy.name
Список прокси серверов на hidemy.name
Нужно идти сверху вниз по списку и вписывать в настройки прокси IP и порт из proxy листа, пока не найдете рабочий proxy сервер. Для примера из списка у меня заработал proxy из страны France, где IP адрес 51.178.220.22 и порт 80.
Покажу как настроить прокси на примере браузера Google Chrome.
Открываем настройки прокси сервера в хроме, как показано на рисунке ниже:
- Нажимаем три точки в правом верхнем углу.
- Открываем настройки.
- В поле поиска пишем — прокси.
- Нажимаем — Открыть настройки прокси-сервера для компьютера.
Настройки прокси-сервера в гугл хром
- Во вкладке Подключения нажимаем — Настройка сети.
- Ставим галочку — Использовать прокси-сервер.
- В поле Адрес и Порт вписываем из списка proxy на — hidemy.name
Вписываем IP адрес и порт прокси сервера в Windows 7
В Windows 10 откроется окно, где принцип тот же, нужно ввести IP адрес и порт из proxy листа.
Настройка прокси сервера в Windows 10
После включения и настройки прокси сервера проверяем IP адрес на — 2ip.ru. Если IP изменился с местоположением, то значит прокси-сервер работает.
Смена ip адреса с помощью прокси сервера
Если интернет не работает, то вписываем другой IP адрес и порт из proxy списка и ищем рабочий.
Заключение
Мы рассмотрели четыре разных способа определения IP-адреса Windows. Три из представленных способов являются средствами Windows, один является онлайн-сервисом. Оценка каждого метода приведена в сводной таблице.
| Сведения | «Параметры адаптера» | Командная строка systeminfo | Командная строка ipconfig | 2ip |
|---|---|---|---|---|
| Лицензия | Поставка с Windows | Поставка с Windows | Поставка с Windows | Бесплатная |
| Русский язык | В зависимости от версии Windows | В зависимости от версии Windows | В зависимости от версии Windows | Да |
| Отображение всех адаптеров | Да | Да | Да | Нет |
| Просмотр внутреннего IP | Да | Да | Да | Нет |
| Просмотр внешнего IP | Только при подключении провайдера напрямую | Только при подключении провайдера напрямую | Только при подключении провайдера напрямую | Только при подключении провайдера напрямую |
| Удобство интерфейса (от 1 до 5) | 5 | 4 | 4 | 5 |




