Как проверить температуру процессора и видеокарты на виндовс 7: способы
Содержание:
- Core Temp
- Speccy
- HWInfo
- Нормальная температура комплектующих
- Как узнать температуру процессора средствами Windows
- Как узнать показатели видеокарты с помощью программы
- Какой должна быть температура карты
- Причины нагрева компонентов ПК
- Как посмотреть температуру процессора
- Дополнительные настройки
- Что делать, если температура повышена
- Причины перегрева и как снизить температуру
- Аппаратные решения
- Рабочие температуры видеокарт разных производителей
- MSI Afterburner
- Вывод
Core Temp
Простая и полностью бесплатная для частного использования программа (юрлицам необходимо приобрести лицензию). Имеет мобильную версию, виджет для Windows 7, а также аддоны, позволяющие расширить функционал приложения, например, добавить удалённое управление или график изменений температуры. Особенностью программы является возможность смотреть температуру не только всего процессора целиком, но и отдельных ядер.
Пользоваться приложением просто — достаточно запустить его, на главной странице отобразится температура отдельных ядер ЦП и базовая информация о процессоре.
Speccy
Программа, позволяющая не только
измерить температуру процессора, но и ознакомиться с другими характеристиками вашего компьютера, включая информацию об:
- операционной системе;
- характеристиках процессора;
- оперативной памяти;
- материнской плате;
- видеокарте;
- жестких дисках и многом другом.
Программа полностью бесплатна, хотя существует платная версия с расширенным функционалом, автоматическими обновлениями и приоритетной поддержкой.
Плюс данного приложения — в обилии технической информации, которую можно получить о компьютере. Также оно умеет строить график изменения температуры процессора со временем. Полезно, если вы хотите узнать, как видет себя центральный процессор, нагруженный различными задачами.
Как измерить температуру процессора программой Speccy
- Запустите приложение (если у вас 64-битный процессор, рекомендуется запустить файл Speccy.64.exe через папку с программой);
- Перейдите в раздел CPU (Центральный процессор);
- В строке Average Temperature (Средняя температура) будет указана температура процессора, а строчке Cores (Ядра) можно найти разбивку по отдельным ядрам.
HWInfo
Простое, но очень мощное приложение, используемое даже такими крупными организациями как NASA. Поддерживает широчайший спектр оборудования и операционных систем, может отслеживать данные о «железе» в реальном времени, прогнозировать неполадки и составлять отчёты. На официальном сайте можно скачать расширения, которые позволят программе работать со внешними устройствами и приложениями.
HWInfo полностью бесплатна, имеет версию для 32- и 64-разрядных систем и даже для DOS.
Чтобы узнать актуальную температуру вашего процессора:
- Нажмите на Sensors на главной странице приложения;
-
Найдите раздел CPU, там и будет представлена нужна вам информация (в том числе
температура ЦП).
Нормальная температура комплектующих
В каких же пределах должна держаться температура для различных комплектующих.
Процессора
- До 42 oC. Процессор в режиме простоя.
- До 65 — 70 oC (в зависимости от модели). При нагрузке.
- До 61 — 72 oC (в зависимости от модели). Максимально рекомендуемая.
А также:
- 94 — 105 oC. Включение троттлинга — снижения производительности.
- Более 105 oC. Выключение компьютера с целью предотвращения сгорания.
Обратите внимание, что данные показатели могут постоянно меняться, так как меняются технологии. Если необходимо узнать точную информацию по конкретному процессору, можно воспользоваться подсказками в различных программах, например, в представленной выше Core Temp:

Таким образом, данные цифры условны — норма зависит от производителя (Intel, AMD …) и конкретной модели. Также, норма для процессоров большинства ноутбука ниже. Правильнее всего зайти на страничку конкретного процессора и посмотреть его норму по температуре.
Видеокарты
В большей степени, рабочая температура видеокарты зависит от ее класса — для точного определения стоит изучить документацию. Средние показатели, примерно, следующие:
- До 45 oC. В режиме простоя.
- До 85 oC. При нагрузке.
- До 100 oC. Максимально рекомендуемая.
Свыше 100 oC видеокарта запускает процесс троттлинга и, если он не помогает — выключает компьютер.
Диска
- До 45 oC. В режиме простоя.
- До 53 oC. Максимально рекомендуемая.
При температуре выше 53 градусов значительно увеличивается амортизация диска, что приводит к ускорению его выхода из строя. Максимально допустимый порог SSD дисков чуть выше и может доходить до 70 градусов.
Минимальная рабочая температура диска должна быть в пределах 24-26 градусов. При более низких показателях возможны повреждения. Поэтому, если мы принесли с улицы холодный носитель, не стоит его сразу использовать в работе. Таким образом, комфортная температура для диска — от 25 до 45 градусов по Цельсию.
Данные цифры справедливы как для внутренних дисков, так и внешних, так как, по сути, последние — это те же самые диски, помещенные в отдельные боксы.
Как узнать температуру процессора средствами Windows
Откройте командную строку (CMD) или PowerShell от имени администратора. Можно просто ввести поисковой запрос в поле поиска. Введите следующие команды:
- для командной строки: wmic /namespace:\\root\wmi PATH MSAcpi_ThermalZoneTemperature get CurrentTemperature
- для PowerShell: get-wmiobject msacpi_thermalzonetemperature -namespace «root/wmi»
Ищите строку CurrentTemperature. В нашем случае значение составляет 3292. Чтобы перевести это в градусы по Цельсию, делим число на 10 и отнимаем 273,15.
3292 / 10 — 273,15 = 56,05
Также в PowerShell можно сразу вывести температуру в градусах Цельсия. Нужно набрать следующее:
Внимание! Если появится сообщение, что функция не поддерживается или параметр CurrentTemperature всегда одинаковый, то на вашей системе этот способ не работает
Как узнать показатели видеокарты с помощью программы
Программ для проверки великое множество, например, вы можете использовать Everest Ultimate Edition, HWMonitor, SpeedFan, GPU-Z и другие. Эти программы можно разделить на два типа:
- Универсальные – показывающие данные для всех компонентов ПК;
- Специализированные – показывающие данные только видеокарт.
На наш взгляд, специализированные являются лучшим решением, так как позволяют понять, что же с вашей видеокартой, а также дают больше представления о «здоровье» карты. Поэтому разберем вопрос на примере GPU-Z.
Как проверить температуру карты с помощью GPU-Z
GPU-Z – простая и понятная в использовании утилита. С её помощью вы сможете узнать о своей видеокарте буквально всё.
На официальном сайте нужно кликнуть на большую синюю кнопку «Download now»:

Далее система предложит вам выбрать язык:
 Выбирайте английский, так как с ним проще всего. И скачивайте утилиту. После того, как ПО будет скачено, кликните на него также, как вы кликаете на любой другой файл для открытия, и вы окажетесь в окне установки программы:
Выбирайте английский, так как с ним проще всего. И скачивайте утилиту. После того, как ПО будет скачено, кликните на него также, как вы кликаете на любой другой файл для открытия, и вы окажетесь в окне установки программы:

Далее выберите необходимые параметры и путь, куда устанавливать ПО. Вы можете ничего не выбирать, если не знаете, что для вас лучше, так как базовые настройки итак являются оптимальными для всех пользователей.
После установки программы не требуется ни перезагрузка, никакие другие специальные действия, достаточно запустить иконку в Пуске или с Рабочего стола. Далее вам откроется базовое окно, где вы уже увидите очень много информации. Если у вас процессор с видеокартой, например, у вас процессор Ryzen 5 и т.д. То вам нужно переключиться внизу окна на отображение данных о полноценной видеокарты вместо встроенной:

На базовом окне не видно данных о температуре, но они есть во вкладке Sensors. Переключитесь на нее:

Убедитесь, что в поле Name написана нужная видеокарта, а не карта, встроенная в процессор. Уточним, что встроенные карты есть далеко не у всех, и у вас в ПК может быть всего одна карта, тогда тут будет без вариантов отображаться нужный вам вариант.
Во вкладке Sensors вы можете увидеть много полезной информации:

Вам интересен параметр GPU Temperature.

Обратите внимание на то, какой показатель сейчас, и можете замерить его в динамике. Для этого запустите программу GPU-Z и не выключайте ее
Затем производите на ПК все стандартные действия, которые вы с ним планировали проводить. В процессе этого программа GPU-Z должна быть открыта постоянно. Затем, после всех манипуляций, например, после того, как вы поиграли и т.д. кликните на показатель температуры, и программа покажет вам максимальные и средние значения:
- MAX– максимальная температура в процессе использования карты;
- AVG– средняя температура в процессе использования карты;

Всё это даст вам представление не только о том, как ваша видеокарта «чувствует» себя прямо сейчас, но и о том, как она работает в динамике изменяющихся нагрузок.
Этот же способ поможет вам понять, какая температура видеокарты в играх. Для этого:
- Запустите GPU-Z;
- Запустите игру;
- Играйте;
- Выйдите из игры;
- Посмотрите AVG и MAX параметры.
Это самый простой способ, как понять, как игра нагружает систему и как чувствует себя видеокарта под такой нагрузкой.
Какой должна быть температура карты
Пользователи, увлекающиеся времяпровождением в компьютерных играх, обычно задаются вопросом: нормальная температура процессора и видеокарты в играх – это сколько? Чтобы дать правильный ответ на этот вопрос, необходимо знать наименование производителя устройства и модель видеокарты.
В любом случае, какая бы карты не стояла в вашем компьютере – Nvidia или AMD – любое значение свыше 80 градусов под нагрузкой и 55 градусов во время простоя должно стать поводом для беспокойства.
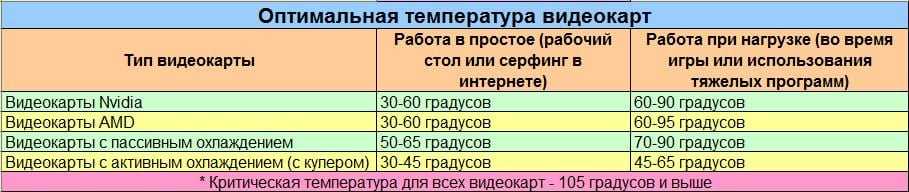
Если температура варьируется в пределах от 80 до 85 градусов по Цельсию или выше, необходимо предпринять действия для её снижения как минимум до отметки 70-75 градусов. Чем ниже, тем лучше.
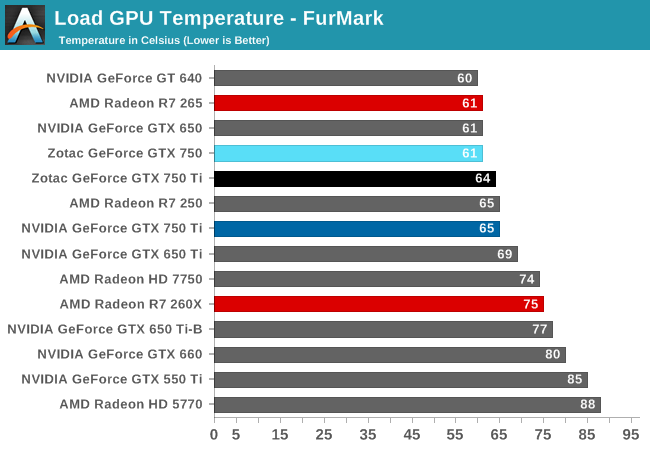
Чтобы в точности узнать нормальную температуру конкретного устройства при нагрузке, воспользуйтесь документацией к видеокарте или воспользуйтесь поисковыми системами. Если при работе с программами или с запуском игры компьютер начинает тормозить, зависать, ощущается снижение его производительности, необходимо выполнить замер показателя температуры и предпринять меры по нормализации условий работы карты.
Причины нагрева компонентов ПК
При штатной работе компьютера нагрев и снижение производительности могут быть незаметны. Проблемы начинают возникать при выполнении сложных операций: обработки видео, фотоматериалов, воспроизведения видео в высоком разрешении или при прямой трансляции. Особенно это заметно во время игр, сильно увеличивающих нагрузку на процессор и видеокарту компьютера. Падение производительности в этом случае наиболее заметно. Игра начинает подтормаживать, картинка прерываться, а играть становится неудобно.
Основные причины перегрева:
1.Высохшая термопаста.
Термопаста представляет собой густую массу белого или серого цвета. Она имеет в составе мелкие частички различных металлов с высокой теплопроводностью, которые ускоряют теплообмен между комплектующими и радиатором охлаждения. Менять ее рекомендуется каждые 1-3 года. В зависимости от режимов использования компьютера и качества самой пасты. Высохшая термопаста мешает охлаждению.
Пример высохшей термопасты
2.Неисправность системы охлаждения.
Компьютер требует регулярной механической очистки хотя бы раз в полгода. Вентиляторы, которые отвечают за охлаждение системы вместе с воздухом засасывают пыль, мелкую грязь. Все это накапливается внутри блока, снижает эффективность работы вентилятора, что в итоге ведет к увеличению температуры компонентов (см. фото).
Пример забитого грязью устройства
3.Вредоносные программы.
Подхватить вирус легко. Особенно неопытным пользователям. Хорошо, если вредоносное ПО лишь задействует ресурсы компьютера для выполнения сторонних задач. В этом случае вопрос решается простой проверкой антивирусной программой. Худшим вариантом станет ситуация, когда вирус загружает систему до полного отказа. Также вирус может отключить системы защиты от перегрева, либо подменить данные о высоких температурах на рабочие, чтобы пользователь не заметил изменений. Эта проблема также устраняется при помощи специальной программы.
4.Плохая сборка.
Для охлаждения процессора нужен кулер. При самостоятельной сборке компьютера возникают ситуации, при которых мощность имеющегося кулера не соответствует требованиям процессора по охлаждению. Это также может стать причиной перегрева, ведь процессор не будет успевать охлаждаться. Для видеокарт это менее актуально. На них установлено заводская система охлаждения.
5. Слишком высокая частота процессора.
Для увеличения производительности процессора, его можно «разогнать», то есть заставить работать при повышенной частоте. Производить оверлокинг (разгон) без достаточного опыта опасно. Можно легко получить ситуацию, когда система начинает работать со сбоями, потому что не всегда комплектующие рассчитаны на разгон. Из-за этого возникает перегрев. Если вы купили компьютер, уже бывший в употреблении, есть вероятность того, что предыдущий владелец пытался увеличить производительность путем оверлокинга. При недостаточно тщательной проверке ничто на это не укажет и при обычном использовании все будет исправно. Но при росте нагрузке компьютер начнет греться.
Как посмотреть температуру процессора
Для определения температуры процессора я использую программы:
- Speccy — скачать с официального сайта;
- HWMonitor — скачать с официального сайта;
- Aida 64 — скачать с официального сайта;
Запускаем Speccy и смотрим на температуру процессора. В моем случае 30 градусов.
Также эта универсальная программа показывает температуры:
- материнской платы;
- видеокарты;
- жестких дисков.
Температура процессора в программе Speccy
Также можно температуру процессора мониторить в программе CPUID HWMonitor.
Температура процессора в программе CPUID HWMonitor
Лучший способ определить максимально допустимую температуру вашего процессора — это посмотреть спецификацию на сайте производителя. Но если примерно, то картина выглядит так:
- Оптимальная температура процессора во время работы — до 65-75 градусов.
- Максимальная температура процессора — от 75 до 80.
- Перегрев процессора — все что выше 80-85 градусов.
Чтобы проверить процессор на перегрев я использую программу Aida64.
- Открываю раздел компьютер.
- Захожу в подраздел датчики, где видны все температуры, в том числе процессора.
- Запускаю стресс тест специальной кнопкой, как показано на скриншоте ниже.
Температура процессора в разделе датчики Aida 64
Не обращайте внимание на ЦП — 120 градусов, в моем случае это глюк, так как при такой температуре компьютер давно бы выключился от перегрева. Смотрим температуру по ядрам 32-46 градусов, что является нормой
После открытия окна стресс теста Aida64, нажимаем Start.
Запуск стресс теста в Aida 64
Ждём и смотрим за показаниями температуры. Если в течение 5 минут температура не превышает 80 градусов, то значит перегрева нет.
Температура процессора в стресс тесте при 100% нагрузке
Примеры перегрева процессора на ноутбуке.
Перегрев процессора на ноутбуке в Aida 64
В случае перегрева процессор может уходить в троттлинг — снижение частоты, чтобы снизить температуру. Из-за этого будет падать производительность компьютера.
Перегрев и троттлинг процессора в Aida 64
Как убрать перегрев процессора
Чтобы убрать перегрев процессора, нужно сделать следующее:
- Почистить кулер охлаждения ПК от пыли, а если ноутбук почистить вентилятор и радиаторную решетку.
- Заменить термопасту на новую.
Почистить от пыли систему охлаждения процессора можно с помощью пылесоса и кисточки.
Пыль на кулере процессора ПК нужно убратьЧистка системы охлаждения ноутбука от пыли
Чтобы заменить термопасту на свежую, нужно сначала убрать засохшую и нанести тонким ровным слоем свежую.
Замена термопасты на процессоре компьютераЗамена термопасты на ноутбуке
После чистки от пыли и замены термопасты перегрев процессора устраняется.
Дополнительные настройки
Название последней строки зависит от типа используемого рендера. К примеру, если игра работает на OpenGL, то имя строки будет OGL. Строки можно переименовывать. Если назвать строку «FPS» для частоты кадров, то данное имя будет отображаться всегда, независимо от типа рендера. Чтобы переименовать значение, выбираем нужный пункт из списка и ставим галочку «Переопределить имя группы», серое поле станет активным. Стираем то, что там написано и вносим свой вариант имени. Для нескольких значений можно сделать одинаковое имя, в этом случае они объединятся в одну строку. Имейте в виду, использовать необходимо только английский язык. Чем выше разрешение у игры, тем мельче будет текст отображаемых данных. Однако в программе возможно изменять размер шрифта. Для этого в трее щелкаем на значок RivaTunerStatisticsServer, откроется соответствующее окно. Ищем строку «1» On-Screen Display zoom. Двигая ползунок влево или вправо можно уменьшать или увеличивать размер экранного шрифта. С помощью строки «2» настраивается цвет значений. Для этого щелкаем по кружочку и попадаем в меню настройки цвета. Если вы любитель классического пиксельного текста, то в строке «3» можете переключить режим на Vector 3D или Vector 2D. Во втором случае весь текст всегда будет одного цвета. Если же вдруг вы запустили игру, а данные всё никак не появляются, то возможно вы используете модифицированную версию игры. Чтобы это исправить, необходимо активировать режим Custom Direct3D support из строки «4». Существует также продвинутое меню настроек, находится оно в разделе мониторинга «*». В нем вы сможете выбрать готовый стиль, изменить цвет и размер каждого элемента, добавить разделители и изменить отступы. В качестве примера еще один скриншот, в нем я слегка увеличил шрифт, изменил цвет значений с оранжевого на зеленый, перенес данные видеопамяти в строку GPU, а также оперативную память в строку CPU. Сделано это исключительно для теста, а вы можете настроить интерфейс по своему вкусу.
Что делать, если температура повышена
Если вы обнаружили, что температура видеокарты повышена – то это повод к немедленным действиям.
Первое, что вам нужно сделать – изучить аппарат
Обратите внимание, как он работает. Для этого, откройте системный блок (будьте максимально аккуратны и осторожны!), а затем включите компьютер
Обратите внимание на несколько вещей:
- Крутится ли вентилятор (куллер) у видеокарты;
- Если крутится, то насколько равномерно и быстро;
- Есть ли посторонние звуки или странные шумы.
По результатам визуального осмотра вы сможете понять, работает ли вентилятор. Запомните – он должен работать с одинаковым шумом, который не должен превышать 50Дб. На слух это можно определить, как легкий шелест. Если вы слышите какие-либо хрусты или другие подозрительные шумы, то это повод проверить аппаратуру. Дело в том, что даже одна сломанная лопасть может критично повлиять на работу всей системы.
Если сломался куллер, то его можно заменить. Для этого либо обратитесь в сервисный центр, либо же закажите кулер из Интернета и замените сами. Заказывать нужно, разумеется, модель, которая создана специально для вашей видеокарты.
В случае исправности системы охлаждения, с ней всё же могут быть проблемы – и это одна из самых частых причин проблем
Банальная пыль – создает столько проблем, что в один день ваша карта может банально сгореть! Поэтому, обратите внимание на чистоту вашей аппаратуры. Даже если вам кажется, что пыли нет, она может быть глубоко внутри
Это особенно актуальная проблема для карт с большой системой охлаждения. Поэтому, чтобы снизить температуру, вам нужно почистить карту, для этого проделайте:
- Купите баллончик со сжатым воздухом (стоит около 150 рублей, продается в хозяйственных магазинах);
- Вынесите системный блок на лестничную клетку или балкон;
- Продуйте системник.
- Если пыль налипла, то почтите ее ватной палочкой.
- Если проблемы критичные, то возможно потребуется снять систему охлаждения, и прочистить ее отдельно от карты.

Всё это поможет вам избавиться от загрязнения.
Важно: никогда не чистите никакие детали под водой или мокрыми средствами. Например, вам не нужно смачивать ватную палочку, чтобы очистить карточку, так как даже если она отключена, вода может пагубно сказаться на плате, что в итоге вы пусть и очистите, но карта сломается
Поэтому, лучше оставить пусть несколько грязную, но зато рабочую карту!
Заменить термопасту на видеокарте также, как вы делаете это на процессоре, к сожалению, не получится. Ввиду того, что пристал карты расположен внутри платы, и его охлаждение устроено иным образом. Тем не менее, вам может потребоваться помощь специалиста из сервиса для обновления охлаждающей системы. В этом случае обратитесь к сертифицированному специалисту.
Если вы разгоняли видео- карточку, то тут могут потребоваться и программные манипуляции, например, вернуть параметры к исходным, или же установить более мощную систему охлаждения. Всем, кто увлекается разгоном, мы настоятельно рекомендуем следить за параметром температуры намного более пристально.
После всех манипуляций, ваша карта должна вновь работать на корректных значениях. Чистку карты рекомендуется проводить один раз в полгода, а наблюдать за ней постоянно. Не стоит впадать в паранойю и проверять каждый день, но раз в месяц смотреть на карту стоит. Это особенно актуально для тех, у кого карточки стоят дороже 10 тысяч рублей.
Пожалуйста, Оцените:
Наши РЕКОМЕНДАЦИИ
 Как сделать оглавление в Ворде
Как сделать оглавление в Ворде  Удаление OneClick
Удаление OneClick  Жёсткий диск SSD
Жёсткий диск SSD  Как переустановить Windows 10
Как переустановить Windows 10
Причины перегрева и как снизить температуру
Разберем причины, когда температура комплектующих начинает выходит за рамки допустимой.
- Пыль. Чаще всего, грязь внутри системного блока или ноутбука является причиной ухудшения теплопроводности и повышения температуры. Для решения проблемы, разбираем компьютер и выдуваем пыль, используя баллончик со сжатым воздухом.
- Скопление горячего воздуха внутри корпуса. Для начала можно попробовать открыть боковую крышку компьютера, если поможет — установить дополнительный вентилятор на боковую стенку. Для ноутбука можно купить охлаждающую подставку.
- Высыхание термопасты. Снимаем кулер процессора, стираем остатки термопасты и наносим новый слой.
- Слабая работа вентиляторов. При слабом их вращении, эффективность охлаждения будет ниже предполагаемой. Замерить скорость вращения вентиляторов можно с помощь вышеупомянутых программ, например, SpeedFan. Вентиляторы можно попробовать почистить от пыли, смазать, заменить.
- Близкое расположение комплектующих друг к другу. Железо может греть друг друга. Если есть место, стоит разместить диски на большом расстоянии друг от друга, то же самое имеет отношение к видеокартам. Внутри корпуса все провода стоит аккуратно загнуть по краям, оставив много пространства в центре для эффективной циркуляции воздуха.
- Высокая температура окружения. Летом требуется больше охлаждать компьютер. Также стоит следить, чтобы компьютер стоял подальше от батарей или иных источников тепла.
- Проблема с электропитанием. При завышенной подаче электропитания, будет наблюдаться перегрев. Измерить напряжение можно вышеописанными утилитами, например, AIDA64 или HWMonitor. При превышении показателей напряжения попробуем подключить компьютер к другому источнику электроэнергии или заменить блок питания.
- Неэффективный режим работы электропитания Windows. Если выставлен режим работы электропитания на максимальную производительность, стоит попробовать выставить сбалансированный.
- Перегрев блока питания. Некоторые модели блоков питания имеют выдувной вентилятор в сторону процессора, что ухудшает эффект от системы охлаждения последнего.
Дополнительно, о снижении температуры читайте статью Перегревается компьютер.
Если у вас возникли проблемы с производительностью компьютера, он стал часто «тормозить», «заикаться», особенно когда вы играете в компьютерные игры, редактируете или воспроизводите видео, первое что вам нужно сделать — это проверить температуру видеокарты.
Во-первых, следует отметить, что работа большинства видеокарт рассчитана на довольно высокие температурные пороги. Многие видеоадаптеры работают при температуре 60-70 градусов Цельсия и это абсолютно нормально.
Если все же вы подозреваете, что с вашей видеокартой не все в порядке, следует узнать ее температуру и если она окажется выше 100 градусов, то следует принять меры по охлаждению или замене видеоадаптера. Выявить и устранить проблему нужно как можно скорее, т.к. перегрев видеокарты может привести к ее поломке и выводу из строя остальных составных частей компьютера.
Также, следует отметить, что порог 100 градусов Цельсия не является эталонной величиной. Предельные значения температур зависят от производителя видеокарты и ее типа (встроенные, дискретные, для стационарного ПК, ноутбука и т.д.).
Самым простым способом проверить температуру видеокарты является использование специализированных программ. Давайте рассмотрим несколько утилит, с помощью которых можно это сделать.
GPU-Z — очень простая и на мой взгляд лучшая программа для определения температуры видеочипа. Скачать ее можно по этой ссылке: http://www.techpowerup.com/gpuz/
На первой вкладке «Graphics Card» отображаются основные характеристики видеокарты, такие как тактовая частота, объем памяти, версия драйвера и т.д. Если у вас 2 видеоадаптера (например, встроенный и дискретный), то в нижнем левом углу окна можно выбрать исследуемую карту.
Но нас больше будет интересовать вторая вкладка «Sensors». Здесь вы увидите искомый параметр «GPU Temperature», который будет показывать текущее значение температуры видеочипа.
Если последовательно щелкать мышью на значении температуры, то будет отображаться минимальное, максимальное и среднее значение за измеряемый период.
Аппаратные решения
Кроме программных способов, есть и другие варианты проверки компьютера на перегрев. Для поверхностного измерения подойдет инфракрасный термометр. Он мгновенно показывает температуру компонентов, но обладает сильной погрешностью. Годится для экстренной диагностики.
Измерение видеокарты портативным IR термометром
Есть также встраиваемые в корпус системы температурного контроля. Это устройства, которые вставляются в отсек 5.25″, обычно используемый для DVD привода. В комплекте к ним поставляются несколько датчиков, которые позволяют измерить температуру видеокарты, жёсткого диска и других комплектующих, а также регулировать вращение вентиляторов.
Встроенный блок контроля вентиляторов Aerocool
Средства аппаратного мониторинга рекомендуются в случаях, когда компьютер используется в качестве сервера и к нему не подключен монитор. Или, если вы увлечены моддингом, и ваш компьютер представляет из себя стильный предмет интерьера.
Игроманам рекомендую рассмотреть к покупке внешнюю панель управления вентиляторами NZXT Sentry LXE, которая красиво смотрится на столе и выполняет функцию контроля за кулерами ПК. Во время игр можно увеличить скорость вращения воздушных охлаждающих систем или задать ограничения.
Панель управления NZXT Sentry LXE
Бонусом прикрепляю полезное видео:
Рабочие температуры видеокарт разных производителей
Современные графические адаптеры представляют собой целые вычислительные машины со своими процессорами, памятью, системами питания и охлаждения. Именно охлаждение является одним из важнейших компонентов, так как GPU и другие детали, расположенные на печатной плате, выделяют довольно много тепла и могут выйти из строя в результате перегрева.
Сегодня поговорим о том, при каких температурах допускается эксплуатация видеокарты и о том, каким образом можно избежать чрезмерного нагрева, а значит, и нежелательных последствий в виде дорогостоящего ремонта, если карта сгорела
Рабочие температуры видеокарты
На температуру GPU напрямую влияет его мощность: чем выше тактовые частоты, тем больше цифры. Также разные системы охлаждения по-разному отводят тепло. Референсные модели традиционно греются сильнее, чем видеокарты с нереференсными (кастомными) кулерами.
Нормальная рабочая температура графического адаптера не должна превышать 55 градусов в простое и 85 – под нагрузкой 100%. В некоторых случаях верхний порог может быть превышен, в частности это касается мощных видеокарт от AMD топового сегмента, например, R9 290X. У этих графических процессоров мы можем увидеть значение в 90 – 95 градусов.
У моделей от Nvidia нагрев в большинстве случаев ниже на 10 – 15 градусов, но это касается только GPU нынешнего поколения (10 серия) и двух предыдущих (700 и 900 серии). Более старые линейки также вполне могут отапливать помещение в зимний период.
Для видеокарт всех производителей максимальная температура на сегодняшний день составляет 105 градусов. Если цифры превышают приведенные выше значения, то налицо перегрев, который значительно ухудшает качество работы адаптера, что выражается в «подтормаживании» картинки в играх, подергиваниях и артефактах на мониторе, а также в неожиданных перезагрузках компьютера.
Как узнать температуру видеокарты
Есть два способа измерения температуры GPU: с помощью программ или используя специальное оборудование – пирометр.
Подробнее: Как проверить температуру видеокарты
Причины повышенных температур
Причин перегрева видеокарты несколько:
- Снижение теплопроводности термоинтерфейса (термопасты) между графическим процессором и подошвой радиатора системы охлаждения. Решением данной проблемы является замена термопасты.
Подробнее:Меняем термопасту на видеокартеВыбор термопасты для системы охлаждения видеокарты
- Неисправность вентиляторов на кулере видеокарты. В данном случае временно устранить неполадку можно, заменив смазку в подшипнике. Если же такой вариант не принес результата, то вентилятор придется заменить.
Подробнее: Неисправность вентилятора на видеокарте
- Пыль, осевшая на ребрах радиатора, которая значительно снижает его способность рассеивать тепло, передаваемое от графического процессора.
- Плохая продуваемость корпуса компьютера.
Подробнее: Устраняем перегрев видеокарты
Подводя итог, можно сказать следующее: «рабочая температура видеокарты» — понятие весьма условное, существуют только определенные пределы, выше которых наступает перегрев. За температурой графического процессора нужно следить всегда, даже если устройство было куплено новым в магазине, а также регулярно проверять, как работают вентиляторы, и не скопилась ли пыль в системе охлаждения.
Мы рады, что смогли помочь Вам в решении проблемы.
MSI Afterburner
Для отслеживания температуры CPU во время игр, удобнее всего использовать экранный оверлей программы MSI Afterburner. Зайдите в настройки, далее «Мониторинг». Найдите строку «Температура ЦП», поставьте галочку слева и далее уже ниже отметьте пункт «Показывать в ОЭД». Можно также выбрать отдельные ядра процессора для мониторинга. После этого в игре должны отображаться выбранные параметры, которые можно контролировать без отрыва от геймплея. Имеет смысл также настроить и остальные параметры: загрузку и температуру видеокарты, использование оперативной памяти и т.п. Программа на русском языке.
Вывод
Подведем итог. Теперь мы способны в любой момент получить технические данные комплектующих. Для этого достаточно просто запустить программу. Вычислить неисправность теперь будет значительно проще. Обычно производитель указывает критическую температуру для видеокарт в диапазоне 90-105 градусов, однако на практике видеокарта начинает терять стабильность уже после 75 °C. Если вы играете в тяжелую игру, температура растет и в какой то момент происходит вылет драйвера, то дело однозначно в перегреве. Решить эту проблему можно несколькими способами:
- Заменить корпусный вентилятор «на выдув» на более мощный.
- Вручную повысить уровень оборотов видеокарты (сделать это можно с помощью всё той же MSI Afterburner, ползунок Fan Speed).
- Если видеокарте уже больше трех лет, то ее стоит почистить и/или заменить термопасту. Для этого можно обратиться в сервисный центр.




