Нормальная температура видеокатры. программа для измерения
Содержание:
- Причины перегрева и как снизить температуру
- Как узнать температуру графической карты в Windows 7?
- Какая температура видеокарты считается нормальной
- Как бороться с высокой температурой процессора / видеокарты?
- Используем БИОС для проверки
- Какие критерии говорят о повышенной температуре оборудования?
- Посмотреть температуру видеокарты в Aida64 Extreme
- Нормальная температура комплектующих
- Как проверить температуру видеокарты
- Снижение температуры
- Как посмотреть температуру процессора
- Проверить температуру процессора через командную строку
Причины перегрева и как снизить температуру
Разберем причины, когда температура комплектующих начинает выходит за рамки допустимой.
- Пыль. Чаще всего, грязь внутри системного блока или ноутбука является причиной ухудшения теплопроводности и повышения температуры. Для решения проблемы, разбираем компьютер и выдуваем пыль, используя баллончик со сжатым воздухом.
- Скопление горячего воздуха внутри корпуса. Для начала можно попробовать открыть боковую крышку компьютера, если поможет — установить дополнительный вентилятор на боковую стенку. Для ноутбука можно купить охлаждающую подставку.
- Высыхание термопасты. Снимаем кулер процессора, стираем остатки термопасты и наносим новый слой.
- Слабая работа вентиляторов. При слабом их вращении, эффективность охлаждения будет ниже предполагаемой. Замерить скорость вращения вентиляторов можно с помощь вышеупомянутых программ, например, SpeedFan. Вентиляторы можно попробовать почистить от пыли, смазать, заменить.
- Близкое расположение комплектующих друг к другу. Железо может греть друг друга. Если есть место, стоит разместить диски на большом расстоянии друг от друга, то же самое имеет отношение к видеокартам. Внутри корпуса все провода стоит аккуратно загнуть по краям, оставив много пространства в центре для эффективной циркуляции воздуха.
- Высокая температура окружения. Летом требуется больше охлаждать компьютер. Также стоит следить, чтобы компьютер стоял подальше от батарей или иных источников тепла.
- Проблема с электропитанием. При завышенной подаче электропитания, будет наблюдаться перегрев. Измерить напряжение можно вышеописанными утилитами, например, AIDA64 или HWMonitor. При превышении показателей напряжения попробуем подключить компьютер к другому источнику электроэнергии или заменить блок питания.
- Неэффективный режим работы электропитания Windows. Если выставлен режим работы электропитания на максимальную производительность, стоит попробовать выставить сбалансированный.
- Перегрев блока питания. Некоторые модели блоков питания имеют выдувной вентилятор в сторону процессора, что ухудшает эффект от системы охлаждения последнего.
Дополнительно, о снижении температуры читайте статью Перегревается компьютер.
Если у вас возникли проблемы с производительностью компьютера, он стал часто «тормозить», «заикаться», особенно когда вы играете в компьютерные игры, редактируете или воспроизводите видео, первое что вам нужно сделать — это проверить температуру видеокарты.
Во-первых, следует отметить, что работа большинства видеокарт рассчитана на довольно высокие температурные пороги. Многие видеоадаптеры работают при температуре 60-70 градусов Цельсия и это абсолютно нормально.
Если все же вы подозреваете, что с вашей видеокартой не все в порядке, следует узнать ее температуру и если она окажется выше 100 градусов, то следует принять меры по охлаждению или замене видеоадаптера. Выявить и устранить проблему нужно как можно скорее, т.к. перегрев видеокарты может привести к ее поломке и выводу из строя остальных составных частей компьютера.
Также, следует отметить, что порог 100 градусов Цельсия не является эталонной величиной. Предельные значения температур зависят от производителя видеокарты и ее типа (встроенные, дискретные, для стационарного ПК, ноутбука и т.д.).
Самым простым способом проверить температуру видеокарты является использование специализированных программ. Давайте рассмотрим несколько утилит, с помощью которых можно это сделать.
GPU-Z — очень простая и на мой взгляд лучшая программа для определения температуры видеочипа. Скачать ее можно по этой ссылке: http://www.techpowerup.com/gpuz/
На первой вкладке «Graphics Card» отображаются основные характеристики видеокарты, такие как тактовая частота, объем памяти, версия драйвера и т.д. Если у вас 2 видеоадаптера (например, встроенный и дискретный), то в нижнем левом углу окна можно выбрать исследуемую карту.
Но нас больше будет интересовать вторая вкладка «Sensors». Здесь вы увидите искомый параметр «GPU Temperature», который будет показывать текущее значение температуры видеочипа.
Если последовательно щелкать мышью на значении температуры, то будет отображаться минимальное, максимальное и среднее значение за измеряемый период.
Как узнать температуру графической карты в Windows 7?
Проверка температуры видеокарты осуществляется с помощью специальных программ. Их довольно много, поэтому ниже будут рассмотрены лишь некоторые из них – наиболее популярные. Использовать их все вовсе не обязательно: достаточно выбрать одну – какая больше приглянулась.
Бесплатная утилита GPU-Z
Начнем, пожалуй, с утилиты GPU-Z. Это довольно простая программа для проверки температуры видеокарты на русском. Основные ее преимущества:
- бесплатная;
- не требует установки;
- показывает много дополнительной полезной информации (частоту видеопамяти, скорость работы кулера и т.д.).
А самое главное: пользоваться ней проще простого. Загружаете эту программу с оф. сайта и запускаете. Переходите на вкладку «Sensors» и смотрите на пункт «GPU Temperature». Наведите на него курсором мышки, и Вы увидите подсказку (на русском языке), что он показывает.
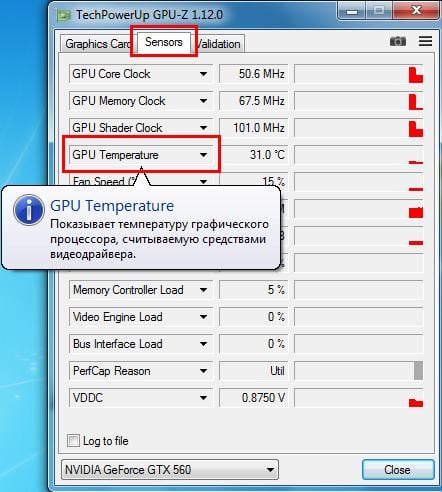
Как видите, в моем случае температура видеокарты составляет 28 градусов (в режиме простоя). Это замечательный показатель, доказывающий, что с ней все в порядке.
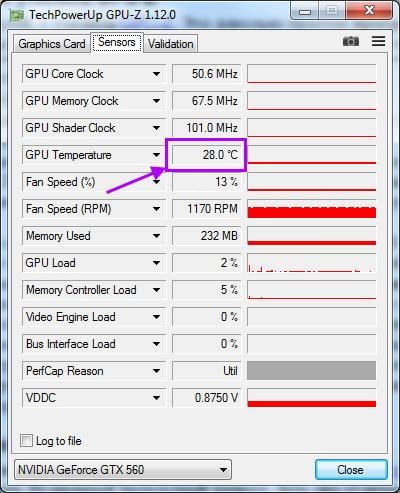
Кстати, с помощью этой утилиты можно просмотреть температуру видеокарты в момент пиковой нагрузки. Например, во время игры. Но перед ее запуском нажмите на значок треугольника и в выпадающем списке выберите третий пункт – «Show Highest Reading». Теперь утилита GPU-Z будет показывать максимальную температуру.
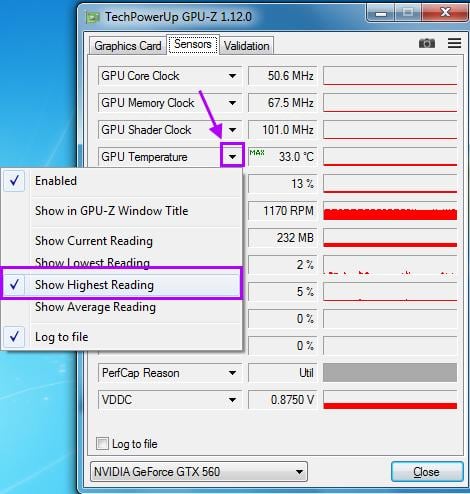
Запускаете игру, играете около 30 минут, после чего закрываете ее и смотрите, что показывает программа. Если максимальная температура не превышает 90 градусов – значит, все нормально. По крайней мере, перегрева точно нет.
Функциональная программа AIDA64
Программа платная (http://www.aida64.ru/download), но есть 30-дневный бесплатный период. Плюс она отличается мощным функционалом и показывает много полезной информации. Например, с ее помощью можно определить, какая стоит видеокарта на ноутбуке, посмотреть точное название оперативной памяти (чтобы понять, какую нужно докупить) и т.д. Кстати, она полностью на русском языке.
Также AIDA64 осуществляет мониторинг температуры видеокарты. Чтобы посмотреть ее, раскройте раздел «Компьютер» и выберите пункт «Датчики». Здесь в строке «Диод ГП» показана рабочая температура. На скриншоте ниже она составляет 28 градусов.
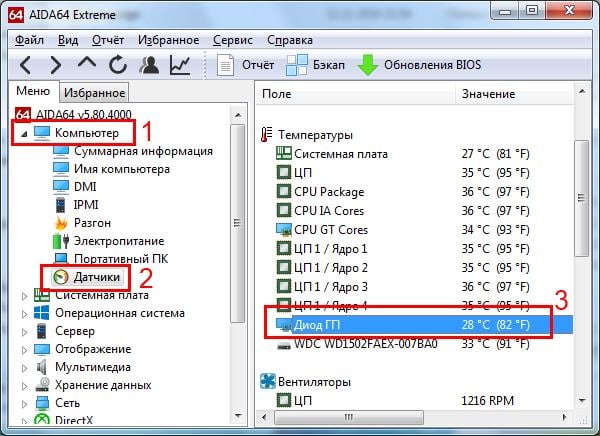
Параметр «Диод ГП» отображает рабочую температуру
Удобная утилита GPUTemp
Еще одна программа для измерения температуры – GPUTemp. Она предназначена только для этого и не показывает никакой лишней информации. Поэтому, просто запускаете ее и смотрите на пункт «GPU Core».
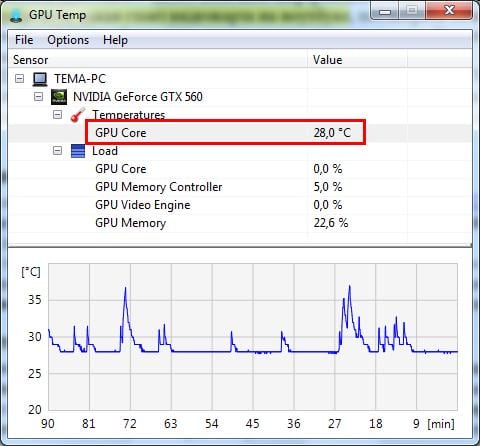
Кстати, у этой программы есть одна очень удобная фишка. Если скрыть ее, то она будет показывать температуру в трее (возле часов).
Согласитесь, это очень удобно. Ведь так вы сможете посмотреть температуру видеокарты, не открывая саму утилиту.
Бесплатная портативная Speccy
https://www.ccleaner.com/speccy бесплатная, плюс даже есть portable версия (не требует установки).
Запустите программу, и в главном окне Вы сразу сможете узнать всё о своей видеокарты (а заодно – процессора, материнской платы и жесткого диска).
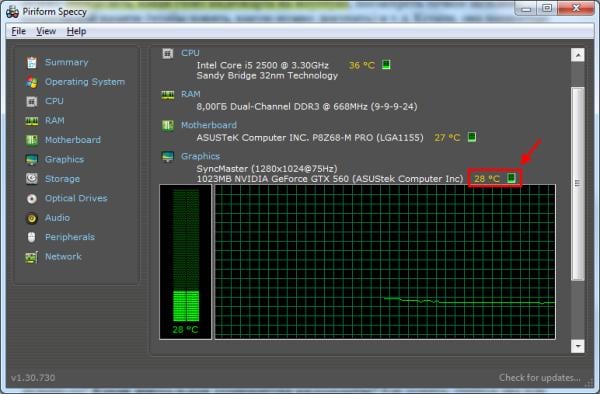
Какая температура видеокарты считается нормальной
У разных видеоадаптеров показатели нормальной температуры отличаются
Но есть все же определенный порог, при превышении которого стоит обратить внимание на состояние GPU. Об этом — позже
А пока стоит разобраться, что влияет на температуру видеокарты.
Основные факторы, которые влияют на t° GPU:
Процессор, на базе которого создан девайс. Каждый GPU выделяет определенное количество тепла (показатель отображается в характеристиках как значение DPI).
Тип системы охлаждения — пассивный, в котором используется только радиатор и активный, который предусматривает наличие одного или нескольких кулеров.
Охлаждение непосредственно самого системного блока. Боксовый кулер, который поставляется в комплекте с процессором, не всегда способен обеспечить необходимый холод
Кроме того, важно количество «вертушек» (на вдув и выдув) и их диаметр.

Что же касается оптимальных температур, то диапазон в 30-60 градусов в режиме простоя считается приемлемым для большинства моделей. Критическая отметка также может отличаться. У одних моделей предел — 80 градусов, а у других — 90°. Под это выделен отдельный раздел.
Как узнать температуру видеокарты
Нормальная t° видеоадаптера обычно указывается в технических характеристиках или инструкции. Проверить, не превышает ли она норму, можно самому. Увы, интегрированных в операционную систему инструментов, которые помогут определить температуру отдельных компонентов компьютера, нет. Чтобы узнать, все ли в порядке, понадобится зайти в БИОС.
Важно: если пользователь не уверен в своих силах, лучше доверить проверку профессионалу
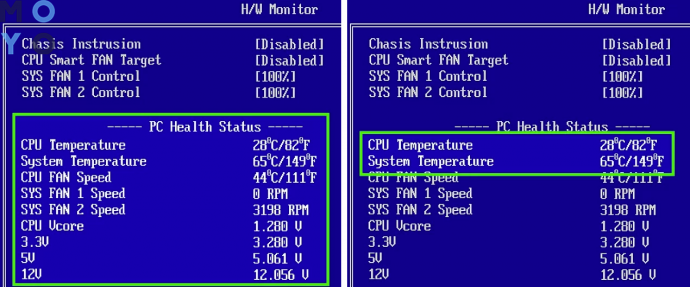
| Как проверить температуру комплектующих в БИОСе | |
|---|---|
| Войти в подсистему BIOS | Для этого во время включения или перезагрузки системы нужно успеть нажать F2, F10, F12 или Delete до того, как Виндовс загрузится. |
| Посмотреть температурные показатели комплектующих | В меню внешний вид и пункты могут отличаться в зависимости от версии. Температурные показатели отображаются во вкладке с названием Monitor, Health Status или System Health. |
Стоит отметить, что проверка таким способом не поможет узнать температуру компонентов во время нагрузки. Кроме того, состояние графического процессора не всегда отображается в БИОСе, и в таком случае без стороннего софта не обойтись. Хорошие программы для мониторинга рассматриваются в соответствующем разделе ниже.
Причины повышенных температур
Почему вообще видеокарта может сильно греться? Самых распространенных причин перегрева не так уж много:
- Выход из строя системы охлаждения видеокарты или кулеров ПК.
- Неисправность в материнской плате: если она нагревается, то температура внутри корпуса тоже повышается.
- Запыленность корпуса.
- Неисправность или малая мощность блока питания.
- Высохла термопаста на GPU.

Как бороться с высокой температурой процессора / видеокарты?
Утилиты CPU / GPU
Итак, вы испытываете высокие температуры в графическом процессоре или графическом процессоре, и вам нужно знать, как их снизить. Что ж, прежде чем мы узнаем, как снизить температуру графического процессора или уменьшить тепло от процессора, убедитесь, что вы знаете, что вызывает эти проблемы в первую очередь.
Ниже приведены наиболее частые причины стремительного роста температуры процессора / графического процессора:
Пыль
Одна из основных причин перегрева — скопление пыли. Если вы не чистили внутреннюю часть корпуса в течение нескольких месяцев, пыль будет накапливаться естественным образом. Пыль достигнет такого уровня, что начнет влиять на внутренний воздушный поток в корпусе, что, в свою очередь, приведет к менее эффективному внутреннему охлаждению.
Пыль может быть настоящей головной болью, так как она, как правило, попадает в самые неприятные места для уборки. Наш совет номер один для очистки вашего корпуса — это сжатый воздух. По большей части пылесос избавит ваш компьютер от пыли. При этом он не избавит полностью от пыли корпуса — вот где в уравнение входит сжатый воздух. Просто вынесите корпус на улицу (в надежное сухое место) и удалите пыль сжатым воздухом.
Плохая прокладка кабелей
Еще одна недооцененная область, которая в значительной степени способствует повышению температуры процессора / графического процессора, — это прокладка кабелей — или ее отсутствие.
Если вы заблокируете воздушный поток, который идет вокруг графического процессора, ваша система охлаждения под открытым небом не сможет работать на оптимальном уровне. Соедините это с летними температурами окружающей среды и отсутствием должным образом оптимизированных корпусных вентиляторов, и температура вашего оборудования скоро взлетит до небес.
Независимо от того, строите ли вы бюджетную сборку за 300 долларов или высококачественную игровую установку за 1000 долларов, всегда не забывайте позаботиться о прокладке кабелей. Это может серьезно повысить эффективность вашего оборудования.
Плохой воздушный поток / отсутствие вентиляторов
Один из самых простых способов повлиять на внутреннюю температуру вашего корпуса — это использовать больше / лучше вентиляторов корпуса. Вложение в вентиляторы с приличным корпусом может серьезно снизить внутреннюю температуру, особенно если они имеют высокий уровень CFM (кубических футов в минуту).
Убедитесь, что у вас есть хотя бы один всасывающий и один вытяжной вентилятор, чтобы обеспечить более естественный поток воздуха по всему корпусу. Вы можете пойти еще дальше и приобрести множество приточных / вытяжных вентиляторов, которые действительно улучшат ваше охлаждение. Мы рекомендуем делать это в сценариях, когда ваш компьютер находится в состоянии сильного стресса в течение продолжительных периодов времени.
Высокая температура окружающей среды
Одна из наиболее важных областей, которую следует учитывать при попытке снизить температуру процессора / графического процессора, — это температура окружающей среды. Если вы живете в тропической части мира или испытываете сильную жару в летние месяцы, это может стать серьезной проблемой для температуры вашего компьютера.
К сожалению, вы мало что можете с этим поделать, если у вас нет достаточно денег для инвестирования. Кондиционер — отличное украшение, но оно, вероятно, обойдется вам дороже, чем сам компьютер.
Если это так, возможно, пришло время инвестировать в какую-либо форму моноблока с водяным охлаждением. У нас есть несколько отличных рекомендаций, которые помогут вам в самые жаркие месяцы года.
Я также рекомендую, как минимум, установить более агрессивный профиль вентилятора с помощью одной из вышеперечисленных утилит.
Заменить термопасту
Если вы не удосужились заменить термопасту процессора и графического процессора в течение последних шести месяцев или около того, то, скорее всего, вам пора их заменить.
Прежде чем менять термопасту, узнайте, как правильно нанести термопасту на ЦП или ГП, чтобы избежать проблемных ситуаций.
Разгон
Разгон — один из самых быстрых и простых способов повысить внутреннюю температуру вашего оборудования. Вы физически доводите свои компоненты до предела, и, как мы уже объясняли, дополнительное напряжение напрямую превращается в тепло.
Однако вы можете не знать о профилях разгона, которые встроены в современное оборудование. Графические процессоры и процессоры могут поставляться с профилем OC, который физически нагружает компонент сильнее, чем вы ожидаете.
В жаркие месяцы года, возможно, стоит переключить ваш профиль OC на уровень запасов, особенно если у вас температура выше среднего.
Вы можете сделать это в служебной программе производителя или напрямую через BIOS.
Используем БИОС для проверки
Если нет желания устанавливать какие-либо утилиты и при помощи их делать тест, можно пойти другим путем. В этом случае нам понадобится только БИОС. Давайте посмотрим, как проверить температуру видеокарты таким образом. Сделать это довольно просто. Единственное, что может от вас потребоваться, — это немного терпения и знание английского языка на начальном уровне. Для того чтобы зайти в БИОС, вам необходимо перезагрузить персональный компьютер. Когда вы увидите буквы на черном экране, нажмите «F2» или «Del», что зависит от производителя материнской карты. Вы увидите меню, там нужно выбрать «Power» или «Monitor». Здесь вы найдете все необходимые для вас цифры. Тут вы сможете найти не только температуру процессора и видеокарты, но и напряжение, а также скорость работы кулеров. Кстати, увеличение последнего показателя может привести к частичному снижению температуры. Тут есть очевидный плюс – не нужна никакая программа. Температура видеокарты может быть проверена без дополнительного ПО. Минус метода в том, что нельзя выполнить тест под нагрузкой.
Какие критерии говорят о повышенной температуре оборудования?
- Компьютер/ноутбук самопроизвольно отключается, перезагружается. Почему так происходит? Все предельно просто — на современном устройстве установлена система безопасности, которая не дает оборудованию выйти из строя при первой же перегрузке. К примеру, если достигается значение температуры в 120 градусов, система диагностирует данный показатель работы и отключает компьютер/ноутбук, действуя на предупреждение.
- Особенно необходимо быть настороже в летний период времени, когда помимо параметров работы, на состояние компьютерного оборудования влияет также и значение температуры окружающей среды. Как показывает практика, риск выхода из строя компьютерного оборудования в жаркие месяцы увеличивается примерно на 30%.
- Одной из причин непроизвольного повышения температуры станет некорректно установленный и подобранный драйвер. Устанавливать его необходимо исключительно с официального диска, который поставляется в комплекте вместе с самой видеокартой. Правда, возникают ситуации, при которых диск утрачивается. В таком случае потребуется самостоятельно искать драйвер. Лучше всего, воспользоваться предложенным функционалом официального ресурса производителя.
Как улучшить систему охлаждения видеокарты и стоит ли это делать?
Правильный выбор драйвера повышает критерий надежной эксплуатации любого оборудования, и это необходимо учитывать, устанавливая видеокарту на свой ноутбук/компьютер.
Посмотреть температуру видеокарты в Aida64 Extreme
Пользователи, простые владельцы домашних ПК, энтузиасты, представители бизнес организаций, заинтересованы в том, чтобы компьютерное оборудование работало исправно и служило как можно дольше.
За состоянием компьютерной системы и корпоративных сетей следит программное обеспечение, которое диагностирует, анализирует и тестирует производительность и стабильность системы, уведомляет о неполадках и аварийных ситуациях. Одна из таких программ – Аида64, мощный инструмент мониторинга и диагностики железа и программной части. ПО уведомляет пользователя о работе компьютера и владелец ПК, который скачает программу, не станет задумываться о том, как, например, узнать температуру видеокарты. Aida64 Extreme, которая предназначена для домашнего использования, покажет владельцу ПК множество значений и характеристик железа.
Функция мониторинга и диагностики
В арсенале Аида64 широкие возможности. Программа считывает показатели датчиков, которые установлены на внутренних устройствах компьютера.
Aida64 отображает информацию о скорости вращения вентиляторов, напряжении и электроэнергии, которую потребляют компьютерные комплектующие в системном трее или на рабочем столе.
Программа уведомляет владельца ПК о перегрузках или перегреве, создавшихся аварийных ситуациях, которые угрожают стабильной работе персонального компьютера.
Информация записывается в журнал, а владелец ПК сохраняет ее в файлах или экспортирует во внешние приложения.
В Aida64 встроена база данных, в которой содержится информация о внутренних компьютерных устройствах. Пользователь не лезет внутрь корпуса, но проверяет характеристики железа при помощи точной отчетности, которую предоставит программа.
Так же Аида64 анализирует операционную систему ПК, текущие процессы, предоставляет информацию о прикладных программах на жестком диске, антивирусах. Подробный отчет содержит данные о службах, сервисах, DLL файлах, даже посещенных пользователем интернет страницах.
Где посмотреть температур видеокарты в Аида64
Юзер может в любое время посмотреть температуру графической карты. Для этого владелец ПК:
- Запускает Aida64 на компьютере.
- В открывшемся окне программы из списка слева юзер выбирает вкладку «Компьютер».
- Жмем на последнем пункте «Датчики».
- Во втором столбце «Температуры» ищет «Графический процессор» или «диод ГП».
Напротив указано температура нагрева – в Цельсиях и в Фаренгейтах.
Температура видеокарты под нагрузкой
При помощи Аида64 пользователь проверяет не только значение температуры комплектующих во время стабильной работы компьютера. Чтобы проверить, до какой температуры нагревается графический процессор под дополнительными нагрузками, юзер:
- Запускает программу.
- Выбирает в главном меню пункт «Сервис».
- Заходит в «Тест стабильности системы».
- Появится окно. Если пользователь хочет посмотреть температуру видеокарты, он отмечает галочкой «Stress GPU».
- Запускает стресс-тест, нажимая «Start».
В результате произойдет загрузка видеокарты до 100% мощности. Юзер наблюдает за тем, как меняется температурный режим. Если в течение 5 минут температура поднимается до критической отметки (для графического процессора она достигает 90 градусов), владелец принимает меры, чистит ПК и меняет термопасту, во избежание поломки комплектующей.
Функция тестирования
Точные 64-битные тесты проверяют производительность компьютера при выполнении задач. Юзер видит, какова пропускная способность у памяти, как работает процессор, с какой скоростью жесткие диски и другие носители информации обмениваются данными.
Стресс-тесты нагружают компьютерную систему, и проверяют стабильность работы комплектующих во время разгона компьютера.
Технические требования
Aida64 Extreme Edition:
- Требует 40 Мб дискового пространства.
- Задействует 32 Мб оперативной памяти.
- Процесс тестирования требует 128 Мб RAM.
- Работает с ОС Windows 95 и выше
- Для корректной работы требуется процессор Intel Pentium и выше.
Преимущества
Основные плюсы Аида64 Экстрим:
- Занимает мало места на жестком диске.
- Не требует установки.
- Сообщает пользователю точную подробную информацию о состоянии компьютерной системы.
- 30-дневный тестовый период, в течение которого владелец ПК использует программу в полном объеме.
Программное обеспечение Aida64 Extreme Edition – один из мощнейших инструментов для мониторинга ПК, позволяет юзеру избежать серьезных неполадок в работе системы и продлевает срок эксплуатации домашнего компьютера.
Нормальная температура комплектующих
В каких же пределах должна держаться температура для различных комплектующих.
Процессора
- До 42 oC. Процессор в режиме простоя.
- До 65 — 70 oC (в зависимости от модели). При нагрузке.
- До 61 — 72 oC (в зависимости от модели). Максимально рекомендуемая.
А также:
- 94 — 105 oC. Включение троттлинга — снижения производительности.
- Более 105 oC. Выключение компьютера с целью предотвращения сгорания.
Обратите внимание, что данные показатели могут постоянно меняться, так как меняются технологии. Если необходимо узнать точную информацию по конкретному процессору, можно воспользоваться подсказками в различных программах, например, в представленной выше Core Temp:

Таким образом, данные цифры условны — норма зависит от производителя (Intel, AMD …) и конкретной модели. Также, норма для процессоров большинства ноутбука ниже. Правильнее всего зайти на страничку конкретного процессора и посмотреть его норму по температуре.
Видеокарты
В большей степени, рабочая температура видеокарты зависит от ее класса — для точного определения стоит изучить документацию. Средние показатели, примерно, следующие:
- До 45 oC. В режиме простоя.
- До 85 oC. При нагрузке.
- До 100 oC. Максимально рекомендуемая.
Свыше 100 oC видеокарта запускает процесс троттлинга и, если он не помогает — выключает компьютер.
Диска
- До 45 oC. В режиме простоя.
- До 53 oC. Максимально рекомендуемая.
При температуре выше 53 градусов значительно увеличивается амортизация диска, что приводит к ускорению его выхода из строя. Максимально допустимый порог SSD дисков чуть выше и может доходить до 70 градусов.
Минимальная рабочая температура диска должна быть в пределах 24-26 градусов. При более низких показателях возможны повреждения. Поэтому, если мы принесли с улицы холодный носитель, не стоит его сразу использовать в работе. Таким образом, комфортная температура для диска — от 25 до 45 градусов по Цельсию.
Данные цифры справедливы как для внутренних дисков, так и внешних, так как, по сути, последние — это те же самые диски, помещенные в отдельные боксы.
Как проверить температуру видеокарты
Как узнать рабочие температуры устройств компьютера? Каждому пользователю, который бережно относится к компьютеру, и желает, чтобы его компоненты отработали весь положенный срок, просто необходимо обзавестись программой для измерения температуры графического процессора.
Внутри компьютера и ноутбука установлен специальный датчик, отслеживающий интенсивность и величину нагревания видеокарты, процессора. Но в Windows не предусмотрен удобный инструмент для отслеживания нагрева. Поэтому рекомендуются к использованию утилиты — как платные, так и бесплатные.
Одна из самых известных программ из данной категории – AIDA64. Легкая в обращении и интуитивная понятная программка наглядно покажет всю возможную информацию. Просто откройте раздел «Датчики» в левой колонке.

К преимуществам AIDA64 можно отнести то, что программа не только может показать необходимый нам параметр, но и произвести диагностику компьютера. Предусмотрена возможность стресс-теста, при помощи которого легко определить исправен ПК/ноутбук или нет. Из недостатков – платная, но есть ознакомительный период 30 дней.
Узнать, оптимальная температура видеокарты при нагрузке или нет, можно утилитой GPU-Z. Она совместима со всеми видеоадаптерами и проста в обращении. В ней минимальное количество настроек и англоязычный интерфейс. Но со своей задачей справляется отлично.
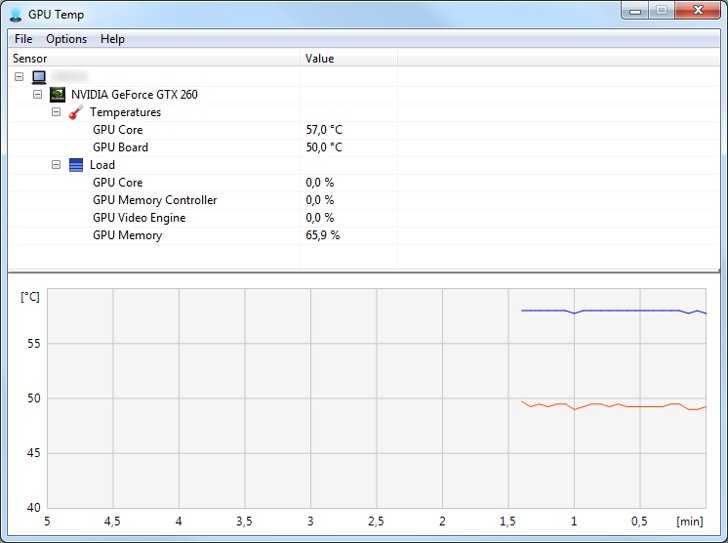
Еще можно взять на вооружение GPU Temp – простая и бесплатная утилита, способная отслеживать температуру в реальном времени независимо от того, запущена игра или приложение.
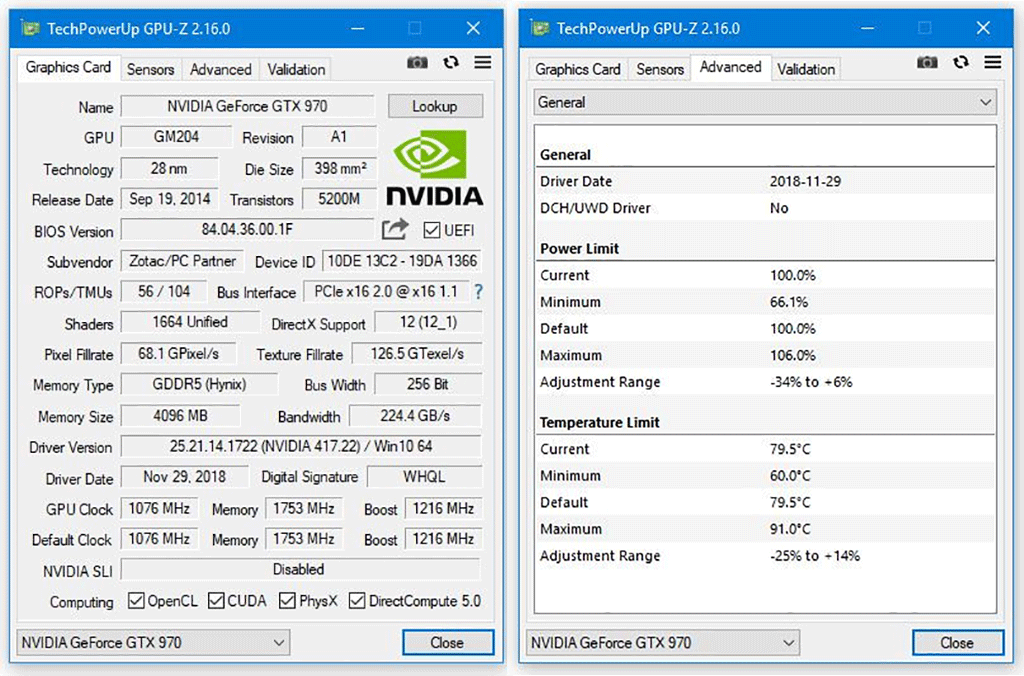
Снижение температуры
Причиной достижения критического значения температуры графической платы может быть:
- выход из строя одного или нескольких вентиляторов (кулеров) видеокарты;
- попадание на корпус платы значительного количества пыли, с которым уже не справляется система охлаждения;
Рис. 6. Видеокарта, требующая очистки от пыли
прекращение эффективного действия термопасты, которую требуется наносить на графический процессор не реже, чем на центральный – в среднем, около 1–2 раз в год;
проблемы с драйвером карты.
Каждая ситуация требует своего подхода к решению. Неправильный драйвер потребует минимум времени и позволит избежать разборки корпуса компьютера.
Все остальные варианты предусматривают, как минимум, снятие крышки системного блока и проверку состояния процессора.
Если на вентиляторах устройства слишком много пыли, а во время пробного запуска один или несколько из них не вращаются, проблемой является пыль. Её следует удалить следующим способом:
- обесточить компьютер;
- снять видеокарту с материнской платы, аккуратно извлекая её из соответствующего разъёма (или нескольких разъёмов для мощных современных плат);
- тщательно очистить вентиляторы и другие части видеокарты кисточкой (обычной для рисования или строительной).
Рис. 7. Процесс очистки графического процессора
Процесс нанесения термопасты на видеопроцессор сравнительно несложный и требует не больше времени, чем обслуживание обычного чипсета. Главное при этом – соблюдать правильную дозировку и не задеть другие комплектующие.
С процессора заранее снятой с материнской платы карты удаляются остатки старых слоёв пасты и наносится всего одна капля нового вещества.
Распределение термопасты производится с помощью специальной лопатки (может идти в комплекте с пастой) или старой SIM-карты. В результате процессор нагревается меньше и показатели температуры, определяемые утилитами, заметно снижаются.
Рис. 8. Нанесение термопасты на процессор видеокарты
Нередко перегрев вызывается не только старой термопастой и неисправностью кулера графического процессора, но и недостаточно защитой от пыли компьютерного корпуса.
Избежать проблемы можно, обеспечив работоспособность всех вентиляторов системного блока. Кроме того, для мощного центрального и графического процессора рекомендуется установка в корпусе дополнительной вентиляции.
Например, корпусных вентиляторов 120×120 мм или группы небольших кулеров 80×80.
Рис. 9. Дополнительная вентиляция системного блока
Причиной недостаточно вентиляции может быть загромождение корпуса проводами. Кабели и шлейфы требуется аккуратно связать и прикрепить к стойкам системного блока с помощью специальных хомутов. Кроме того, желательно устанавливать стоящий на полу системный блок на подставке – так в него будет попадать меньше пыли и грязи.
Как посмотреть температуру процессора
Для определения температуры процессора я использую программы:
- Speccy — скачать с официального сайта;
- HWMonitor — скачать с официального сайта;
- Aida 64 — скачать с официального сайта;
Запускаем Speccy и смотрим на температуру процессора. В моем случае 30 градусов.
Также эта универсальная программа показывает температуры:
- материнской платы;
- видеокарты;
- жестких дисков.
Температура процессора в программе Speccy
Также можно температуру процессора мониторить в программе CPUID HWMonitor.
Температура процессора в программе CPUID HWMonitor
Лучший способ определить максимально допустимую температуру вашего процессора — это посмотреть спецификацию на сайте производителя. Но если примерно, то картина выглядит так:
- Оптимальная температура процессора во время работы — до 65-75 градусов.
- Максимальная температура процессора — от 75 до 80.
- Перегрев процессора — все что выше 80-85 градусов.
Чтобы проверить процессор на перегрев я использую программу Aida64.
- Открываю раздел компьютер.
- Захожу в подраздел датчики, где видны все температуры, в том числе процессора.
- Запускаю стресс тест специальной кнопкой, как показано на скриншоте ниже.
Температура процессора в разделе датчики Aida 64
Не обращайте внимание на ЦП — 120 градусов, в моем случае это глюк, так как при такой температуре компьютер давно бы выключился от перегрева. Смотрим температуру по ядрам 32-46 градусов, что является нормой
После открытия окна стресс теста Aida64, нажимаем Start.
Запуск стресс теста в Aida 64
Ждём и смотрим за показаниями температуры. Если в течение 5 минут температура не превышает 80 градусов, то значит перегрева нет.
Температура процессора в стресс тесте при 100% нагрузке
Примеры перегрева процессора на ноутбуке.
Перегрев процессора на ноутбуке в Aida 64
В случае перегрева процессор может уходить в троттлинг — снижение частоты, чтобы снизить температуру. Из-за этого будет падать производительность компьютера.
Перегрев и троттлинг процессора в Aida 64
Как убрать перегрев процессора
Чтобы убрать перегрев процессора, нужно сделать следующее:
- Почистить кулер охлаждения ПК от пыли, а если ноутбук почистить вентилятор и радиаторную решетку.
- Заменить термопасту на новую.
Почистить от пыли систему охлаждения процессора можно с помощью пылесоса и кисточки.
Пыль на кулере процессора ПК нужно убратьЧистка системы охлаждения ноутбука от пыли
Чтобы заменить термопасту на свежую, нужно сначала убрать засохшую и нанести тонким ровным слоем свежую.
Замена термопасты на процессоре компьютераЗамена термопасты на ноутбуке
После чистки от пыли и замены термопасты перегрев процессора устраняется.
Проверить температуру процессора через командную строку
Чтобы запустить командную строку от имени Администратора, необходимо:
- Щелкнуть по значку Windows, который находится в левом нижнем углу дисплея (на панели задач), правой кнопкой мышки. Выбрать опцию «Найти». Ввести в поле для поиска команду CMD. На экране отобразится результат поиска.
- Выбрать опцию «Запуск от имени администратора», кликнув по ней левой кнопкой мыши. Высветится уведомление «Разрешить этому приложению вносить изменения на вашем устройстве?». Нажать «Да». В открывшемся окошке CMD ввести следующее значение:wmic /namespace:\rootwmi PATH MSAcpi_ThermalZoneTemperature get CurrentTemperature
после чего нажать на «Enter».
- Спустя пару секунд в поле CurrentTemperature отобразится одна или несколько температур в Кельвинах.
- Для перевода в привычную систему измерений потребуется поделить имеющийся показатель CurrentTemperature на 10 и отнять от него 273,15. Полученное значение является искомой температурой в градусах Цельсия.
- Кликнуть на «Пуск» правой кнопкой мышки. В раскрывшемся перечне команд выбрать Windows PowerShell (администратор). Подтвердить нажатием на «Да» разрешение приложению вносить изменения на устройстве.
- Здесь следует использовать другую команду, а именно: get-wmiobject msacpi_thermalzonetemperature -namespace «root/wmi».
- В результате выполнения команды появится температура в Кельвинах (в поле CurrentTemperature).
- Чтобы перевести значение в градусы по Цельсию, разделить CurrentTemperature на 10 и отнять от него 273.15.




