Как усилить тихий звук на ноутбуке
Содержание:
- Как увеличить звук на ноутбуке?
- Неполадка №3. Слишком тихий звук в наушниках
- Почему ноутбук стал тише
- Неполадка №5. Тихий звук в колонках
- Как прибавить звук программными методами
- Неполадка №4. Тихий звук при воспроизведении фильмов
- Шаг 3: усиливаем звук на ноутбуке, настройками windows?
- Лучшие программы для усиления звука
- Работаем со звуковой картой
- Как увеличить звук на ноутбуке средствами Windows?
- Когда лучше обратиться к мастеру?
- Настройка громкости
- Как увеличить максимальную громкость в Windows 10
- Список программ которые улучшат звук в ноуте
- Другая причина хрипа звука
- Неполадка №3. Слишком тихий звук в наушниках
- Неполадка №5. Тихий звук в колонках
- Не работает звук после переустановки windows
- Служба Audio
- Наушники. В одном ухе звук тише
- Драйвера
- Вывод
Как увеличить звук на ноутбуке?
При помощи встроенного средства работы с аудиоустройствами Windows
Если вы вдруг столкнулись с ситуацией, что громкости звука на ноутбуке стало не хватать, то воспользуйтесь инструкцией ниже:
Шаг 1. Нажмите правой кнопкой мыши по значку динамика, который находится в панели задач. Во всплывающем меню выберите пункт «Открыть микшер громкости».
Шаг 2. Обратите внимание, чтобы уровень громкости на устройстве «Динамики» был установлен до предела. После этого вы должны заметить, что громкость воспроизведения фильмов, музыкальных композиция и игровых эффектов стала выше
В том случае, если это не помогло решить проблему, значит звук на ноутбуке стал для вас тихим. Тогда вам стоит воспользоваться одним из приложений или расширений, позволяющее увеличить громкость звука.
Расширение Volume Master
Отличный способ увеличить громкость звука фильма или музыкальной композиции в браузере. Кроме того, расширение не занимает много места и не требует глубоких навыков работы с компьютером.
Шаг 1. Загрузите и установите расширение Volume Master, нажав на кнопку ниже. В новой вкладке кликните по кнопке «Установить», дождитесь окончания установки.
Volume Master — регулятор громкости
Developer: Sittek
Price: Free
Шаг 2. После установки, расширение появится в списке быстрого доступа. Кликните по расширению, чтобы активировать функцию увеличения громкости, а затем постепенно увеличивайте положение ползунка до момента, когда появятся характерные шумы и трески.
Приложение Viper4Windows
Специализированное приложение Viper4Windows является копией по функциям диджейских аудиокомпонентов, так как позволяет визуализировать звук до неузнаваемости. В числе всех функций присутствует возможность увеличения громкости звука, что нам и необходимо.
Шаг 1. Загрузите и установите приложение Viper4Windows, кликнув по кнопке ниже.
- Шаг 2. Теперь распакуйте архив и откройте установщик приложения Viper4Windows, согласно вашей операционной системе (x86 или x64).
- Шаг 3. После этого откройте приложение Viper4Windows, активируйте режим работы, нажав на кнопку «Power», а затем найдите функцию «Post-Volume» и увеличьте уровень ползунка до предела.
Вышеперечисленные способы являются универсальным и очень эффективными и в тоже время не требуют от пользователя навыков работы с ноутбуком. Кроме того, если вы не решили останавливаться на простом увеличении громкости и задумались о том, как улучшить звук на ноутбуке, то продолжайте читать статью.
Неполадка №3. Слишком тихий звук в наушниках
Почему наушники воспроизводят звук слишком тихо:
- Наушники могут быть сломаны или повреждены. Чтобы отбросить возможность поломки наушников, попробуйте протестировать их на вашем смартфоне, планшете или любом другом устройстве. Если они работают нормально, проблема заключается в компьютере.
- Если вы используете операционную систему Windows xp, то проблема тихого воспроизведения звука вполне стандартная. Причиной неполадки является то, что компания «Майкрософт» уже несколько лет не выпускает новые обновления для звуковой карты и вообще не поддерживает устаревшую операционную систему.Именно поэтому многие современные наушники и другие аудиоустройства могут быть несовместимы с ОС и, соответственно, будут работать некорректно.
- Удостоверьтесь в том, что все драйверы установлены и работают правильно. Для этого, в диспетчере устройств найдите подключенные наушники, нажмите на них правой кнопкой мышки и включите свойства устройства, как показано на рисунке ниже.
Почему ноутбук стал тише
Сперва проверяют самые простые причины ухудшения звука – открывают настройки громкости аппарата (рядом с часами, нижний правый угол монитора) и перемещают регулятор в верхнее положение. Если изменений нет, то нужно оценить громкость через несколько источников – включают музыку и видео. Когда звучание нормальное, то проблема заключена в плохом качестве воспроизводимого ранее файла. При отсутствии каких-либо изменений – звук ноутбука все также тихий, причины могут быть такими:
- Поломка колонок – их неисправности нередко результат механических повреждений (из-за ударов и падений, подобное). Проблема аппаратная, которую часто решают полной заменой компонентов.
- Загрязнение канала – чтобы восстановить громкость ноутбуку, делают их чистку.
- Неисправности материнской платы – проводят ремонт только после диагностики аппарата.
- Поломка контроллера громкости – ремонту не подлежит, компонент заменяют.
- Хрипы или треск колонки – когда причина не в качестве файла, признак указывает на повреждение компонента. Повышают громкость путем замены динамика.
- Некорректная работа звукового драйвера или другие системные сбои – нужна наладка или переустановка программного обеспечения.
- Выход из строя звуковой карты – звука нет, проблему устраняют заменой компонента.
Неполадка №5. Тихий звук в колонках
Тихий звук в колонках может свидетельствовать не только о неправильно установленном драйверном программном обеспечении. Колонки могут быть загрязнены пылью или сломаны.
Проверьте, не загрязнены ли колонки изнутри, ведь слишком большое скопление пыли может быть прямой причиной того, что звук воспроизводится некорректно:
Откройте заднюю крышку корпуса колонок, пример открытых колонок показан на рисунке;
Открытый корпус колонок
- Проверьте состояние всех проводов, возможно, некоторые из них могли повредиться во время падения или других механических повреждений устройства. Из-за этого звук может воспроизводиться прерывисто ли слишком тихо;
- Тщательно прочистите содержимое корпуса от пыли и паутины. Сделать это можно с помощью косметической или художественной кисточки. Ни в коем случае не используйте влажную тряпку. Избегайте попадания влаги внутрь устройства.
Как прибавить звук программными методами
Усилить тихий звук на ноутбуке с Windows 10 можно несколькими способами, которые напрямую связаны с причинами ухудшения работы аудиосистемы. Вот самые действенные меры, доступные пользователям с разными уровнями компьютерной грамотности:
-
Настройка динамиков средствами ОС. По правому клику на значке «Звук» в системном трее появляется контекстное меню, где следует выбрать строку «Устройства воспроизведения». В открывшемся окне на вкладке «Воспроизведение» выбрать пункт «Динамики», вызвать меню этого элемента нажатием правой кнопки мыши, щелкнуть по строке «Свойства». В новом окне перейти на вкладку «Улучшения» (в нерусифицированном варианте — «Enhancements»), затем поставить галочку напротив пункта «Тонкомпенсация» («Bass Boost») и снять отметки с остальных строк. Потом перейти на вкладку «Уровни», нажать на кнопку «Баланс», выставить все регуляторы на максимум и нажать «ОК».
-
Выявление и замена «битых» файлов. Попробовать воспроизвести проблемные треки в альтернативных плеерах, затем выборочно проиграть другие файлы того же формата. Если сбои наблюдаются при работе с одними и теми же файлами, их следует заменить, например, заново скопировать на жесткий диск.
-
Настройка параметров звука для аудиокарты. На вкладке «Свойства: Динамики» в выпадающем меню выбрать формат «16 бит, 44100 Гц» для использования по умолчанию, нажать «Применить» и «ОК» перед закрытием окна.
-
Удаление вирусов. Обновить антивирусную программу или установить свежую версию, после чего запустить полную проверку лэптопа. Проверить звук после перезагрузки.
-
Установка кодеков. Понадобится скачать пакет наиболее распространенных кодеков (часто используется K-Lite Codec Pack) и установить. Если софт присутствовал в системе до начала проблем со звуком, лучше попробовать обновить или переустановить его. Другой вариант — пользоваться плеером со встроенными кодеками (VLC media player). Ряд проигрывателей использует собственные кодеки, приоритет которых выше, чем у ранее установленных системных. При конфликте такого рода сторонние кодеки рекомендуется удалить.
-
Установка драйверов. Открыть «Диспетчер устройств» (правый клик на кнопке «Пуск», выбор строки с искомым названием), нажать на треугольник слева от пункта «Звуковые и другие устройства». Любые значки рядом с названиями устройств говорят о неполадках, появление неизвестного компонента означает, что драйвер не установлен. Следует нажать правой кнопкой мыши на строке с наименованием аудиокарты, выбрать «Обновить драйвер», затем автоматический поиск. Можно загрузить установочный файл с портала производителя звуковой платы, для чего необходимо знать ее модель. Эти сведения отыскиваются в сети по модели ноутбука. Справиться с задачей помогут приложения для сбора данных об оборудовании (AIDA64, ASTRA32 и другие). После скачивания драйвера запускают его установку, по окончании которой лэптоп перезагружают.
Пользователю следует переходить от одного метода к другому, пока один из них не решит проблему со звуком
Неполадка №4. Тихий звук при воспроизведении фильмов
Часто некоторые распространители фильмов специально уменьшают уровень звука, чтобы обезопасить себя от возможных претензий со стороны правообладателей.
Ведь автоматические программы для определения пиратского контента не могут различить две одинаковые аудиодорожки, если они проигрываются на разных частотах.
Таким образом, скачанный вами фильм может тихо воспроизводить звук вовсе не из-за неполадок в системе.
Если ваш плеер воспроизводит все аудио и видеоролики достаточно тихо, необходимо установить новые кодеки – своеобразные драйвера для распознавания видео и аудиодорожек, без задержки и в правильной кодировке.
Протестируйте звук одного и того же видео в разных плеерах, в большинстве случаев, только один из проигрывателей некорректно воспроизводит звуковые дорожки.
Убедитесь, что все драйвера для звука на вашем компьютере или ноутбуке установлены и работают корректно. Воспользуйтесь инструкциями, которые приведены выше в статье.
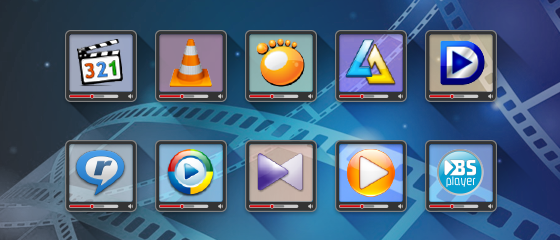
Шаг 3: усиливаем звук на ноутбуке, настройками windows?
С драйверами все в порядке, а звук на вашем ноутбуке тихий все равно? Тогда займемся тонкими настройками. В Windows есть несколько встроенных регулировок, которыми редко пользуются, т.к. мало кто про них знает.
Отправляемся в «Панель управления» / в ней заходим в раздел «Оборудование и звук». Здесь расположились 2 очень полезные для нас вкладки.
В принципе, «Настройки громкости» мы с вами уже отрегулировали в шаге №1 (если вы этот момент пропустили, выставьте все ползунки на самый верх сейчас). И дальше переходим в «Управление звуковыми устройствами».
указатель, как на картинке ниже
Выбрали нужное устройство? Внизу кликаем по «Свойствам».
- Заходим во вкладку «Уровни» и выкручиваем все ползунки в максимальное положение.
- Потом идем во вкладку «Особые» (если она есть) и снимаем флажок с параметра «Limited Output».
- Затем открываем «Улучшение»: ставим одну галочку возле «Тонокомпенсации», остальные снимаем.
- Если вы работаете на «десятке», вместо раздела «Улучшение» у вас может быть другой — «Enhancements» («Дополнительные возможности»). Поснимайте в нем все флажки, которые стоят, и поставьте один в «Loudness equalization» («Тонокомпенсация»). Это функция ощутимо улучшает уровень громкости.
Если звук на ноутбуке тихий по-прежнему, не лишним будет заглянуть и в настройки драйвера. Поскольку почти у всех стоит Realtek, разберем шаги на нем (с другими аудио-драйверами они будут почти идентичны).
Если же ваш ноутбук не видит колонки вообще, то тогда ознакомитесь с нашей статей «Что Делать Если Компьютер Не Видит Колонки?»
- Заходим в настройки Realtek через иконку в трее или через «Панель управления» («Оборудование и звук» / «Диспетчер Realtek HD»).
- Выкручиваем звук на максимум везде, где есть ползунки.
Если у вас изначально тихий ноутбук со слабыми динамиками, важно не переборщить (могут появиться помехи): прибавляйте звук понемногу, сразу отслеживая результат на включенном аудио
В разделе «Звуковой эффект» задаем тонокомпенсацию, если ранее этого сделать не удалось.
Заходим в «Стандартный формат» и экспериментируем там.
Лучшие программы для усиления звука
Кроме стандартных функций помогут увеличить громкость на ноутбуке и посторонние программы. Они имеют несложный программный код, поэтому в интернете их возможно найти в огромном количестве. Не стоит обращаться к сомнительному ПО, о котором ничего не известно, так как оно скорее всего содержит вирусы. Рассмотрим несколько известных программ, которые проверены временем и пользователями на все 100%.
Equalizer apo
Как уже понятно из названия, Equalizer APO – это графический эквалайзер, который основан на технологии Audio Processing Object. Кроме этого, ее еще называют звуковым оптимизатором. Это все благодаря тому, что при прослушивании аудио на максималках, она снижает потребляемый ресурс центрального процессора. Такой софт был специально разработан для начинающих людей, работающих с аудио (музыканты, звукорежиссёры, композиторы).
Sound booster
Sound Booster от разработчика Letasoft – это утилита, которая прежде всего славится возможностью увеличить максимальный звук еще на 500%. Программа не грузит операционку, что уже приятно, так еще и раскрывает полнейший потенциал родных колонок переносного компьютера.
Достойный интерфейс, простой в использовании и при желании его включение возможно перекинуть на «горячие» клавиши.
Viper4windows
Третья утилита, которая достойна внимания – Viper4Windows. Работает она также на основе Audio Processing Object, а это значит, что она совместима с любой звуковой картой, даже самой старой. Здесь возможна обработка высоких частот, за счет чего и усиливается звук. Частоты имеют возможность усилиться до 20000 Гц через специализированный эквалайзер.
Работаем со звуковой картой
Возможно, наша проблема лежит не на поверхности, а напрямую связана со звуковой картой. «Виновата» ли звуковая карта в том, что исчез звук на компьютере windows 7? Как это понять?
Для этого придется посетить диспетчер устройств.
Сделать это можно через свойства компьютера.

После открытия свойств в появившемся окне выбираем сам диспетчер:

Теперь наша задача — отыскать раздел «Звуковые, видео и игровые устройства». Жмём треугольник слева и в ниспадающем меню ищем звуковую карту Realtek или иную.
Если вы видите, что рядом со значком звуковой карты стоит стрелочка, смотрящая вниз (подчеркнута на картинке), то карта отключена. Остаётся сделать совсем немного — через нашу с вами любимую правую кнопку «Задействовать» звуковую карту.

Проверяем. Звуковая карта в рабочем и подключенном состоянии выглядит так:

Если же вы вдруг совсем не нашли звуковую карту в диспетчере устройств, то, скорее всего, у вас устарели «дрова». Нужно исправлять и загружать свежий драйвер.
Есть еще один путь, довольно тернистый и непростой — настройка через BIOS. Но я не рекомендую заходить сюда новичкам и всем, кто не взаимодействовал с BIOS раньше.
Как увеличить звук на ноутбуке средствами Windows?
Прежде всего кликните левой на значок динамика в систрее. Вы увидите текущий уровень звука. Если бегунок внизу — потяните его вверх, поставьте громкость на 100%. Не таким наглядным, но не менее эффективным может оказаться добавление звука с помощью клавиатуры. В верхнем ряду клавиш поищите значок динамика с плюсом или со стрелочкой вверх. В зависимости от модели и настроек, вместе с кнопкой иногда нужно держать Fn. В некоторых лэптопах громкость регулируется нажатием ← или → с удержанием Fn.
Не помогло? Следующий шаг — убедитесь, что проблема действительно в ноутбуке, а не в медиафайле. Попробуйте позапускать файлы такого же формата. Если они проигрываются нормально, все хорошо слышно, значит подкачал источник контента.
Далее углубляемся в звуковые настройки Windows:
- Кликаем правой по громкоговорителю в системном трее.
- Выбираем «Устройства воспроизведения» → «Динамики». Клацаем «Свойства».
- Смотрим 2 ключевые вкладки: Enhancements, она же «Дополнительные возможности», и «Дополнительно». В них есть параметры. Поэкспериментируйте с ними, иногда помогает. Только предварительно сделайте скрины настроек, ведь причина отсутствия звука может быть и не в этом. Многим помогает включение параметра звукового эквалайзера с последующей установкой всех ползунков на максимум.
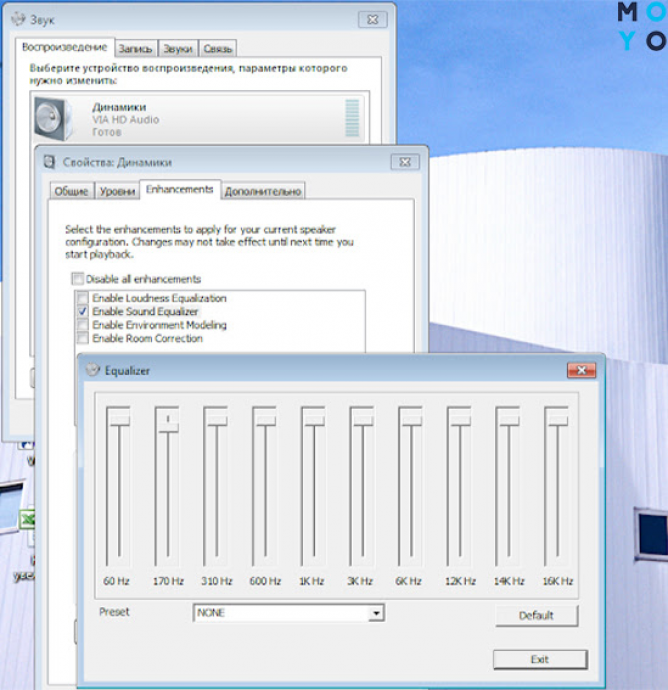
Решаем проблему с зарядкой лэптопа: Не заряжается ноутбук: 5 основных причин и более 10 способов решения
Когда лучше обратиться к мастеру?
Если все вышеизложенные способы не помогли, проблема кроется в технической части: неисправности звуковой платы или динамиков.
Ноутбук так устроен, что ремонтировать его сложнее, чем стационарный компьютер. В оборудовании сокрыто много ломких шлейфов и зажимов. При самостоятельной попытке вскрыть корпус они могут сильно повредиться.
Недостатки звука устраняются своими силами в тех случаях, когда они связаны с программной частью, или внешнее оборудование (наушники, акустика) имеет неплотный, легко исправимый контакт с аудиогнездом. Рассмотренные методы помогут быстро и эффективно решить подобную задачу. Иные ситуации потребуют вызова специалиста или обращения в сервисный центр.
Настройка громкости
Если звук на ноутбуке стал очень тихим, то первым делом нужно проверить громкость. Щелкните по значку динамика в системном трее левой кнопкой. Убедитесь, что ползунок находится на самом верху, то есть установлена максимальная громкость.
Если звук становится тише в конкретном приложении (например, в браузере), щелкните по значку динамика правой кнопкой и откройте микшер громкости. Установите ползунки на максимальный уровень.
Также следует проверить свойства устройства воспроизведения. Щелкните правой кнопкой по динамику и перейдите в одноименный раздел. Выделите используемое для воспроизведения звука оборудование и нажмите «Свойства».
Перейдите в раздел «Уровни» и удостоверьтесь, что ползунок выставлен на максимальное значение. Здесь же есть кнопка «Баланс», позволяющая распределить звук между несколькими колонками, если вы пользуетесь на ноутбуке внешними динамиками.
Для улучшения звука рекомендуется перейти на вкладку «Дополнительные возможности» и включить некоторые эффекты. При настройке эффектов следует полагаться на собственное восприятие звучания, поэтому для выбора оптимальных параметров придется немного поэкспериментировать.
Как увеличить максимальную громкость в Windows 10
Иногда увеличение громкости до 100 — это все, что вам нужно. В других случаях, однако, вам нужен этот небольшой дополнительный импульс. Когда громкость Windows полностью повышена, но все еще слишком тихо, вот некоторые вещи, которые вы можете попробовать чтобы сделать звук немного громче.
Проверьте громкость программного обеспечения
Если вы слушаете что-то в приложении и все выглядит немного тихо, проверьте, можете ли вы настроить звук в самом программном обеспечении. Это легко сделать на видео на YouTube — просто нажмите кнопку громкости и сдвиньте ее вверх. Видеоигры, однако, иногда не имеют очевидного масштаба громкости. Их можно скрыть в меню параметров, поэтому посмотрите, не можете ли вы увеличить громкость в программном обеспечении, которое вы используете.
Некоторые программы для видеоплееров могут даже поставляться с опцией увеличения громкости. Например, если вы обнаружите, что VLC немного тихий, вы можете увеличить его громкость до 300% в самом проигрывателе. Стоит немного изучить, что вы можете делать в приложении!
Отрегулируйте опцию уменьшения громкости, если голосовые вызовы вызывают проблемы
Если при обычном использовании все звучит идеально, но при входящем голосовом вызове происходит резкое падение, тогда у вас есть опция связи, настроенная на снижение громкости во время вызовов.
Чтобы это исправить, нажмите кнопку «Пуск», затем введите «Панель управления» и нажмите клавишу «Ввод».
В режиме просмотра значков маленького или большого размера нажмите «Звук».
В открывшемся окне перейдите на вкладку «Связь». Убедитесь, что переключатели установлены в положение «Ничего не делать».
Если не установлено значение «Ничего не делать», установите его и нажмите кнопку «ОК». Теперь громкость не будет снижаться во время разговора!
Проверка отдельных уровней программного обеспечения
Если звуковая панель каждого приложения имеет хорошую громкость, уровни для этого конкретного приложения могут быть низкими. Вы можете дважды проверить отдельные уровни громкости, щелкнув правой кнопкой мыши значок громкости на панели задач и выбрав «Открыть микшер громкости».
Вы увидите все открытое программное обеспечение с их индивидуальным объемом. напольные весы. Убедитесь, что у тихого приложения по какой-то причине нет громкости. Если полоса ниже остальных, поднимите ее до уровня, показанного на рисунке ниже.
Используйте улучшения звука
Если в целом все слишком тихо, вы можете использовать улучшения звука в Windows 10, чтобы повысить уровень звука.
Для этого щелкните правой кнопкой мыши Управление звуком на панели инструментов, затем нажмите «Открыть микшер громкости».
Нажмите на значок текущего устройства, которое вы слушаете.
Перейдите к на вкладке «Улучшение», затем установите флажок «Выравнивание громкости». Нажмите Apply.
Это еще больше усилит звук, который, надеюсь, должен сделать его достаточно громким, чтобы вы могли его услышать!
Получение дополнительного усиления
Это может раздражать, когда звук слишком тихий, но ваша громкость максимально увеличена. Причиной может быть одна из многих причин: от функций автоматического голосового вызова до отдельных ползунков громкости отдельных приложений. Однако иногда, в общем, все слишком тихо, и в этот момент вы можете использовать усилители звука в Windows 10 или в самом программном обеспечении, чтобы получить эти лишние децибелы.
Устранило ли это ваши проблемы со звуком? Дайте нам знать ниже.
Как увеличить максимальную громкость в Windows 10
Владельцы ноутбуков часто жалуются на недостаточную громкость динамиков. Чаще это касается недорогих моделей, предназначенных для офисных задач. Проблема решается быстро и просто подключением внешних колонок, если компьютер используется стационарно. Но что делать, если их нет под рукой, ведь вы можете находиться с ноутбуком где угодно.
Список программ которые улучшат звук в ноуте
Sound Booster — приложение способно увеличить стандартную громкость в полтора раза без потери качества звучания. Для быстрого пользования присутствует очень простое русское меню и набор горячих клавиш, которые устанавливаются по вашему желанию. Быстрый доступ обеспечивается значком в панели задач, где расположены указатели всех запущенных приложений
Hear — эта программа предназначена не только для увеличения громкости, но и для повышения качества воспроизведения музыки и фильмов. К функциям утилиты относится эквалайзер, способность создавать объемное звучание и различные эмуляторы. Также приложение Hear способно настраивать частоты встроенных динамиков для устранения шума и добавлять низкие частоты. Рабочее окно программы имеет стильное оформление и массу полезных инструментов.
Audio Amplifier — эта утилита представляет собой инструмент для преобразования мультимедийных файлов с плохим уровнем звука. В несколько нажатий можно изменить уровень и тональность выбранного фильма или музыки
Важной функцией программы является ее способность выравнивать громкость воспроизведения целого списка видео или песен. Это устранит необходимость постоянного регулирования уровня звука в динамиках.
SRS Audio SandBox — способен превратить стандартные динамики компьютера в аудиосистему
Для этого существует множество инструментов, управление которыми сразу понятно и очень удобно даже для начинающего пользователя. В набор функций входит повышение громкости встроенных колонок, увеличение баса, создание ЗD звука, выделение вокала среди всех частот при просмотре фильмов и разделение на несколько каналов монозвучания.
Volume Boost — Программа для телефонов на платформе Android. Позволяет увеличить громкость стандартных динамиков на 30%, что очень полезно при коллективном просмотре видео. Такой эффект достигается за счет разблокировки установленного производителем ограничения громкости звука.
Все эти программы можно найти на торентах в сети интернет.
Другая причина хрипа звука
Еще одна, известная многим, причина по которой звук может хрипеть — повышенная громкость звука, особенно это касается воспроизведения музыкальных композиций со значительной составляющей низких частот (НЧ), в данном случае имеются в виде частоты менее 100 Гц.
В основном, источником звука с такими частотами являются барабаны. Большинство обычных настольных колонок и динамиков ноутбуков являются средне- и высокочастотными устройствами и не предназначены для воспроизведения низких частот на большой громкости.
Существуют три метода как побороть хрип в такой ситуации:
- Самый простой способ — уменьшить громкость звука.
- Уменьшить долю НЧ частот с помощью системного эквалайзера или эквалайзера проигрывателя.
- Если вы фанат звука барабанов и других НЧ музыкальных инструментов, то конечно рекомендуем приобрести более мощную аппаратуру воспроизведения, включающую в себя сабвуфер, предназначенный для качественного проигрывания НЧ звуков.
Для вызова системного эквалайзера Windows 10 необходимо поработать с уже приведенное ранее системной утилитой Звук:
Звук → Вкладка «Воспроизведение» → Динамики → Свойства → Улучшения → Эквалайзер → Внизу справа от метки «Настройка» нажать …
После чего уменьшите громкости НЧ составляющих звука, за которые отвечают левые ползунки. Более подробно с процессом вызова эквалайзера можно ознакомиться, посмотрев видео в конце этой статьи.
Неполадка №3. Слишком тихий звук в наушниках
Почему наушники воспроизводят звук слишком тихо:
- Наушники могут быть сломаны или повреждены. Чтобы отбросить возможность поломки наушников, попробуйте протестировать их на вашем смартфоне, планшете или любом другом устройстве. Если они работают нормально, проблема заключается в компьютере.
- Если вы используете операционную систему Windows xp, то проблема тихого воспроизведения звука вполне стандартная. Причиной неполадки является то, что компания «Майкрософт» уже несколько лет не выпускает новые обновления для звуковой карты и вообще не поддерживает устаревшую операционную систему.
Именно поэтому многие современные наушники и другие аудиоустройства могут быть несовместимы с ОС и, соответственно, будут работать некорректно. - Удостоверьтесь в том, что все драйверы установлены и работают правильно. Для этого, в диспетчере устройств найдите подключенные наушники, нажмите на них правой кнопкой мышки и включите свойства устройства, как показано на рисунке ниже.
Проверка состояния подключенных наушников
В данном случае, система показывает, что наушники работают нормально.
Если состояние подключенных наушников определяется как ошибочное или критическое, следует обновить конфигурацию оборудования, после осуществления которой следует обязательно отключить наушники и перезагрузить ваш компьютер или ноутбук, после чего подключить наушники еще раз и протестировать звук.
Все должно работать нормально. Пример обновления конфигурации подключенных наушников указан ниже на рисунке.
Обновление конфигурации подключенных к системе наушников
Неполадка №5. Тихий звук в колонках
Тихий звук в колонках может свидетельствовать не только о неправильно установленном драйверном программном обеспечении. Колонки могут быть загрязнены пылью или сломаны.
Проверьте, не загрязнены ли колонки изнутри, ведь слишком большое скопление пыли может быть прямой причиной того, что звук воспроизводится некорректно:
Откройте заднюю крышку корпуса колонок, пример открытых колонок показан на рисунке;
Открытый корпус колонок
- Проверьте состояние всех проводов, возможно, некоторые из них могли повредиться во время падения или других механических повреждений устройства. Из-за этого звук может воспроизводиться прерывисто ли слишком тихо;
- Тщательно прочистите содержимое корпуса от пыли и паутины. Сделать это можно с помощью косметической или художественной кисточки. Ни в коем случае не используйте влажную тряпку. Избегайте попадания влаги внутрь устройства.
Не работает звук после переустановки windows
Если в Windows 10 — проблема со звуком схожа так как и в windows 7, существует способ который поможет вернуть звук в нормальное положение.
Зайдите в BIOS, откройте вкладку Integrated, посмотрите на параметры звуковой карты, она может быть неактивной.
Нажмите Enter, сохраните настройки и выйдите из БИОСа.
Включение звука в BIOS
Но бывает такое, что звук есть, но очень тихий.
Не ошибусь, если скажу что большое количество людей сталкиваются с подобной проблемой.
Иногда решить её сложновато: приходится устанавливать пару версий драйверов проверить оборудование на работоспособность колонки, а также проводить необходимые настройки системы.
Рассмотрим причины из-за которых может быть тихий звук.
Читай также: Расшифровка звуковых сигналов для 7 видов BIOS: Главные причины появления проблем
Выбираем хороший звук: ТОП-15 микрофонов 2021 года
Служба Audio
Следующей причиной почему на ПК может быть тихим звук – потому что на компьютере установлено неверное устройство, воспроизведения которое установлено по умолчанию.
В панели управления – откройте вкладку оборудование и звук, и вам нужно выбрать необходимый девайс, название которого соответствует вашей звуковой карте.
Если предыдущие советы не увенчались успехом — посмотрите, подключен ли ваш ПК к службе windows audio.
Откройте эту службу, в подменю «Тип Запуска», выберите автоматически — нажмите Применить – Запустить – Ок.
Иногда эта служба не запускается в автоматическом режиме.
Иногда, по непонятным причинам эта служба не хочет запускается автоматически.
Запуск службы Windows Audio
Наушники. В одном ухе звук тише
С наушниками и компьютерными гарнитурами алгоритм диагностики схожий: первым делом нужно проверить настройки баланса в Windows, в проигрывателе, затем убедиться в сохранности шнура со штекером и кабеля между динамиками. Но кроме этих, есть и другие потенциальные причины поломки.
1. Сломан регулятор громкости.
Часто проблема бывает именно в нём. Существует несколько проявлений неисправности регулятора громкости:
- звук то пропадает, то появляется, когда вы касаетесь регулятора;
- разная громкость динамиков;
- регулировка действует на одно ухо, а в другом громкость не изменяется.
Если вы умеете паять, то регулятор лучше всего заменить либо попросту выбросить из цепи. Громкость и без него можно регулировать и на компьютере. И ещё подумайте, есть ли смысл тратить время на ремонт. Если у вас недорогая модель гарнитуры, то возможно, проще будет её заменить.
2. Отклеился один из динамиков
Бывает, что динамики в наушниках держатся на клею и однажды один из них просто отваливается вовнутрь. Громкость в нём не снижается, но звук кажется более тихим из-за того, что динамик упал вглубь чашки и не прилегает к уху.
Если при переворачивании наушников вы слышите, как что-то стучит внутри, то скорее всего это именно ваш случай. Придётся снять амбушюр, разобрать чашку и приклеить динамик на место с помощью любого клея для пластика или силикона. При разборе чашки не нужно спешить. Внимательно осмотрите её конструкцию. Скорее всего, вам понадобится открутить саморезы и отжать защёлки
Последнее лучше делать осторожно при помощью пластиковой карты
- Как сделать звук громче
- Вывод звука на разные устройства
Драйвера
Если ПК тихо воспроизводит системные звуки или музыку – первое что нужно сделать – успокоиться, и проверить установлены ли драйвера на звуковой карте вашего компьютера.
Зайдите в Пуск – Панель управления – Диспетчер устройств – Звук.
Панель управления
Диспетчер устройств
Посмотрите внимательно – установлены или нет необходимые драйверы на звуковой карте.
Возле иконки на которой отображен динамик – больше не должно быть никаких дополнительных значков.
В случае, если установленный драйвер устарел – ОС Windows — сама скачает из интернета – необходимый драйвер и установить его.
Кроме того, если драйвер присутствует, но звука все-таки не слышно – это сигнал того, что драйвер работает некорректно, и вам следует откатить прежний драйвер и переустановить его заново.
Если же «дрова» устарели, в поисковой системе наберите название звуковой карты вашего ПК и скачайте необходимую версию для операционной системы.
Затем инсталлируйте этот драйвер.
После завершения установки – компьютер предложит вам перегрузить компьютер, чтобы новые изменения вступили в силу.
Следуйте подсказкам компьютера.
Обновление драйверов
Возможно, возникнет необходимость в переустановке самого драйвера, поскольку установленные драйвера не подходят к вашей звуковой карте.
Тихий звук ПК может быть из-за того, что к компьютеру подключены сторонние устройства, которые способны воспроизводить звук.
Например, наушники.
Вывод
В статье были описаны способы решения проблемы со звуком в системах виндовс и методы борьбы с плохим и тихим звучанием.
Была сделана подборка топовых программ для усиления и повышения качества звука на ПК и ноутбуке.
Эти программы сыскали популярность и авторитет между пользователями, какой именно программой пользоваться решаете именно вы.
Если же ваши попытки сделать звук громче — не увенчались успехом, — отнесите компьютер в сервисный центр и покажите профессионалам – проблема может быть со звуковой картой, которую нужно просто заменить.




