После обновления windows 10 звук стал тише или пропал совсем: что делать
Содержание:
- Программные способы настройки звука
- Причины тихого звука на ноутбуке
- Лучшие программы для усиления звука
- Программы для усиления звука
- Как улучшить звук на ноутбуке?
- Как увеличить звук на ноутбуке средствами Windows?
- Как увеличить громкость наушников на компьютере
- Программы для увеличения звука на ноутбуке
- Неправильная настройка уровня громкости
- Причины тихого звучания
- Программы для усиления громкости
- Работа с программами
- Как настроить объемный звук в Windows
- Усиление звука при помощи кодеков
- Audio amplifier: бесплатный инструмент с простым интерфейсом
Программные способы настройки звука
Существует несколько способов увеличить громкость в наушниках на компьютере в Windows 7, 8, 10. Начнём с самого простого.
Настройка громкости в операционной системе
Первое, что нужно сделать — убедиться, что ползунок, расположенный в правом нижнем углу панели быстрого доступа, находится в максимальном положении. Для этого кликните на значок динамика и потяните ползунок вверх.
Здесь же ниже выберете левой клавишей мыши параметр «Микшер» и выставьте все ползунки до максимального значения.
Следует убедиться, что в файле проигрывателя также выставлена необходимая громкость.
Стандартные настройки не помогли? Значит, нужно снять программные ограничения громкости.
Настройка ограничения громкости при использовании микрофона
Если вы используете аудио- или видеосвязь при общении через интернет, то по умолчанию могут быть выставлены ограничения других звуков во время разговора. Этот параметр может уменьшать громкость и при обычном воспроизведении фильма или песни.
Чтобы снять эти ограничения, нужно сделать следующее:
- Правой клавишей мыши нажимаем на значок динамика в нижнем правом углу.
- В появившемся списке выбираем «Звуки».
- Всплывает окно с несколькими вкладками. Выбираем «Связь».
- Отмечаем параметр «Действие не требуется», нажимаем «Применить» и «Ok».
Если причина была в настройках этих параметров, то громкость наушников должна увеличиться.
Установка параметра «Тонкомпенсация»
Существует ещё один способ усилить звук на компьютере, после которого громкость в наушниках будет увеличена вдвое.
- Правой клавишей нажимаем иконку динамика и кликаем на параметр «Звуки». В эту вкладку также можно зайти через «Пуск» → «Панель управления» → «Оборудование и звук» → «Звук».
- Выбираем вкладку «Воспроизведение». Обычно в первой строке списка стоит «Динамики» или «Наушники». Кликаем одним нажатием левой клавиши.
- Ниже устанавливаем это действие «по умолчанию». Затем нажимаем кнопку «Свойства».
- В появившемся окне выбираем раздел «Улучшения» (в Windows 7) или «Дополнительные возможности» (в Windows 10).
- Ставим галочку напротив параметра «Тонкомпенсация». Далее нажимаем на кнопку «Применить» или «Ok».
Обычно эти действия помогают увеличить звук в наушниках на компьютере минимум в два раза. Некоторые пользователи Windows 10 советуют устанавливать параметр «Выравнивание громкости». Можно попробовать и этот вариант.
Установка разъёма для наушников
Часто разъём для наушников, расположенный на передней стороне стационарного ПК, расшатывается, вследствие чего появляется треск, помехи или звук вовсе не воспроизводится. Эту проблему можно решить, установив наушники в разъём для динамиков на задней стороне блока. Сделать это можно следующим образом:
- Входим в меню «Пуск», выбираем «Панель управления».
- В появившемся окне находим «Диспетчер Realtek HD». В Windows 7 нужно сначала войти во вкладку «Оборудование и звук».
- В открывшейся панели «Диспетчер Realtek HD», выбираем разъём зелёного цвета и кликаем по нему правой клавишей мыши. Выбираем вкладку «Смена назначения разъёмов».
- Во всплывшем дополнительном окне выбираем «Наушники». Рядом ставим галочку и нажимаем «Ok».
Переустановив этот разъём с динамика на наушники, мы выключим ограничение звука, и громкость становится больше.
Переустановка драйверов
Плохой звук в наушниках также может быть связан с устаревшими драйверами звуковой карты либо они не соответствуют программному обеспечению вашего компьютера. Для решения этой проблемы нужно обновить эти драйверы.
- В меню «Пуск» введите в строке поиска «Диспетчер устройств».
- В диалоговом окне найдите параметр «Звуковые, видео и игровые устройства». Кликнув по нему левой клавишей, можно увидеть установленные звуковые карты, их может быть одна или несколько. Это обычно «NVIDIA High Definition Audio» или «Realtek High Definition Audio» и другие.
- Теперь нужно обновить каждое устройство. Для этого кликните правой клавишей мыши по выбранному параметру и выберете пункт «Обновить драйверы». Затем нажмите на подпункт «Автоматический поиск».
- Остаётся только дождаться переустановки драйверов системой. Возможно, после этого необходимо будет перезагрузить компьютер.
Причины тихого звука на ноутбуке
В ряде случаев звук бывает настолько тихим, что приходится едва ли не подносить ухо к динамику, чтобы хоть что-нибудь расслышать. Слишком тихий звук на ноутбуке может быть следствием целого ряда причин, как программных, так и аппаратных. Если, скажем, один аудиофайл воспроизводится еле слышно, а другой в той же самой программе гораздо громче, значит причина в некорректной кодировке файла, особой «вины» ноутбука в том нет.
Громкость также зависит от работающих со звуком приложений. Например, во встроенном плеере Windows звук тише, чем в VLC или других сторонних проигрывателях. На системном уровне нередко причиной изначально низкой громкости или ее снижения после обновления операционной системы до новой версии становятся не совсем подходящие для конкретной звуковой карты драйвера. В таких случаях замена майкрософтских драйверов «родными», скачанными с сайта производителя драйверами может увеличить громкость на ноутбуке.
Наконец, причина нередко кроется в самом ноутбуке, вернее в его слабых динамиках. Производители лэптопов зачастую экономят на воспроизводящих звук устройствах, хотя надо признать, что в этом есть свой резон. Во-первых, ничего не мешает пользователю подключить внешние колонки, во-вторых, в силу конструктивных особенностей ноутбука размещение мощных динамиков внутри его корпуса представляет не слишком простую задачу. Всё это, конечно, не означает, что вы должны мириться со слабой акустикой. Сейчас мы покажем, как сделать громче звук на ноутбуке, если он уже на максимуме.
Лучшие программы для усиления звука
Громкость бывает недостаточной даже на новых лэптопах, а системные настройки могут быть недостаточно гибкими, чтобы отрегулировать уровень басов, сделать слышимыми верхние и нижние частоты. Лучшее решение — установить специальные приложения, так как они могут сделать звук на ноутбуке громче в несколько раз.
Equalizer APO
Легкий, гибкий эквалайзер, подходит для Windows 7 и старших версий ОС. Позволяет настроить количество регулируемых параметров: стандартными являются 15-ти и 31-полосный варианты, но можно создать пользовательский. Русифицированной версии нет, что компенсируется интуитивно понятной оболочкой.
Основные возможности программы:
- перехват и настройка аудио-параметров звуковой карты;
- анализ пиков амплитуды, их «срезание»;
- применение частотных, полосно-пропускающих, базовых (задержки, усиления, перераспределения каналов) фильтров;
- использование совместно с дополнительными плагинами.
Приложение бесплатное. При установке потребуется выбрать аудио-устройство для настройки — нужно отметить динамики.
Sound Booster
Простая программа, позволяющая усилить звук до 5 раз. После установки в трее появиться дополнительная иконка, после клика по которой открывается окно с бегунком, аналогичным встроенному регулятору громкости. Возможно управление с помощью горячих клавиш, по умолчанию — F9 (тише), F10 (громче). Можно выбрать свой вариант в настройках, которые открываются щелчком правой кнопки по иконке.
Sound Booster — платное приложение, с 14-дневным пробным периодом. Не требовательна, подойдет для любой версии Windows, включая Vista, XP.
Viper4Windows
Программа дает возможность как улучшить, так и усилить звук на ноутбуке. Доступны три режима, из них два — для аудио и фильмов — имеют готовые наборы настроек.
Пользователю предоставляются следующие регулировки:
- увеличение громкости;
- выравнивание, выправление;
- усиление басов;
- улучшение ясности;
- ревербация (делает звук глубже);
- включение 3D-эффекта;
- панорамирование.
Для корректной работы нужен Framework версии 2.0, ОС Windows начиная с Vista.
Возможна русификация. Для этого необходимо:
- Перенести файл «ru-RU.lan» из архива с программой в папку «Language» каталога Viper4Windows (внутри «Program Files» локального диска).
- Запустить приложение, в языковом меню (вкладка «Language») выбрать строку «Russian».
Еще одна приятная деталь — понравившиеся настройки можно экспортировать и перенести на другой лэптоп или компьютер.
Программы для усиления звука
Когда тихий звук обусловлен техническими особенностями воспроизводимого файла или оборудования – решение заключается в использовании специальных усиливающих программ. В качестве примера приведем Sound Booster. Она станет незаменимым помощником в случаях, когда громкость слишком мала, но при этом есть уверенность в том, что наушники или динамики могут обеспечить гораздо более мощное звучание.
Утилита способна поднять громкость до 500% в браузерах, мессенджерах (Skype, Telegram и т.п.), плеерах и играх. Уровень звука регулируется с помощью всплывающего ползунка в системном трее. В качестве альтернативы могут быть использованы горячие клавиши.
Это все методы, как увеличить громкость наушников на компьютере. В начале диагностики следует проверить системные настройки и активировать тонкомпенсацию. Следующим шагом является переустановка драйверов. При невозможности поднять уровень звука двумя указанными способами – для решения проблемы нужно воспользоваться специальной программой.
Как улучшить звук на ноутбуке?
При помощи встроенного средства работы с аудиоустройствами Windows
Шаг 1. Нажмите правой кнопкой мыши по значку динамика, который находится в панели задач. Во всплывающем меню выберите пункт «Устройства воспроизведения».
Шаг 2. Отыщите устройство, воспроизводящее звук на вашем ноутбуке. По умолчанию — это «Динамики (Устройство с поддержкой High Definition Audio)», нажмите на название устройства, а затем кликните по кнопке «Свойства».
Шаг 3. Перейдите на вкладку «Улучшения», активируйте аудиоэффект «Эквалайзер» (выбрав предпочитаемые настройки эквалайзера) и «Тонкомпенсация», при желании можно активировать аудиоэффект «Виртуальный объемный звук». Это позволит добиться более качественного и глубокого воспроизведения звука на ноутбуке.
Приложение Viper4Windows
С помощью этого приложения можно добиться глубокого, насыщенного и живого звучания музыкальных композиций, но стоит заметить, что на это потребуется хороший слух и достаточное количество времени. Ну что же, приступим к процессу улучшения качества звука на ноутбуке.
Шаг 1. Загрузите и установите приложение Viper4Windows, кликнув по кнопке ниже.
- Шаг 2. Теперь распакуйте архив и откройте установщик приложения Viper4Windows, согласно вашей операционной системе (x86 или x64).
- Шаг 3. После этого откройте приложение Viper4Windows, активируйте режим работы, нажав на кнопку «Power».
- Шаг 4. Затем приступайте к процессу улучшения качество звука, используя все настройки программы. В качестве инструкции, мы описали каждую настройку программы Viper4Windows.
Приложение FxSound Enhancer
Отличное решение для эффективного улучшения качества звука на ноутбуке. Стоит заметить, что в сравнении с Viper4Windows, потенциал улучшения звука с FxSound Enhancer гораздо меньший.
Шаг 1. Загрузите и установите приложение FxSound Enhancer, кликнув по кнопке ниже.
Шаг 2. После установки запустите приложение, перейдите на вкладку «Effects». Используйте по желанию эффекты «Fidelity», «Ambience», «3D Surround», «Dynamic Boost», «Bass».
Сегодня мы перечислили несколько способов, позволяющих не только увеличить громкость звука на ноутбуке, но и улучшить качество звучания, придавая более живой и насыщенный тон, что порой очень не хватает.
Как увеличить звук на ноутбуке средствами Windows?
Прежде всего кликните левой на значок динамика в систрее. Вы увидите текущий уровень звука. Если бегунок внизу — потяните его вверх, поставьте громкость на 100%. Не таким наглядным, но не менее эффективным может оказаться добавление звука с помощью клавиатуры. В верхнем ряду клавиш поищите значок динамика с плюсом или со стрелочкой вверх. В зависимости от модели и настроек, вместе с кнопкой иногда нужно держать Fn. В некоторых лэптопах громкость регулируется нажатием ← или → с удержанием Fn.
Не помогло? Следующий шаг — убедитесь, что проблема действительно в ноутбуке, а не в медиафайле. Попробуйте позапускать файлы такого же формата. Если они проигрываются нормально, все хорошо слышно, значит подкачал источник контента.
Далее углубляемся в звуковые настройки Windows:
- Кликаем правой по громкоговорителю в системном трее.
- Выбираем «Устройства воспроизведения» → «Динамики». Клацаем «Свойства».
- Смотрим 2 ключевые вкладки: Enhancements, она же «Дополнительные возможности», и «Дополнительно». В них есть параметры. Поэкспериментируйте с ними, иногда помогает. Только предварительно сделайте скрины настроек, ведь причина отсутствия звука может быть и не в этом. Многим помогает включение параметра звукового эквалайзера с последующей установкой всех ползунков на максимум.
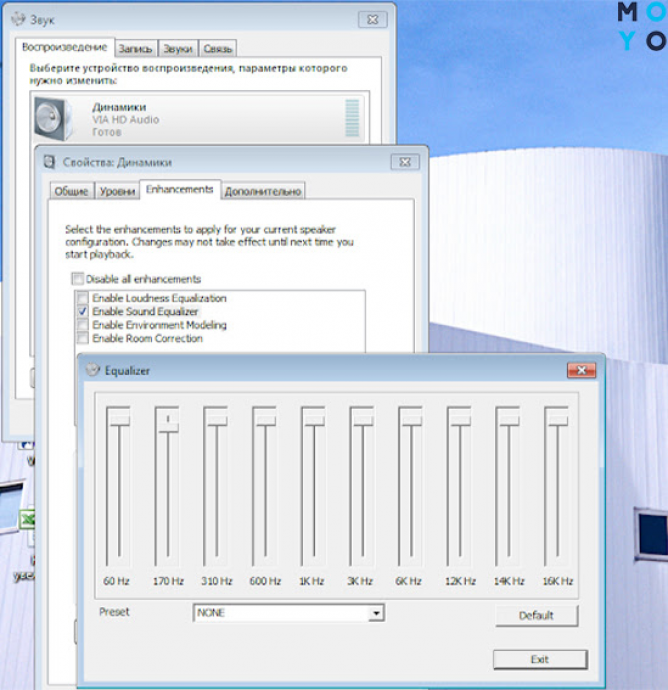
Решаем проблему с зарядкой лэптопа: Не заряжается ноутбук: 5 основных причин и более 10 способов решения
Как увеличить громкость наушников на компьютере
Далее мы рассказали, как увеличить громкость наушников на ПК. Выполняйте инструкции в последовательности.
Настройка громкости в системе
Прежде всего нужно повысить громкость в наушниках непосредственно в операционной системе компьютера. Инструкция актуальна для ПК с Windows 7-10:
- В правом нижнем углу рабочего стола нажмите на иконку звука. Убедитесь, что ползунок выставлен на максимум – 100. Если нет, то передвиньте его вправо.
- Правой кнопкой мыши (ПКМ) нажмите иконке звука и выберите пункт «Открыть микшер громкости».
- На экране появится несколько блоков. Выставьте ползунок на максимум в каждом.
Теперь можете подключить наушники и проверить, увеличилась ли громкость.
Обновление драйверов
Причиной тихого звучания может быть отсутствие нужных драйверов звуковой карты или наличие устаревшего ПО. Чтобы обновить драйвера, сделайте следующее:
- Нажмите на клавиатуре комбинацию Win + X, введите в поле «Диспетчер устройств».
- В появившемся списке выберите раздел «Звуковые, игровые и видеоустройства».
- Далее нажмите «Драйвер», затем – «Обновить драйвер».
- Откроется мастер обновлений, в котором выберите «Автоматический поиск обновленных драйверов».
Система начнет автоматический поиск «свежих» драйверов и установит их при наличии. Если на компьютере уже загружено новое ПО, вы получите соответствующее сообщение об этом.
Проверка состояния разъемов
Если настройками звука все в порядке, но громкость все равно не увеличилась, нужно проверить техническое состояние разъемов компьютера. Для этого подключите наушники к другому ПК, ноутбуку или смартфону. Если на другом устройстве гарнитура звучит громче, вероятно, причина неполадок заключается именно в разъеме.
Решить проблему можно, подключив наушники в разъем на задней части системного блока:
- В меню «Пуск» выберите «Панель управления».
- В появившемся окне нажмите на «Диспетчер RealTek HD». Владельцам компьютеров Windows 7 нужно выбрать «Оборудование и звук».
- Далее нажмите «Диспетчер RealTek HD», тапните на иконку зеленого цвета ПКМ и выберите «Смена назначения разъемов».
- Во всплывшем окне нажмите «Наушники» и тапните «ОК».
Специальные программы для усиления звука в наушниках
Не всегда встроенные инструменты позволяют увеличить громкость в наушниках. На помощь приходят специальные программы-усилители звука. Рассказываем о трех лучших таких утилитах.
Sound Booster
Это одна из самых популярных программ для усиления звука на компьютере. Позволяет повысить громкость до 500%. Приложение поддерживает все версии Windows начиная с Windows XP. Усиление звука можно регулировать ползунком или с помощью горячих клавиш.
Кроме усиления громкости в Sound Booster имеется эквалайзер для точной настройки звука.
Hear
Приложение для любителей 3D-звука. Доступно на компьютерах Windows и MacOS. Программа устанавливает собственную звуковую карту, позволяет настроить звук под свои предпочтения: увеличить громкость, усилить басы и прочее.
SRS Audio SandBox
С помощью этого софта можно улучшить качество звучания не только на наушниках, но и на компьютерных колонках. В SRS Audio SandBox есть много разделов, которые помогают получить приличное звучание по готовым шаблонам.
К недостаткам приложения относится отсутствие русскоязычного интерфейса. К тому же софт доступен только в платной версии (бесплатная только демоверсия).
Программы для увеличения звука на ноутбуке
Решить проблему поднятия громкости на ноутбуке можно еще с помощью специальных программ. Популярные варианты:
SRS Audio SandBox. Программа-плагин, которая существенно улучшает качество воспроизведения звука в плеерах и прочих приложениях. На панели управления находится блок с настройками типа контента и используемого шаблона, конфигурации обработчика сигнала и динамиков, регулятор общего воспроизведения. В выпадающем списке «Содержание» можно выбрать тип контента для воспроизведения: голос (речь), кино, игры или музыка. От этого зависит выбор шаблона, который будет применяться для настройки звучания. Программа является условно-бесплатной. (рис. 18)

Audio Amplifier. Программа, которая способна помочь увеличить громкость у аудио- или видео-файлов на ноутбуке до 1000%, т.е. в десять раз. Она работает с большинством популярных аудио- и видео-форматов. Данная утилита будет полезна и в случае, если звук будет слишком громким, и вы решите немного уменьшить его. Особенностью является простота использование, ведь все что нужно – это выбрать файл и при помощи кнопочек увеличить громкость до нужного показателя в процентах. (рис. 19)
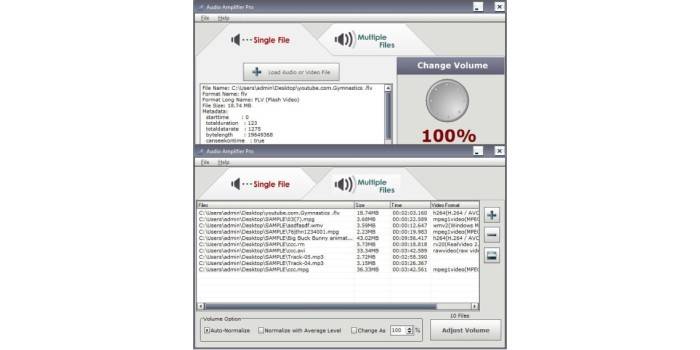
Sound Booster. Очень простая утилита от Letasoft, которая может увеличить громкость в любой ОС на ноутбуке до 500%, т.е. в пять раз по сравнению с обычным уровнем звука. После установки в трее появится дополнительный динамик, клик по которому открывает ползунок усиления громкости. Для удобства в программе предусмотрена возможность управления горячими клавишами. Настроить их можно самостоятельно на свой лад. Программа очень легкая в плане управления, но учтите, что ее статус условно-бесплатный. Через 14 дней работы появятся ограничения. Вам придется купить ее или переустановить. (рис. 20)
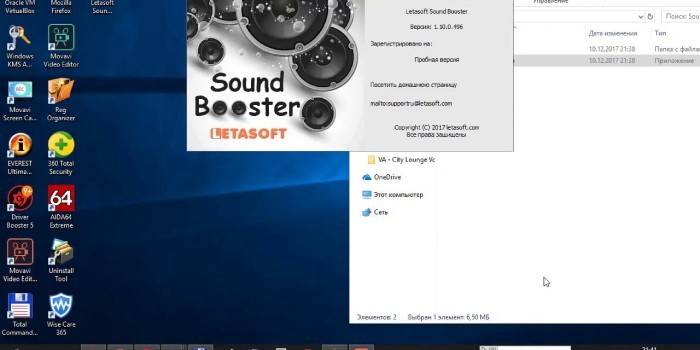
Hear. Маленькая программа для увеличения громкости, которая повысит качество воспроизводимого звучания как у музыки и фильма, так и любого приложения. Особенностями является 3D-звук, продвинутый эквалайзер, возможность контроля уровня центрального звукового канала, функция коррекции колонок и наличие виртуального сабвуфера. Последний заменят настоящее устройство за счет специальных настроек, которые существенно увеличивают бас ноутбука. Интерфейс и мануал только на английском языке. Данный софт не относится к категории бесплатных. (рис. 21)

Неправильная настройка уровня громкости
Мы уже говорили о самом простом способе контроля за звуком системы, но есть и другие способы проверить и решить проблему тихих наушников на windows 10 через системные настройки.
Инструкция:
- Кликнуть по значку динамика на панели задач правой кнопкой.
- Выбрать регулятор (микшер) громкости.
- Новое окно. Вы увидите ползунки регуляторов системных звуков и динамиков, поднимите их наверх.
Инструкция №2:
- Повторяем пункт 1 из предыдущего списка.
- Выбираем «звуки», «звуковые устройства» или «устройства воспроизведения».
- Первое окно, выбираем нужное устройство, т.е. динамики/гарнитура. Щёлкаем дважды левой кнопкой.
- Проверяем наличие «использовать это устройство», раздел «применение устройства».
- В этом же окне кликаем по вкладке уровни.
- Здесь также проверяем на каком положении стоят ползунки уровня громкости.
- Нажав кнопку «баланс», можно проверить каждый динамик отдельно.
- Кликаем вкладку «уровни».
- Здесь можно активировать различные звуковые эффекты, что может немного повлиять на проблему тихого звука наушников. Выбирайте, активируйте и проверяйте результат. Для включения нужно поставить галочку напротив «окружение», «объёмный звук в наушниках» или др. и нажать «ок».
- Теперь заходим во вкладку «дополнительно».
- Выбираем формат по умолчанию. Чем выше значения, тем выше должно быть качество звучания (хотя не всегда так). Попробуйте поменять и услышать разницу.
- Также убедитесь ниже, что подключен монопольный режим, стоят галочки.
- Не забудьте нажать «применить».
- Последняя вкладка — «пространственный звук», здесь можно активировать специальный режим для наушников, что благотворно скажется на качестве звучания и громкости.
Инструкция №3:
- Находим диспетчер Realtek в панеле управления. Или кликаем правой кнопкой на значок динамика в трее и выбираем диспетчер звука.
- Сверху вы увидите ползунок баланса между правой и левой колонкой. Если динамик один, то поможет сделать устройство громче переведением ползунка полностью на одну сторону (любую).
- Рядом регулятор общего звука, его тоже можно подправить.
- Внизу есть «объёмный звук в наушниках», поставьте галочку, если её нет.
- Во вкладке «звуковой эффект» пометьте галочкой у надписи «тонкомпенсация».
- Выберите из списка окружающую обстановку (прим. автора: самый удобный режим для универсального использования — комната, обитая войлоком).
- Ниже вы можете выбрать один из готовых режимов эквалайзера или задать свой. Для максимальной громкости можно поднять все ползунки вверх. Чтобы это сделать нажмите на значок эквалайзера, отрегулируйте ползунки и сохраните свой режим.
- Во вкладке «стандартный формат» задайте самое высокое качество звучания, как правило, это 24 бит, 192000 Hz.
- Нажмите «ок», чтобы изменения сохранились.
Причины тихого звучания
Сначала стоит проверить контакты наушников или внешних динамиков: если штекеры вставлены в гнезда не до конца, звук будет тише обычного. Отсутствие эффекта вызвано программными сбоями, среди которых распространены следующие:
-
Низкий уровень громкости, выставленный пользователем. Случается, что владельцы техники забывают прибавить звук после вынужденного убавления.
-
Повреждения файлов, например, при копировании на носитель лэптопа.
-
Неверные настройки звука для аудиокарты (характерно для старых моделей). Стандарт воспроизведения — частота в 44100 Гц при битрейте 16 бит.
-
Заражение ОС вирусами. Вредоносный софт изменяет системные файлы и перегружает память, отчего страдают многие функции ПК.
-
Устаревшие или поврежденные кодеки для проигрывания разных аудио- и видеоформатов. Файлы одного типа не проигрываются или воспроизводятся тихо и с ошибками, хотя с другими форматами проблем не возникает.
-
Отсутствие кодеков от сторонних разработчиков, а также программные конфликты между разными версиями кодеков.
-
Устаревший драйвер для звуковой карты.
-
Неисправность оборудования. Аудиокарты выходят из строя из-за долгой работы, повреждений, заводского брака.
Значительную часть перечисленных неполадок можно устранить своими силами, для чего понадобится следовать инструкциям, а также загрузить и установить необходимый софт.
Программы для усиления громкости
Если громкость звука на компьютере все так же не удовлетворяет вашим запросам, а вы все чаще думаете, почему звук в играх и других медиа становится тише, устанавливайте дополнительные программы для усиления громкости на ПК. Сейчас существует множество разнообразных программ с необходимым направлением, но будьте осторожны при их скачивании из непроверенных источников без наличия рабочего антивируса на вашем компьютере.
Выбирайте программу, которая наверняка решит проблему. Ознакомьтесь с двумя замечательными утилитами, которые мы подготовили, чтобы вы могли использовать их на вашем гаджете для улучшения качества звучания и увеличения громкости.
Audio Amplifier
Стороннее приложение Audio Amplifier легко использовать для усиления громкости и выравнивания тональности аудио- и видеофайлов, что отбросит необходимость постоянно “подкручивать” звук вручную или “лазить” по настройкам. Минимум кнопок и заморочек. Все просто, хотя и на английском языке.
Утилита также отсекает различные шумы. Так что если вы хотите не только прослушать аудио-дорожку плохого качества, но и понять, что на ней записано, воспользуйтесь Audio Amplifier. Она улучшит звук и сможете понять самые неясные слова на записи. Далее читайте о следующем приложении, чтобы сформировать более полную картину.
Sound Booster
Еще один фаворит — Sound Booster. Утилита платная, хотя можно воспользоваться пробным периодом. Установив один раз, можете использовать ее постоянно, запускаться программа будет при каждом включении. Программой управлять тоже не сложно, к тому же богатство ее функций оправдывает платность версии. Sound Booster поможет вам увеличить звук так, что качество не будет теряться — до 500%! Программа поддерживает различные форматы и проигрыватели, а также игры — уведомления в Скайпе все также будут приходить, а плеер снова покажет любимый фильм.
Работа с программами
Если у вас звуковая карта Realtek, то на ноутбуке должна быть установлена отдельная программа для управления аудиодрайвером. Найти её можно в разделе «Оборудование и звук» панели управления под именем «Диспетчер Realtek HD». Диспетчер объединяет все аудиодрайверы Realtek, так что если звук стал тихий, то через эту утилиту можно увеличить его громкость.
Чтобы убедиться, что звук в диспетчере Realtek настроен нормально, посмотрите такие параметры, как главная громкость, объемный звук, широкополосные громкоговорители. Попробуйте менять настройки, выясняя, почему он становится тише или громче.
Попробуйте установить программу для управления звуком Sound Booster. По заверению разработчиков, программа увеличивает громкость на 500% в браузерах, медиапроигрывателях и приложениях для общения типа Skype. По сути, Sound Booster копирует функции встроенного инструмента Windows, но некоторым пользователям эта утилита действительно помогла увеличить громкость при сохранении качества звука.
Если звук стал тише при воспроизведении фильма или музыки, то необходимо проверить настройки громкости в медиапроигрывателе. Помните, что звук в аудио или видеозаписи может быть изначально тихим, так что звуковая карта ноутбука может быть ни при чем. Что делать в такой ситуации? Скачать фильм или песню в нормальном качестве или попробовать улучшить звук с помощью эквалайзера медиапроигрывателя.
Если речь идет о звуке фильма, то нужно убедиться, что на ноутбуке есть кодеки, которые позволяют корректно воспроизводить этот формат видео. Если с воспроизведением AVI проблем не бывает даже при использовании встроенного плеера Windows, то для формата MKV требуется специальный проигрыватель или дополнительные кодеки, иначе можно столкнуться с некоторыми проблемами.
Как настроить объемный звук в Windows
Обратите внимание, что следующая процедура работает в Windows Vista, 7, 8 и 10. Начните с нажатия на Пуск — Панель управления — Оборудование и звук — Звук, Вы также можете просто нажать на Пуск, введите звук и нажмите Войти,
в Звук найдите звуковое устройство, нажмите на него один раз, а затем нажмите на Настройка кнопка
Обратите внимание, что здесь может быть выбрано несколько звуковых устройств. Убедитесь, что звуковое устройство, которое вы собираетесь настроить, установлено в качестве звукового устройства по умолчанию
в Настройка динамика обратите внимание на типы конфигураций, на которые способны ваши динамики. В нашем примере звуковое устройство на нашем тестовом компьютере способно Стерео а также 5.1 Surround, Ваш может быть способен больше или меньше в зависимости от вашего оборудования
Выберите нужную конфигурацию в Аудио каналы коробка
Обратите внимание, что изображение справа меняется в зависимости от вашего выбора. Например, выбирая Стерео удаляет все изображенные динамики, кроме двух
5,1 добавляет четыре дополнительных динамика и 7,1 добавляет пять дополнительных ораторов.
Убедитесь, что ваши динамики включены, а громкость включена достаточно, чтобы вы могли их слышать. Нажмите на Тестовое задание и слушайте, как Windows тестирует каждый из динамиков в вашей настройке.
Обратите внимание на любые динамики, которые не воспроизводят звук, и отрегулируйте громкость соответствующим образом, чтобы вы могли комфортно слышать звук, исходящий из каждого из динамиков. Когда закончите, нажмите следующий кнопка
Здесь вы можете дополнительно настроить колонки, сообщив Windows, какие колонки присутствуют в вашей настройке
Когда закончите, нажмите следующий кнопка. Здесь вы можете дополнительно настроить колонки, сообщив Windows, какие колонки присутствуют в вашей настройке.
Как правило, здесь нет необходимости вносить какие-либо изменения, если у вас нет особых причин отключать звук, включать или выключать определенные динамики.
Когда закончите, нажмите следующий кнопка. В этом окне применяется та же логика, что и в последнем. Если у вас нет особых причин для отключения этих динамиков, оставьте все отмеченным и нажмите кнопку следующий кнопка.
Последний экран позволяет узнать, что настройка завершена. Нажмите на Конец и все готово к настройке объемного звука в Windows.
Windows позволяет вам настроить динамики при настройке объемного звука. Используя встроенную звуковую утилиту в Windows, вы можете протестировать, включить, выключить и перенастроить ваш объемный звук.
Если позже вы решите внести изменения в работу объемного звука, снова запустите утилиту и внесите необходимые изменения. Наслаждайтесь!
Усиление звука при помощи кодеков
Способ применяется, если в устройстве установлен пакет кодеков K-lite codec pack. Если его нет, то можно скачать утилиту из интернета. Приложение способно воспроизводить DVD-диски на Windows 10.
Для выполнения настроек потребуется запустить любой фильм на устройстве и следовать инструкции:
- Открыть значок кодека двойным кликом ЛКМ.
- Зайти во вкладку «Volume», проставить маркеры рядом с «Normal», «Regin Volume», «Show Curent Volume».
- Протянуть ползунок до конца вправо.
- Подтвердить действие нажатием «Ok».
Сделать звук громче в наушниках таким способом просто даже начинающему пользователю.
Audio amplifier: бесплатный инструмент с простым интерфейсом
Audio Amplifier — бесплатная утилита для увеличения и понижения громкости от разработчика DanNans Audio Software. Её интерфейс выполнен в минималистическом стиле. Максимальный уровень, до которого можно повысить громкости, — 1000%. Однако не спешите ставить громкость на максимум. Необходимо добавлять её постепенно, иначе могут появиться различные шумы.
В этой программе вы сможете увеличить громкость отдельно для одного или несколько файлов, если в них звук слишком тихий. Для этого необходимо кликнуть по кнопке Load file и передвинуть бегунок вправо. Минус этой опции заключается в том, что вы не сможете прослушать заранее, как будет звучать файл с увеличенной громкостью.
Скачивать приложение лучше из официального источника. Файл для инсталляции весит всего 6,3 МБ. Перед тем как загружать утилиту, убедитесь, что ваш ПК соответствует следующим минимальным требованиям:




