Что делать если ноутбук стал тормозить и медленно работать
Содержание:
- Поврежденный реестр
- Нехватка оперативной памяти
- Другие причины
- Причина четвертая почему ноутбук стал медленно работать — устаревший BIOS
- Тормозит ноутбук: причины и пути решения проблемы
- Резюме:
- Жёсткий диск не в порядке
- Проблемы с видео при открытии через специальные программы
- Компьютер долго включается и выключается Windows 7, XP или Windows 10: Как исправить
- Шаг 10. Настройка файла подкачки
- Зависание в процессе работы
- Зависает ноутбук из-за несовместимость драйверов
- Слабый ноутбук
- Проверяем ноутбук на вирусы
- Этап 1: Очистка автозагрузки
- Нехватка оперативной памяти
- Шаг 3. Проверка на износ жесткого диска
- Ноутбук устарел — что делать
Поврежденный реестр
В каждой системе есть база данных, в которой отображаются все изменения: удаление старых приложений, установка новых, ошибки, настройки. Внезапное завершение работы компьютера или неисправность записывающих устройств нередко приводят к возникновению в реестре поврежденных записей. Когда ошибочные данные накапливаются, ноутбук может медленно загружаться, не выключаться, тормозить.
Ccleaner умеет ликвидировать не только файлы, но и битые записи из реестра. Для этого потребуется:
- Перейти в раздел «Реестр».
- Кликнуть на «Поиск проблем». Начнется анализ базы данных.
- Согласиться с сохранением резервной копии.
- Нажать на кнопку «Исправить».
Процесс займет несколько секунд, после его завершения следует перезагрузить лэптоп.
Нехватка оперативной памяти
Первая и самая банальная причина – у вас установлено слишком мало оперативной памяти (ОЗУ). Проблема здесь в том, что программы постоянно обновляются и с каждым годом «кушают» все больше ресурсов.
Если раньше Windows XP и Opera 12 требовалось условно 200 Мб оперативной памяти, то сейчас для Виндовс 10 и Google Chrome последней версии нужно около 2 Гб ОЗУ. А это ровно половина (на многих ноутбуках установлено 4 Гб). Добавьте сюда Photoshop, текстовый редактор Word, музыкальный плеер – сразу поймете, почему ноутбук или компьютер тормозит, зависает и медленно работает.
Чтобы понять, действительно ли причина в ОЗУ или нет, запустите диспетчер задач, нажав Ctrl+Shift+Del. Затем откройте вкладку «Быстродействие» и смотрите, сколько оперативной памяти занято в тот момент, когда ПК сильно тормозит.
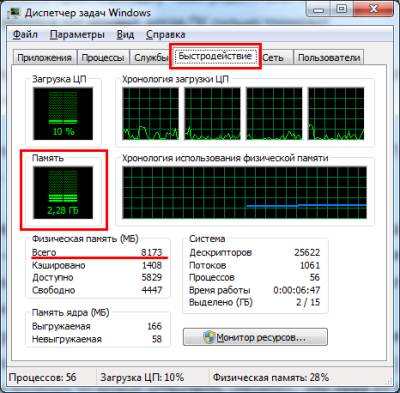
На скриншоте выше видно, что Windows 7 «кушает» 2,2 Гб ОЗУ. Но здесь установлено 8 Гб, поэтому в этом конкретном случае проблем нет.
Что делать, если компьютер очень тупит именно из-за оперативной памяти? Тут есть несколько вариантов:
- Не включать одновременно все программы. Зайдите в тот же диспетчер задач, выберите вкладку «Процессы» и посмотрите, сколько памяти кушает браузер, Skype и прочие процессы, тормозящие компьютер. Если определенные программы вам не нужны – выключите их.
- Установить менее ресурсоемкие программы. Например, браузер Chrome требует очень много ресурсов. Вместо него можно использовать Opera или Mozilla Firefox. Аналогично вместо Windows 10 можно установить «семерку» или даже XP. Ведь если за ПК невозможно работать – какой смысл пользоваться новой «десяткой»?
- Купить больше оперативной памяти. ОЗУ стоит дешевле всех остальных комплектующих, поэтому такой вариант имеет право на жизнь.
Другие причины
Что делать, если интернет тормозит, работает нестабильно, соединение прерывается? Почему правильное размещение и настройка роутера могут не помочь сделать медленный интернет быстрым? Есть и другие причины того, что соединение тормозит и виснет, о которых не следует забывать.
Некорректная работа антивируса или файрвола
При ответе на вопрос, почему тормозит интернет, обратите внимание на состояние антивирусного ПО. В некоторых ситуациях файрвол определяет порт, через который устанавливается соединение, как вредоносный
Почему так происходит? Может быть банальная ошибка в настройках или сбой в работе.
Большое количество запущенных программ, требующих доступ в интернет, от чего соединение на ноутбуке работает медленно и периодически виснет. Что делать в такой ситуации? Отключить лишние приложения, оставить только те, которыми пользуетесь в данный момент. Особое внимание обратите на программы типа uTorrent, Skype, Viber и т.д.
Проблемы с драйверами сетевого оборудования. Убедитесь, что на ноутбуке установлены актуальные версии программного обеспечения сетевой карты и адаптера Wi-Fi. Если оборудование работает некорректно, то и интернет будет тормозить.
Причиной того, что интернет тормозит, может быть и аппаратная неисправность. На ноутбуке может выйти из строя сетевая карта или адаптер Wi-Fi. Проблема может быть и с кабелем, который проведен в квартиру оператором. Если его погнуть, передавить или порезать, то медленный интернет обеспечен.
В крайнем случае, чтобы понять, почему подключение к сети работает нестабильно, приходится обращаться в сервисный центр. Но в 90% случаев проблема решается пользователями самостоятельно правильной настройкой роутера.
Причина четвертая почему ноутбук стал медленно работать — устаревший BIOS

Таким способом, мы переходим к другому возможному источнику наших проблем с медленно работающим ноутбуком. Во многих случаях, особенно когда вы имеете дело со старым оборудованием.
BIOS отвечает за некорректную работу программ, то есть систему, которая является своего рода мостом между используемыми компонентами и операционной системой.
Если вы хотите установить более новую версию, лучше всего зайти на сайт производителя нашего ноутбука, а затем найти разделы «техническая поддержка» и «драйверы и инструкции».
На специальной странице вам нужно будет указать модель нашего ноутбука, тогда получите список всех драйверов и программ, которые совместимы с ним. Находим раздел «BIOS» и ищем его обновление.
После загрузки переходим к установке, ход которой очень важен. Безусловно, мы не можем выключить ноутбук во время этого процесса — это может привести к повреждению системы.
В крайних случаях наше устройство не может быть снова включено. Итак, давайте удостоверимся, что батарея на месте и заряжена.
Тормозит ноутбук: причины и пути решения проблемы
Основные причины, по которым сильно тормозит ноутбук, можно разделить на две группы:
- Программные – сбой в работе софта, операционной системы, заражение вирусами;
- Проблемы в железе – некорректная работа основных узлов устройства.
Для того, чтобы определить, что именно спровоцировало поломку, стоит обратиться за помощью к специалисту, который проведет диагностику и сможет обнаружить неисправность.
Вирусное заражение
Наличие в системе вредоносных программ, можно заметить по тому, как игры стали тормозить на ноутбуке. Теперь даже простейшая аркада загружается невероятно долго, курсор двигается рывками.
В подавляющем большинстве случае достаточно очистки жесткого диска с помощью программы антивирусной защиты. Однако убедитесь, что у вас:
- установлена полноценная версия софта;
- загружены актуальные базы.
Доверить очистку от вирусов лучше специалисту, так как действительно хорошие программы стоят дорого, а недорогие или бесплатные редко находят и могут без ущерба «вылечить» поврежденные файлы. Профессионал всегда имеет в активе несколько новейших антивирусов и может гарантировать качественный результат.
Обратите внимание: если вы затягиваете с очисткой, вирусы распространяются, и очистка может быть не столь эффективной, в случае сильного заражения иногда приходится производить полную переустановку операционной системы
Сбой в работе операционной системы
Заметили, что тормозит, что делать – не знаете? Проверьте работоспособность операционной системы, если периодически появляются сообщения об ошибке, вероятно софт необходимо обновить или переустановить. В редких случаях возникает комбинированная проблема – механический износ жестокого диска приводит к тому, что некоторые файлы система не может обработать.
Загрязнение вентиляционных отсеков
Если ноутбук греется и тормозит, вероятно, нарушена циркуляция воздуха. Такие ситуации часто возникают во время работы на мягкой поверхности, когда устройство длительное время установлено на кровати, диване или подушке
Если симптомы сохраняются и на столе, обратите внимание, может вентиляционные отсеки забились пылью. Горячий воздух не отводится из внутренней полости корпуса, приводит к перегреву комплектующих – и в результате вся система работает некорректно
Задаваясь вопросом – почему тормозит ноутбук, как ускорить его работу – исключите вышеперечисленные проблемы. Если же устройство исправно, то, вероятно, оно морально устарело и требует обновления части узлов. Покупать нового электронного помощника вовсе не обязательно, так же, как и на ПК можно заменить материнскую плату, процессор и плату оперативной памяти.
1 743
Резюме:
Содержите свой ноутбук в чистоте. Профилактика болезни всегда эффективнее чем само лечение. Удалите всё лишнее. Не нужно захламлять лишними файлами свой компьютер. Перезагружайте компьютер. И чаще давайте ему отдыхать
Так же важно следить за температурой воздуха там, где вы работаете. Слишком холодно – это плохо
Будете работать на солнышке – тоже ничего хорошего. Всё должно быть оптимально. Не загружайте сразу несколько программ одновременно. Обязательно переустановите операционную систему. Начните так сказать, с чистого листа. И главное помните: вся работа по ускорению вашего любимого ноутбука должна быть комплексная. Только с таким подходом можно решить практически любую (даже самую сложную) задачку.
Всё понятно4Хочу ещё
Жёсткий диск не в порядке
В первую очередь нужно проверить HDD. Ресурс накопителя имеет свойство заканчиваться. Симптомы обычно такие: долго копируются файлы, по много часов устанавливаются игры, всплывают ошибки при чтении файлов, скрежет и пощелкивания. Самая крайняя стадия – Windows уходит в синий экран смерти.
Решение:
Я рекомендую сначала сделать бэкап данных и приступить к диагностике накопителя. Поставьте, например программу проверки винта Hard Disk Sentinel или HDTune (есть бесплатные версии). Если найдете просадки по здоровью, слабые/битые сектора или ошибки передачи данных, то виноват жестак. Можно подлечить его программно, то есть запретить обращаться к поврежденным местам (это временная мера). Но лучше заменить на новый.
- Auslogics Disk Defrag
- Дефрагментация диска
- Defraggler
- CCleaner
- O&O Defrag
- Advanced SystemCare
Процедура может продлиться несколько часов, в зависимости от объёма винчестера.
Мнение эксперта
Кошка Клеопатра
Умеет драть обои, грызть шнурки, носиться по комнатам.
Кроме этого неисправный южный мост или системный чипсет на материнской плате могут страшно тормозить лэптоп. Теряется часть функций, как бы дрожит мелодия при запуске, долго бегает индикатор прогресс-бара, система может долго не реагировать после загрузки, а курсор мыши будет тормозить (дергаться рывками).
Проблемы с видео при открытии через специальные программы
Торможение при воспроизведении видеофайлов через проигрыватели может быть связано с несколькими причинами, рассмотрим каждый из них.
Перегрев
Проверьте температуру внутренних компонентов ноутбука (читайте здесь, как это сделать). Иногда повышенная температура процессора, видеокарты или жёсткого диска может провоцировать такие проблемы, как торможение видео.
В зависимости от ситуации устранить перегрев поможет чистка ноутбука от пыли, замена термопасты, удаление вирусов или оптимизация системы.
Нехватка системных ресурсов
Если вы обладаете недостаточно мощным ноутбуком, то для нормального воспроизведения видео может просто не хватать системных ресурсов. Для того чтобы протестировать лэптоп на предмет нехватки мощности, сделайте следующее:
- запустите видеопроигрыватель и сверните его;
- одновременно нажмите кнопки Ctrl+Alt+Delete;
- выберите «Диспетчер задач»;
- в зависимости от версии операционной системы откройте вкладку «Производительность» или «Быстродействие».
Обратите внимание на загруженность центрального процессора и памяти. Если один из показателей держится на отметке 100%, то проблема заключается в нехватке ресурсов
Чтобы исправить ситуацию, первым делом проверьте температуру отдельных компонентов и в случае выявления проблемы действуйте, как описано выше.
Если с температурой всё в порядке, просканируйте систему на вирусы.
Снова не помогло? Тогда откройте в службе «Диспетчер задач» вкладку «Процессы» и снимите задачи, которые тратят больше всего ресурсов.
Если на вашем компьютере установлено менее 2 ГБ оперативной памяти, то торможение при воспроизведении объёмных видеофайлов может быть связаны с таким низким показателем. В таком случае задумайтесь об увеличении объёма ОЗУ.
Проблемы с кодеками
Видеокодеки – это системные библиотеки, которые использует операционная система при обработке видеопотоков. Если определённые кодеки отсутствуют или являются устаревшими – видео может тормозить. Отличным решением является установка последней версии библиотеки K-Lite Codec Pack.
Неполадки с драйвером видеокарты
Если на вашем ноутбуке установлена дискретная видеокарта, проверьте, как работает соответствующий драйвер.
Для этого сделайте следующее:
- щёлкните по значку «Пуск» правой кнопкой мыши и выберите строку «Диспетчер устройств»;
- раскройте категорию «Видеоадаптеры»;
- если напротив соответствующего устройства стоит восклицательный знак, вызовите по нему контекстное меню и выберите строку «Обновить драйверы…» (необходимо иметь активное интернет-соединение);
- используйте автоматический поиск драйверов.
Если обновление не помогло, удалите драйвер, перезагрузите ноутбук и снова установите соответствующее программное обеспечение.
Повышенная фрагментированность жёсткого диска
Редко, но из-за повышенной фрагментированности винчестрера могут возникать проблемы при воспроизведении видеофайлов. Проверьте ваш жёсткий диск и в случае необходимости произведите дефрагментацию.
Компьютер долго включается и выключается Windows 7, XP или Windows 10: Как исправить
Для многих существует проблема, когда однажды компьютер начинает тормозить из ниоткуда (или по крайней мере выглядит так). Или компьютер купленный всего год назад, начинает намного дольше включаться и выключаться с Windows, выполнять свои обычные задачи все медленнее. Наиболее распространенным решением является пригласить специалиста для переустановки на нем программного обеспечения — операционной системы, программ. Но это не всегда необходимо.
Иногда небольшой профилактики достаточно. Мы перечислим некоторые общие проблемы и решения, которые любой пользователь компьютера может сделать самостоятельно, чтобы ускорить роботу своего компьютера.
Шаг 10. Настройка файла подкачки
Файл подкачки — это системный файл на жестком диске, который используется при нехватке оперативной памяти.
Проще говоря это дополнительная оперативная память, за счет памяти на жестком диске.
Если на ноутбуке оперативной памяти 2-4 гб, то максимальный размер файла подкачки установите не менее 2048 мб.
Для этого зайдите в свойства системы, как в предыдущем шаге — Дополнительные параметры системы — Дополнительно — Параметры. Вместо визуальные эффекты перейдите на вкладку Дополнительно и нажмите Изменить, как показано на рисунке ниже.
Настройка файла подкачки windows 10
Укажите исходный и максимальный размер, нажмите Задать и Ок. После перезагрузите ноутбук.
После проделанных шагов, ваш ноутбук должен работать быстрее.
Итак, давайте подведем итоги, что мы сделали:
- Проверили производительность и загруженность процессора.
- Хватает ли оперативной памяти для работы.
- Проверили жесткий диск на износ.
- Проверили на перегрев процессора.
- Настроили автозагрузку системы.
- Очистили файловую систему и реестр.
- Удалили ненужные программы и отключили ненужные службы.
- Почистили от вирусов.
- Отключили визуальные эффекты.
- Настроили файл подкачки.
Если ничего не помогло, то остается последний вариант — переустановка windows 10.
Если вы по каким-то причинам сами не справились, то оставьте заявку в группе ВК — Ремонт компьютеров и ноутбуков. Мастер в ближайшее время свяжется с вами для уточнения времени и стоимости работ.
Помогу решить проблему с ПК или ноутбуком. Вступайте в группу VК — ruslankomp
Зависание в процессе работы
Если ноутбук зависает через несколько минут после включения, то попробуйте обнаружить в появлении неполадок некую систематичность. Например, Windows виснет после запуска игры или программы – значит, дело в софте, который вы пытаетесь запустить. Переустановите его или удалите, раз ноутбук не может с ним работать.
Еще одной причиной могут быть несовместимые драйвера. Если проблема возникла после подключения нового оборудования и установки программного обеспечения, то следует отказаться от использования этого оборудования или поискать другие драйверы
Если, например, зависает мышка или другое оборудование, а не вся система, то также следует обратить внимание на драйверы и физическое состояние устройства
Нет таких очевидных показателей – придется провести небольшую самостоятельную диагностику ноутбука. Если вы задаетесь вопросом, как перезагрузить машину, чтобы приступить к диагностике, то ответ зависит от того, реагирует ли ноутбук на ваши запросы. Если можно открыть меню «Пуск» и нажать «Перезагрузить», то воспользуйтесь этим способом перезапуска.
Лэптоп завис намертво и вообще не отвечает? Тогда понадобятся знания о том, как выключить зависшее устройство. Зажмите кнопку включения и держите, пока экран не погаснет. Если это не помогает, то отключите лэптоп от сети и вытащите из него аккумулятор – это крайняя мера.
После включения первым делом проверьте ноутбук с помощью антивируса. Используйте не только установленный антивирусный софт, но и бесплатную утилиту Dr.Web CureIT, скачанную с официального сайта разработчика. Кстати, если вы поставите на старый ноутбук современный мощный антивирус, то он тоже будет нещадно тормозить из-за нехватки ресурсов.
Причиной торможения или зависания системы может стать также переполненный жесткий диск. Откройте «Компьютер» и посмотрите, сколько места осталось на системном разделе. Если полоска стала красного цвета, то вы опасно переполнили диск. Попробуйте почистить его от лишних файлов и программ. Кроме того, удалите временные данные:
- Щелкните правой кнопкой по заполненному разделу, зайдите в свойства.
- Нажмите «Очистка диска».
- Подождите, пока мастер подготовит список временных файлов, которые можно удалить. Нажмите «Ок» для очистки системы. Если вы никогда этого не делали, то у вас освободится намного больше 72 Мб.
К сожалению, иногда причиной зависания ноутбука является не только такая мелочь, как временные файлы. Причины могут иметь и аппаратный характер. Если ноутбук включается и немного работает, потом зависает и больше не включается, а затем через какое-то время снова включается и немного работает, то вы определенно столкнулись с перегревом компонентов. Чтобы устранить этот недостаток, нужно разобрать лэптоп, почистить его от пыли и проверить систему охлаждения.
Проблемы могут возникать в работе жесткого диска, материнской платы, оперативной памяти. Самостоятельно можно проверить температуру компонентов с помощью программ типа Speccy или запустить тесты ОЗУ и жесткого диска в MemTest и Victoria. Но диагностировать неполадку в таких случаях самостоятельно сложно, поэтому лучше обратиться в сервисный центр, чтобы избежать появления еще более серьезных неполадок.
Зависает ноутбук из-за несовместимость драйверов
Конфликт драйверов или неправильная установка так же являются причиной зависания. Обычно в таком случае компьютер должен перезагружаться сам пытаясь устранить сбой, но случается что он не делает этого.
Чтобы решить это нам потребуется переустановить все драйвера заново по одному. Т.е. устанавливаем драйвера на Аудио перезагружаемся, смотрим, проблема не пропала? проделываем тоже самое с Мышкой и т.д. до тех пор пока не переберем все (это не так долго как кажется) Я советую начинать с драйверов на видео-карту! Если нету времени переустанавливайте все сразу но в последнюю очередь графические.
Слабый ноутбук
Выполнив все рекомендации, как почистить компьютер, который медленно работает, можно столкнуться с мало ощутимым эффектом. В таком случае проблема заключается в устаревании оборудования – оно попросту неспособно справиться с современными требованиями программ и игр. Решение одно – провести апгрейд аппаратной составляющей.

К процедуре необходимо тщательно подготовиться, учитывая текущие характеристики. Ошибочно считать, что установка SSD-диска или добавление оперативной памяти способны существенно увеличить производительность
Конечно, в ряде случаев это поможет, но на обновление следует смотреть комплексно, принимая во внимание характеристики ноутбука и тип задач, которые предполагается на нем выполнять
Несколько отсрочить аппаратный апгрейд позволит переход на менее требовательный к ресурсам софт. Разберемся, как узнать, какие программы тормозят работу компьютера:
Открыть «Диспетчер задач».
Запустить программу, ресурсоемкость которой требуется узнать.
Найти ее в списке, затем обратить внимание на столбцы справа:
1. ЦП – процент от общей мощности центрального процессора, который выделен на нужды программы.
2
Память – количество оперативной памяти, необходимое для работы этого софта.
3. GPU – аналогично первому, только в отношении графического процессора.
Обратите внимание
Также можно нажать на конкретный столбец и отсортировать все запущенные программы по количеству используемого ресурса. Наиболее ресурсоемкие нужно заменить на упрощенные аналоги. В качестве аудиоплеера рекомендуется использовать AIMP, для просмотра видео – MPC HC, для открытия картинок и фото – XnView. Низким потреблением ресурсов отличается браузер Maxthon.
Представленная в статье информация позволит понять, что делать, когда глючит компьютер на Windows 7, 8 или 10. Первым делом проверяется автозагрузка, затем проводится сканирование на вредоносные программы и переустановка драйверов. Накопитель с системой должен иметь достаточно свободного пространства, а аппаратные компоненты нормально охлаждаться. Неполадки в работе конкретной программы решаются ее заменой. В ряде случаев потребуется провести переустановку ОС.
Проверяем ноутбук на вирусы
Резкое ухудшение работы обычно связано с появлением вирусов, занесенных из интернета или зараженной флешки. Антивирусные системы способны не только продиагностировать компьютер на наличие вредоносных объектов, но и осуществлять их «лечение» — то есть нейтрализовать опасность.
К числу самых распространенных антивирусов можно отнести:
- Avast.
- 360 Total Security.
- Panda Antivirus Pro.
- ESET NOD32 Smart Security.
- Kaspersky.
Любой антивирус проверяет ноутбук на наличие вредоносных объектов и отображает степень выполнения процесса.
Если своевременно не выполнить антивирусную проверку, возникнет риск заражения всех файлов
Каждый антивирус обновляется автоматически при подключении к интернету, но не все предлагают осуществить «лечение» файлов бесплатно.
Этап 1: Очистка автозагрузки
Если ноутбук очень тормозит в процессе старта системы и некоторое время после загрузки «Рабочего стола», причиной проблемы является большое количество программ в автозагрузке: запуск каждой из них отнимает аппаратные мощности, и при объёмном списке (свыше 20 позиций) этот процесс способен затормозить даже мощные устройства. Поэтому первым шагом на пути к оптимизации работы будет проверка состояния автозагрузки и её очистка.
- Для решения рассматриваемой задачи в большинстве ситуаций достаточно системных средств. Управление автозапуском в «десятке» реализовано с помощью вкладки в «Диспетчере задач»: вызовите эту оснастку любым подходящим методом, например, щелчком правой кнопки мыши по панели задач и нажатием на соответствующий пункт.
Подробнее: Как открыть «Диспетчер задач» в Windows 10

Далее перейдите на вкладку «Автозагрузка».

Внимательно осмотрите список программ и выберите те, загрузка которых вам не нужна – например, это может быть клиентское приложение Steam, средство пользования сетями BitTorrent, мессенджер и подобное – затем выделите одну из позиций и нажмите на кнопку «Отключить» внизу окна.

В столбце «Состояние» у этой программы должен отображаться статус «Отключено»: это означает, что теперь софт не будет запускаться вместе с ОС.

По методу из шага 4 отключите все ненужные приложения, после чего закройте оснастку и перезагрузите компьютер для проверки.
Как показывает практика, эти действия позволяют значительно ускорить запуск «десятки» – особенно это заметно на компьютерах с жесткими дисками, а не SSD.
Нехватка оперативной памяти
Когда пользователь запускает множество требовательных задач, даже оперативная память нового ноутбука иногда приводит к торможениям. Для проверки влияния ОЗУ на его работу, необходимо запустить «Диспетчер задач» с помощью комбинации клавиш «CTRL» + «ALT» + «DEL»
Далее, обращаем внимание на колонку «Память» во вкладке «Процессы» или же раздел «Память» во второй вкладке под названием «Производительность». Если процентный показатель будет постоянно загружен на сто процентов, это будет означать то, что установленный объём оперативной памяти мал и требуется его замена на больший
Некоторые производители переносных компьютеров оставляют возможность расширить объём оперативки установкой еще одной планки ОЗУ в дополнительный слот.
Также следует обратить внимание на другие показатели вкладки «Производительность»:
- Центральный процессор (ЦП) – этот пункт показывает процентную нагрузку на графический (отдельно внизу) и ЦПУ. Показатель в сто процентов говорит о полной нагрузке процессора, но иногда это бывает и без уважительной причины. Чтобы решить эту проблему, нужно найти во вкладке «Процессы» вычислить процесс, который так его нагружает и остановить.
- Диск – соответственно, процентное соотношение нагрузки активного жесткого диска. Причиной максимальной загрузки иногда служат вирусы или современные браузеры.
Шаг 3. Проверка на износ жесткого диска
Следующим шагом будет проверка здоровья жесткого диска. По своему опыту скажу в среднем они служат 3 — 5 лет и чаще всего проблема торможения и зависания происходят именно из-за него.
Для проверки жесткого диска подойдет программа HDD Tune — скачать здесь.
Запускаем и смотрим на вкладке Здоровье состояние жесткого диска. Если желтых и красных полос нет, значит с жестким диском все в порядке.
Проверка здоровья жесткого диска на износ
Желтые полосы предупреждают о скором выходе из строя. Самое главное смотрите на позиции:
- 05 — Количество операций переназначения секторов;
- С5 — Количество секторов, являющихся кандидатами на замену.
Красные полосы говорят о критическом состоянии диска, скорей копируйте важную информацию, этот диск уже не жилец, его нужно только менять.
Как видно из скриншота на жестком диске появились 36 сбойных секторов — эта причина торможения и зависания системы. Такой диск износился и его пора менять.
Вместо обычного жесткого диска я вам советую поставить SSD твердотельный накопитель. Внешне похож на жесткий диск для ноутбука, но быстрей в 5-10 раз. Из-за этого ваш ноутбук будет загружаться и работать быстрей.
У меня в ноутбуке стоит SSD Kingston на 120 гб — этого объема достаточно для операционной системы и программ.
SSD — твердотельный накопитель на 120 гб
Ноутбук устарел — что делать
Почему тормозит ноутбук — этот вопрос можно часто увидеть на технических форумах. Причиной частого торможения и некорректной работы устройства нередко становится неактуальность его модели, устаревшая операционная система, которая не поддерживает многие файлы и приложения. У каждого компьютера имеется свой срок годности, так же как и у вещей. Техника регулярно обновляется, выходят новые форматы программ, приложений, добавляются новые возможности. Поэтому гаджеты, выпущенные 10-15 лет перестают полноценно работать и поддерживать новые утилиты.
Это приводит к системным сбоям, медленной прогрузке файлов или автоматическим выключениям устройства. Если пользователь работает в сфере it или просто регулярно применяет всевозможные программы, то ему потребуется периодически обновлять технику. В некоторых случаях можно обойтись покупкой новой видеокарты или жесткого диска. Но если ноутбуку более 10 лет, то даже подобные меры не помогут ускорить его работу. Для полноценного пользования придется приобрести новое устройство.
Чтобы понять, можно ли избежать покупки нового компьютера и заменить некоторые детали на старом, необходимо обратиться за помощью к профильному мастеру. Он даст свои советы и рекомендации по поводу дальнейшего предотвращения ошибок системы.





