Intel pentium g3420 обзор процессора — бенчмарки и характеристики
Содержание:
- Дополнительные возможности маршрутизатора
- Прошивка аппарата
- Basic configuration
- Как подключить маршрутизатор tp link tl mr3420?
- Ручная настройка
- Hardware
- Как настроить подключение к интернету?
- Hardware Highlights
- Настройка
- Характеристики
- Краткий обзор роутера tp link tl mr3420
- Подключение роутера
- Быстрая настройка
- Как проверить, совместим ли модем с TP-Link TL-MR3420?
- Технические характеристики
- Проверка работоспособности
- Обзор меню и настройка
- Заключение
- Заключение
Дополнительные возможности маршрутизатора
В качестве дополнительных возможностей стоит рассмотреть настройку «WDS», т.е. превращение «TL-MR3420» в подобие репитера:
- для включения данной функции необходимо поставить флажок в строку «WDS» в разделе «Настройки беспроводного режима»;
- укажите «SSID» -это наименование точки доступа, сигнал которой необходимо усилить;
- «BSSID» — это mac—адрес точки доступа (или просто нажмите на кнопку «Поиск» и выберите точку доступа из списка);
- выберите «Тип ключа» и впишите пароль по аналогии с уже существующей точкой доступа.
Подводя некоторый итог, стоит сказать, что «TL-MR3420» — это добротный, качественный маршрутизатор для создания домашней сети с простым интуитивно-понятным интерфейсом и достойными техническими характеристиками.
Прошивка аппарата
Для улучшения некоторых функций и более стабильной работы, производителем регулярно выпускаются новые прошивки. Обновить их можно самостоятельно и полностью бесплатно. Для этого вам нужно скачать файл программного обеспечения с официального сайта TP-Link по этой ссылке.
Сперва нужно выбрать аппаратную версию . Узнать её можно на нижней поверхности устройства. Возле штрих-кода с серийным номером можно увидеть обозначение V1, V2 или V3. Кроме того, на главной странице меню настроек также отображается эта информация в строке «Версия оборудования».

На сайте производителя откройте список версий, во всплывающем окошке выберите свою, перейдите на вкладку «Прошивка» и скачайте последнюю версию. Далее, распакуйте архив с файлом прошивки. Его расширение должно быть.bin. В окне настроек роутера перейдите в Системные инструменты — Обновление встроенного ПО, выберите файл с прошивкой и нажмите кнопку «Обновить». Через несколько минут устройство будет перезагружено и запущено с обновлённым программным обеспечением
Обращаем внимание, что в большинстве случаев все настройки будут сброшены к заводским, поэтому вам придётся заново вводить все параметры
Basic configuration
Since this part is identical for all devices, see Basic configuration.
Note: (TP-Link MR3420 v1.2) In case the vlan switch configuration is not created automagically (⇐ 10.03.1) and there is eth0 and eth1 after bootup change /etc/config/network to reflect the vlan setup by adding the lines below. Also replace the ‘option ifname “ethX”’ accordingly (eth0.1, eth0.2). The proper ethernet port layout has still to be confimed.
config switch eth0
option reset 1
option enable_vlan 1
config switch_vlan
option device eth0
option vlan 1
option ports "0t 1 2 3 4"
config switch_vlan
option device eth0
option vlan 2
option ports "0t 5"
In MR3220 v1.2 is:
config 'switch'
option 'name' 'eth0'
option 'reset' '1'
option 'enable_vlan' '1'
config 'switch_vlan'
option 'device' 'eth0'
option 'vlan' '1'
option 'ports' '0 1 2 3 4'
OEM firmware features
Since this is the same for all TP-LINK products, see TP-LINK firmware features.
OEM source code available at:
for TL-MR3220 and TL-MR3420 V.1 — http://www.tp-link.com/resources/GPL/mr3420_3220v1.tar.gz,
for TL-MR3220 V.2 — http://www.tp-link.com/resources/gpl/150Router.rar,
for TL-MR3420 V.2 — http://www.tp-link.com/resources/gpl/ap123_gpl.tar.gz
Failsafe
Failsafe is a quite popular feature, of this router, thats lets you recover instantly from a misconfiguration above.
Use the QSS button instead of reset button, everything else is identical to generic failsafe document.
Failsafe may not work in Backfire before r29661, so it’s confirmed to not work at Backfire 10.03.1 launch (r29592). Be extremely cautious on what you’re doing or go directly to recovery.
Note for MR-3220 running on 12.09-rc1 (r34185): I did not get any UDP packets to port 4919 as promised either when connected to LAN or WAN, however repeatedly pushing the front button made the router to enter the failsafe mode, which allowed me to gain again access to the router. The problem almost bricking my router was in my network configuration, for some reason setting a fixed MAC address for a bridge caused the router to hang at /etc/init./network start.
FAILED SETTING SOLUTION (NOT THE FAILED FLASH!):
In case of failure or an installation package settings can sometimes cause the router cannot be accessed either administrator page (http://192.168.1.1) also through the console. This condition can be addressed in the following way;
1) turn off and turn on the Router
2) Shortly lights up press the SYS LED is that flashing LED SYS, will very quickly.
3) Now the Router has been accessible via TELNET
4 Router with TELNET) Login
5) type in the command: firstboot
6) type in the command:/etc/init.d/uhttpd start
7) went back to the Admin page in a browser with the address: http://192.168.1.1
Как подключить маршрутизатор tp link tl mr3420?
Прежде чем приступать к установке и подключению маршрутизатора, удостоверьтесь что выбранное место установки роутера соответствует необходимым требованиям для корректной работы оборудования:
- в непосредственной близости от роутера не должно находиться нагревательных элементов;
- должны быть сведены к минимуму возможные электромагнитные помехи;
- влажность воздуха в пределах 10%~90%.
Если требования выполняются, то:
- установите роутер в выбранном месте, пока не подключая его к электросети;
- подключите к нему кабель провайдера (порт «WAN») или USB модем и компьютер (порт «LAN»);
- включите маршрутизатор в сеть и нажмите кнопку «ON/OFF».
Для дальнейшей настройки роутера следует подключить маршрутизатор к компьютеру с помощью сетевого кабеля.
Ручная настройка
Ручная настройка маршрутизатора TP-Link TL-MR3420 дает возможность настроить работу устройства под свои потребности с помощью дополнительных инструментов и функций.
Инструкция:
- Открыть веб-интерфейс, в меню слева выбрать «Сеть», нажать «Доступ в Интернет».
- Установить необходимый режим или комбинацию, если используется несколько типов подключения. Роутер будет самостоятельно переключаться между ними.
- Если настраивается подключение через USB-модем: выбрать вкладку «3G/4G», определить регион, мобильного оператора, указать способ подключения. Сохранить изменения.
- Настроить основное подключение WAN: открыть вкладку «WAN», выбрать «Тип подключения», заполнить данные для статического или других типов подключения.
- Выполнить клонирование MAC-адреса.
- Открыть раздел «Беспроводная сеть», перейти во вкладку «Настройки беспроводного режима». Указать имя сети, регион. Режим и ширину канала не трогать. При необходимости установить максимальную скорость передачи.
- Перейти в раздел «Защита беспроводного режима». Включить «WPA-PSK», установить надежный пароль.
- Открыть «Фильтрацию MAC-адресов». Здесь можно запретить или разрешить определенным устройствам подключаться к сети. Включить фильтрацию, нажать «Добавить новую», ввести MAC-адрес устройства, добавить описание, выбрать тип разрешения, нажать «Сохранить».
Процесс настройки занимает всего несколько минут, после чего доступ к Интернету будет получен и надежно защищен.
Hardware
Info
| Model | MR3420 | MR3220 | |||||
|---|---|---|---|---|---|---|---|
| Version | 1 | 1.1 | 1.2 | 2.3 | 1 | 1.2 | 2.2 |
| Architecture: | MIPS 24Kc V7.4 | MIPS 74Kc | MIPS 24Kc V7.4 | ||||
| Manufacturer: | Atheros | ||||||
| Bootloader: | U-Boot | ||||||
| System-On-Chip: | Atheros AR7241@400MHz | Atheros AR9341@535MHz | Atheros AR7241@400MHz | Atheros AR9331 | |||
| Flash chip: | MACRONIX MX25L3206E | cFeon F32-100HIP | Winbond W25Q32BV or Spansion FL032PIF | Spansion FL032PIF | cFeon F32-100HIP | Spansion FL032PIF | |
| Flash size: | 4 MiB | ||||||
| RAM chip: | Zentel A3S56D40FTP -G5 | Winbond W9425G6JH-5 | Zentel A3S56D40FTP -G5 | ||||
| RAM size: | 32 MiB | ||||||
| Wireless | Atheros AR9287 (2×2 MIMO 300Mbps) | Atheros AR9341 | Atheros AR9285 (1×1 MIMO 150Mbps) | ||||
| Antenae(s) | 2 Removables x 3 dBi | 1 Removable x 5 dBi | |||||
| Ethernet: | AG71xx 4 LAN, 1 WAN 100/10 | ||||||
| USB: | 1 x 2.0 | ||||||
| Serial: | |||||||
| JTAG: | No |
Photos
Front:
Back:
Board:
Photo source More photos:
1,
2, 3
Front:
Back:
Board:
Photo source More photos:
1,
2,
3,
4
Board:
Serial
Pinout
Pinout for MR3220
| SJ1 | |||
|---|---|---|---|
| 1 | 2 | 3 | 4 |
| TX | RX | GND | VCC |
Pinout for MR3220 V2.2 (I have V2.3 as on photo with V2.2 on bottom) only
| JP1 | |||
|---|---|---|---|
| 1 | 2 | 3 | 4 |
| RX | TX | GND | VCC |
Pin 1 is clearly marked on the board.
To be able to use the UART on MR3220v2, TP18 to TP38 and TP28 to TP48 should be connected.
This is how I did mine:
Another one:
To get the serial connection work reliably, you have to connect a 10k pullup resistor between the TX and the 3.3V pin. This is because the TX pin is connected to a voltage divider (2×5.6k) and a capacitor is put between the real pin and the TX connector.
Now connect a (DKU-5, CA-42 or similar containing the PL-2303 chip) and away you go!
This adapter can be also used provided a serial port is present on the PC.
Tested on MR3420 v2.2, but it requires a 4.7k pulldown resistor between Tx and GND.
When using it, router has to be powered on, and after that connect the pulldown, Tx and Rx pins.
(Tx from schematic goes to Tx pin of router, Rx from schematic to Rx of router).
The right settings for accessing the serial console are as follows:
Bits per second: 115200
Data bits: 8
Stop bits: 1
Parity: None
Flow control: None
Password to get into uboot prompt is tpl
Password to get root login is 5up
MR3420 v2.2 has all the signals routed to the pins so you don’t have to solder any additional wires. See here http://blog.technicentral.com/index.php/2-routers/1-mr3420-unbrick
Как настроить подключение к интернету?
Для входа в web-интерфейс роутера TL-MR3420 используйте адрес 192.168.0.1, который нужно ввести в адресной строке любого интернет-браузера (по умолчанию и логином и паролем будет «admin»).
Для настройки интернет-соединения потребуются авторизационные данные, указанные провайдером в договоре на предоставление доступа к интернету.
Web-интерфейс состоит из 15 основных разделов.
Для создания нового соединения откройте «Сеть» далее меню «Доступ к интернету» и выберите здесь один из вариантов:
- «Только 3G/4G»;
- «Предпочтительно 3G/4G»;
- «Предпочтительно WAN»;
- «Только WAN».
В зависимости от указанного типа соединения выберите один из пунктов меню «3G/4G» или «WAN»:
«3G/4G»
- при успешном подключении и определении usb модема в первой строке появится «Успешно определен»;далее выберите регион и поставщика услуг;
- выберите один из трех режимов подключения;
- «Тип аутентификации» выберите «Auto» (если оператору не требуется «PAP» или «CHAP»).
Теперь нажмите на кнопку «Дополнительные настройки»
- если известны номер дозвона, apn, имя пользователя и пароль – укажите их в одноимённых полях;
- по необходимости можно указать предпочитаемые «DNS» сервера.
Если же модем не определился, то предварительно потребуется скачать файл с расширением .bin (найти его можно на сайте http://www.tp-link.com в разделе «Поддержка»).
Теперь нажмите на «Настройки модема» — далее «Добавить».
Кликните «Обзор», выберите скачанный файл и нажмите «Загрузить».
После чего перезагрузите роутер и проверьте статус определения модема.
Здесь потребуется указать «IP адрес», «Маску подсети» и «Основной шлюз».
«PPPoE/ PPPoE Россия»
Укажите «Имя пользователя» и дважды «Пароль».
Если есть возможность осуществления «Dual Access», выберите «Динамический ip» или «Статистический ip». Укажите один из вариантов подключения (по умолчанию установлено «Подключить автоматически»).
Для выбора предпочитаемых «DNS» серверов нажмите «Дополнительные настройки» и впишите необходимые адреса.
Помимо имени пользователя и пароля укажите «Сервер аутентификации» и «Домен аутентификации».
Hardware Highlights
DO NOT BUY DEVICES WITH 4MB FLASH / 32MB RAM if you intend to flash an up-to-date and secure OpenWrt version (18.06 or later) onto it! See 4/32 warning for details.
1) 4/32 devices do not have sufficient resources (flash and/or RAM) to provide secure and reliable operation. See OpenWrt on 4/32 devices what you can do now.
2) OpenWrt support for 4/32 devices will end after 2019. After 19.07, no further OpenWrt images will be built for 4/32 devices. See OpenWrt on 4/32 devices what you can do now.
| ↓ Model | Version | SoC | CPU MHz | Flash MB | RAM MB | WLAN Hardware | WLAN 2.4 | 100M ports | USB |
|---|---|---|---|---|---|---|---|---|---|
| TL-MR3220 | v1 | Atheros AR7241 | 400 | 4 | 32 | Atheros AR9285 | b/g/n | 5 | 1x 2.0 |
| TL-MR3220 | v2 | Atheros AR9331 | 400 | 4 | 32 | Atheros AR9331 | b/g/n | 5 | 1x 2.0 |
| TL-MR3420 | v1, v1.1, v1.2, v1.3 | Atheros AR7241 | 400 | 4 | 32 | Atheros AR9287 | b/g/n | 5 | 1x 2.0 |
| TL-MR3420 | v2, v2.1, v2.2, v2.3, v2.4 | Atheros AR9341 | 535 | 4 | 32 | Atheros AR9341 | b/g/n | 5 | 1x 2.0 |
| TL-MR3420 | v3 | Qualcomm Atheros QCA9531 | 650 | 4 | 32 | Qualcomm Atheros QCA9531 | b/g/n | 5 | 1x 2.0 |
Настройка
Перейдём к подробной инструкции по настройке аппарата:
- Кабель поставщика услуг установить в порт «Internet».
- Подключить две антенны.
- Подсоединить блок питания к устройству и сети.
- Включить маршрутизатор кнопкой «Power» и подождать несколько секунд.
- Открыть любой удобный вам браузер и самостоятельно вбить адрес 192.168.0.1
- Ввести в графы «Имя пользователя» и «Пароль» слово «admin», как это показано на скриншоте.
- В этом пункте может понадобится обновление прошивки. Посмотрите на этикетке аппаратную версию оборудования, а после ознакомьтесь с версией прошивки. Эта информация появится, когда вы введете свой логин и пароль. В случае, если версия устаревшая, на официальном сайте ТП-Линк необходимо скачать последнюю версию прошивки. Затем откройте «Системные инструменты» на странице роутера и перейдите в «Обновление встроенного ПО», и откройте нужный файл, предварительно сохраненный на компьютере.Видео с подробной инструкцией как прошить роутер:
- Вкладка «Сеть» — переходим в «Доступ в интернет». Выбираем пункт – «Только WAN». Не забудьте нажать кнопку «Сохранить».
- Переходим во вкладку «WAN». В графе «Тип подключения» выставьте значение, соответствующее вашему. Его можно уточнить на официальном сайте провайдера или в вашем договоре. Это может быть динамический IP-адрес, статический IP-адрес, L2TP, PPTP или PPPoE. Для первых трех типов остальные пункты заполнять не требуется, для PPPoE понадобится ввести логин и пароль из договора, а подключение PPTP потребует указание IP-адреса, адреса DNS-сервера, шлюза и маски подсети, как это прописано в договоре.
- Переходим во вкладку «Беспроводной режим». В графе «Имя сети» вводим название, которое вам понравится. Именно его вы увидите в доступных подключениях через сеть Вай-Фай. Вкладка «Защита беспроводного режима» позволяет нам придумать пароль. Позаботьтесь, чтобы он был надёжным. Но сначала выберите версию WPA2/PSK.
- Можно клонировать ваш MAC-адрес. Это полезно в случаях смены сетевого оборудования, чтобы не звонить в компанию и экономить свое время. Просто перейдите во вкладку «Клонирование MAC-адреса», нажмите одноимённую кнопку и сохраните.
На этом основная настройка вашего маршрутизатора закончена. Детальной настройкой лучше самостоятельно не заниматься и позвать специалиста.
Характеристики
Технические характеристики у TP-Link TL-MR3420 – одни из лучших в бюджетном ценовом сегменте.
| Разъемы | 1 USB, 1 WAN, 4 LAN |
| Кнопки | Reset/WPS, Wi-Fi, Power |
| Антенны | 2, несъемные, коэффициент усиления 5 дБи |
| Беспроводные сети | IEEE 802.11 b/g/n |
| Диапазон частот | 2400-2483,5 МГц |
| Скорость соединения | До 300 Мбит/с |
Маршрутизатор ТП-Линк ТЛ-МР3420 выпущен в двух аппаратных версиях. Вторая получила обновленный дизайн и поддержку 4G. Информация в статье относится именно к этой модели.
Радиус действия
8.5
Цена
9
Надежность
9
Дополнительные опции
9.5
Удобство и простота настройки
9
Итого
9
Модель той же марки с близкими техническими характеристиками – TP-LINK TL-MR3220.
Обзор индикаторов и разъемов
Роутер TP-Link выглядит стильно благодаря плавным линиям корпуса. Верхняя часть выполнена из белого глянцевого пластика, нижняя – из матового серого. На верхней панели находится ряд индикаторов, светящихся зеленым цветом:
- Power: горит – прибор включен, не горит – выключен;
- System: светится – запуск маршрутизатора, мигает – нормальная работа, не светится – сбой устройства;
- WLAN: горит – Wi-Fi включен, не горит – Wi-Fi выключен;
- WAN: светится – к маршрутизатору подключен кабель, мигает – идет передача данных, не светится – кабель отключен;
- LAN 1-4: горит – к соответствующему порту подключен клиент, мигает – идет передача данных, не горит – нет подключенных устройств;
- USB: светится – подключен 3G/4G модем, мигает – идет передача данных, не светится – нет подключенных устройств;
- WPS: мигает – беспроводное устройство подключается к сети, продолжительность до 2 минут, постоянно горит – клиент добавлен в сеть, не горит – WPS отключена, быстро мигает – сбой при добавлении устройства в сеть.
На боковой панели роутера размещен разъем USB. Это удачное решение – подключить модем или флешку сбоку удобнее, чем к порту на тыльной стороне. Рядом с USB входом находится кнопка включения/выключения Wi-Fi.
На задней панели расположены разъем для подключения сетевого адаптера, кнопка питания, 4 пронумерованных разъема LAN желтого цвета, порт WAN синего цвета, кнопка RESET/WPS.
В комплекте с устройством производитель поставляет адаптер питания, руководство пользователя, диск с программным обеспечением, коммутационный кабель.
Краткий обзор роутера tp link tl mr3420
Маршрутизатор TL-MR3420 оснащен 2 антеннами приёма/передачи сигнала.
На лицевой стороне корпуса расположена индикаторная панель, которая состоит из 10 элементов:
- «Питание»;
- «Система» — неактивный индикатор указывает на возможный системный сбой;
- «WLAN» — при мигании индикатора функция беспроводной передачи данных активна;
- «WAN» и «LAN 1-4» — при мигании индикатора к порту подключено устройство, активное в данный момент;
- «USB» — если индикатор «горит», то usb модем подключен, но неактивен, если мигает – осуществляется передача данных;
- «WPS» — информирует о состоянии подключения устройств к беспроводной сети с помощью функции «WPS». После успешного подключения в течение 5 минут индикатор погаснет.
На задней панели находятся разъёмы и порты для подключения внешних устройств:
- «Power» — для подключения блока питания;
- «ON/OFF» — кнопка для включения/отключения (перезагруки) машрутизатора;
- «LAN 4-1» — порты для подключения сетевых устройств;
- «WAN» — порт для подключения к интернет-линии;
- «WPS/RESET» — кнопка для активации «WPS» (просто нажать) и сброса настроек на заводские (нажать и удерживать более 5 секунд).
На боковой панели роутера находятся:
- кнопка «WiFi»;
- USB порт – для подключения usb модемов.
Подключение роутера
Перед подключением роутер должен быть правильно размещен в помещении. Если используется кабельное соединение, маршрутизатор устанавливают поблизости от системного блока компьютера. При беспроводном подключении роутер рекомендуется разместить так, чтобы он находился посредине квартиры или дома. Так будет обеспечено равномерное покрытие сигналом всего помещения. При необходимости устройство крепят на стене с помощью отверстий на нижней стороне.
После установки кабель от поставщика подсоединяют к разъему WAN маршрутизатора TP-Link TL-MR3420 V2, коммутационный кабель от разъема LAN роутера – к аналогичному порту на системном блоке ПК или ноутбука. Далее нужно подключить адаптер питания, вставить в розетку и нажать на кнопку «Power» для запуска устройства.
Быстрая настройка
Практически все маршрутизаторы TP-Link, включая и TL-MR3420, имеют мастер быстрой настройки. Он позволяет легко установить интернет-соединение, меняя только основные параметры.
Инструкция:
- Открыть веб-интерфейс роутера, нажать «Быстрая настройка».
- Кликнуть «Далее».
- Выбрать тип подключения – «Только WAN».
- Указать тип соединения, при необходимости уточнить информацию у провайдера. Чаще всего используется «Динамический IP-адрес».
- При выборе «Статического IP-адреса» нужно вручную указать IP, маску подсети, шлюз, первичный и вторичный DNS, предварительно получив данные у поставщика услуг.
- Выбрать клонирование MAC-адреса.
- Если нужно настроить беспроводную сеть, выбрать «Включить», указать имя сети, установить защиту «WPA-PSK/WPA2-PSK», придумать и ввести надежный пароль.
На экране появится уведомление об успешной настройке подключения.
Как проверить, совместим ли модем с TP-Link TL-MR3420?
На официальном сайте TP-Link есть списки совместимых модемов специально для этого маршрутизатора. Там все очень запутано. Сейчас я покажу, как посмотреть эти списки. Они разные для Украины и России.
Может пригодится: Wi-Fi роутер для USB 3G/4G модема. Как правильно выбрать?
Важный момент! Если модем есть в списке совместимых, то нет 100% гарантии, что все заработает. Я уже писал выше, что многое зависит от прошивки и аппаратной версии. Да, и прошивки модемов могут меняться.
Но если модема нет в списке совместимых, то это не значит, что он не поддерживается TL-MR3420. Просто этот модем не проверяли в компании TP-Link.
1украинских операторов(она указана снизу самого роутера, если вы его еще не купили, то можете уточнить у продавцов, какая аппаратная версия у них в наличии)
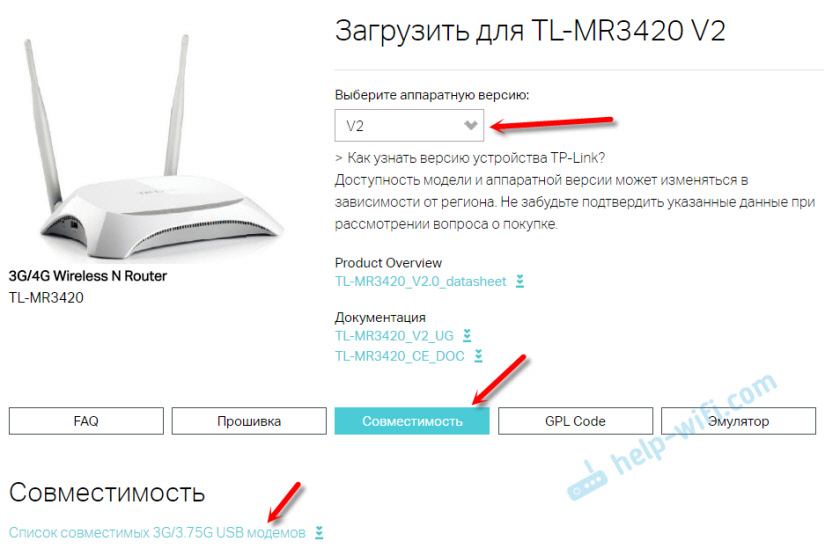
Сохраняем файл на компьютер, открываем через Excel и ищем в списке необходимый модем.
2модем российского оператора

Откроется список совместимых модемов. Где указана модель модема, оператор, и т. д. Так же внимательно почитайте информацию, которая есть в начале страницы.
С какими модемами точно работает?
Точно работает с Verizon USB720. Это украинский провайдер Интертелеком. Так же должен работать с Huawei EC 306.
Модели, которые я нашел в отзывах (не могу гарантировать совместимость): Verizon UM150-VW, LGVL600, HUAWEI E1550, SIERRA598U, PANTECH UM-185, HUAWEI Е352, Novatel U760, Pantech UM190, Pantech UM150.
На самом деле, TP-Link TL-MR3420 поддерживает очень много модемов.
Технические характеристики
Компания TP-Link представляет свою модель как Wi-Fi-роутер с поддержкой мобильных модемов, работающий в диапазоне 802.11n и обеспечивающий беспроводное подключение на скорости до 300 Мбит/сек. Гарантирована поддержка мобильных модемов 3G/4G стандартов GSM и CDMA. Поэтому данный роутер можно использовать даже в тех домах, где невозможно подключить проводное соединение.
Поскольку мобильный интернет уже догоняет по скорости проводной, можно выбрать решение от сотового оператора и раздавать сеть с помощью TP-Link TL-MR3420 всем своим устройствам. Доступна настройка автоматического переключения между мобильной и проводной сетью, что обеспечит постоянное наличие связи. Высокая скорость обмена данными позволит передавать большие объёмы информации. Возможно быстрое подключение нажатием одной кнопки посредством технологии QSS. Лёгкая настройка необходимой ширины канала каждому устройству. Протокол безопасности WPA/WPA2 надёжно защитит вас от угрозы извне. Две антенны обеспечат мощным и стабильным сигналом.

Проверка работоспособности
Когда вы уже ознакомлены с тем, как настроить ваш роутер, вам следует проверить его функционирование. Вот самый простой способ для анализа работы беспроводной сети на вашем персональном компьютере или ноутбуке:
- Войдите в «Центр управления сетями», для этого кликните правой кнопкой мыши на значок монитора в правом нижнем углу экрана.
- В открывшемся меню выберите созданную вами сеть и подключитесь, введя придуманный пароль.
- Затем откройте браузер и перейдите на страницу любого авторитетного поисковика (у них минимальная вероятность сбоя серверов). Если поисковик открылся – всё работает.
Обзор меню и настройка
Роутер подключается традиционным способом. Подсоедините его к электросети, интернет-кабель воткните в синий разъём, соедините с компьютером сетевым кабелем, который воткните в один из жёлтых разъёмов. Для использования мобильных модемов, втыкайте их в USB-порт роутера.
Вход в меню установок выполняется через любой браузер. Введите в адресной строке 192.168.0.1. Программа запросит логин и пароль , по умолчанию они установлены как admin/admin. Введите все данные и нажмите «Вход». Интерфейс выполнен в традиционных для компании зелёных цветах. В верхнем меню красуется логотип компании и название модели, в левой колонке — пункты меню, в правой — справочная информация, а посредине отображается системная информация. В главном окне можно увидеть, какой версии прошивка, сетевые параметры, установки беспроводного режима и статистику использованного трафика.

При первом запуске, роутер предложит быструю настройку. В первую очередь, выберите режим работы сети:
- Предпочтительно 3G/4G — мобильное подключение будет основным, а проводное — дополнительным.
- Предпочтительно WAN — в этом случае всё наоборот, основное подключение будет проводным, в мобильное в качестве вспомогательного.
- Только WAN/3G/4G — единственным подключением будет кабельное или мобильное соответственно.
Его можно выполнить в разделе Сеть — Доступ к Интернету.
Настройка мобильного интернета совершается в разделе Сеть — 3G/4G. Выберите «Россия» в пункте «Регион» и своего оператора в выпадающем списке. Все остальные установки оставьте автоматическими. Если оператора нет в списке (что, в принципе, маловероятно), введите все конфигурации вручную.
Настройка кабельного подключения выполняется аналогично: Сеть — WAN, выберите регион Россия, вашу область и город, название провайдера из списка. Если он отсутствует, выберите тип подключения (узнайте у своего провайдера) и добавьте необходимые параметры (смотрите в договоре подключения или уточняйте в техподдержке провайдера).
После этого потребуется настройка защиты сети. Пройдите в меню «Беспроводной режим», переименуйте подключение, выберите режим беспроводного вещания. По умолчанию установлен «11bgn смешанный», рекомендуем его оставить. Затем, во вкладке «Защита беспроводного режима» активируйте WPA/WPA2-Personal и шифрование AES. Смените стандартный пароль. Остальные настройки являются довольно специфическими, для повседневной работы менять их необязательно.
Заключение
По общей массе отзывов на модель MR3420 можно сделать вывод, что это самый приемлемый и доступный вариант для домашней беспроводной сети с поддержкой мобильного интернета.
Плюсами данной модели являются стоимость, приятные характеристики и лёгкость настройки. Также модель гарантирует стабильную работу, что позволит непрерывно наслаждаться вашим Wi-Fi соединением. Единственным минусом может стать отсутствие USB-удлинителя в комплекте: следует помнить об этой особенности и докупить его сразу же, если в этом есть необходимость.
Дополнительное видео по настройки роутера TP-Link TL-MR3420:
Надеемся, что настройка роутера прошла для вас максимально легко и безболезненно, наслаждайтесь интернет-сёрфингом.
Заключение
Wi-Fi-роутер TP-Link TL-MR3420 считается одним из лучших на рынке. Его прошивка работает стабильно, обеспечивает качественный сигнал, он умеет раздавать интернет с 3G-модемов, его настройка очень проста. Поэтому если вы ищете решение для дома, остановите свой выбор на этой модели.
Модель роутера TL-MR3420 от производителя TP-Link – это отличное решение для дач и загородных домов, так как поддержка 3G модемов не позволит остаться без доступа в сеть Интернет, если отсутствует проводной канал. В домашних же условиях, если основной провайдер решит устроить профилактический день, то роутер автоматически установит 3G соединение. Как и любой обзор wifi роутеров, рассмотрим его характеристики и основные настройки.




