Как установить драйвера на компьютер windows 7?
Содержание:
- 4. Программа для обновления драйверов DriverPack Solution
- Как обновить сетевой драйвер на Windows 7. Обновление драйвера средствами Windows
- Как установить драйвер материнской платы
- Программа DriverHub
- Driver Booster
- Ручная установка драйверов
- Официальные сайты
- Краткая информация
- Карты, волны, провода: как настроить сетевую карту в Windows 7
- Ответы на популярные вопросы
- Настройка Windows 7
- Ставим драйвера
- Пример ошибки при поиске драйвера
- Стоит ли обновлять драйвера
4. Программа для обновления драйверов DriverPack Solution
DriverPackSolution – программа для автоматической установки, поиска и обновления драйверов.
Самый мой любимый и самый универсальный способ установки драйверов. Предварительно скачав версию «Full» на диск или флешку, можно устанавливать драйвера на компьютере, где нет даже доступа к интернету.
Идем на сайт: drp.su/ru/. Нажимаем «скачать».
Выбираете папку, куда сохранить наш торрент-файл и нажимаете «Сохранить»
С помощью торрент-клиента скачиваете сборку драйверов к себе на компьютер
Скачанный ISO-файл (образ диска) можно закачать на болванку DVD 9ГБ и пользоваться. Ниже я расскажу, как это делать.
Если мы решили выбрать «VIP-статус» нажимаем «Регистрация»
После этого выйдет страница с логином и паролем, где вам можно будет зарегистрироваться или войти, используя ранее созданные учетные данные
Подтвердив свой аккаунт, можно нажать на «Скачать конфигуратор DriverPackSolution»
Далее нажимаем кнопку «Получить»
Кстати! У меня на блоге Вы можете получить удаленную компьютерную помощь! Бесплатная консультация.
Статус «VIP» можно получить проделав определенные действия для раскрутки сайта drp.su/ru. Это прохождение различных квестов, вступления в группу в контакте, обмен ссылками, приглашения друзей и т.д. Если вы готовы раскручивать их проект ради VIP-статуса, то пожалуйста
Также на сайте можно скачать драйвера для ноутбуков щелкнув по разделу «Для ноутбуков» и выбрав в списке свою модель ноутбука
Теперь я покажу как пользоваться программой автоматической установки и обновления драйверов DriverPackSolution, скачав версию «Full» и записав данный образ на болванку DVD 9Гб.
Запускаем установочный файл с диска. Как правило это DriverPackSolution.exe. Откроется оболочка программы и начнется сбор сведений об устройствах и установленных драйверах на вашем компьютере или ноутбуке.
После сбора сведений об устройствах программа покажет драйвера, которые не установлены в системе или которые можно обновить новыми версиями.
Цифрами на рисунке указаны пояснения:
- Если вы поставите галочку в «Режим эксперта», то программа развернуто покажет список драйверов к установке. Рекомендую ставить галочку;
- Блок выделения галочкой определенного драйвера. Здесь вы можете выбрать определенные драйвер и нажать кнопку «Установить все» или «Обновить все»;
- Кнопки автоматической интеллектуальной установки драйвера. Эти кнопки служат если вы решили драйвера для устройства устанавливать по одному;
- Кнопка «Установить все» или «Обновить все» (в зависимости от ситуации кнопка может менять свое название)
Если вы нажали кнопку «Установить и обновить все», появляется окно с выбором необходимых драйверов и программ к установке. Нажимаем «Начать установку»
После того как драйвера будут установлены, обязательно перезагружаем компьютер.
Все драйвера для наших устройств установлены и обновлены!
Как обновить сетевой драйвер на Windows 7. Обновление драйвера средствами Windows
В Виндовс присутствует ряд стандартных программ, созданных для решения неполадок. Обычно их функционала хватает для решения рядовых проблем. Нам пригодиться «Диспетчер устройств». Данное приложение способно настраивать работу всех комплектующих ПК.
Обновление драйвера сетевой карты в операционной системе Windows
Шаг 1.
Открываем «Диспетчер» (смотрите скриншот).

Щелкаем по меню «Пуск», в поисковике вводим «диспетчер устройств», открываем найденный результат
Шаг 2.
Открывается окно с перечнем всего железа, встроенного в наш компьютер. Находим в списке строку «Сетевые устройства». Если их несколько, образуется список, раскрывающийся нажатием кнопки «+», расположенной рядом со строкой.

Находим пункт «Сетевые адаптеры», раскрываем его щелчком левой кнопкой мышки по значку «+»
Шаг 3.
Открываем категорию сетевого оборудования. Кликаем по комплектующему, которому необходимы драйверы. Далее выбираем строку «Обновить драйверы».

Правой кнопкой мышки кликаем по устройству, выбираем пункт «Обновить драйверы»
Шаг 4.
Виндовс предложит два варианта:
- скачать новую версию через Интернет (система сама находит подходящую версию и инсталлирует ПО моментально);
- либо найти файлы драйверов на винчестере (флешке или лазерном накопителе, вставленном в ПК). Вот как на Windows 7 установить драйвера в автоматическом режиме всего за 5 минут.
Выбираем первый вариант с автоматическим обновлением. ОС начнет искать ПО в Интернете и по прошествии 5-6 минут загрузит все вышедшие версии. После выполнения операции рекомендуем перезагрузить компьютер.
Обновление драйверов вручную
В данном алгоритме повторяются шаги 1-3 из предыдущей инструкции. Но вместо автоматического обновления, мы выбираем ручной способ. Для этого вам необходимо самостоятельно скачанные драйверы.
Шаг 1.
Выбираем ручной способ.
Шаг 2.
Жмем по кнопке «Обзор» — открывается проводник, через который вам нужно указать путь к папке, в которой лежат драйверы.

Нажимаем кнопку «Обзор», открываем место хранения файла с драйверами, нажимаем «Далее»
Шаг 3.
Либо система высветит сообщение, что драйвер не нуждается в обновлении, либо установка начнется. Останется только подождать, пока Виндовс поставит обновления. По завершению настроек, перезагрузите систему.

Ожидаем завершения процесса установки

Нажимаем «Закрыть»
Как установить драйвер материнской платы
Самыми важными устройством, которое обеспечивает работу
других, подключенных к ней устройств, является материнская плата. Поэтому драйверы для нее просто необходимы для
обеспечения правильного взаимодействие и работы всех подключенных устройств
вашего компьютера.
Чтобы найти драйверы, нужно узнать модель и производителя
материнской платы. Лучше всего это сделать, сняв левую крышки вашего системного
блока (показать подсказку / открыть статью полностью) и посмотрев надпись на ней
самой. В нашем случае производитель ASUS, модель H61-PLUS.
 Модель материнской платы
Модель материнской платы
Важно! Драйвера скачивайте только с официального сайта
производителя материнской платы. На сайте переходите в раздел Поддержка->Драйверы и
выбираем свою операционную систему
Названия разделов в основном одинаковы у
разных производителей
На сайте переходите в раздел Поддержка->Драйверы и
выбираем свою операционную систему. Названия разделов в основном одинаковы у
разных производителей.
 Раздел сайта asus.com с драйверами для материнской платы H61-PLUS
Раздел сайта asus.com с драйверами для материнской платы H61-PLUS
Здесь нужно скачать следующие драйверы:
- VGA
– это графически драйвер для встроенного в материнскую плату видеоадаптера; - AUDIO
– это звуковой драйвер; - LAN
– это сетевой драйвер; - Chipset
– это драйвер чипсета материнской платы; - SATA
– это драйвер для жесткого диска и работы RAID.
При скачивании драйверов обращайте внимание на их дату
выхода. Старайтесь скачивать самые свежие драйверы
Вот список необходимых драйверов для нашей материнской
платы. Он примерно одинаковый для всех производителей материнских плат и может
несущественно отличаться, например, наличием VGA драйвера, так как есть платы без
встроенного видео.
Важно! Драйвер BIOS скачивать и устанавливать самостоятельно не нужно, если вы не знаете для чего он нужен!
После того как вы скачали необходимые драйверы приступайте к
их установке на компьютер. Для этого:
- Так как драйверы в основном идут
заархивированными, то извлеките их в папку на вашем компьютере. Для этого мы
создали папку Драйверы на локальном
диске C. После
извлечения у вас должны появиться одноименные папки.- Извлечение драйверов в Windows
- Извлечение драйверов в Windows
- Извлечение драйверов в Windows
- После извлечения перейдите последовательно в
каждую из папок и запустите установку драйвера. Запуск осуществляется двойным
щелчком левой кнопки мыши по установочному приложению. Это приложение легко
узнать по тексту setup в названии файла. В нашем случае это будут файлы:
- SetupChipset в папке Intel_Chipset_Win10_V10_0_27\Chipset\Intel;
- Setup в папке Intel_VGA_Win10_32_V4248_For_8Series\win32_4248;
- Setup в папке Realtek_Audio_Win10_V6_0_1_7503\Realtek\Driver;
- Setup в папке Realtek_LAN_Win10_V1015052015.
После установки драйвера скорее
всего нужно будет перезагрузить компьютер. Затем после перезагрузки приступайте
к установке следующего драйвера.
Рассмотрим установку драйвера на
примере установки графического драйвера VGA:
- После запуска приложения Setup на экране вашего монитора появиться окно предупреждения Контроля учетных записей. Так операционная система предостерегает вас от случайного запуска неизвестного приложения, но так как приложение мы знаем, то нажмем в появившемся окне Да.Контроль учетных записей в Windows
- Далее
появится окно приветствия программы установки драйвера. Нажмите в нем Далее. Окно приветствия установки драйвера - В
следующем окне также нажмите Да
Окно лицензионного соглашения - Затем
в окне Информации нажмите Далее
Окно информации установки драйвера - Начнется
установка драйвера. Дождитесь ее окончания и нажмите Далее.Установка видеодрайвера - В
следующем окне вам будет предложено перезагрузить компьютер. Нажмите в нем Готово и ваш компьютер будет
перезагружен.
Программа DriverHub
Вместо ручной установки можно пользоваться специальной программой для автоматического поиска драйверов. Программа сканирует систему и сверяется со своей базой. Каждое устройство имеет уникальный идентификатор производителя и модели. Далее сверяются установленная версия драйвера с информацией о последних обновлениях в базе данных. На основе полученной информации скачиваются самые подходящие драйверы.
Обычно программы на этапе установки начинают требовать купить премиум версию. В этой статье речь пойдёт о полностью бесплатной программе DriverHub.
Вы можете посмотреть видео или продолжить чтение статьи:
 Посмотреть это видео на YouTube
Посмотреть это видео на YouTube
Программа для обновления драйверов DriverHub имеет все необходимые функции, присущие менеджерам драйверов:
- Автоматический поиск на компьютере/ноутбуке отсутствующих или устаревших драйверов.
- Скачивание нужного программного обеспечения с собственного хранилища в интернете
- Установка драйверов на компьютер в автоматическом режиме.
- Возможность отмены (откат до предыдущей версии) установки/обновления драйвера.
Интерфейс у программы довольно простой, для начала работы достаточно нажать большую кнопку «Найти сейчас»

Всего через 10-20 секунд программа покажет найденные драйвера, одним нажатием кнопки их все можно установить. Но я рекомендую перейти в «Режим Эксперта» и проверить что хочет установить программа:
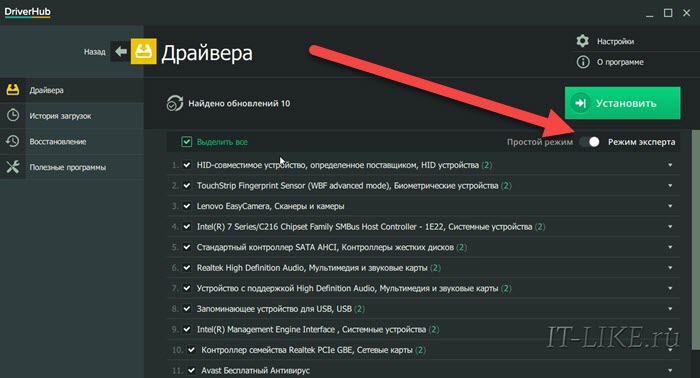
Теперь заходим в каждое устройство и сравниваем информацию о текущем драйвере справа и кандидатом на установку слева
Важно учитывать следующие моменты:
- Хорошо, если текущий производитель Microsoft, а новый драйвер от другого производителя, предположительно от разработчика устройства и более новый
- Не рекомендуется менять драйвер от разработчика, т.е. отличного от Microsoft, на драйвер другого разработчика. Например, менять Intel на Synaptics
- Хорошо, если дата выпуска драйвера новее, но программа может ошибаться и предложить более старый драйвер
- Хорошо, если версия драйвера выше, но она может быть и ниже, если другой производитель или новая линейка драйверов.
Например, если «старый драйвер» версии 10.0.0.1 от 2009 года, а «новый» версии «4.1.3.0» от 2018 года, то предпочтение отдаётся «новому» драйверу.
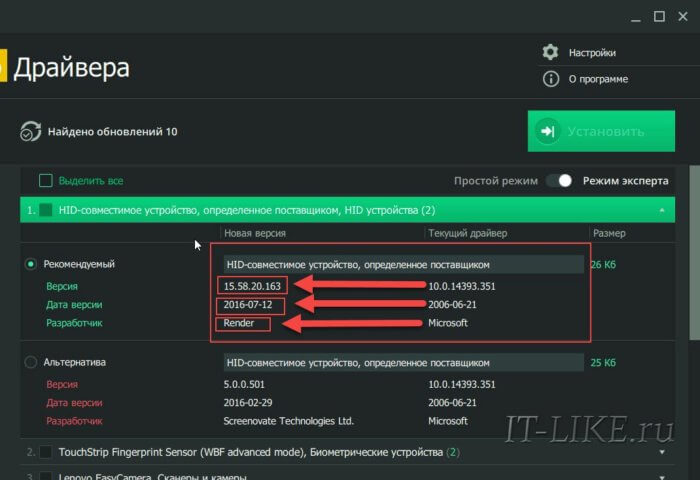
Повторяю, этого можно не делать и полностью довериться программе! Итак, оставляем галочки на отобранных драйверах и нажимаем «Установить». Напротив каждого устройства должно появиться слово «Установлено». Если же у вас одни ошибки, то вероятно программе мешает антивирус. У меня стоит ESET NOD32 и ни один драйвер не устанавливался, хотя и никаких предупреждений об ошибках я не получил.
Проблема в том, что переустановка драйверов это довольно серьёзная процедура для Windows, и антивирус просто блокирует такие функции, особенно в автоматическом режиме без участия пользователя. Выход один – на время работы программы выключать защиту антивируса. Это безопасно, в чём можно убедиться если почитать отзывы людей в интернете о DriverHub. Также можно самому открыть временную папку и убедиться, что туда загружены те же файлы драйверов, которые можно скачать с официальных сайтов разработчиков.
Driver Booster
http://ru.iobit.com/driver-booster.php
На протяжении ряда последних лет именно Driver Booster считается лучшей специализированной программой для обновления драйверов. Многих юзеров подкупает простота использования утилиты – для запуска процесса достаточно нажать одну кнопку.
Разумеется, назвать это главным достоинством программы никак нельзя. На вершине рейтинга она оказалась потому, что выполняет работу по сканированию компьютера на предмет поиска устаревших драйверов лучше всего, подыскивая для вашего железа наиболее актуальные версии. После окончания сканирования высвечивается список установленных драйверов с рекомендациями, какие из их нуждаются в замене, а какие являются полностью рабочими. От вас потребуется только отметить рекомендованные позиции и активировать обновление драйвера.
Вторая область использования утилиты – обновление программных компонент операционной системы, отвечающих за работоспособность игр, и если вы геймер и имеете проблемы с некоторыми из них, стоит произвести проверку ПК с помощью Driver Booster.
Другие достоинства программы:
- тщательно проработанный интерфейс, не доставляющий неудобств даже новичкам;
- постоянно обновляемая база драйверов, состоящая из позиций для более чем миллиона различных устройств);
- возможность обновления игровых библиотек в Windows (NET FrameWork, DirectX, C++);
- простой двухэтапный алгоритм: сканирование и предложение замены конкретных драйверов, с которым можно соглашаться, а можно настраивать список замен самостоятельно;
- если обновление драйвера оказалось неудачным – всегда можно откатиться до предыдущего состояния;
- имеется режим пакетного обновления драйверов, и он задействуется по умолчанию.
ВНИМАНИЕ. До 8 версии утилиты для её работы требуется наличие доступа к интернету, автономная работа обеспечена в последних обновлениях программы.
Ручная установка драйверов
Чтобы выполнить чистую установку драйвера на компьютер вручную, необходимо определить модель и производителя оборудования. Сделать это можно с помощью программы AIDA64 или через диспетчер устройств Windows.
Второй шаг — загрузка драйвера с официального сайта производителя устройства. После скачивания компонента нужно выполнить установку драйвера. В завершении следует перезагрузить компьютер.
Для ручного обновления драйверов нужно открыть диспетчер устройств Windows в свойствах компьютера. В открывшемся окне необходимо выбрать нужное устройство (видеокарта, процессор, жесткий диск и т.д.) в списке и нажать правой кнопкой мыши.
Чтобы запустить процесс обновления необходимо выбрать пункт «Обновить драйверы…».

Откроется мастер обновления компонентов. На выбор доступно два варианта установки обновлений:
- Автоматический поиск обновлений. Система Windows начнет поиск последней версии компонентов для устройства в Интернете.
- Поиск на компьютере. Запустится поиск нужных компонентов на компьютере. Перед тем, как начать анализ системы, пользователям необходимо скачать драйвера с официального сайта производителя.

Официальные сайты
Последнее, о чем стоит упомянуть – официальные сайты производителей. Установка драйверов на Windows 7 с помощью официальных порталов – отличный и беспроигрышный вариант. Введите в поисковике название нужного производителя, после чего найдите категорию «Технической поддержки» или «загрузки системного ПО». Все, что потребуется, это ввод наименования модели железа, к примеру, процессора, затем скачать найденные драйвера. Все очень просто, к тому же, в процессе поиска, вам потребуется выбрать тип операционной системы.(в данном случае это Windows 7 32 или 64 разрядная) Поэтому проблем с совместимостью не возникнет.
Краткая информация
Установка драйверов на 7-ку считается простейшей работой, за которую берут приличные деньги. Эта процедура может потребоваться, независимо от рабочего состояния операционной системы. И в этом вопросе у большинства пользователей возникают проблема. Я с этим помогу и для начала, предлагаю разобраться с самим понятием «драйвера».
Здесь нет ничего сложного. Драйвер – это специализированный набор программ, который позволяет подключить определенную аппаратуру к вашему компьютеру. Необходимо провести связь между аппаратным и программным уровнями.
Специально для этих целей, были созданы так называемые драйвера. И как вы уже успели понять, без них, ваш компьютер не будет работать в полную силу. В данной статье мы рассмотрим все возможные варианты поиска и установки драйверов под 7-ю версию ОС Windows.
Карты, волны, провода: как настроить сетевую карту в Windows 7
Зачем настраивать сетевую карту Windows 7? При неправильно установленных драйверах возможны следующие проблемы:
- Отсутствие подключения к Интернету. Windows попросту не увидит оборудование.
- Сбои в соединении. В самый неудобный момент сеть может пропасть. Подобные сбои могут происходить с разной периодичностью, тем самым раздражая владельца ПК плохой работой.
Как на Windows 7 установить драйвера сетевого оборудования
Данный способ применяется при нормальной работе Интернет – когда Виндовс способна коннектиться со Всемирной паутиной. Первый возникающий вопрос — откуда скачать и как установить по для сетевого адаптера?
Варианта два:
- задействовать специальный софт (Driver Pack);
- или выяснить производителя карты и подбирать ПО конкретно под нее.
Скачать драйвера можно с помощью утилит и с сайта разработчика сетевого адаптера
Каждый метод имеет свои преимущества и недостатки.
Где скачать сетевые драйвера для Windows 7? Мы рекомендуем загружать софт только с проверенных источников. Посторонние ресурсы могут внедрять в содержимое пакета вредоносное программное обеспечение.
Интерфейс в Driver Pack интуитивно понятен, необходимое ПО ищется автоматически из большой базы данных. Программа все сделает за вас – достаточно только запустить ее и сделать пару кликов. Минус – вес утилиты (более 10 Гб). Когда вы загружаете драйвер, зная производителя сетевой платы, вы экономите дисковое пространство. Но недостаток метода – долгий поиск нужного программного обеспечения. Сначала мы рассмотрим быструю установку при помощи Driver Pack. А напоследок расскажем о способе найти информацию: какая сетевая карта у вас стоит.
Программа Driver Pack для автопоиска драйверов
Установка драйверов с помощью утилиты Driver Pack
«DPS» – зарекомендовавший себя как надежный, крупный и удобный при установке пакет драйверов. В него входит ПО на сеть, процессор, видеокарту и т.п. Это причина, по которой утилита имеет значительный вес (около 9-11 Гб). Разработчики регулярно обновляют базу данных, поэтому можно смело скачивать последнюю редакцию пакета.
Драйвер для сетевого адаптера инструкция по установке
Переходим на сайт разработчика, нажимаем «Установить все необходимые драйверы»
Шаг 2. Запускаем программу.
Шаг 3. Утилита автоматически находит неустановленные или устаревшие драйверы, предлагает их инсталлировать. При выборе опции «Настроить компьютер автоматически» вместе с драйверами будет установлен дополнительный софт, который виден в правой части окна.
При нажатии кнопки «Настроить компьютер автоматически», с драйверами установится дополнительный софт, который можно увидеть в правой части окна
Шаг 4. Что бы не устанавливать лишнее внизу окна найдите опцию «Режим эксперта» и щелкните по ней.
Для выбора драйверов вручную переходим в раздел «Режим эксперта»
Шаг 5. Отмечаем галочкой то ПО, что требуется инсталлировать и жмем зеленую кнопку (смотрите скриншот). Готово — установка драйвера для сетевой карты Windows 7 произведена.
Переходим в каждый раздел в левой части окна, ставим или снимаем галочки с нужного софта, в последнем разделе нажимаем «Установить все»
Ответы на популярные вопросы
После обновления устройство перестало нормально функционировать
Способ 1: откат изменений
1. В Диспетчере устройств выберите устройство и перейдите в «Свойства».

2. Переместитесь на вкладку «Драйвер» и нажмите кнопку «Откатить».
3. Выберите одну из причин, почему вы хотите вернуть прежнюю версию, и нажмите «Да».
Система произведет установку более ранней версии.
Способ 2: восстановление системы
1. В меню Пуск напечатайте «Создание точки восстановления» и откройте приложение.

2. Нажмите кнопку «Восстановить».
3. Выберите точку восстановления до применения обновления и нажмите «Далее».

4. Подтвердите действие кнопкой «Готово». Компьютер автоматически перезагрузится и вернется к настройкам до установки не подошедшего драйвера.

Как определить неизвестное оборудование
Опознать устройство и скачать для него драйвер можно по коду. Для этого откройте Диспетчер устройств и перейдите в свойства неизвестного устройства.

Перейдите во вкладку «Сведения». В переключателе «Свойство» отметьте «ИД оборудования».
В поле «Значение» нажмите правой кнопкой мышки по первому коду и выберите «Копировать».
Откройте в браузере любой поисковик и вставьте скопированный код.
Поисковик проиндексирует базу сайтов на наличие скопированного ИД. В случае успеха будет показано название устройства.

Нет подходящей версии для моей ОС
Такая ситуация чаще всего происходит с владельцами старого оборудования.
- Воспользуйтесь драйвером для другой версии Windows — зачастую они совместимы.
- Если при установке программа ругается на несовместимость, попробуйте поискать и распаковать отдельный архив и указать путь к папке. Иногда такой метод помогает и после ручной установки — система нормально взаимодействует с устаревшим оборудованием.
Настройка Windows 7
Установив все нужные драйвера, можно переходить к самой настройке нашей операционной системы. Как я говорил ранее, стандартный набор настроек в Windows 7 довольно не плох, поэтому оптимизация занимает совсем не много времени.
1. «Меню Пуск»
В данном меню, присутствует достаточно большое количество настроек, можно убрать не нужные значки или добавить, поменять расположение самой панели. Но рекомендую, в первую очередь, скрыть уведомления от нашего центра поддержки который постоянно будет засыпать нас сообщениями, что компьютер нужно проверить или, что он под угрозой.Вызвав свойства панели «Пуск», и в области уведомлений напротив нужного значка «Цент Поддержки» ставим «Скрыть значок и уведомления».
Или можно просто зайдя в настройки центра поддержки, и отключить все сообщения.
2.«Настройка Подключения»
Заходим в настройки подключения, где нам нужно убрать галочки с «Планировщика пакетов QoS» потому, как в домашних условия он бесполезен, но использует ресурс трафика. В настройках протокола IPv4, должно стоять автоматическое получения IP – адреса (Исключением является если Ваш провайдер использует статический IP – адрес, тогда нужно прописать всё вручную, все данные должен предоставить провайдер).
3.«Центр Обновлений»
В центре обновлений обязательно установите все обновления. Кстати, иногда при установке обновлений устанавливаются некоторые драйвера.
4. «Учетные записи пользователей»
В данном меню я всегда отключаю Контроль учетных записей, потому как в некоторых программах, при запуске, постоянно нужно нажимать кнопку «Выполнить», как мне кажется это не совсем удобно. Но, если Вы не уверены в тех программах которые будете ставить, рекомендую оставить среднюю степень контроля.
5.«Система»
В настройках системы убираем галочки с автоматической перезагрузки. Таким образом, в случае сбоя мы сможем увидеть код ошибки, для того что бы знать, с чего начинать поиски решения проблемы
6.«Персонализация»
Перейдя в пункт «Персонализация» отключаем экранную заставку, выставляя «(Нет)» в поле «Заставка».
7.«Брандмауэр Windows»
Рекомендую отключать брандмауэр, что бы избежать последующих блокировок приложений. Я же при настройке Windows 7, всегда отключаю брандмауэр, но саму службу не трогаю, потому что, при её отключение, не работают некоторые возможности общего доступа (нельза дать общий доступ устройствам и т.п.).
8.«Службы»
Далее приведу список служб которые можно отключить для снятия нагрузки на наш компьютер.
- Удалённый реестр
- Служба ввода планшетного ПК (отключаем, правда если у Вас моноблок с сенсором тогда оставляем)
- Служба терминалов (для домашних компьютеров отключаем)
- Служба удалённых рабочих столов (в домашнем ПК, отключаем )
- Смарт-карта
- Факс (отключаем, если не используете факс)
- Браузер компьютеров
Те службы которые стоят в положение «Вручную», можно не трогать, они и так отключены и будут запущены только по требованию пользователя или в случае запуска программы которая использует данную службу.
Как видите, список настройки Windows 7 после установки, минимален. Разработчики учли все недостатки которые были допущены в предыдущих ОС, и как результат Windows 7 вышел очень удобной и простой операционной системой для начинающих пользователей ПК.
Установка драйверов и настройка Windows 7
Ставим драйвера
Установка драйверов Windows 7 требуется для тех устройств, которые помечаются специальным знаком. Устройства, которые работают нормально, отображаются в виде небольших иконок. Для поиска необходимых программ, я рекомендую использовать программку Driver Pack Solution. Это простая программа, не требующая навыков профессиональных хакеров и знаний китайского.
При настройке рекомендуется использовать режим эксперта. После этого, поставьте галочки напротив нужных вам драйверов (внимательно смотрите на разрядность системы. Не стоит ставить дрова 64 разряда если у вас 32(x86)), а по окончании установки перезагрузите вашу машину.
Пример ошибки при поиске драйвера
- Например, сайт не нашел драйвер и выдал ошибку:
- Тут же мы видим инструкцию к действию. И если укоротить название по этой инструкции и повторить поиск, то мы тут же получаем список найденных драйверов:
- Мы уже почти узнали, установить драйвер звука на windows 7 бесплатно этим способом. Далее открываем каждую ссылку. Некоторые из них могут оказаться «пустыми». Ищем до тех пор, пока не увидим «зеркало» для скачивания:
- Загружаем файл и открываем его.
После нажатия кнопки «принимаю» происходит установка драйвера на компьютер. Когда процесс завершается, необходимо перезагрузить компьютер для активации обновлений.
Стоит ли обновлять драйвера
А что, если ваш компьютер исправно работает, но вы вдруг задумались, стоит ли обновить драйверы.
Если вас полностью устраивает работа вашего компьютера, он нормально загружается, не виснет, у него не возникают никакие проблемы с подключенными устройствами – то обновлять драйверы попросту незачем. Не нужно пытаться починить то, что и так исправно работает, особенно, если вы плохо в этом разбираетесь. Вместе с полезным программным обеспечением есть риск скачать ненужный софт или вовсе вредоносное обеспечение.
На сколько важен процесс обновления драйверов для устройств и компьютера
Если же Вы имеете претензии к работе устройства, то возможно, именно обновление драйверов до актуальных поможет решить проблему
Но все же, обратите внимание, что обновление драйверов чаще всего не решает серьёзные проблемы в работе. Для улучшения производительности куда логичнее будет улучшить систему покупкой SSD диска или других новых комплектующих
Если такой возможности нет – то попробуйте банально почистить систему от мусора.




