Аудио-драйвера для windows 10: скачивание, обновление и установка
Содержание:
- Введение
- Отключение автообновления
- Программа DriverHub
- DriverPack Solution Full
- Как обновить графические драйверы в Windows 10
- Как обновить драйвер чипсета любой материнской платы? Подробная инструкция
- Установка драйверов HDMI
- Snappy Driver Installer
- С помощью диспетчера оборудования
- В стороннем ПО
- Через официальный сайт
- Установка драйверов вручную
- Немного о драйверах
- Как обновить драйвера
- Как обновить драйвер сетевой карты на Windows 10
Введение
Современные персональные компьютерные устройства развиваются стремительными темпами, во многом благодаря развитию новых видов материалов и комплектующих, а также массовой востребованности и вовлеченности устройств в пользовательские операции, и требуют наличия все более продвинутого внутреннего наполнения для решения сложных и требовательных задач.
Наиболее популярные и массово представленные компьютерные устройства, основными представителями которых обоснованно являются персональные компьютеры и ноутбуки разнообразного формата исполнения, позволяют обновлять свои внутренние компоненты, что в значительной степени влияет на повышение общей работоспособности компьютера и скорости обработки данных.
Высокая универсальность комплектующих и вариативность применения возможных разнообразных образцов внутреннего аппаратного оборудования не только способствует максимальной популяризации компьютеров, но и заставляет разрабатывать и комплектовать устройства соответствующим прогрессивным программным обеспечением, способным не только контролировать все исполняемые пользователями процессы, но и управлять компьютерами без ошибок и сбоев.
Особой востребованностью и необычайной популярностью пользуется, среди подавляющего большинства потребителей программных продуктов в мире, операционная система «Windows» разработки корпорации «Microsoft». Данное программное решение обладает высокими скоростными характеристиками обработки информации, поддерживает много потоковый запуск, отслеживание и своевременное исполнение множества единовременных процессов и оснащена набором унифицированных приложений и системных программ общего применения или узкой персональной направленности.
К одному из подвидов специализированных программ относятся драйвера устройств. Это особый важный фрагмент кода, который позволяет операционной системе «Windows 10» обнаруживать и непосредственно взаимодействовать с определенными компонентами оборудования (например, видеокартой, жестким диском или сетевым адаптером), а также с периферийными устройствами, включая компьютерные мыши, клавиатуры, принтера, мониторы и т.д.
Обычно «Windows 10» способна автоматически обнаруживать и устанавливать драйвера, используя, встроенный в систему, массив драйверов и «Центр обновления Windows». Однако в некоторых случаях по разным причинам пользователям может потребоваться обновить устройство самостоятельно вручную.
Например, если определенная часть подключенного оборудования не распознается в автоматическом режиме или перестает работать после обновления, «Центр обновления Windows» устанавливает общий пакет улучшений операционной системы, пользователям необходимо получить доступ к новой функции или исправить ошибку функционирования и другие возможные поводы.
Но в любом случае, какой бы ни была причина, операционная система «Windows 10» поставляется с несколькими вариантами обновления драйверов устройств, в том числе с помощью «Центра обновления Windows», «Диспетчера устройств» и с помощью помощников по автоматическому обновлению от непосредственных производителей оборудования.
В данном руководстве по описанию заложенных возможностей «Windows 10» мы расскажем о нескольких способах правильного обновления драйверов оборудования пользовательского компьютера. Кроме того, дополнительно опишем пошаговые действия, позволяющие определить, был ли драйвер обновлен успешно.
Отключение автообновления
Существует 2 способа:
Через параметры установки устройств
Для этого нужно проделать следующее:
Данный вариант помогает не во всех случаях, поэтому переходим к более действенному решению.
Через утилиту Microsoft
В отличие от прошлого варианта, утилита Microsoft позволит отключить конкретное обновление оборудования.
Для этого пройдите на страницу «» и нажмите «Скачать пакет…» или же пройдите по .
После загрузки нужной утилиты запустите её и следуйте инструкции.
- Выберите «Hide updates», если нужно скрыть обновление или «Show hidden updates» если нужно его вернуть в ЦО.
- Дождитесь окончания поиска.
- Выберите нужное пункт, чтобы отключить его.
- Перезагрузите ПК.
Вы можете упростить использование системы и установить программы для обновления драйверов windows 10. На выбор предоставляется множество приложений, со своими плюсами и минусами. Например:
- DriverPack Solution – бесплатное приложение с большим функционалом. Практически на любое устройство или компонент будет найдено своё ПО. Подходит для всех версий Windows.
- Driver Booster – предоставляет автоматический поиск а также обновление устаревших программ и приложений. Простой функционал, присутствует платная Pro-версия.
- Ashampoo Driver Updater – приложение от известного разработчика, с отличным функционалом. Платно.
Microsoft начинает всё ответственно относиться к Windows 10, поэтому всё больше партнёров и производителей оборудования начинают плотнее сотрудничать с Рендмондской компанией. Итогом этого выступает всё большее количество качественного программного обеспечения, что положительно сказывается на конечных пользователях системы.
Программа DriverHub
Вместо ручной установки можно пользоваться специальной программой для автоматического поиска драйверов. Программа сканирует систему и сверяется со своей базой. Каждое устройство имеет уникальный идентификатор производителя и модели. Далее сверяются установленная версия драйвера с информацией о последних обновлениях в базе данных. На основе полученной информации скачиваются самые подходящие драйверы.
Обычно программы на этапе установки начинают требовать купить премиум версию. В этой статье речь пойдёт о полностью бесплатной программе DriverHub.
Вы можете посмотреть видео или продолжить чтение статьи:
 Посмотреть это видео на YouTube
Посмотреть это видео на YouTube
Программа для обновления драйверов DriverHub имеет все необходимые функции, присущие менеджерам драйверов:
- Автоматический поиск на компьютере/ноутбуке отсутствующих или устаревших драйверов.
- Скачивание нужного программного обеспечения с собственного хранилища в интернете
- Установка драйверов на компьютер в автоматическом режиме.
- Возможность отмены (откат до предыдущей версии) установки/обновления драйвера.
Интерфейс у программы довольно простой, для начала работы достаточно нажать большую кнопку «Найти сейчас»

Всего через 10-20 секунд программа покажет найденные драйвера, одним нажатием кнопки их все можно установить. Но я рекомендую перейти в «Режим Эксперта» и проверить что хочет установить программа:
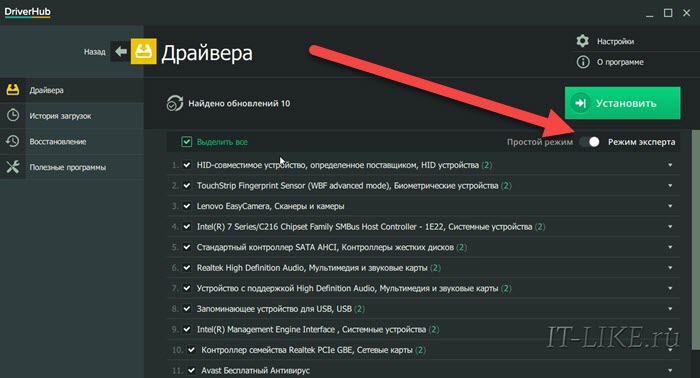
Теперь заходим в каждое устройство и сравниваем информацию о текущем драйвере справа и кандидатом на установку слева
Важно учитывать следующие моменты:
- Хорошо, если текущий производитель Microsoft, а новый драйвер от другого производителя, предположительно от разработчика устройства и более новый
- Не рекомендуется менять драйвер от разработчика, т.е. отличного от Microsoft, на драйвер другого разработчика. Например, менять Intel на Synaptics
- Хорошо, если дата выпуска драйвера новее, но программа может ошибаться и предложить более старый драйвер
- Хорошо, если версия драйвера выше, но она может быть и ниже, если другой производитель или новая линейка драйверов.
Например, если «старый драйвер» версии 10.0.0.1 от 2009 года, а «новый» версии «4.1.3.0» от 2018 года, то предпочтение отдаётся «новому» драйверу.
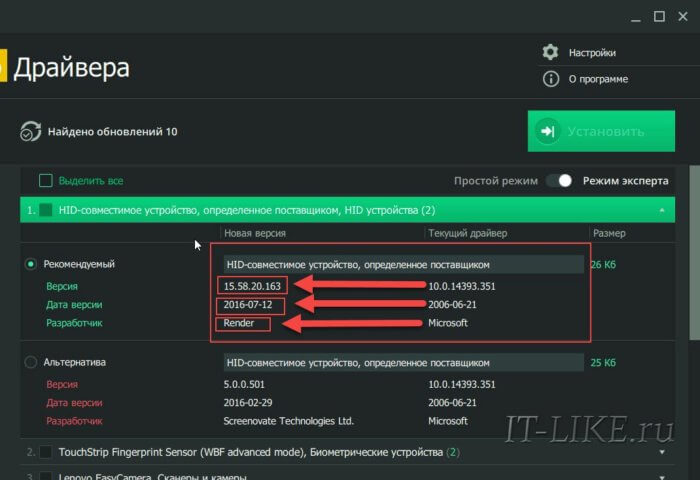
Повторяю, этого можно не делать и полностью довериться программе! Итак, оставляем галочки на отобранных драйверах и нажимаем «Установить». Напротив каждого устройства должно появиться слово «Установлено». Если же у вас одни ошибки, то вероятно программе мешает антивирус. У меня стоит ESET NOD32 и ни один драйвер не устанавливался, хотя и никаких предупреждений об ошибках я не получил.
Проблема в том, что переустановка драйверов это довольно серьёзная процедура для Windows, и антивирус просто блокирует такие функции, особенно в автоматическом режиме без участия пользователя. Выход один – на время работы программы выключать защиту антивируса. Это безопасно, в чём можно убедиться если почитать отзывы людей в интернете о DriverHub. Также можно самому открыть временную папку и убедиться, что туда загружены те же файлы драйверов, которые можно скачать с официальных сайтов разработчиков.
DriverPack Solution Full
При использовании DriverPack Solution Full вы не будете зависеть от наличия интернет-соединения. С помощью программы будет проведена автоматическая установка драйверов, например, после установки или переустановки операционной системы.
Версия программы DriverPack Solution Full работает без установки на компьютер. Версия Full содержит полный пакет драйверов. Вы можете скачать набор драйверов с помощью torrent трекера или используя другой альтернативный вариант.
После распаковки архива, из папки с драйверами, вам нужно будет запустить файл – приложение.
После запуска программы, откроется окно DriverPack Solution Full. Вначале будет происходить процесс сбора данных об устройствах компьютера и об установленных драйверах. Во вкладке «Драйверы» будет отображена информация об обновлении или установке необходимых драйверов.
В данном случае, во вкладке «Драйверы» появилось сообщение о том, что возможно обновление драйверов. Вы можете сразу их обновить, нажав для этого на кнопку «Выбрать все», или установить на свой компьютер только необходимые драйвера.
После нажатия на кнопку около пункта «Обновление драйверов», откроется список драйверов, для которых доступно обновление.
Перед обновлением или установкой драйверов, на всякий случай, создайте точку восстановления системы.
Вы можете выбрать для обновления, или для установки необходимые драйвера. Выберите нужные пункты, потом нажмите на кнопку «Выбрать все» (будут выбраны только отмеченные пункты), а затем нажимаете на кнопку «Установить».
Далее начнется процесс установки драйверов на компьютер, который займет некоторое время. В зависимости от того, какие драйверы вы будете устанавливать на свой компьютер, будет произведено несколько перезагрузок в процессе установки драйверов. В завершении откроется окно программы, в котором, вам предложат перезагрузить компьютер для завершения установки необходимых драйверов.
Вам также может быть интересно:
- Snappy Driver Installer — поиск, установка и обновление драйверов
- DriverHub — установка и обновление драйверов
- IObit Driver Booster — обновление драйверов на компьютере
Также вы можете сделать бэкап драйверов, перейдя для этого во вкладку «Бэкап». Во вкладке «Бэкап» вы можете сделать «Бэкап из базы» и «Бэкап из системы».
«Бэкап из базы», то есть, из базы DriverPack Solution будет создана резервная копия драйверов для конкретно вашего компьютера.
«Бэкап из системы» позволит создать резервную копию драйверов, которые уже были установлены в операционную систему Windows на вашем компьютере. После нажатия на соответствующую кнопку, через некоторое время, бэкап драйверов будет создан в виде файла формате «.EXE». Запустив этот файл на своем компьютере, вы можете установить драйверы, или восстановить драйверы на своем компьютере.
Во вкладке «Разное» вы можете посмотреть на список всех установленных драйверов на вашем компьютере. При подведении курсора мыши к соответствующему драйверу, откроется всплывающая подсказка.
После нажатия на пункт «Диагностика» вы можете посмотреть на характеристики вашего компьютера и выполнить с помощью программы различные действия: тест ОЗУ, дефрагментацию, очистку, а также выполнить проверку с помощью антивируса.
Во вкладке «Программы» находятся программы, вы можете установить находящиеся там программы на свой компьютер. Это делать необязательно, эти программы не имеют отношение к установке драйверов на ваш компьютер.
В левой части окна программы находится боковая панель, на панели расположены пункты управления, с помощью которых можно будет управлять программой. Если вы поставите флажок напротив пункта «Настройки», то тогда вы сможете активировать «Режим эксперта».
В процессе написания этой статьи, я обновил все драйверы на своем компьютере с помощью программы DriverPack Solution.
Как обновить графические драйверы в Windows 10
Хотя не рекомендуется часто обновлять драйверы, при необходимости производители графики выпускают обновления для улучшения работы устройств, поддержки дисплеев и устранения проблем с играми для ПК.
Если вам нужно самое последнее обновление для вашей видеокарты, вместо того, чтобы ждать, пока оно доберётся до Центр обновления Windows, вы можете использовать панель управления графикой, доступную от Nvidia, AMD и Intel, чтобы загрузить и установить самую последнюю версию драйвера.
Вы можете использовать ссылки ниже для загрузки программного обеспечения, соответствующего вашему бренду:
- Драйверы Nvidia GeForce
- AMD Radeon Software Adrenalin Edition
- Intel Driver & Support Assistant
После загрузки приложения для вашей видеокарты, установка программного обеспечения должна быть такой же простой, как и работа с обычным мастером установки: next-next-next, а затем нажать кнопку обновления в разделе драйверов, чтобы установить последнюю версию драйвера.
Загрузка графического драйвера вручную
Если вы не хотите добавлять дополнительное программное обеспечение на свой компьютер, вы также можете загрузить последние версии графических драйверов непосредственно с веб-сайта поддержки производителя.
Вы можете использовать ссылки ниже, чтобы загрузить последнюю версию графического драйвера:
- Nvidia
- AMD
- Intell
После загрузки пакета обязательно следуйте инструкциям производителя для завершения установки.
Загрузка графического драйвера автоматически
Если вы не уверены в модели вашей видеокарты, большинство компаний также предлагают вспомогательный инструмент для автоматической проверки, загрузки и установки последней версии драйвера.
Вы можете использовать ссылки ниже, чтобы загрузить и запустить помощника установки драйвера для вашей видеокарты:
- Nvidia
- AMD
- Intell
Находясь на сайте, нажмите кнопку загрузки помощника. Затем дважды щелкните исполняемый файл и продолжайте с инструкциями на экране, чтобы завершить обновление драйвера.
Если вы используете встроенную графическую карту Intel, вы должны помнить, что производители компьютеров могут модифицировать драйверы, чтобы ограничить или расширить их функциональные возможности для бесперебойной работы на своих устройствах. Это означает, что если у вас есть настольный компьютер, ноутбук или планшет от компании (например, Dell, HP, Lenovo, Asus и т.д.), рекомендуется получать последние обновления с их веб-сайта поддержки, а не Intel. В противном случае ваше устройство может столкнуться с непредвиденным поведением, в том числе отсутствующими функциями и конфигурациями.
Как обновить драйвер чипсета любой материнской платы? Подробная инструкция
Здравствуйте, уважаемые читатели.
Новые системные (или материнские) платы обладают двумя функциональными модулями. Первый представляет собой микросхему южного моста, который взаимодействует с различными интерфейсами. Второй – северного, который обслуживает память и процессор. Для корректной совместной работы этих двух компонентов используется специальное программное обеспечение. Чтобы всегда получать максимум от своего оборудования, необходимо постоянно устанавливать более новые версии программы. Это позволит работать с желаемыми приложениями на должной скорости. Но как обновить драйвер чипсета материнской платы? Ведь это по факту самая важная часть устройства.
Обновление ( к содержанию ↑ )
Первое, что необходимо выяснить для себя – нужно ли обновлять? Если у вас установлено не старое оборудование – это делать желательно. Конечно же, сказать, что без модификации вы значительно потеряете в производительности, нельзя. Но в целом, работоспособность должна увеличиться. При этом пропадут и ошибки, которые могли быть связаны с этим компонентом. Так что плюсы очевидны.
А вот в случае, когда вы используете уже совсем не новое оборудование – с обновлением могут возникнуть проблемы. Так что придется даже откатывать систему. А потому лучше сперва оценить свои возможности. Кроме того, неплохо сначала в Интернете узнать, что говорят люди. Для этого в поисковой системе нужно написать модель своей материнской платы с фразой «обновление драйверов». И первыми результатами будут сообщения с форумов, где люди делятся своим опытом.
Узнать версию чипсета с помощью встроенных возможностей ( к содержанию ↑ )
Чтобы узнать версию материнской платы с чипсетом Intel, нужно сделать несколько движений:
Заходим в приложение «Выполнить» через «Пуск» или посредством нажатия «Win+R».
Прописываем команду «msinfo32» и нажимаем «Enter».
Откроется новое окно, в левой части которого нам нужно выбрать «Сведения о системе».
В правой части окна появится перечень, где нам нужно найти «Модель». Справа и будет указано то, что нам нужно.
Впрочем, этот вариант подходит и для чипсета AMD. Так что пробуйте.
Иногда бывает, что в соответствующей строке нет нужной нам информации.
Еще одним вариантом можно смело назвать визуальный осмотр самой платы. Для этого достаточно будет просто открыть свой системный блок.
С помощью дополнительного ПО ( к содержанию ↑ )
Еще одним не менее действенным способом, позволяющим обновить драйвера чипсета, является использование программ стороннего разработчика для выяснения модели.
Хоть сегодня и существует масса подобных разработок, многие специалисты сходятся на мнении, что для этого лучше всего использовать CPU-Z. Эта утилита без проблем определяет тип и модель чипсета. Для этого нужно сделать несколько движений:
Находим в сети Интернет программу, скачиваем и устанавливаем ее.
Запускаем и отправляемся на вкладку «Материнская плата». А затем в секцию «Системная плата».
Этот способ подходит, когда вы собрались менять «дрова» на ноутбуке. Ведь раскручивать его, чтобы выяснить модель, будет проблематично.
Чтобы обновить драйвер, отправляемся на сайт разработчика и находим соответствующее ПО. Скачиваем и запускаем файл. Пользуясь подсказками, устанавливаем программное обеспечение. Для этого может потребоваться до десяти минут. После окончания процесса перезагружаемся.
Теперь ваше оборудование должно работать без каких-либо ошибок. Кроме того, заметно увеличится скорость обработки данных.
Восстановление системы ( к содержанию ↑ )
Некоторые пользователи могут встретиться с проблемой, когда после обновления появились различные проблемы в работе операционки. Чтобы все вернуть на свои места, нужно восстановить систему. Более детально написано тут в пункте «Решение» в «Методе №5».
Надеюсь, вы выяснили для себя всю нужную информацию. Подписывайтесь и рассказывайте о блоге друзьям.
Установка драйверов HDMI

Разумеется, существуют различные «файлопомойки», которые выдают результаты по любому запросу пользователя, но, чаще всего, данные пакеты не имеют ничего общего с программным обеспечением для устройств, а в некоторых случаях могут нанести вред системе. Так как же скачать нужные нам драйвера и инсталлировать их в систему? Ниже мы приведем несколько вариантов проведения этой процедуры.
Способ 1: Центр обновлений Windows
В новейших ОС Windows имеется функция поиска драйверов для устройств с помощью стандартного «Центра обновлений». Все происходит в автоматическом режиме, необходимо только добраться до нужной системной оснастки и запустить процесс.

Это самый простой вариант. Если автоматический поиск не дал результатов, то идем далее.
Способ 2: Драйвера видеокарты
В состав драйверов видеоадаптеров включены необходимые файлы для работы всех поддерживаемых устройством технологий. Это касается как дискретных, так и встроенных графических подсистем. Установить или обновить ПО можно разными способами – от скачивания пакета с сайта производителя до использования специального софта.

Подробнее: Как обновить драйвер видеокарты NVIDIA, AMD Radeon
Способ 3: Обновление всех драйверов на ПК
Поскольку мы не можем установить отдельное ПО для HDMI, решить поставленную задачу можно, воспользовавшись одним из инструментов для обновления драйверов. Таковыми являются специальные программы, например, DriverPack Solution или DriverMax. Они позволяют поддерживать системные файлы, необходимые для работы девайсов, в актуальном состоянии. Если комплексное обновление не требуется, то в результатах сканирования можно выбрать те «дрова», которые предназначены для графической системы. Это может быть дискретная видеокарта, встроенное видеоядро или даже чипсет материнской платы, который обеспечивает взаимодействие всех устройств.

Подробнее: Как обновить драйвера на компьютере с помощью DriverPack Solution, DriverMax
Про ноутбуки
Как мы уже говорили выше, в некоторых случаях найти драйвера для HDMI ноутбука можно на сайте производителя. Это же касается и другого ПО. Не всегда, а точнее, почти никогда, стандартные «дрова», подходящие к настольным системам, могут корректно работать на лэптопе. Обусловлено это тем, что в таких устройствах используются различные мобильные технологии. Вывод: если требуется поработать с программным обеспечением, то брать его следует исключительно на официальных страницах поддержки.
Заключение
В заключение можно сказать следующее: не пытайтесь разыскать драйвер для HDMI на сомнительных ресурсах (официальные к этой категории не относятся), так как тем самым вы можете нанести вред не только программной части системы, но и самим устройствам. Повторим и аксиому о ноутах – пользуйтесь файлами только со страниц сайта поддержки. Соблюдая эти простые правила, вы обеспечиваете стабильную и долговечную работу своего компьютера.
Snappy Driver Installer
Эксплуатация ПК подразумевает использование дополнительных драйверов. Приложение Snappy Driver Installer позволяет обновлять необходимые блоки информации. После установки софта потребуется первоначальная настройка – автоматического обновления утилит не происходит, нужно выбрать конкретные пункты для актуализации данных (при последующих откатах софт будет обрабатывать выбранные паки самостоятельно).
Перед загрузкой новых версий «дров» создают резервные копии (правило носит рекомендательный характер). Напротив названия обновляемого драйвера устанавливают соответствующую галочку.
С помощью диспетчера оборудования
Можно пойти и более длинным путем: кликнуть правой кнопкой мышки по иконке «Компьютер» на рабочем столе. Затем выбрать «Свойства» и в открывшемся окне слева перейти по нужной ссылке. Результат будет одним и тем же:
Если Вы только установили систему, то в перечне оборудования будут отображаться значки с желтыми восклицательными знаками напротив еще не обновленного «железа». Нужно открыть контекстное меню данного пункта и выбрать команду «Обновить…», после чего отобразится окно с выбором вариантов:
- Как Вы уже, наверное, догадались, следует щелкнуть по элементу «Автообновление драйверов Windows 8» (самый первый), как на скрине выше;
- Этот способ позволяет искать свеженькие «дрова» в интернете, задавая пользователю минимум вопросов. Просто нужно немного подождать, пока не закончится процесс сканирования источников, а затем – инсталляции апдейта.
А вот статья о том, как отключить авто поиск >>>
В стороннем ПО
Ранее мы упомянули пару программ от производителей ПК, позволяющих в автоматическом режиме обновить все драйверы. Но в ситуации, когда требуется поставить апдейт звуковой карты, нельзя обойти стороной ПО от разработчиков, которые не имеют прямого отношения к производителю контроллера или компьютера.
DriversPack Solution
Пожалуй, самая популярная программа для обновления драйверов. Приложение распространяется бесплатно и располагает русскоязычным интерфейсом. Поэтому у вас не должно возникнуть сложностей с установкой апдейта. Загрузите ПО, а потом запустите DriversPack Solution и начните сканирование системы.
По окончании теста программа покажет, какие виды оборудования нуждаются в обновлении. Не исключено, что для вашей аудиокарты уже установлен актуальный драйвер. В таком случае дополнительная инсталляция не потребуется. Если же обновление есть – DriversPack Solution самостоятельно загрузит, а также инсталлирует его.
DriverHub
Наконец, рассмотрите DriverHub в качестве еще одного приложения, способного автоматически обновить драйвер аудиокарты. В дополнительных пояснениях процесс взаимодействия с DriverHub не нуждается. Единственная проблема заключается в том, что доступна лишь англоязычная версия программы. Однако, возможно, вам удастся найти любительский русификатор или установить недостающий софт без использования дополнительного установочного пакета. Интерфейс предельно прост даже на английском языке.
Через официальный сайт
Чтобы переустановить утилиты «дров», можно использовать официальную страницу разработчика софта. Этапы действий пользователя:
узнать наименование и модель работающего механизма – запустить «Диспетчер устройств», перейти в блок «Сетевые адаптеры», затем – в пункт «Свойства» нужного механизма (название состоит из имени компании, нескольких латинских букв и цифр);
- через браузер перейти на страницу производителя, открыть раздел «Windows Drivers»;
- выбрать подходящие варианты для скачивания, запустить установку.
По завершении процедуры нужно перезагрузить ПК в принудительном порядке, затем проверить работоспособность механизма.
Установка драйверов вручную
Что делать, если все же требуется обновление вручную?
Заходим в меню Пуск →Диспетчер устройств.
Меню Диспетчер устройств в Windows 10
- В открывшемся окне видим список адаптеров , контроллеров и т.д., за которые отвечают наши драйверы.
- Выбираем пункт, в зависимости от того, какой компонент нам необходимо обеспечить драйверами. Жмем правую кнопку мыши и видим контекстное меню.
Выбор компонента для установки/обновления драйвера
Если новое устройство неопознано, тогда выбираем пункт Свойства и переходим ко вкладке Драйвера.
Свойства и поиск драйверов для компонентов
- Кликаем на подменю Сведения. Здесь можно узнать общую информацию о необходимости установки или обновления драйвера.
- При необходимости установить отсутствующий или обновить существующий драйвер воспользоваться необходимо кнопкой Обновить.
Информация об установленных драйверах и компонентах
Чаще всего, Windows сам подбирает драйвера на вашем устройстве или в сети Интернет. Иногда может запросить указать путь к файлу с драйвером на компьютере.
А порой и вовсе предлагает первый или второй варианты вам на выбор.
Если же возникли проблемы с установкой драйверов, то:
- необходимо закрыть настройку;
- зайти снова в Свойства адаптера или компонента в Диспетчере устройств;
- перезагрузить или заново подключить устройство;
- снова выполнить установку или обновление через кнопку Обновить во вкладке Драйвера.
Если же обновленные драйвера не устраивают своей работой, то можно сделать отмену последнего обновления до предыдущей версии (откат).
Доступ к возврату версии драйвера имеют пользователи с правами Администратора.
С помощью кнопки Отключить можно выключить использование устройства.
Необходимо помнить, что отключать можно те компоненты, которые точно не важны в работе вашего ПК, иначе вы можете и вовсе потерять важный для вас функционал.
Если есть устройство или компонент, которым вы не планируете больше пользоваться, или хотите заменить его другим, то можете первый удалить, тем самым освободив место второму.
Немного о драйверах
Драйверы — это специальное программное обеспечение, помогающее операционной системе распознать «язык» подключённых или встроенных устройств.
Соответственно, если эта способность распознавать нарушается, возникают неполадки. Например, перестаёт работать динамик или компьютерная мышь, или программы автоматически закрываются, выдавая код ошибки.
Когда нужно обновлять драйверы
Логично, что при нормальной работе компьютера никакие действия с драйверами производить не нужно. А вот если появляются перебои в работе периферийных устройств, можно уже задуматься об обновлении или переустановке драйверов.
Например:
- если перестала работать мышь или клавиатура;
- если пропал звук;
- если не работает веб-камера;
- если закрываются программы;
- если ухудшилось расширение экрана;
- в других случаях, когда работа компьютера нарушена.
Какие драйверы влияют на работоспособность компьютера
Разумеется, на функционирование компьютера и подключённых к нему устройств влияют все драйверы. Драйверы мыши обеспечивают её нормальную работу, драйвера USB-портов позволяют операционной системе распознать подключённый провод.
Есть и такие драйверы, без нормальной работы которых компьютер просто не может функционировать. Вот их список:
- драйверы системных устройств: процессора, различных шин и контроллеров;
- драйверы видеокарты, отвечающей за вывод изображения;
- драйверы сетевого адаптера, отвечающего за подключение к интернету (без этого устройства компьютер не сможет скачивать исправления с серверов разработчиков).
Прочие драйверы меньше влияют на работу компьютера, хотя тоже являются значимыми.
Где найти драйверы для Windows 10
В новой версии операционной системы установлен «Центр обновлений». Если включена автоматическая актуализация программного обеспечения, он загружает все новые программы из внутренних серверов системы.
Есть также отдельные ресурсы, на которых размещают драйверы для Windows 10. Например, таковым является сайт DriverPack Solution (о нём мы говорим подробнее в следующих разделах).
Оба способа являются абсолютно безопасными. Если же вы планируете скачивать драйверы со сторонних площадок, будьте осторожны: такое программное обеспечение может занести на компьютер вирус.
Как обновить драйвера
Существует много способов обновления подобного программного обеспечения. Можно разделить методы на автоматический поиск и установку вручную. Встроенные утилиты Windows позволяют справиться с задачей, за исключением систематической инсталляции новых компонентов. Возможные варианты:
- Официальные программы производителей.
- С помощью центра обновлений.
- Ручное и автоматическое обновление в «Диспетчере устройств».
- Через официальные сайты производителей.
- Поиск обновлений по ID устройства.
Официальные программы производителей
Можно воспользоваться менеджером обновлений от производителя устройства, если предусмотрена такая возможность. Обычно приложение автоматически уведомляет о наличии новых компонентов при подключении к интернету. При отсутствии проверки на наличие новой версии можно зайти на сайт разработчика и посмотреть дату последних внесенных изменений.
Для установки программы нужно:
С помощью центра обновлений
С помощью встроенного в систему центра обновлений можно найти и установить новые версии приложения на компьютер. Способ позволяет выполнить поиск и провести автообновление онлайн. Процесс может занять продолжительное время. Необходимо:
- Нажать левой кнопкой мыши по меню «Пуск».
- В выпавшем окне найти раздел «Компьютер», щелкнуть правой кнопкой мыши, перейти в «Свойства».
- Найти «Дополнительные параметры системы», открыть вкладку «Оборудование».
- Выбрать «Параметры установки устройств», кликнуть «Нет, предоставить возможность выбора» и «Устанавливать драйверы из Центра обновления Windows, если они не найдены на компьютере», после чего нажать Сохранить.
- Дождаться окончания процесса поиска и загрузки. Это займет продолжительное время.
Ручное и автоматическое обновление через «Диспетчер устройств»
С помощью «Диспетчера устройств» можно автоматически или вручную осуществить инсталляцию необходимых компонентов. Потребуется ознакомиться с перечнем устройств, которым нужно обновить программное обеспечение:
- Нажать сочетание клавиш Win + R.
- В появившемся окне ввести devmgmt.msc, кликнуть ОК.
- Среди устройств, распределенных по группам, найти необходимое.
- Выполнить двойное нажатие левой кнопкой мыши, перейти в раздел «Драйвер».
- Щелкнуть «Обновить». Выбрать «Автоматический поиск обновленных драйверов».
- Дождаться окончания процесса.
Чтобы обновить вручную, необходимо:
- Нажать сочетание клавиш Win + R.
- В появившемся окне ввести devmgmt.msc, кликнуть ОК.
- Среди устройств, распределенных по группам, найти необходимое.
- Выполнить двойное нажатие левой кнопкой мыши, перейти в раздел «Драйвер».
- Щелкнуть «Обновить», выбрать «Выполнить поиск драйверов на этом компьютере».
- Указать путь к приложению, подтвердить.
- Дождаться окончания процесса.
Через официальные сайты производителей
В интернете можно найти последнюю версию программного обеспечения (ПО) для устройства при отсутствии возможности приложения выполнить автоматическую инсталляцию последней версии ПО. Чтобы установить новые компоненты, нужно:
Поиск обновлений по ID устройства
Поиск новых компонентов для устройства по ID необходим в случае неопределенного наименования продукта. Потребуется:
- Нажать сочетание клавиш Win + R.
- В появившемся окне ввести devmgmt.msc, кликнуть ОК.
- Среди устройств, распределенных по группам, найти необходимое.
- Выполнить двойное нажатие левой кнопкой мыши, перейти в раздел «Сведения».
- В списке «Свойство» выбрать «ИД оборудования».
- Скопировать первое значение.
- Найти драйвер с помощью браузера в интернете. Можно воспользоваться ресурсом devid.info.
Как обновить драйвер сетевой карты на Windows 10
Процесс обновления драйверов устройств в операционной системе Windows 10 стал действительно удобным для пользователя. В большинстве случаев после чистой установки операционной системы пользователю даже не нужно думать об драйверах. Все необходимые драйвера автоматически устанавливаются благодаря центру обновлений. Но возможность самому обновить или переустановить драйвера в пользователя не забрали.
Центр обновления Windows
Способ с использованием центра обновлений Windows можно использовать после установки операционной системы. Пользователю достаточно нажать одну кнопку проверки обновлений, чтобы система автоматически подогнала нужные драйвера для всех подключенных устройств. Исключением даже не становится обновление драйвера видеокарты на Windows 10.
Пользователю достаточно перейти в Пуск > Параметры > Обновление и безопасность > Центр обновления Windows, и нажать кнопку Проверка наличия обновлений.
Диспетчер устройств
- Нажмите правой кнопкой мыши на свою сетевую карту в списке Сетевые адаптеры и выберите пункт Обновить драйвер.
- В открывшемся окне нажмите Автоматический поиск обновленных драйверов и дождитесь завершения установки обновлений.
После завершения пользователь получит уведомление о том, что система Windows завершила автоматическую установку драйверов для этого устройства и успешно их обновила. Вместо автоматического поиска в пользователя есть возможность выполнить поиск драйверов на компьютере. Есть смысл выбирать ручной поиск драйверов на системном диске в том случае, если ранее Вами были загружены драйвера с официального сайта производителя.
Заключение
Последние версии драйверов позволяют устройствам и операционной системе работать в нормальном режиме. Пользователю достаточно необходимо знать как обновить драйвера сетевой карты на Windows 10. Именно неправильная работа драйверов на сетевых картах от Killer вызывала проблемы с невыгружаемым пулом памяти. Рекомендуем не только вовремя устанавливать последние версии драйверов устройств, но и после чистой установки создать резервную копию Windows 10.




