Whatsapp скачать на компьютер и телефон
Содержание:
- Массовая авторегистрация в Whatsapp и регистрация с помощью роботов-приложений
- Проблемы при использовании
- Вход на мою страницу Ватсап через браузер с ПК
- Особенности использования
- WhatsApp Web на компьютере – войти без скачивания
- Почему Ватсап Веб не работает — причины и их решения
- Как установить два приложения на один телефон
- Как войти в Ватсап Веб с компьютера
- Скачать Ватсап на телефон и установить
- Настройки приложения
- WhatsApp Web — как войти через компьютер
- Основные характеристики скачивания и установки Ватсап Веб
- WhatsApp Web через обозреватели
- Использование WhatsApp Web
- Как зарегистрироваться в Вотсапе на компьютере через эмулятор
Массовая авторегистрация в Whatsapp и регистрация с помощью роботов-приложений
Для некоторых целей (например, рассылка сообщений или осуществление автоматических звонков) пользователям требуются дополнительные аккаунты. Для их создания используют регистрацию с помощью сторонних приложений.
Боты практически неотличимы от «живых» пользователей. Они удобны тем, что специальные приложения присваивают им случайные имена и аватары (если необходимо). Благодаря использованию подобных программ для рассылки пользователю нет необходимости самому создавать каждый аккаунт.
К программам для авторегистрации роботов и создания рассылок относятся:
- Websender Pro: может присылать около 5000 СМС из одного профиля в WhatsApp. Будет полезно предпринимателям (например, для рассылки акций и предложений от магазинов и т.д.).
- WhatsApp Business: также подходит для тех, кто ведет бизнес; осуществляет рассылки сообщений, картинок, видео и пр.
Проблемы при использовании
Несмотря на то, что процесс запуска онлайн сервиса или клиента Ватсап предельно простой, пользователи часто задают те или иные вопросы о том, как решить появившуюся проблему. Далее вы найдете самые распространенные вопросы и подробные на них ответы.
Как запустить WhatsApp на компьютере, если нет телефона?
Все сообщения отправляются и принимаются исключительно через приложение WhatsApp, установленное на смартфон. При этом онлайн версия и клиент на ПК лишь синхронизируются со смартфоном, но не служат автономным мессенджером. Отсюда следует, что на компьютере невозможно воспользоваться Ватсап, если он не работает на смартфоне.
Установить на ПК автономную версию WhatsApp, которая будет работать без телефона, можно только при помощи Android-эмулятора, к примеру, BlueStacks или его аналогов. В таком случае на компьютере будет эмулироваться полноценное устройство Андроид, на которое можно установить WhatsApp с маркетплейса Play Market. Однако, придется единожды принять СМС, так как аккаунт привязывается к SIM карте.
Если у вас нет СИМ карты и телефона, то в интернете вы сможете найти сервисы, которые принимают СМС сообщения для авторизации в тех или иных сервисах, например, в Ватсап Веб.
Как сканировать QR-код (штрих код)?
Авторизация в онлайн сервисе или клиенте для ПК осуществляется при помощи QR-кодов. Для их считывания в мобильном приложении WhatsApp имеется QR-сканер. Чтобы воспользоваться им, выполните следующие действия:
- Убедитесь, что смартфон подключен к интернету, после чего запустите приложение мессенджера.
- Коснитесь трех точек в правом верхнем углу или пункт Настройки в нижнем правом углу.
- В открывшемся меню коснитесь пункта WhatsApp Web.
- Если ранее приложение не обращалось к камере смартфона, оно запросит у вас доступ – обязательно предоставьте разрешение. Для этого выберите из предложенных двух вариантов Разрешить доступ.
- На дисплее смартфона появится изображение с тыльной камеры с очерченным по центру квадратом. Наведите камеру на QR-код так, чтобы он оказался внутри этого квадрата (очерченные углы сканера должны совпадать с углами кода). В таком положении зафиксируйте телефон, пока он не считает код.
После успешного считывания кода на устройстве вернется главный экран мессенджера. В онлайн сервисе или приложении на компьютере начнется загрузка интерфейса мессенджера.
Можно ли использовать Ватсап Веб на телефоне?
В мобильной версии сайта www.whatsapp.com отсутствует онлайн сервис Ватсап, так как разработчиками не предусмотрена возможность использования мессенджера на смартфоне без его установки.
Как выйти из WhatsApp онлайн?
Закрытие страницы WhatsApp онлайн не завершает сессию, то есть при последующей загрузке web.whatsapp.com не понадобится заново авторизироваться, соответственно вся переписка будет синхронизирована.
Чтобы исключить несанкционированный доступ к вашей переписке, необходимо закрыть сессию, выполнив следующие простые действия:
- Откройте приложение WhatsApp на смартфоне.
- Зайдите в меню коснувшись трех вертикальных точек и выберите пункт WhatsApp Web.
- На появившемся экране выберите название той сессии, которую вы хотите закрыть. Чтобы закрыть одновременно все активные сессии, коснитесь пункта Выйти со всех устройств.
- Подтвердите свое решение, тапнув по пункту Выйти.
После завершения сессии в онлайн сервисе или клиенте появится будет автоматически совершен выход и появится окно авторизации.
Вход на мою страницу Ватсап через браузер с ПК
Для входа с компьютера в Ватсап была разработана специальная версия WhatsApp Web. Это не автономная программа, она способна работать только в связке с телефонным приложением.
Как войти в Ватсап через браузер ПК:
Отключать гаджет или закрывать программу после подключения приложения на ПК нельзя, иначе оно закроется везде
Не маловажно иметь хороший быстрый интернет, лучше Wi-Fi, чтобы пользоваться Ватсапом бесплатно
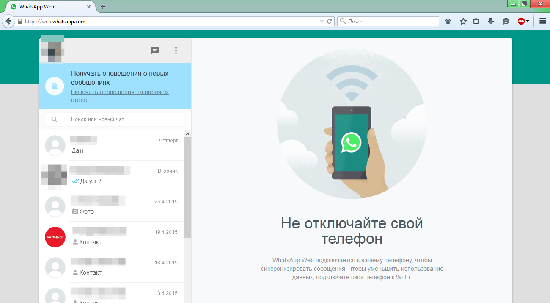
Есть еще один способ осуществить вход через браузер в WhatsApp с ПК, но без синхронизации с телефоном. Пользовательский аккаунт должен быть еще не зарегистрирован, либо придется создать новый.
Главную роль сыграет эмулятор под названием Bluestacks, который понадобится скачать через любой браузер и установить на компьютер. Это полностью бесплатно для Windows или Mac.
По окончании полной установки отобразится ОС Android интерфейс. Останется только открыть Play Store, найти в нем стандартный WhatsApp, и произвести установку прямо на компьютер. Последует регистрация по номеру, на него позднее отправится варификационный набор цифр по смс. Для завершения процесса код нужно ввести в появившееся окошко.
https://youtube.com/watch?v=4cvmgCOYhS8
Особенности использования
Веб-аналог Whatsapp позволяет размещать уведомления о сообщениях, событиях в аккаунте на рабочем столе. В результате пользователь видит важную информацию, даже когда браузер свёрнут.
Чтобы обеспечить мгновенное обновление данных на сайте и в мобильном приложении, исключить зависание при перезагрузке страниц, должно быть обеспечено беспрерывное соединение смартфона, персонального компьютера с интернетом. Если связь с мобильным телефоном будет потеряна, на экране появиться сообщение следующего вида:
Для использования веб-клиента необходимо, чтобы на компьютере, ноутбуке была установлена операционная среда Windows 8 или новее, macOS 10.10 или позднее.
WhatsApp Web на компьютере – войти без скачивания
Воспользоваться сервисом WhatsApp Web можно без скачивания приложения на ПК или ноутбук. Полноценный интерфейс мессенджера загружается в окне браузера, что очень удобно, так как всего в пару кликов вы получаете доступ к WhatsApp на любом компьютере, даже на слабом.
Чтобы общаться через Ватсап Веб в браузере, понадобится компьютер с доступом в интернет, а также смартфон с установленным и активным приложением. Запуск сервиса осуществляется в пять простых действий:
- Загрузите в браузере страницу www.whatsapp.com и выберите раздел WhatsApp Web.
- Запустите Ватсап на смартфоне и дождитесь загрузки главного экрана.
- Коснитесь точек в правом верхнем углу (либо на пункт Настройки в нижнем правом углу) и тапните в меню по пункту WhatsApp Web.
- Если смартфон запросит разрешение доступа к камере, предоставьте его, после чего на дисплее появится сканер QR кода.
- Отсканируйте смартфоном появившийся на экране монитора QR-код (штрих код).
- Дождитесь, пока в браузере загрузится интерфейс онлайн WhatsApp.
Теперь можно пользоваться сервисом – приходящие на смартфон сообщения сразу же будут отображаться и в браузере. На них можно отвечать текстовыми или даже голосовыми сообщениями, если к компьютеру подключена гарнитура или имеется встроенный микрофон. Единственное, онлайн версия не поддерживает голосовые звонки – совершать их можно только при помощи смартфона.
Обратите внимание! Чтобы комфортней было пользоваться онлайн версией мессенджера, разрешите в браузере показ уведомлений. В таком случае вы будете видеть на рабочем столе входящие сообщения в виде всплывающих подсказок даже когда окно браузера свернуто.. Пока вы используете Ватсап Веб, телефон должен оставаться включенным и подключенным к интернету
Связано это с тем, что обмен сообщениями происходит через смартфон
Пока вы используете Ватсап Веб, телефон должен оставаться включенным и подключенным к интернету. Связано это с тем, что обмен сообщениями происходит через смартфон.
Почему Ватсап Веб не работает — причины и их решения
Веб-версия WhatsApp капризна: не сразу обновляет информацию о переписках, не синхронизирует часть контактов, а при возникновении проблем со скоростью интернета сразу блокирует доступ к чатам. Но перечисленные неполадки вполне решаемы, достаточно лишь разобраться в деталях.
Проблема с подключением на смартфоне
При возникновении сложностей с общением разработчики рекомендуют провести ручную диагностику и в случайном порядке провести следующие действия: активировать и деактивировать режим «Полета», сменить мобильную сеть на беспроводную (но безопасную) Wi-Fi-точку, освободить место на внутренней или внешней памяти, перезагрузить смартфон или планшет.
Проблема с подключением на компьютере
Веб-версия мессенджера вацап веб запускается лишь при достаточной скорости подключения к интернету (проверить работу сети разрешает SpeedTest) и совместимости с загруженными плагинами (если ошибки повторяются вновь, то рекомендуется активировать режим «Инкогнито», исключающего работу почти всех сторонних расширений). Если ошибки повторяются вновь, то предстоит сменить браузер и выбрать Chrome, Firefox, Microsoft Edge, Opera или Safari. Проблема установки Вотсап Веб на компьютере может быть связана так же с тем, что программа не видит телефон. Убедитесь в том что у телефона имеется подключения к интернету.
При входе в WhatsApp Web возникает проблема: не генерируется QR-код
Если вместо привычной инструкции, включающей QR-код, появляется ошибка, то, возможно, мессенджер уже запущен в соседнем окне или в стороннем браузере.
В 99% случаев WhatsApp сразу предупреждает о возникших неполадках и предлагает воспользоваться кнопкой «Использовать здесь» для возвращения чатов на текущую вкладку. Но периодически мессенджер не способен расшифровать ошибку, а потому появляется надпись NO QR-Code. Проблема решается запуском мобильной версии WhatsApp, переходом в «Настройки» и отвязкой браузера через «Настройки».
Как установить два приложения на один телефон
На гаджетах с 2 сим-картами есть возможность одновременно использовать «Ватсап» для разных аккаунтов. Существует 3 простых способа для андроида и 1 для iPhone установки программы на одно устройство с разными номерами.
Дублирование:
- Скачать приложение Parallel Space (оно бесплатное) из Play Market.
- Выбрать создание копии WhatsApp.
- Создать иконку нового мессенджера, следуя подсказкам.
- На рабочем столе устройства появится ярлык с соответствующим названием.
- Войти и зарегистрировать новый аккаунт.
Сторонние ресурсы:
 2 приложения на один телефон.
2 приложения на один телефон.
- Открыть настройки и перейти в «Безопасность».
- В пункте управления выбрать «Неизвестные источники».
- Отметить галочкой в середине поля, разрешающего установку приложений из неизвестных источников.
- Найти программу OGWhatsApp и установить ее на свой телефон.
- В первом аккаунте войти в настойки и открыть чат. Выбрать функцию резервного копирования.
- Сменить имя папки на WhatsAppold.
- Выбрать «Ватсап», очистить кеш и удалить приложение.
- Папку снова переименовать в OGWhatsApp.
- Установить и зарегистрироваться номером, на который официальная утилита была установлена с самого начала.
- Повторить процедуру скачивания программы и авторизоваться с другой симки.
GBWA:
- Загрузить и установить утилиту.
- Активировать аккаунт, пользуясь подсказками системы.
Пользователям «Айфонов» понадобится приложение TuTuHelper. Его необходимо установить и, следуя инструкции, поставить приложение на другую симку.
Как войти в Ватсап Веб с компьютера
Ватцап Веб запускается в браузерах (или в десктопе на ПК) с ограничением: смартфон или планшет, разрешающий «клонировать» текущие переписки, должен находиться в радиусе 10-15 метров от компьютера и оставаться подключенным к сети. Если условия не выполнены, то с прохождением авторизации Whatsapp Web и переносом переписок на ПК возникнут проблемы. Если же всё выполнено правильно, то Вы сможете пользоваться Ватсап Веб версией без проблем.
Выбор браузера
Разработчики из Facebook не выдвигают специфических требований к веб-обозревателям и не вынуждают выбирать конкретный инструмент для общения: с доступом к WhatsApp Web справится даже архаичный Internet Explorer. Намного важнее разобраться с обновлениями (вручную апдейты в браузерах загружаются через раздел «Справка») и безопасностью конфиденциальных данных. Если переписки через веб-версию мессенджера ведутся на рабочем месте, то забытая в браузере вкладка способна привести к неожиданным событиям.
Инструкция по входу через веб версию
Пройти авторизацию в браузере разработчики разрешают в три этапа:
- Найти в браузере QR-код для сканирования, а на смартфоне или планшете вызвать контекстное меню (троеточие в правой верхней части интерфейса или самая правая иконка на панели быстрого доступа), открыть «Настройки» и выбрать «Связанные устройства»;
- Отсканировать QR-код, согласиться с правилами и пройти авторизацию. После проделанных действий в браузере появится полноценный доступ к перепискам и дополнительным инструментам.
Скачать приложение на компьютер
Десктопная версия мессенджера доступна для загрузки на ПК с операционными системами Windows и MacOS с официального сайта разработчика или из фирменных цифровых магазинов от Microsoft (Store) и Apple (App Store).
WhatsApp для компьютера почти идентичен браузерному: тот же интерфейс, схожий набор настроек, связанных с темами, фонами и уведомлениями. Даже синхронизация с мобильной техникой и та необходима – без считывания QR-кода ни переписки, ни контакты не отобразятся.
Скачать Ватсап на телефон и установить
Скачайте Ватсап на телефон и запустите автоматическую установку. Используйте прямую ссылку на загрузку с официального маркетплейса для Android и для iPhone.
WhatsApp – самый популярный мессенджер для смартфонов и планшетов. Появившись в 2009 году, он собрал огромную аудиторию пользователей. Сегодня мессенджер работает на таких платформах, как Android, iOS, Windows, Mac OS и некоторых других.
Приложение WhatsApp для Android работает на планшетах и смартфонах под управлением операционной системы Android 4.0.3 и выше. При этом на некоторых планшетах оно не работает (в частности, на тех, что лишены слота под SIM-карту). Требуемая версия iOS – 9 и выше, доступные устройства – только iPhone всех поколений (версии для iPad нет).
Регистрация осуществляется с помощью номера телефона – он выступает в качестве логина. Парольной системы нет, для идентификации пользователя на его номер отправляется SMS с кодом. Также возможна отправка телефонного звонка – код продиктует робот.
Инструкция по установке на Android
Первая инструкция рассчитана на владельцев Android-устройств. Приложение безупречно работает как на новых, так и на старых моделях, выпущенных несколько лет назад. Если устройство не поддерживается, установить мессенджер не получится.
Чтобы скачать WhatsApp на устройство с Android, следуйте инструкции:
- Разблокируйте смартфон и откройте Play Market – в этой инструкции мы пользуемся именно этим магазином приложений. Здесь всегда доступна к скачивания самая последняя версия приложения с регулярными обновлениями.
- Введите в поисковую строку наименование мессенджера – на английском или русском языке, особого значения это не имеет.
- Выберите в результатах пользователя WhatsApp, ориентируясь на его фирменный зеленый логотип с белой телефонной трубкой. Также нужная страница с приложением может быть открыта автоматически.
- Нажмите на открывшейся странице кнопку «Установить» – начнется установка, которая завершится появлением ярлыка на рабочем столе. Также на странице приложения в Play Market появится кнопка «Открыть».
Далее введите номер мобильного телефона, дождитесь получения SMS с кодом, введите код из SMS, укажите имя и фамилию пользователя, загрузите изображение.
На этом учетная запись полностью готова к общению. Нажмите на кнопку с изображением сообщения, выберите нужного собеседника из открывшейся телефонной книги, напишите ему первое сообщение
Обратите внимание – если нужного собеседника нет, значит, он не пользуется мессенджером WhatsApp
Далее можно приступить к установке WhatsApp на компьютер, так как зарегистрированная учетная запись уже есть. Для настройки мессенджера используйте вторую инструкцию из данной статьи.
Альтернативная инструкция создана для устройств, на которых отсутствуют сервисы Google – например, это могут быть смартфоны от Honor и Huawei, а также устройства от малоизвестных марок для местных рынков (например, для китайского рынка). Воспользуйтесь ей, если на устройстве нет Play Market.
По завершении установки выполните вход.
Инструкция по загрузке на iPhone
Следующая инструкция рассчитана на владельцев смартфонов Apple iPhone всех поколений – при условии, что на устройстве стоит операционная система iOS 9.0 или новее. Подключите iPhone к интернету и действуйте согласно пошаговой инструкции.
- Разблокируйте смартфон и запустите App Store.
- Введите в поисковую строку наименование мессенджера WhatsApp.
- Нажмите на открывшейся странице кнопку «Установить» и ожидайте завершения установки.
По завершении установки на рабочем столе появится ярлык для запуска установленного приложения. Коснитесь его и приступайте к регистрации учетной записи – введите номер мобильного телефона, введите поступивший в SMS или голосовом сообщении код, впишите имя и фамилию, загрузите фотографию профиля. После этого можно приступать к настройке WhatsApp на компьютере (если это необходимо).
Настройки приложения
Каждый пользователь может подстроить приложение «под себя»: зайти в настройки профиля, чтобы изменить обои чата, звук уведомления, посмотреть избранные сообщения и обратиться за помощью и т.д.
Изменить информацию о себе
Чтобы изменить информацию о себе — нужно зайти в настройки и нажать «учётная запись», если вы хотите изменить фото профиля и статус, то в том же разделе нужно просто нажать на иконку изображения.
Посмотреть информацию о контакте
Для просмотра контакта в приложении нужно нажать на чат с ним, а затем на имя контакта. При этом появятся сведения и его номер телефона (при наличии несколько). Также будут видны все медиа, ссылки и документы, присутствующие в вашей беседе. В WhatsApp есть функция «Был(-а)» и «в сети». Они показывают время последнего появления Вашего контакта в WhatsApp или говорят о том, что он в сети в настоящее время. Если Ваш контакт «в сети», это означает, что его приложение WhatsApp открыто на его устройстве в фоновом режиме и подключено к Интернету.
«Был(-а)» указывает время, когда Ваш контакт в последний раз пользовался WhatsApp. Пользуясь настройками приватности, Вы можете контролировать, кто увидит ваше время последнего посещения. Скрыть статус «в сети» невозможно.
Отключить звуковые оповещения
Если нужно отключить звуки уведомления от сообщений, то нужно зайти в «настройки», а далее перейти в раздел «уведомления», где можно не только отключить звук, но и совершить иные манипуляции.
Как заблокировать контакт
Чтобы заблокировать недоброжелательного пользователя — достаточно перейти в диалог с ним, а затем нажать на иконку фотографии. Вы попадете в данные о контакте. Нужно пролистать в самый низ, где будет функция, подсвеченная красным и означающая блокировку. Существуют и альтернативные методы, но это самый простой.
Как найти информацию в переписке
- При поиске информации. В верхней части экрана нажать на лупу, а в открывшейся строке ввести необходимые символы. Поиск будет осуществляться как по контактам, так и по сообщениям.
- Для поиска информации в конкретном чате необходимо нажать на 3 вертикальные точки в правом верхнем углу экрана, в выпадающем меню выбрать «ПОИСК» и ввести в строку необходимые символы. В результате поиска они будут подсвечены желтым цветом.
Как очистить историю переписки
Для очистки истории переписки в определенном чате, его нужно открыть, нажав на 3 вертикальные точки в правом верхнем углу экрана, выбрать опцию «ЕЩЕ», далее появиться «ОЧИСТИТЬ ЧАТ» и нажать на нее.
Если необходимо удалить отдельные записи, то их нужно подержать пальцем некоторое время, они закрасятся синим цветом и в верхней части экрана появится мусорная корзина. На неё следует нажать, затем после появления нового сообщения, выбрать «УДАЛИТЬ У МЕНЯ». Если собеседник ещё не прочитал сообщение, а прошло не более 9 минут, то можно удалить его.
Как настроить резервное копирование
В мессенджере WhatsApp большое внимание уделено конфиденциальность, поэтому записи хранятся на устройствах пользователя, а не на серверах. Но если пользователь случайно удалил какое-либо важное сообщение или видео, восстановить его уже будет неоткуда. Для этой цели и существует локальное и виртуальное резервное копирование (бэкап)
Локальное копирование
По умолчанию локальное резервное копирование происходит ежедневно в 2 часа ночи в память телефона. Кроме этого, локальное копирование можно проводить самостоятельно в любой момент. Для этого нужно зайти в приложение, открыть «НАСТРОЙКИ», выбрать раздел «ЧАТЫ», затем — «РЕЗЕРВНЫЕ КОПИИ» и нажать на кнопку начала копирования.
Виртуальное копирование
Это более надёжный способ хранения, так как информация будет храниться в облаке Google Drive, которое не может быть повреждено механически, в отличие от смартфона. Так же как и локальные, виртуальные копии могут создаваться автоматически с заданной периодичностью. Для указания, как часто нужно делать копии, нужно войти в «НАСТРОЙКИ» и выбрать «РЕЗЕРВНЫЕ КОПИИ». Увидев Google Drive, нужно выбрать учётную запись для хранения переписок и задать периодичность копирования. По умолчанию, для экономии памяти видеозаписи не включены в копирование. Если их также необходимо копировать, это следует указать.
Для восстановления данных из резервных копий нужно войти в «НАСТРОЙКИ», «ЧАТЫ», выбрать базы данных и нажать «ВОССТАНОВИТЬ».
WhatsApp Web — как войти через компьютер
Существует несколько способов воспользоваться популярным мессенджером Ватсап на компьютере или ноутбуке. Программу можно скачать или использовать онлайн версию WhatsApp Web. Раньше был еще актуальный способ – вход через эмулятор, но после появления WhatsApp Веб он стал не нужен.
Скачать WhatsApp на компьютер
Программа WhatsApp доступна для работы в разных браузерах. При этом приложение будет открываться на отдельной странице и работать до тех пор, пока страницу не отключат, нажав на крестик в верхнем правом углу.
Минусы данного способа – перегружается оперативная память на компьютере, что влияет на скорость его работы. Чтобы этого не происходило, программу можно просто скачать. Софт работает с версиями Windows 32, а также 64 бит.
Программа доступна для скачивания на сайте WhatsApp.
Установка Ватсап на ПК
Главное условие для использования WhatsApp Web – это авторизация пользователя в мобильной версии мессенджера.
Инструкция для установки и входа в программу:
WhatsApp Веб в браузере онлайн
Самым удобным браузером для пользователей WhatsApp можно считать Opera. Тем, кто пользуется Оперой нет необходимости производить установку мессенджера. Программа является штатным функционалом браузера. От пользователя требуется только авторизоваться в WhatsApp. После этого входить в чат можно будет одним нажатием на фирменную зеленую кнопку.
В Opera не нужно всегда держать WhatsApp Веб открытым. О новых сообщениях система будет информировать, красными цифрами на зеленой иконке WhatsApp. При входящем звонке программа также проинформирует и предложит ответить на звонок со своего смартфона.
Инструкция по входу через веб-браузер Opera
Для начала использования WhatsApp требуется выполнить простые действия:
- Откройте браузер Opera.
- Выберите в меню слева иконку WhatsApp.
- После нажатия на зеленый значок откроется страница с QR-кодом.
- Откройте мобильную версию WhatsApp на своем смартфоне.
- Включите камеру и наведите ее на код на экране.
- Подождите несколько секунд, пока система не распознает код.
- После авторизации в компьютер подкачаются актуальные чаты и программой можно будет полноценно пользоваться.
WhatsApp в виде плагинов
Для корректной работы с Вацап Веб нужно выбирать плагин, разработанный специально для вашего браузера.
- Desktop messenger for WhatsApp для Chrome и Яндекс браузера,
- WhatsApp RTL для Opera,
- WhatsApp For PC для Internet Explorer.
Как отключить и выйти
Чтобы отключить WhatsApp Web необходимо открыть мессенджер на телефоне и проверить настройки, а именно, стоит ли «галочка» у пункта «оставаться в сети». Если не стоит, то поставьте. Это значит, что при каждом закрытии мобильного приложения вы автоматически будете выходить и из десктопных версий программы.
Когда «галочка» не стоит, но по какой-то причине необходимо выйти из программы на всех устройствах, следует выполнить следующие действия:
- на смартфоне в меню выберите «Настройки»;
- нажмите пункт «Выйти со всех компьютеров».
Основные характеристики скачивания и установки Ватсап Веб
Для осуществления входа в онлайн версию программного компонента нужно произвести посещение сайта компании, там будет отображен код, при помощи которого и будет происходить загрузка аккаунта.
Появление значка нужно отсканировать телефоном, для проведения этой процедуры следует:
- зайти на телефоне в приложение;
- открыть в меню мессенджера пункт WhatsApp Web;
- наведите камеру смартфона на штрих-код;
- далее приложение в автоматическом режиме настроит работу на компьютере.
Для нормального запуска и функционирования Ватсап Веб необходимо, чтобы был установлен один из следующих браузеров: FireFox, Google Chrome, Opera. С этими платформами не будет замедляться работа приложения, поэтому рекомендовано к использованию именно их.
WhatsApp Web для компьютера имеет следующие возможности:
- обмен сообщениями в разрезе переписок;
- создание группы и чаты диалогов, между большим количеством контактов;
- отправка картинок, видео, аудиозаписей, музыки, документов различного расширения;
- обновления информации профиля, в любой момент вы можете поменять имя аккаунта, фотографию, статус и т.д.;
- создавать и отправлять голосовые сообщения. Это все благодаря функциям голосовой связи, посредством которой осуществляется передача информации.
Единственным минусом Ватсап Веб есть отсутствие возможности звонить, но компания обещает в скором времени устранить данную проблему.
Иногда случаются проблемы с установлением связи посредством браузерной версии, это зачастую связано:
- с отсутствием стабильного соединения с интернетом;
- отсутствием предварительной регистрации через телефонную версию приложения. Для того чтобы зайти через онлайн программу на компьютере, необходимо произвести регистрацию мобильного программного компонента;
- не все браузеры работают и совместимы с этим приложением, поэтому перед тем как начать работу с Ватсап установить соответствующую платформу;
- работа невозможна если версия приложения устаревшая;
- работа программы неосуществляется в условиях ограниченности доступа подключения к публичным сетям.
WhatsApp Web на телефоне устанавливается также как и на компьютер, единственным отличием есть вход в аккаунт. Он происходит сразу посредством входа через смартфон. После того как вы зашли в аккаунт, его по необходимости нужно настроить. Профиль Ватсап простой, разобраться в настройках не составит больших трудностей. Для того чтобы изменить фото нужно нажать на окно, там где должно оно размещаться, и выбрать новое изображение. Настроить также можно статус, для этого найдите значок карандаша и нажмите на него, впишите соответствующее предложение и сохраните его.
Преимущества использования Ватсап Веб онлайн на компьютере:
- удобство набора сообщений посредством клавиатуры, это намного практичнее, чем использовать стандартное написание текста на смартфоне;
- все переписки сохраняются и переносятся на хранение в главный сервер приложения;
- вам не стоит беспокоиться о проникновении чужих лиц в аккаунт, ведь привязка к телефону сохраняется;
- все возможности по передачи информации сохраняются с телефонной версии;
- отображать полученные сообщения можно на рабочем столе. Это значит, что когда приходят месседжи, они автоматически будут отображаться на компьютере.
Устанавливать и общаться через Ватсап Веб на Андроид, не составит труда, особенно в создании переписок и различных тематических чатов.
Общение осуществляется следующим образом:
- Выберите контакт с которым вы будете вести беседу.
- Нажмите на соответствующее поле, создание переписки или соединение с человеком при помощи голосового разговора.
- Наслаждайтесь безграничным трафиком общения!
В случае возникновения вопросов с работой приложения обращайтесь в службу поддержки Ватсап. Помощь получить можно в любой момент времени, обслуживание клиентов бесплатное. Программный компонент устанавливается на все платформы и используется абсолютно на равных условиях. Ватсап Веб не представляет отдельный аккаунт, поэтому использование его возможно только при регистрации в полной версии приложения. Данная версия была разработана для улучшения качества предоставляемых услуг и стоит отметить, что она получила большое распространение среди широкого круга пользователей. Онлайн-программа расширяет возможность общения не только посредством телефона, но и компьютера.
WhatsApp Web через обозреватели
Для общения в WhatsApp были придуманы браузерные плагины. Они отличаются небольшим размером, не загромождают оперативную память, не требуют большого количества свободного дискового пространства. Настраиваются они так же, как WhatsApp Web или программа WhatsApp для компьютера – разницы нет.
Плагины написаны для всех современных обозревателей, тем более что большинство из них построено на едином движке. Как скачать, установить и настроить браузер – рассказано в подробных инструкциях ниже.
Использование через Яндекс Браузер
Для Яндекс.Браузера написан отдельный плагин, установка которого осуществляется в пару кликов мышью. Ярлык установленного плагина размещается на боковой панели с правой стороны. Запустили с утра браузер, кликнули мышью по ярлыку и начали общение – вот и вся инструкция по запуску. Но сначала нужно провести настройку.
Установка плагина в Яндекс.Браузер производится следующим образом:
Установка и настройка завершены – приступайте к общению в Ватсап Веб на компьютере без скачивания.
Плагин для Opera
Почитателям браузера Opera повезло больше, чем другим – сюда встроен идеальный клиент WhatsApp. Устанавливать его не нужно, он уже встроен, нуждается только в первоначальной настройке, как и другие плагины.
Преимущества штатного плагина WhatsApp в браузере Opera:
- Работает в фоновом режиме без лишних окон.
- Не требует отдельной вкладки.
- Индицирует о наличии непрочитанных сообщений.
- Запускается вместе с обозревателем.
- Вызывается в отдельном окошке одним кликом по ярлыку.
Кроме того, здесь имеются клиенты для Telegram и Facebook Messenger.
Пошаговая инструкция по запуску клиента WhatsApp в Opera:
- Скачайте и установите браузер с официального сайта Opera.
- Найдите на левой панели ярлык мессенджера, кликните по нему мышью.
- Появится QR-код – отсканируйте его приложением со смартфона по первой инструкции из статьи.
Готово – встроенный плагин настроен. При необходимости, окно с диалогами можно закрыть, мессенджер будет работать в фоновом режиме. Как только поступит сообщение, на ярлыке загорится красный огонек. Также можно разрешить получение уведомлений в браузере.
В следующий раз мессенджер запустится автоматически, вместе с браузером. Повторная авторизация потребуется лишь в том случае, если пользователь самостоятельно прервет сеанс связи.
Как использовать на Mozilla Firefox?
Для браузера написано удобное приложение Web Messenger for WhatsApp. Объем файла составляет всего 228 кб, он не нагружает Firefox, не требует мощного компьютера. Установка осуществляется из официального магазина приложений Firefox Browser Add-Ons.
Инструкция по установке и настройке плагина:
- Запустите браузер и перейдите в магазин с дополнениями.
- Введите в поисковой строке наименование обозревателя.
- Найдите плагин Web Messenger for WhatsApp и установите его.
- Запустите установленный плагин, кликнув по его иконке.
- Авторизуйтесь, воспользовавшись первой инструкцией из статьи.
Аналогичным образом можно попробовать установить любой другой подходящий плагин.
WhatsApp через браузер Google Chrome
Для браузера Google Chrome создан огромный магазин расширений. Здесь их тысячи – для любых нужд, в том числе для мессенджера WhatsApp. Некоторые из них позволяют общаться сразу в нескольких мессенджерах в рамках единого окна.
В качестве примера рассмотрим плагин «Desktop Messenger for WhatsApp».
Готово – можно приступать к обмену сообщениями.
Использование WhatsApp Web
Существует три способа использования WhatsApp Web на своем ноутбуке или ПК:
- онлайн (через веб—браузер);
- с помощью официальной десктопной версии WhatsApp (или настольного приложения);
- через эмулятор Android. Однако с появлением десктопной версии, необходимость в использовании эмулятора практически отпала.
Способы входа в WhatsApp Web на компьютере
Если вы делаете почти все в своем браузере, вы должны использовать веб—сайт WhatsApp
Обратите внимание, для того, чтобы отправлять и получать сообщения через браузер рабочего стола, вам необходимо активное интернет—соединение на вашем смартфоне
Если же вы делаете почти все на своем ноутбуке или ПК, например, в иллюстраторе, фотошопе и т.д, можно воспользоваться настольным приложением Ватсап.
Как зарегистрироваться в Вотсапе на компьютере через эмулятор
Если использовать смартфон неудобно или нет возможности, зарегистрироваться в Вацапе можно на компьютере или ноутбуке. Однако возможности приложения для ПК ограничены. Поэтому для оптимального использования Вотсап на компьютере нужно устанавливать программы, позволяющие работать с мобильными приложениями на ПК. Такие программы называют «эмуляторы». Популярен, например, эмулятор Nox App Player.
Для регистрации в Вотсап через компьютер понадобится:
- Скачать Nox App Player на ПК.
- Запустить программу, зайти в «магазин» (например, Play Market) и установить WhatsApp.
- В Вотсапе нажать «Registration» (регистрация), записать номер телефона, к которому нужно привязать профиль, получить код в СМС и подтвердить его на ПК.
Теперь мессенджером можно будет пользоваться на компьютере.




