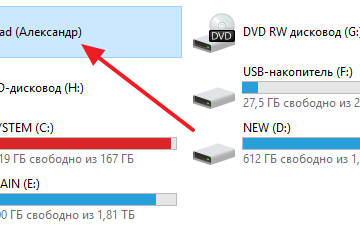Как с whatsapp скачать фото на компьютер
Содержание:
- Как сохранить фото на компьютер и поместить её на рабочий стол
- Как сохранять фото из Инстаграма на компьютер, не используя сторонние сервисы и не скачивая специальные программы
- Синхронизация фото через iCloud
- Подключаем телефон к компьютеру через USB
- Через Яндекс Диск
- TinyPic
- Как грузить на Adobe Stock?
- Сохранение на Android
- Бесплатные стоковые фото для «дурки»
- Сделать скриншот
- Как скачать картинку из интернета
- Dropbox
- Блог BucketListly
- Сколько можно заработать на фотостоках
- Как сохранить фото на компьютер в Фотошоп онлайн
- Free Image Hosting
- Сохранение изображений на телефон
- Решение возникающих проблем
- Как управлять и скачивать фотографии с сайтов
Как сохранить фото на компьютер и поместить её на рабочий стол
Затем, давайте немного усложним задание. Кликаем по данной картинке левой клавишей, изображение принимает свой истинный размер. Кликаем по ней еще, но на этот раз правой клавишей. Выбираем «Сделать фоном рабочего стола».
У нас данная картинка появилась на рабочем столе.
Как видно из скриншота, картинка заняла не весь размер на рабочем столе. Это произошло по тому, что я выбрал картинку не правильного размера. У меня формат экрана 1920×1080, поэтому необходимо выбрать формат данного размера. Для этого, входим к примеру, в поисковик Яндекс.
В верхнем меню выбираем «Картинки». Щелкаем по данному меню. У нас открывается строка ввода с картинкой. В строку ввода внесем надпись «Обои для рабочего стола» (можно добавить размер 1920×1080), кликнем по кнопочке «Найти».
Затем в меню «Любой размер» выбираете «Большие». Выбираем понравившуюся картинку и повторяем описанные выше действия.
Вопрос, «Как сохранить фото на компьютер» решен. Кроме того, мы даже установили данную картинку на экран монитора! Надеюсь, вы всё проделаете на отлично!
С уважением Андрей Зимин! 04.03.2015 г.
Очередной анекдотик:
Как сохранять фото из Инстаграма на компьютер, не используя сторонние сервисы и не скачивая специальные программы
Сохранение картинок из Instagram — довольно затратный по времени процесс, который может потребовать установки специальных расширений или программ. Однако существует ряд альтернативных вариантов скачивания фотоматериалов, которые не требуют от пользователя особых усилий.
Способ №1. Как сохранять фото из Инстаграма на компьютер через Google Chrome
- Откройте стартовую страницу браузера.
- Вбейте в адресную строку ссылку заинтересовавшей вас публикации и нажмите на кнопку Enter.
- Одновременно зажмите две клавиши: Ctrl и U — откроется дополнительное окошко.
- Перейдя в режим HTML-разметок, зажмите клавиши Ctrl и F. Это позволит начать поиск по ключевому запросу — «og:image».
- В строчке, содержащей данный ключ, будет размещена ссылка на фотографию. Откройте ее в новой вкладке.
- После проделанных манипуляций вы сможете сохранить изображение посредством стандартного клика правой кнопкой мыши.
Способ №2. Инстаграм: как сохранить фото на компьютер
- 1.Откройте страницу с понравившимся изображением в любом браузере.
- В конец адресной строки вбейте ключ «media?size=l», не удаляя при этом существующих символов. Например, ссылка на понравившуюся картинку — https://www.instagram.com/p/BmBexwsnMkW/?taken-by=gigihadid
- После проделанной манипуляции в адресной строке должно появиться следующее — https://www.instagram.com/p/BmBexwsnMkW/?taken-by=gigihadidmedia?size=l.
- Перейдя по новой ссылке, вы попадете на страницу с фотографией, сохранить которую можно будет путем стандартного клика правой кнопкой мышки.
Способ №3. Скриншот экрана
Этот вариант сохранения фото подходит для самых ленивых пользователей. Все, что от них требуется, — это перейти на страницу с понравившейся публикацией и нажать клавишу «Print Screen». Далее следует открыть стандартную программу Paint и кликнуть по кнопке «Вставить» либо зажать сочетание клавиш Ctrl и V.
Снимок экрана вашего монитора отобразится в программе. Обрежьте лишнее, сохранив исходное изображение, используя набор инструментов от Paint.
Способ №4. Используем код страницы
- Откройте страницу Instagram с нужным постом.
- Кликните по нему правой кнопкой мыши.
- В контекстном меню укажите строчку «Посмотреть код страницы».
- Автоматически перейдя в новую вкладку, одновременно зажмите две клавиши Ctrl и F и введите запрос — jpg.
Результатом поиска станет ссылка на скачивание.
Синхронизация фото через iCloud
При помощи облачного хранилища от компании Apple в считанные секунды можно перенести фотографии и видео. Пользователи могут получить доступ к содержимому как на сайте https://www.icloud.com/, так и через скачанную программу на компьютер с Windows. После выполненных действий все снимки будут автоматически синхронизироваться между устройствами по мере добавления, а также изменения на любом из девайсов будут корректироваться на всех платформах, привязанных к единой учетной записи Apple ID.
Перед началом убедитесь, что на iPhone стоит последняя версия прошивки для корректной работы. Загрузите утилиту iCloud на официальном сайте https://support.apple.com/ru-ru/HT204283.
Примечание: если вы до этого синхронизировали файлы через iTunes, а после этого активируете данную функцию, то появится сообщение вида «Фото и видео, синхронизированные с iTunes, будут удалены». В результате все снимки из галереи останутся на компьютере, на котором производился перенос, а фотографии с iPhone удалятся.
- Проверьте, подключены ли оба устройства к беспроводной сети Wi-Fi. Если да, то продолжайте следовать инструкции;
- Авторизуйтесь на ПК в скачанном приложении iCloud под той же учетной записью, что и на том устройстве, с которого вы желаете синхронизировать галерею;
- Запустите функцию «Фото iCloud», если она еще не активирована. Для этого на своем iPhone запустите «Настройки», перейдите в самую первую вкладку, где написано ваше имя, далее в «iCloud» и установите тумблер в активное положение на строчке «Фото iCloud»;
- Откройте скачанную программу и включите ту же самую функцию. После этого действия все фотографии и видео отобразятся на компьютере или в браузере. К тому же, к ним можно получить доступ и на компьютере – на Windows создастся специальная папка, где вы можете найти все интересующие файлы. Она так и будет называться «iCloud Photos».
Подключаем телефон к компьютеру через USB
Для переноса фотографий или каких либо других файлов с телефона на компьютер, нам понадобится обычный USB шнур, который мы используем для зарядки телефона.
Вставляем один конец шнура в телефон, а второй подключаем через USB разъём на компьютере.
После подключения телефона, возможны несколько вариантов действий.
Компьютер сам устанавливает соединение с телефоном, и предлагает выбор действий. Жмём на табличку выбора.
Открывается панель выбора действий. Нужно нажать “Открыть устройство для просмотра файлов”
Если при открытии система выдаёт, что папка пустая или что-то в этом роде, тогда делаем по другому. В телефоне открываем параметры USB подключения.
Для этого, проводим пальцем снизу вверх или сверху в низ по экрану. В зависимости от модели телефона может быть по-разному.
В открывшемся окне нажимаем “Передача файлов через USB”
Дальше жмём параметр “Передача файлов”
В появившемся окне на компьютере, открываем устройство на котором хранятся фотографии. Обычно это внутренняя память телефона и съёмный диск SD (флешка). Если не знаете куда сохраняются фото, проверьте по очереди оба устройства.
В открывшемся устройстве ищем папку “DCIM”, в которой по умолчании хранятся фото с камеры телефона. Если вы задавали в настройках телефона другое значение, значит открыть нужно ту папку, которую указывали в настройках.
Затем открываем папку “Camera”. Здесь лежат фотографии сделанные с камеры телефона.
Теперь нужно не закрывая папку с фотографиями, открыть папку на компьютере, куда мы хотим перенести фото. Если не создали папку заранее, то создайте кликнув правой кнопкой мыши в нужном месте и выбрав параметр “Создать”, а из выпадающего окна “Папку”.
У нас параллельно открыты две папки на компьютере. Теперь необходимо выделить фотографии, которые мы хотим перенести на компьютер, и зажав левую кнопку мыши перетащить их в открытую папку.
Либо второй вариант: на выделенных файлах кликаем правой кнопкой мыши и нажимаем “Копировать”.
Затем переходим в нужную папку, кликаем в ней правой кнопкой и вставляем скопированные фотографии.
При открытии параметров USB на телефоне, может понадобиться нажать только на “Подключить USB накопитель”, а затем в автоматически открывшихся папках на компьютере выбрать нужную нам. В зависимости от модели телефона, параметры подключения могут незначительно отличаться.
Таким же образом вы можете перенести любые файлы. Музыку, текстовые документы, видео, причём как из телефона на компьютер, так и обратно.
p.s. Если после подключения телефона у вас ничего не происходит, то есть, компьютер не видит ваш девайс – обратитесь к специалисту.
Как дополнение – старое видео:
iframe width=»800″ height=»360″ src=»https://www.youtube.com/embed/0JLVygHMkLs»>
Надеюсь, статья “Как перенести фото из телефона на компьютер” была вам полезна. Самая лучшая поддержка для меня — это ваша обратная связь.
По статистике, у пользователей смартфонов 63% пространства памяти занято одними фотографиями. В этом нет ничего странного, так как современные девайсы имеют мощные встроенные камеры, которые заменяют полноценные зеркальные фотоаппараты и к тому же—смартфон всегда под рукой. Но у устройства память не резиновая, а фотографии копятся и имеют немалый размер. Приходит время перекинуть фото с телефона на ноутбук, но как это сделать?
Через Яндекс Диск
Яндекс Диск – популярное облачное хранилище. Оно позволяет загружать различные файлы и размещать их на собственном выделенном серверном пространстве. Удается освободить место на ПК и создать резервную копию.

При помощи Диска можно скопировать сразу все фото. Нужно:
- Зайти на страницу сервиса в свою учетную запись.
- Выбрать пункт «Все фото».
- Кликнуть на импортирование из соцсетей.
- Выбрать среди предложенных вариантов значок ОК.
- Разрешить доступ к информации на странице.
- Сервис проведет копирование снимков.
- Появится специальная папка с фотографиями из ОК.
Но существует важный нюанс: скачать снимки удается исключительно с личной страницы. Вы не сможете скопировать фотографии другого пользователя, нужно пройти авторизацию через аккаунт ОК.
Преимущества:
- Простота скачивания.
- Можно скопировать все снимки сразу.
- Процедура занимает минимум времени.
- Не возникает затруднений.
- Данный способ можно использовать для создания резервной копии.
- С Яндекс Диска удается при необходимости скопировать снимки на ПК.
TinyPic
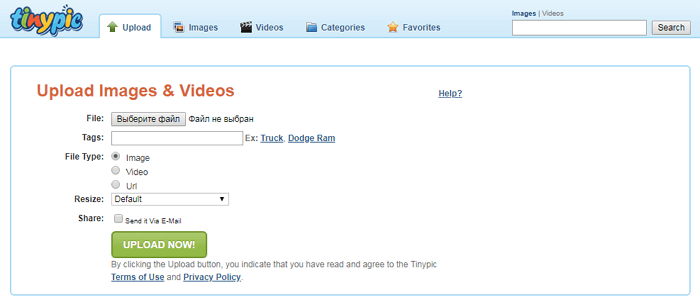
TinyPic от Photobucket создан для быстрой и простой загрузки фотографий и обмена ими. Для этого не обязательно проходить регистрацию. Просто выберите файл, который хотите сохранить. Добавьте теги, задайте нужный размер и дождитесь окончания загрузки.
TinyPic предоставляет вам прямую ссылку, чтобы делиться фотографией с другими людьми. Добавление тегов поможет людям, использующим функцию поиска изображений. Фотографии и видео, которые не связаны с учетной записью, остаются на сайте не менее 90 дней, затем удаляются, если за это время их не просматривали.
Максимальный размер картинок — 1600px в ширину и высоту, до 100 Мб. Доступна загрузка видеороликов продолжительностью до 5 минут.
Как грузить на Adobe Stock?
Вот все основные способы загрузки файлов на Adobe Stock:
- Непосредственно интерфейса самого сайта Adobe Stock на странице загрузки попасть на которую можно, нажав на кнопку «Отправить» в правом верхнем углу:
- Через любой клиент FTP (например FileZila), используя свои учетные данные для FTP (посмотреть их можно на этой странице, нажав на ссылку » Можно также импортировать файлы с помощью FTP. Побробнее..»)
- Через программу StockSubmitter — ввести в качестве логина ваш электронный адрес и пароль (данные Adobe ID с которыми вы зарегистрировались на сайте Adobe Stock, а НЕ логин/пароль Фотолии).
- Для подписчиков Adobe Creative Cloud через Lightroom, Premiere Pro, Bridge и т.п.
- С помощью мобильного приложения Photoshop Mix
Сохранение на Android
Если Вы хотите сохранить изображение на Android – для Вас тоже есть несколько способов это сделать.
Самый простой — сразу с сайта. Его плюс — не нужно скачивать других программ. Минус — такой способ позволяет скачивать лишь по одной картинке.
Как сохранить картинку из Пинтерест на телефон с Android
Есть способ сохранить изображение на телефон проще — при помощи приложений, созданных специально, чтобы пользователи могли легко скачивать картинки с Pinterest. Пример таких приложений:
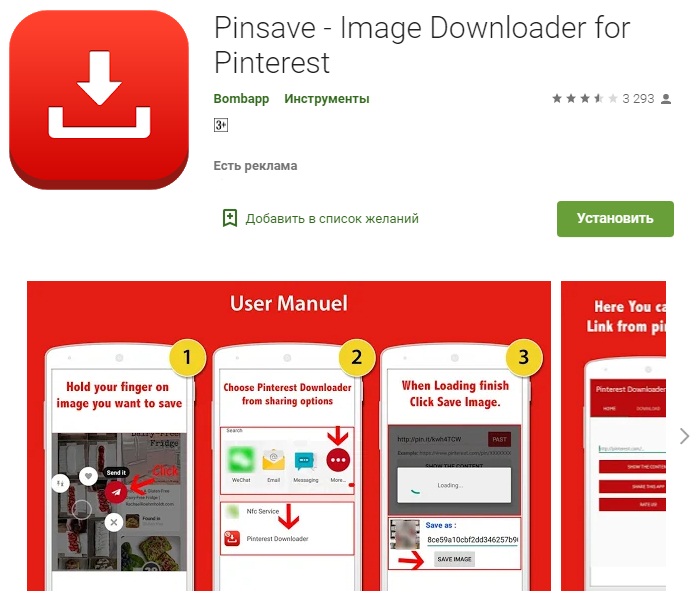
- Pinsave – Image Downloader for Pinterest позволяет скачивать картинки с Пинтерест и не требует логиниться в приложение.
- Pindownloader Lit Имеет возможность бесплатно скачивать изображения, но не более 150 файлов с доски. С помощью этого приложения вы сможете сохранить гиф анимацию с Pinterest на андроид;
- Ezsaver-save Бесплатная программа с удобным меню. Позволяет скачивать неограниченное количество картинок не только из Pinterest, но и с других сайтов. Фото загружаются в исходном размере, что полностью исключает потерю качества.
- Pindown Bul Приложение позволяет пользователям смотреть галереи с картинками и видео. Понравившиеся картинки можно сохранить в галерею, а также создавать папки для общего доступа, чтобы делиться картинками с друзьями.
Бесплатные стоковые фото для «дурки»
Иногда вы чувствуете себя сумасшедшим, а иногда вам не нужна обычная стоковая фотография, и это время для дурки. Нужна фотография слона, идущего по художественной галерее, дедушки, вытирающего руки, или причудливой кукольной головы? Посетите эти сайты, чтобы накормить свой фетиш или просто найти картинку, которая немного необычна.
Gratisography →
Хотя сайт Gratisography Райана Макгуайра предлагает множество популярных изображений, его чувство юмора прослеживается в категории «странные стоковые фотографии».
Лицензия : CC0
Stockvault →
Причудливые фотографии есть и в Stockvault, и некоторые не такие уж причудливые.
За последнее время стоки очень сильно изменились и трансформировались в крупные социальные платформы. Предлагаю посмотреть топ лучших бесплатных фотостоков для 2021 года.
Сделать скриншот
Скриншот — самый легкий метод извлечения защищенной от копирования картинки из интернета. Данный способ подходит тем, кому нужно высокое качество графического файла. Один нюанс — обрезать фото приходится вручную.
В интернете есть программное обеспечение и расширения специально для скриншотов, которые способны делать качественные копии картинок. К примеру, в браузере Firefox функция копирования встроена по умолчанию. Рассмотрим подробно стандартный процесс создания скриншотов:
По желаемой веб-странице щелкают правой кнопкой мыши.
Перед пользователем появляется контекстное меню. В списке функций выбирают «Сделать скриншот».
- Далее выделяют область для копирования и кликают левой кнопкой мышки.
- Фотография копируется в буфер обмена или сохраняется в файл на ПК.
В Google Chrome по умолчанию операция скриншота не стоит. Она реализуется посредством установки специальных дополнений и расширений. Их можно найти в магазине приложений от Гугла.
Как скачать картинку из интернета
На диске С: у нас есть папка «Загрузки». Но мы же знаем, что лучше этот диск не перегружать. Лучше оставить его только для системных файлов (читайте «Как хранить данные на компьютере«). Я у себя создала папку ЗАГРУЗКИ на диске D:, и в браузере в дополнительных настройках указала путь к этой папке. Еще и галочку поставила, чтобы браузер всегда спрашивал, куда сохранять скачиваемые файлы.
Мы будем скачивать картинки для личного (не коммерческого!) пользования, находящиеся в свободном доступе. В браузере Google Chrome перейти к скачиванию картинок можно на главной странице поиска, нажав на вкладку «Картинки».
На Яндексе над поисковой строкой есть вкладка «Картинки». Нажимаем на нее и переходим к поиску нужных картинок.
Здесь есть своя строка для поиска изображений. В ней мы напишем название того, что собираемся найти. Чем конкретнее будет наш запрос, тем качественнее получим результат. Например, я хочу найти картинки с цветами. Если я напишу просто «Цветы», то мне покажут все картинки, которые подходят под это обобщенное название.
Вверху над картинками есть вкладки по категориям: из бисера, с днем рождения, на день рождения, акварель, маслом и т.д. Можно выбрать какую-то из этих категорий и уже в ней искать нужную картинку. Но на это уйдет много времени.
Правильным будет решение скачать картинку из интернета по конкретному запросу. Допустим, мне нужны картинки с изображением роз. Но и розы бывают разного цвета. Значит, опять откроется большое количество картинок, подходящих под это определение. Поэтому, я напишу в строке поиска «красные розы». Пока я пишу, под поисковой строкой появляются дополнительные подсказки различных вариантов красных роз.
Можно написать запрос «одна красная роза» или «букет красных роз». Что мы напишем, то нам и откроется. Может мы хотим, чтобы на картинке был целый куст цветов. Я напишу «три красные розы» и нажму на кнопку «Найти».
И здесь тоже есть категории: для подруги, с днем рождения и т.д. Можно сразу указать нужный формат картинки: jpeg., png. (прозрачный фон), gif. (анимация) или какой-то другой. Хотите анимированную картинку? Тогда так и пишите свой запрос «Анимированная картинка розы gif.»
Выберите картинку и нажмите на нее левой кнопкой мыши, чтобы предварительно просмотреть изображение. После просмотра картинки, если она нам понравилась, справа выбираем размер картинки. Открываем изображение в новом окне. На этом этапе антивирусная программа предупредит нас, если ссылка ведет на зараженный сайт или файл. Ну, а если все в порядке, то смело скачиваем картинку.
Нажимаем на картинку правой кнопкой мыши и выбираем команду «Сохранить изображение как…».
В открывшемся окне выбираем папку для сохранения картинки. Мы можем оставить то имя, которое было у картинки. Или изменить имя загружаемого файла, присвоить ему какое-то свое.
Ниже см. картинку, которую я взяла в качестве примера и скачала в свою папку изображений.
Неправильное хранение данных на компьютере приводит к тому, что все они располагаются в хаотичном порядке и пользователь ПК с трудом…
Среди огромного количества программ, дополнений, приложений и расширений есть очень нужная нам всем программа, с помощью которой мы сможем без…
Dropbox
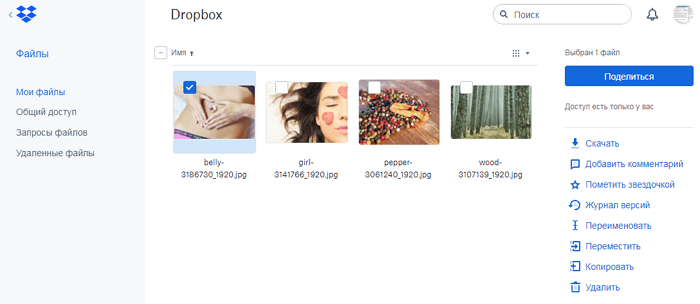
Dropbox — бесплатный хостинг, который возможно использовать для хранения материалов абсолютно различных форматов. Сервис позволяет получить ссылку на отдельный файл или целую папку для обмена данными с другими людьми.
Dropbox также имеет мобильное приложение для загрузки, управления и совместного использования всех файлов со смартфона или планшета. Нажмите на стрелку возле файла, чтобы сделать его доступным для автономного просмотра. Это полезная функция, если нет доступа в интернет.
Плюсы:
обмен отдельными фотографиями или целыми папками.
Максимальный размер хранилища — 2 Гб. Есть возможность получить дополнительный объем, приглашая других людей присоединиться к Dropbox или перейдя на платный тариф.
Блог BucketListly
Изначально блог должен был стать местом, где я документирую свои случайные мысли о путешествиях (больше похожие на мысли о душе, если вы спросите меня), которые я часто получал во время 14-часовой адовой поездки на автобусе , но после многих лет экспериментов блог превратился во что-то гораздо большее, чем его первоначальная концепция.
В настоящее время я пишу подробные путеводители и составляю маршруты для пеших прогулок, чтобы вы могли спланировать свое путешествие в места, о которых вы никогда не слышали. Между путеводителями и маршрутом я часто втискивал некоторые личные вдохновляющие статьи, в которых рассказывалось о моих любимых путешествиях и жизненных уроках, которые я извлек из своего образа жизни в качестве цифрового кочевника.
Сколько можно заработать на фотостоках
Уровень дохода полностью зависит от вас и вашей готовности создавать новые работы для продажи. Согласно отзывам на форумах, за пару лет можно выйти на уровень от $100 до $500 в месяц, что для пассивного заработка, не требующего особых вложений и времени, совсем неплохо.
В сети можно найти истории и более успешных авторов, чей заработок на фотостоках достигает $1 000 в месяц, но такие случаи — скорее исключение, чем правило.
К фотостокам для заработка важно относиться философски: не нужно надеяться, что они станут главным источником дохода, но упускать возможность в перспективе получать пару сотен долларов без особого труда тоже не стоит
О том, как собрать недорогую фотостудию дома и настроить камеру для предметной съёмки, читайте в этом руководстве.
Как сохранить фото на компьютер в Фотошоп онлайн
В графическом онлайн-редакторе кнопки для экспорта файлов предусмотрены для разных случаев. Есть возможность сохранять только слои, с которыми вы работаете, а также уже готовых изображений. Разница при этом существенная.
Дело в том, что при экспортировании все выполненные слои будут соединены в один. Если же вам требуется оставить только конкретные, нужно выполнять сохранение слоя. Так что прежде чем приступать к экспорту убедитесь, что вы полностью закончили свою работу. Есть два варианта для сохранения:
- Слои, над которыми работаете в данный момент, можно сохранить в формате PNG или SVG.
- Законченную работу на ПК можно сохранить в PSD-файл, а также экспортировать, как JPEG, PNG или многих других популярных форматов.
Если работа над проектом закончена, то для того, чтобы сохранить фото на компьютер, воспользуйтесь готовой инструкцией:
- Откройте в верхней панели, размещенной горизонтально, вкладку «Файл».
- Выберите пункт «Сохранить как PSD», или нажмите пункт «Экспортировать как», после чего выберите нужный формат.
- Через окно браузера выберите место для сохранения ПК.
- Нажмите кнопку «Сохранить».
Из этого же меню, вы смоете экспортировать или сохранить отдельный слой. Для этого после перехода на вкладку «Файл», выберите пункт «Экспортировать слои». В информационном окне установите нужные параметры, и подтвердите сохранение.
Важно! Внимательно выбирайте пункты меню. Если вам требуется сохранить незаконченный проект, то сохраняйте его слоями
Иначе все слои будут соединены в один файл.
Free Image Hosting
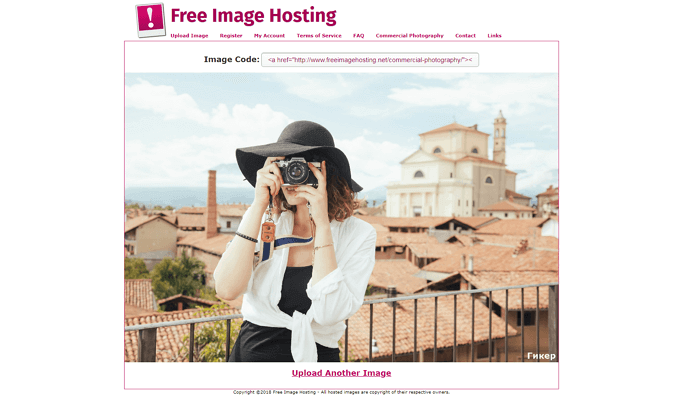
Free Image Hosting похож на Imgur, но с менее стильным интерфейсом и без удобных гиперссылок. Также следует отметить довольно внушительное количество рекламы на сайте. Если вы не возражаете против нее, загружайте фотографии и обменивайтесь ими даже без регистрации.
Изображения сохраняются на сайте навсегда. Это касается и анонимных пользователей. Доступна загрузка GIF-файлов. Некоторые из них могут выглядеть искаженными, если они слишком большие по размеру.
Плюсы:
- быстрая загрузка отдельных фотографий,
- получение прямых ссылок на сохраненные материалы.
Максимальный размер файла — 3000 Кб для фотографии.
Сохранение изображений на телефон
Сохранение фотографий из Одноклассников возможно не только в браузере на компьютере, но и через веб-обозреватель или приложение на телефоне.
Через мобильный браузер
Чтобы скачать фотографию через мобильный браузер, нужно:
- Открыть веб-обозреватель, загрузить ОК.
- Найти фотографию, которую необходимо скачать.
- Нажать на изображение на несколько секунд, пока не появится меню с действиями.
- Выбрать «Сохранить картинку».
Изображение будет скачано в папку для загрузок.
Через приложение
Для загрузки фото через мобильное приложение нужно:
- Открыть программу.
- Найти изображение.
- В верхней части окна кликнуть по кнопке с тремя точками для выбора действий.
- Выбрать «Сохранить на устройство».
Появится уведомление об успешном завершении действия.
Решение возникающих проблем
Иногда при попытке скачивания возникают непредвиденные ошибки. Составим список наиболее распространенных причин и их решений:
- Низка скорость интернета. Если используется мобильный интернет, то скорость скачивания может быть очень маленькой, в таком случае потребуется подождать или повторить попытку.
- Нестабильное подключение. Такое явление может наблюдаться при использовании беспроводного подключения в местах с плохим покрытием сети. Прервавшаяся загрузка должна быть перезапущена, иначе файл так и не попадет в память устройства.
- Сбой в работе браузера. Решением станет его перезагрузка или переустановка. Также можно выполнить попытку загрузки с другого браузера.
Представленная информация помогает разобраться с процессом скачивания фотографий из социальной сети Одноклассники к себе на компьютер или смартфон. Действие выполняется в несколько нажатий и не требует особых навыков обращения с техникой.
Фото
Как управлять и скачивать фотографии с сайтов
Но, конечно, мы не всегда плыли на высокой скорости связи или фиксированная ставка, поэтому иногда мы должны контролировать загрузку видео или изображений. Сначала они загружаются автоматически при доступе к определенному веб-сайту, что может потребовать значительных затрат данных и времени.
С другой стороны, это может быть случай, когда нам нужно сделать, например, все фотографии, которые есть на определенной странице, как можно быстрее. Как вы знаете, для этого мы всегда можем использовать традиционный метод, который загружает изображения по одному. Это то, что мы, например, разместив курсор на выбранный контент, и нажав на право мышь кнопку.
Это характерно для большинства интернет-браузеров, которые мы можем получить прямо сейчас. Так что мы достигаем, чтобы загрузить соответствующую фотографию, локально на наш жесткий диск , Очевидно, что это очень эффективный и быстрый метод, по крайней мере, если мы говорим о небольшом количестве содержимого этого типа. Но, конечно, в тот момент, когда мы находим сайт, полный фотографий, которые нам нужны, по какой-то причине все усложняется.
Мы рассказываем вам все это, потому что факт загрузки большого количества фотографий, десятков или сотен из них с того же веб-сайт Честного ЗНАКа с этой системой, может быть несколько громоздким. Вот почему мы можем использовать альтернативный метод, который ускоряет эти задачи. На самом деле, именно в этом мы собираемся помочь вам в том же духе.