Www.makeuseof.com
Содержание:
- Как удалить компоненты Windows
- Не работает окно компонентов
- Отключение компонентов в Windows XP
- Включение или отключение службы установщика Windows
- Таблица: список компонентов и их задачи
- Internet browser
- Компоненты Windows 10, которые можно отключить
- Improved touch controls
- Краткое описание компонентов Windows 10
- Включение или отключение компонентов windows 10 пожалуйста подождите
- Wrapping things up
- Обзор средств администрирования Windows 10
Как удалить компоненты Windows
Окно «Компоненты Windows» представляет собой список всех функций, программ и приложений, доступных для конкретной версии Windows. Компоненты, которые отмечены флажком, уже установлены и доступны на вашем компьютере. Для просмотра дополнительной информации о компоненте, достаточно просто навести на него курсор мыши.
Чтобы удалить компонент или программу, просто снимите его флажок. Вы можете удалить сразу несколько компонентов. После этого нажмите «OK».
При снятии флажка вы увидите предупреждение, что отключение функции может повлиять на другие компоненты, программы или настройки. Чтобы узнать больше, вы можете нажать на ссылку «Подробности в Интернете» в нижней части предупреждения. Если вы соглашаетесь с последствиями вашего выбора, нажмите «Да». В противном случае нажмите «Нет» и процесс удаления (отключения) будет отменен.
Windows требуется время, чтобы внести необходимые изменения. Некоторые функции могут быть удалены или отключены без необходимости перезагружать систему. Если в случае с функцией, которую выбрали вы, все именно так, вы будете проинформированы, что Windows выполнила запрошенные изменения.
После удаления некоторых компонентов, Windows может сообщить вам, что для того чтобы применить изменения, нужно перезагрузить компьютер. Нажмите «Перезагрузить сейчас» и дождитесь завершения процесса. Имейте в виду, перезагрузка займет больше времени, чем обычно, поскольку операционной системе потребуется затратить дополнительное время на настройку самой себя в соответствии с вашими указаниями.
Не работает окно компонентов
Пустое окно при входе в меню означает, что модуль поврежден или отключены поддерживающие его службы.

Решается она одним из двух способов:
- с помощью командной строки;
- с помощью службы «Установщик модулей Windows».
Проверьте, активирована ли служба «Установщик модулей Windows». Для этого необходимо:

Видео — Включение или отключение компонентов Windows
Windows 10 и так много чего умеет, много новых функций и удобных всяких штучек, но можно включить и некоторые специфические инструменты, которые не так популярны, собственно поэтому и не входят в штатный набор ПО.
Можно как добавить, так и убрать, если вам они не нужны. Тут есть например много всяких дополнений для работы с сетью, так что админы могут найти полезные штуки, а может и вам они будут интересны, если вы в этом конечно «шарите» =)
Кстати, при помощи вот этого окошка вы можете реально удалить Internet Explorer, просто снимите галку с него и нажмите OK
, потом появится предупреждение, что некоторые проги могут работать с глюками… в общем не обращайте внимание, если что, потом таким же способом сможете все вернуть обратно (но у вас должен быть установочный диск Windows 10 на всякий пожарный, внизу еще напишу об этом). Только еще знаете что.
если у вас нет никакого другого браузера, то Internet Explorer не смейте удалять ни в коем случае!
По поводу IE, он вроде бы не удаляется, а отключается, что и хорошо. Если его удалить в прямом смысле — то могут быть реальные глюки, ибо этот браузер это часть
системы. Его «ядро» (а если быть точнее, то обьект) используют многие программы.
В общем перейдем к делу, нажимаем правой кнопкой по значку Пуск и там выбираем вот этот пункт:
Появится окно, в нем нажимаем на этот пункт:
В общем откроется небольшое окно, тут фишка в том, что где галка стоит — то значит и компонент установлен, а где не стоит — то его нет в системе, можно поставить галку нажать OK
и соответственно он будет установлен.
Если вдруг вы захотите отключить какие-то компоненты, то потом при обратном включении возможно что потребуется установочный диск Windows 10 (если что, то оттуда будут браться установочные файлы, также как и при проверке целостности командой sfc /scannow
), это вам просто на заметку.
Раздел Программы и Компоненты Панели управления, помимо удаления программ, предоставляет еще одну возможность ускорить работу компьютера. Речь идет об отключении неиспользуемых компонентов операционной системы.
При этом обратите внимание на то, что в операционных системах Windows 7 и Windows 8 компоненты полностью не удаляются с компьютера, а лишь останавливают работу, что позволяет высвободить ресурсы компьютера. В то же время операционная система Windows XP предполагает удаление компонентов с диска и таким образом помогает не только высвободить ресурсы процессора и оперативную память, но и увеличить объем свободного места на диске
Отключая те или иные компоненты, будьте внимательны, не отключите случайно что-нибудь нужное. Если вы не уверены в том, нужно ли отключить тот или иной компонент, лучше оставьте все как есть.
Для отключения компонентов в операционных системах Windows 7 и Windows 8 запустите Панель управления
, а затем щелкните на значке Программы и компоненты
. В открывшемся окне щелкните на ссылке Включение или Отключение компонентов Windows
.
В появившемся окне Компоненты Windows можно включать и отключать компоненты системы, устанавливая или снимая соответствующие флажки. Рядом с некоторыми компонентами есть значок +, нажав на который легко открыть список компонентов, входящих в данную группу. Эти компоненты также можно при необходимости отключить.
Без ущерба для работоспособности системы можно отключать следующие компоненты:
- Internet Explorer (если вы не пользуетесь этим браузером, то его можно смело отключать);
- Telnet-сервер;
- Windows Search (если вы не пользуетесь встроенным поиском Windows, то можно запросто отключить и этот компонент);
- Клиент Telnet;
- Клиент TFTP;
- Компонент планшетного ПК;
- Платформа гаджетов Windows;
- Подсистема Unix-приложений;
- Сервер очереди сообщений Майкрософт;
- Служба активации Windows;
- Служба индексации;
- Служба печати и документов (отключаем, если к компьютеру не подключен или не используется принтер).
После снятия нужных флажков нажмите кнопку OK. Какоето время системе потребуется на отключение компонентов, после чего вы увидите на экране диалог с предложением перезагрузить компьютер. Нажмите кнопку Перезагрузить сейчас и дождитесь перезагрузки. Компьютер готов к работе.
Отключение компонентов в Windows XP
Немного иначе отключаются компоненты в операционной системе Windows XP. Чтобы отключить компоненты этой системы, последовательно выберите следующие пункты меню: Пуск
>>Панель управления
>>Установка и удаление программ
. В открывшемся окне нажмите кнопку Установка компонентов Windows
.
Откроется окно Мастер компонентов Windows. Здесь, снимая и устанавливая флажки, можно отключать и включать соответствующие компоненты. Некоторые компоненты являются составными. Если щелкнуть на таких компонентах кнопкой мыши, то станет активна кнопка Состав
. Нажав данную кнопку, можно увидеть, из каких частей состоит тот или иной компонент. И соответственно, отключить эти части.
Так, если выбрать компонент Стандартные и Служебные программы
, а затем нажать кнопку Состав
, откроется окно Стандартные служебные программы
, в котором будут отображены элементы, входящие в данный компонент. Эти элементы в свою очередь также являются составными. Например, в элемент Игры
входит несколько стандартных игр Windows.
Без последствий можно отключить следующие элементы операционной системы Windows XP.
-
Internet Explorer
. Если вы пользуетесь альтернативными браузерами, то этот компонент можно отключать. -
Internet Information Services
. Может пригодиться некоторым веб-разработчикам, но, как правило, они используют другие программные продукты. Для остальных пользователей можно порекомендовать отключение этого компонента. -
MSN Explorer
. Можно отключить. -
Outlook Express
. Если вы не используете эту почтовую программу — отключите данный компонент. -
Windows Messenger
. В настоящее время практически не используется, стало быть, можно отключить. -
Другие службы доступа кфайлам и принтерам в сети
. Если вы не работаете с операционными системами семейства UNIX, то смело отключайте. -
Очереди сообщений
. Этот компонент может понадобиться вебразработчикам или сетевым администраторам. Обычным пользователям рекомендуется удалить этот компонент. -
Пакеты обновлений
. Если вы по-прежнему используете операционную систему Windows XP, то подвергаете свои данные опасности, об этом официально предупреждает разработчик данной системы — корпорация Microsoft. Дело в том, что данная система больше не поддерживается разработчиком и для нее не выпускаются обновления. Но все существую щие обновления пока доступны для загрузки и установки в системе. После того, как это сделано, данный компонент можно смело отключать. -
Проигрователь Windows Media
. При использовании альтернативного проигрывателя данный компонент можно отключать. -
Сервер терминалов
. Изначально этот компонент отключен. Если вы не знаете, для чего его следует включать, то не включайте. -
Служба индексирования
. Если не используете встроенный поиск, можете отключить эту службу. -
Служба факсов
. Обычно не используются, можно отключить. -
Средства управления и наблюдения
. Могут пригодиться системным администраторам. Обычному пользователю рекомендуется их отключить. -
Стандартные и служебные программы
. В этом составном компоненте некоторые его части можно отключить. Например, Игры
, если вы в них не играете. Об отключении составных частей компонента написано выше в этом разделе.
После того как вы сняли все нужные флажки с компонентов, нажмите кнопку Далее
. Когда система выполнит все необходимые операции, на окне появится окно с информацией об этом. В нем нужно нажать кнопку Готово
. При необходимости система может потребовать перезагрузить компьютер. Позвольте ей это сделать.
Некоторые функции и программы, имеющиеся в Windows 10, отключены по умолчанию, но их можно запустить вручную. Используя те же способы, можно деактивировать многие системные сервисы и приложения. Меню управления компонентами расположено в настройках системы.
Включение или отключение службы установщика Windows
Ниже приведены способы решения этой задачи.
- Через сервисную консоль
- Через командную строку
- Через редактор реестра
Посмотрим описание каждого из методов.
1]Включение или отключение службы установщика Windows через консоль служб.

Сделайте следующее:
- Нажмите Клавиша Windows + R для вызова диалогового окна «Выполнить».
- В диалоговом окне «Выполнить» введите и нажмите Enter, чтобы открыть Сервисы.
- В окне «Службы» прокрутите и найдите Установщик Windows служба.
- Дважды щелкните запись, чтобы открыть окно ее свойств.
- В окне свойств на Общий вкладку, щелкните раскрывающийся список на Тип запуска и выберите Автоматический.
- Затем перейдите к Статус услуги раздел.
- Щелкните значок Начинать кнопку, чтобы включить услугу.
- Чтобы отключить эту конкретную службу, щелкните значок Останавливаться кнопка.
- Нажмите Подать заявление > Ok сохранить изменения.
Теперь вы можете выйти из консоли служб.
2]Включение или отключение службы установщика Windows через командную строку.
- Вызов диалогового окна «Выполнить».
- В диалоговом окне «Выполнить» введите а затем нажмите CTRL + SHIFT + ВВОД , чтобы открыть командную строку в режиме администратора / с повышенными правами.
- В окне командной строки введите команду ниже и нажмите Enter, чтобы включить службу установщика Windows.
Примечание: Вы не можете запустить службу, если Тип запуска на Неполноценный.
Чтобы изменить тип запуска той же службы, вы можете выполнить следующую команду:
За Автоматический:
За Руководство:
За Неполноценный:
За Автоматический (отложенный старт):
Чтобы отключить службу, введите команду ниже и нажмите Enter.
net stop MSIServer
Теперь вы можете выйти из командной строки CMD.
3]Включение или отключение службы установщика Windows через редактор реестра.

Поскольку это операция реестра, рекомендуется создать резервную копию реестра или создать точку восстановления системы в качестве необходимых мер предосторожности. После этого вы можете действовать следующим образом:
HKEY_LOCAL_MACHINESYSTEMCurrentControlSetServicesMSIServer
- В том месте на правой панели дважды щелкните значок Начинать запись для редактирования ее свойств.
- В диалоговом окне свойств установите следующие значения параметра Value в соответствии с вашими требованиями:
- Автоматический: 2
- Руководство: 3
- Неполноценный: 4
- Автоматический (отложенный старт): 2
- Щелкните ОК, чтобы сохранить изменения.
Теперь вы можете выйти из редактора реестра.
Вот и все!
Таблица: список компонентов и их задачи
Используя нижеприведенную таблицу можно узнать, для чего нужен тот или иной компонент. Обладая этой информацией, вы вправе самостоятельно решить, какие компоненты стоит отключить, а какие лучше оставить включёнными.
| Название компонента | Задача компонента |
| NET Framework 3.5 | необходим для работы программ, написанных на .NET. |
| .NET Framework 4.6 Advanced Services | также используется программами, написанными на .NET |
| Hyper-V | необходим для работы виртуальных машин |
| Internet Explorer 11 | стандартный браузер, используемый во всех предыдущих версиях Windows. В Windows 10 заменён Edge |
| SNMP-протокол | протокол по управлению сетевыми устройствами |
| Windows Identity Foundation 3.5 | используется старыми программами, написанными на .NET |
| Windows PowerShell 2.0 | современная командная строка, во многом копирующая стандартную, но и дополняющая её |
| Внедряемое веб-ядро служб IIS | инструмент для разработчиков ПО |
| Встроенный модуль запуска оболочки | Позволяющий приложениям работать в безопасном изолированном пространстве, если они запрограммированы на это |
| Клиент Telnet | команды Telnet позволяют удалённо подключаться к интерфейсу командной строки |
| Клиент TFTP | передача файлов по TFTP |
| Клиент рабочих папок | данный компонент позволяет синхронизировать папки из корпоративной сети к вашему компьютеру |
| Компоненты для работы с мультимедиа | если вы не используете Windows Media для воспроизведения видео и аудио — здесь вы его можете отключить |
| Пакет администрирования диспетчера RAS — подключений | данный инструмент позволяет создавать пользовательские профили удалённого доступа для VPN. Используется IT специалистами в основном в корпоративных сетях |
| Печать в PDF | отвечает за просмотр, редактирование, работу и печать файлов в расширении PDF |
| Поддержка АРІ удалённого разностного сжатия | алгоритм для сравнения синхронизированных файлов |
| Поддержка общего доступа к файлам SMB 1.0/CIFS | позволяет совместное использование файлов и принтеров с более старыми Windows (от 4.0 до XP) |
| Прослушиватель RIP | данная служба полезна только если у вас есть маршрутизатор, который поддерживает протокол RIPv1 |
| Простые службы TCPIP | это набор дополнительных сетевых услуг для устранения некоторых неполадок корпоративной сети |
| Сервер очереди сообщений Майкрософт | это старая услуга по отправке сообщений в ненадёжных сетях. Если пропала связь, то сообщения хранятся в буфере и отправляются сразу после её восстановления |
| Служба активации Windows | необходима для разработчиков ПО, используется ими. Данный компонент связан с Internet Information Services (IIS) |
| Службы Active Directory для облегчённого доступа к каталогам | работа с серверами LDAP (Lightweight Directory Access Protocol) |
| Службы IIS | предоставляет веб и FTP — серверы IIS от Microsoft вместе с инструментами для управления серверами |
| Службы XPS | печать файлов в расширении XPS |
| Службы печати документов | клиент печати через Интернет и Windows |
| Соединитель MultiPoint | мониторинг и управление с помощью MultiPoint Manager , и панели приложений |
| Средство просмотра XPS | просмотр элементов в формате XPS — документы |
| Фильтр Windows TIFF IFilter | анализ .TIFF файлов и оптическое распознание символов (OCR). |
Включая новые компоненты, вы сможете увеличить возможности системы, отключая старые — обезопасите неопытных пользователей от неправильного использования некоторых программ. Но помните, что избавляться можно только от тех служб, которые не задействованы в работе системы и запуске приложений.
Windows 10 содержит набор большого количества побочных функций и связанных с ними системных дополнений, которые называются компонентами. Многие из них предназначены для создания корпоративных сетей, серверов и прочих функций, которые обычному пользователю никогда не понадобятся, но будут по-прежнему занимать место на жёстком диске, даже будучи отключёнными. Однако, среди компонентов имеются и действительно важные, о необходимости которых многие не подозревают. Поэтому перед отключение и включением какого-либо компонента, необходимо узнать о его значимости.
Internet browser
Your Internet browser is one of the most important applications on your computer. You can use it to find information on the Internet, view web pages, shop and buy merchandise, watch movies, play games, and more. Microsoft Edge is the default browser in Windows 10. Internet Explorer is included as the default browser in previous versions of Windows, from Windows 95 to Windows 8.1.
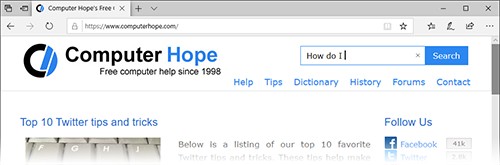
To open a new Edge browser window in Windows 10, open the Start menu and scroll down to Microsoft Edge.
- What is an Internet browser?
- How to find the version of an Internet browser.
- How do I update my browser?
- Can I have more than one Internet browser installed?
Компоненты Windows 10, которые можно отключить
Если пользователь хочет увеличить производительность системы, то рано или поздно встанет вопрос об отключении некоторых компонентов Windows. Несмотря на то, что это действительно может оптимизировать работу устройства, отключать компоненты самостоятельно не рекомендуется, если нет достаточного для этого опыта. Дело в том, что в результате могут возникнуть нежелаемые последствия и неполадки, которые будет сложно устранить.
Если вы всё-таки решились отключить что-то, ниже предоставлен список компонентов, без которых устройство будет адекватно работать. Отключаемые компоненты не должны использоваться, так как после отключения система будет плохо функционировать.
Список «неважных» компонентов:
- факс;
- NVIDIA Stereoscopic 3D Driver Service (для видеокарт NVidia, если вы не используете 3D стереоизображения);
- служба общего доступа к портам Net.Tcp;
- рабочие папки;
- служба маршрутизатора AllJoyn;
- удостоверение приложения;
- служба шифрования дисков BitLocker;
- служба поддержки Bluetooth (если вы не используете Bluetooth);
- служба лицензий клиента (ClipSVC, после отключения могут неправильно работать приложения магазина Windows 10);
- изоляция ключей CNG;
- браузер компьютеров;
- dmwappushservice;
- служба географического положения;
- службы Hyper-V (имеет смысл отключать, если не используются виртуальные машины Hyper-V); cлужба обмена данными (Hyper-V);
- cлужба завершения работы в качестве гостя (Hyper-V);
- cлужба пульса (Hyper-V);
- cлужба сеансов виртуальных машин Hyper-V;
- cлужба синхронизации времени Hyper-V;
- cлужба обмена данными (Hyper-V);
- cлужба виртуализации удалённых рабочих столов Hyper-V;
cлужба наблюдения за датчиками;
cлужба данных датчиков;
cлужба датчиков;
функциональные возможности для подключённых пользователей и телеметрия;
общий доступ к подключению к интернету (ICS) (если не используются функции общего доступа к интернету, например, для раздачи Wi-Fi с ноутбука);
сетевая служба Xbox Live;
SuperFetch (при условии, что вы используете SSD);
диспетчер печати (если не используются функции печати, в том числе встроенную в Windows 10 печать в PDF);
биометрическая служба Windows;
удалённый реестр;
вторичный вход в систему.
Improved touch controls
A big problem with Windows 10 was the way it handled touch. Compared to Chrome OS, iPad OS, and other operating systems, it lagged behind due to a clunky interface. Well, Windows 11 brings some much-needed changes by removing tablet mode entirely in favor of some smaller tweaks.
Windows 11 makes it so that when you touch a window with your finger, you see a bigger representation of where it is moving. That makes it easier to use Windows if you have a tablet. Windows 11 also introduces a new keyboard. It has support for inserting GIF images and also shows a cleaner representation and has better sound feedback for when you touch keys.
Microsoft even thought about those who use accessories like the Surface Pen. There is a new menu in the Windows Ink Workspace where you can customize your apps. You can now naturally add your own apps to the Windows Ink Workspace, so you don’t need to visit the Start Menu each time you want to jump into inking.
Краткое описание компонентов Windows 10
В зависимости от того, какая версия ОС установлена у вас, количество системных компонентов будет различаться – естественно, меньше всего их будет в Home Edition. Рассмотрим самый подробный список компонентов «десятки» и их функции.
- .NET Framework 3.5 (также.NET 2.0 и 3.0): нужен для программ, написанных для этих версий платформы. При отсутствии нужной версии платформы в системе она будет установлена автоматически.
- .NETFramework6AdvancedServices . Последняя версия платформы, необходима для приложений. Устанавливается автоматически.
- Hyper-V – система аппаратной виртуализации Microsoft. Представляет собой платформу и средства управления виртуальными машинами.
- Internet Explorer 11 . Раритетный браузер от Microsoft вполне можно отключить – вряд ли вы им будете пользоваться.
- ПротоколSNMP . Несколько устаревший протокол управления сетевыми устройствами. Многие девайсы до сих пор его используют.
- Windows Identity Foundation 3.5 может быть затребован некоторыми старыми приложениями, работающими в среде.NET Framework. В случае необходимости его можно включить отдельно.
- Windows PowerShell 2.0 . Продвинутый интерпретатор командной строки. Отключайте его если не используете.
- Внедряемое веб-ядро служб IIS – инструмент, необходимый для профессионалов в IT-сфере. Обычные пользователи вполне могут отключить его.
- Встроенный модуль запуска оболочки дает возможность работать программам в безопасном пространстве. Рядовые пользователи могут смело его отключать.
- Клиент Telnet – удаленное подключение к компьютеру поду управлением Telnet. Небезопасный компонент, лучше отключите его.
- Клиент TFTP – протокол передачи файлов на старых устройствах.
- Клиент рабочих папок обеспечивает синхронизацию папок из рабочей сети с домашним компьютером.
- Компоненты для работы с мультимедиа следует оставить только в том случае, если вы используете плеер Windows Media.
- Компоненты прежних версий – в прошлом этот компонент входил в DirectX. Можно удалить – при необходимости он установится дополнительно.
- Пакет администрирования диспетчера RAS применяется системными администраторами при создании профиля пользователя VPN в корпоративной сети.
- Печать в PDF позволяет средствами операционной системы.
- ПоддержкаAPIудаленного разностного сжатия необходим для сравнения файлов, которые синхронизируются на вашем компьютере. Используется небольшим количеством приложений.
- Поддержка общего доступа к файлам SMB 1.0/CIFS . С помощью этой функции обеспечивается поддержка расшаривания файлов и принтеров с ранними версиями Windows.
- Прослушиватель RIP нужен лишь в том случае, если маршрутизатор работает по протоколу RIP v1. Вряд ли ваш домашний роутер его поддерживает.
- Простые службы TCPIP – набор инструментов для восстановления работы корпоративной сети. Для домашнего компьютера компонент не нужен.
- Сервер очереди сообщений Майкрософт – еще один компонент системы, работающий в корпоративной сети. Обеспечивает буферизацию сетевых сообщений и сохранение их на локальном компьютере, что повышает устойчивость связи по локальной сети.
- Служба активации Windows требуется для разработчиков программ.
- Службы Active Directory для облегченного доступа к каталогам – альтернатива для полного сервиса Active Directory, используемого в корпоративных сетях.
- Службы IIS – инструменты управления серверами IIS и FTP.
- Службы XPS позволяет печатать документы в XPS-файл. Отключайте, если не используете.
- Службы печати документов , как через Интернет, так и локальная, обычно включены по умолчанию, равно как и функции факса и сканера. Используются они не часто, но лучше их оставить.
- Соединитель MultiPoint . Если ваш компьютер не подключен к корпоративной сети, использующей MultiPoint-менеджер, этот компонент вам не нужен.
- Средство просмотра XPS – программа-вьювер XPS-документов.
- Фильтр Windows TIFF IFilter – функция, производящая анализ графических *.tiff файлов и последующее их распознавание в текст.
Включение или отключение компонентов windows 10 пожалуйста подождите
Вопрос
Не работает «Включение или отключение компонентов Windows»
При запуске ничего не происходит
Скорее всего ето изза того что нету прав вдминистратора
Как запустить программу с правами администртора?
У пользывателя права есть
Ответы
Возможно у Вашей ОС присутствуют повреждения образа. Ознакомьтесь со статьей «Включение и отключение компонентов Windows в оперативном режиме». Во время попытки открытия логируются ли какие-то ошибки в системных событиях?
Если вы не в домене, где вам отключили право на изменение, то:
Система должна быть лицензионной, чтобы рекомендации сработали, так как в нелицензионной системе, изначально повреждены системные файлы, и, кроме того, по пиратским версиям поддержка, на форумах Майкрософт, не оказывается.
Включение и отключение функций Windows
(при выводе окна включения или отключение компонентов Windows, нужно подождать, некоторое время, пока система не выведет эти функции, после надписи: пожалуйста подождите. )
Вполне возможно, что у вас отключен контроль учетных записей.
Включение и отключение контроля учетных записей
Как включить контроль учетных записей
Проверьте целостность системных файлов:
Восстановление отсутствующих или поврежденных системных файлов с помощью средства проверки системных файлов
В данной статье описывается использование средства проверки системных файлов (SFC.exe) для устранения неполадок, связанных с отсутствием или повреждением системных файлов в Windows 8.1, Windows 8, Windows Vista или Windows 7.
Если файл защиты ресурсов Windows (WRP) отсутствует или поврежден, Windows может работать некорректно. Например могут не работать некоторые функции Windows, или Windows может аварийно завершить работу. Средство проверки системных файлов (SFC.exe) ищет отсутствующие или поврежденные системные файлы и восстанавливает их.
(пошаговая инструкция, со скриншотами, в ссылке)
Проверьте систему на заражение, любым из автономных антивирусов, записав его на съемный носитель, на заведомо незараженном компьютере, и, запустите его на проблемном, с приоритетом загрузки с внешнего носителя:
Что такое автономный Защитник Windows?
Иногда вредоносные и другие нежелательные программы, включая пакеты программ rootkit, пытаются самостоятельно установиться на компьютере. Это может случиться при подключении к Интернету или при установке некоторых программ с компакт-диска, DVD-диска или другого носителя. На компьютере это программное обеспечение может запускаться немедленно или неожиданно.Автономный Защитник поможет удалить сложные для поиска вредоносные и нежелательные программы с помощью определений, распознающих угрозы. Определения — это файлы, которые являются энциклопедией потенциальных программных угроз. Поскольку новые угрозы появляются каждый день, автономный Защитник должен содержать последние определения. Благодаря файлам определений автономный Защитник может определять вредоносные и нежелательные программы, уведомляя вас о рисках.
(инструкции, и файлы для загрузки, в ссылке)
Как записать Kaspersky Rescue Disk 10 на CD/DVD и загрузить с него компьютер
(пошаговая инструкция со скриншотами)
Wrapping things up
While it can be good to have a basic understanding of these optional features and how to manage them, for the most part, regular users don’t have to worry about them. Windows 10 and applications are typically smart enough to detect and automatically turn on features as needed.
However, sometimes there are particular scenarios where you may need to turn on or off an optional feature manually. For example, when you want to test upcoming features of Windows 10 using a virtual machine using Microsoft’s Hyper-V virtualization tool. Of if you’re a developer working on Windows and Linux, and you need a command-line tool like the Bash shell on Ubuntu. Or when you want to set up an FTP server to create your private cloud and share files without restrictions.
The list of features we mentioned in this guide covers all the ones included with the Windows 10 Anniversary Update, but remember that they can change in future releases.
What optional features do you have enabled on Windows 10? Let us know in the comments.
Обзор средств администрирования Windows 10
В каталоге «Администрирование» присутствует набор из 20 утилит разного назначения. Кратко их рассмотрим.
Десять функций, которые можно отключить в Windows 10
«ODBC Data Sources (32-bit)» Эта утилита позволяет управлять подключениями к базам данных, отслеживать подключения, настраивать драйверы систем управления базами данных (СУБД) и проверять доступ к тем или иным источникам. Инструмент предназначен для системных администраторов, и рядовой пользователь, пусть и продвинутый, не найдёт его полезным.
«Диск восстановления» Данное средство представляет собой мастер создания диска восстановления — инструмента восстановления работоспособности ОС, записанного на внешний носитель (флешку или оптический диск). Более подробно об этом средстве мы рассказали в отдельном руководстве.
Урок: Создание диска восстановления Windows 10
«Инициатор iSCSI» Это приложение позволяет подключаться к внешним массивам хранения на основе протокола iSCSI через сетевой адаптер LAN. Также данное средство используется для включения блочных сетей хранения данных. Инструмент также больше ориентирован на сисадминов, поэтому мало интересен рядовым пользователям.
«Источники данных ODBC (64-разрядная версия)» Это приложение по функционалу идентично рассмотренному выше ODBC Data Sources, и отличается только тем, что предназначено для работы с СУБД 64-битной разрядности.
«Конфигурация системы» Это не что иное, как давно известная пользователям Виндовс утилита msconfig. Данное средство предназначено для управления загрузкой ОС, и позволяет в том числе включать и выключать «Безопасный режим».




