Отключение ненужных и неиспользуемых служб в windows 10
Содержание:
- ОТКЛЮЧЕНИЕ СЛУЖБ WINDOWS 10
- Список ненужных служб в ОС Windows 10
- Как удалить службу в Windows 10
- Как отключить службы в Windows 10
- Просмотр списка служб
- Странное решение разработчиков
- Установка последних обновлений
- Какие службы и программы отключить в Windows 10?
- Какие ненужные службы можно отключить в Windows 10
- Используем сторонний софт для оптимизации служб
- Ненужные компоненты
- Какие службы можно отключить в Windows 7
- Как отключить ненужные службы
- Windows LTSB и LTSC — дистрибутив без дополнительных программ и служб
ОТКЛЮЧЕНИЕ СЛУЖБ WINDOWS 10
Для того, чтобы получить доступ к интерфейсу управления службами (как один, но не единственный вариант), необходимо открыть системную утилиту «Выполнить», которая запускается сочетанием клавиш Win+R на клавиатуре, в соответствующем поле ввести имя файла:
services.msc
и нажать клавишу Enter.
Вы также можете просмотреть их в Диспетчере задач, нажав Ctrl+Shift+Esc, но это не даст полной информации. А сегодня будем использовать основную панель управления, открытую первым способом.
Здесь вы увидите список служб, отсортированных по имени, с подробным описанием для каждой. В поле «Состояние» отображается их активность. Дважды щелкните по любой, чтобы открыть окно «Свойства» для получения дополнительной информации. Вы можете щелкнуть правой кнопкой мыши по сервису, чтобы выбрать действие:
- запустить;
- остановить;
- приостановить;
- продолжить;
- перезапустить.
Важно отметить, что вы также увидите 4 возможных параметра типа запуска:
- автоматически (отложенный запуск): запускается автоматически вскоре после загрузки Windows;
- автоматически: стартует при загрузке ОС;
- вручную: когда операционная система или другая служба нуждается в ней;
- отключена: остается неактивной в любом случае.
Если вы решите отключить любую из нижеперечисленных служб, мы рекомендуем сначала установить им параметр «Вручную». Таким образом, вы ничего не сломаете.
ОТКЛЮЧЕНИЕ НЕНУЖНЫХ СЛУЖБ WINDOWS 10
Прежде чем вносить какие-либо изменения, мы дополнительно рекомендуем создать точку восстановления системы, чтобы легко исправить любые ошибки в последующем. Приступим!
Родительский контроль. Windows 10 включает в себя отличные возможности для осуществления родительского контроля. Отключите, если вы не управляете дочерней учетной записью.
Служба сенсорной клавиатуры и панели рукописного ввода. Обрабатывает функцию ввода на сенсорном экране. Если у вас ПК или ноутбук без сенсорного экрана, вам она не нужна.
Служба шифрования дисков BitLocker. Это встроенное решение для шифрования вашего жесткого диска. Доступно только в Профессиональной и выше версиях ОС. Ей нечего выполнять в Домашней версии. Также отключите, если не хотите использовать шифрование данных.
Диспетчер скачанных карт. Позволяет приложениям получать доступ к любым картам, которые вы загрузили для использования в автономном режиме. Если вы не используете встроенное приложение «Карты» или подобное, вам это не нужно.
Служба поддержки Bluetooth. Как вы могли догадаться, вам не нужна эта услуга, если у вас нет адаптера Bluetooth на ПК.
Служба демонстрации магазина. Включает демонстрационный режим для магазина, в котором показаны некоторые функции Windows 10. У вас нет причин для входа в этот режим, поэтому вам не нужна услуга.
Вторичный вход в систему. Позволяет выполнять административные задачи с помощью параметра «Запуск от имени». Это удобно, если у вас много пользователей на вашем ПК, но если ваша учетная запись является единственной, можно отключить.
Диспетчер печати. Необходима для правильной работы функции печати, но если вы никогда не печатаете, вам она не понадобится
Обратите внимание, что она также включает в себя цифровые опции преобразования документов в формат PDF с помощью виртуального принтера
Смарт-карта. Управляет доступом к устройствам чтения смарт-карт. После отключения компьютер не сможет считывать их.
Службы удаленных рабочих столов. Позволяет использовать функцию удаленного рабочего стола, где разрешает пользователям интерактивное подключение у удаленному компьютеру. Если вы никогда не используете её — отключите.
Факс. Когда в последний раз вы отправляли факс? Сервис не нужный на компьютере. На этом и закончим!
Сегодня мы сосредоточились на этих некоторых моментах. Но вы, вероятнее всего, при тщательном изучении списка, также увидите другие сторонние сервисы в этой панели. Они поставляются с соответствующим программным обеспечением. Таким образом, вместо того, чтобы отключать их здесь, вы должны удалить само программное обеспечение, которое не используете.
Помните, что большинству пользователей не нужно ничего настраивать таким способом. Если у вас нет конкретной проблемы или у вас действительно медленный компьютер, настройка и отключение служб Windows 10 вручную дадут всего лишь небольшой эффект. Рисковать стабильностью ОС, мы думаем, не стоит. Решение принимать лично каждому!
Список ненужных служб в ОС Windows 10
При отключении служб нужно действовать внимательно и останавливать только действительно ненужные процессы, чтобы не причинить вреда операционной системе. К таковым относятся:
Браузер компьютеров. В нем нет необходимости, если ноутбук или ПК не подключены к домашней сети или иным устройствам. Биометрическая служба Windows. Собирает, сравнивает, обрабатывает и хранит биометрические данные о пользователе и ПО. Можно отключать, если на устройстве нет сканера отпечатка данных или иных биометрических датчиков. Вторичный вход в систему. Не нужен, если учетная запись пользователя – единственная для данного устройства. Диспетчер печати. Можно отключать, если пользователь не работает с физическими и виртуальными принтерами. Общий доступ к подключению к Интернету (ICS). Разрешается остановить, если ноутбук/ПК не выступает в качестве точки доступа и не раздает Wi-Fi или не используется для обмена данными с другими устройствами. Рабочие папки. Нужны для настройки доступа к информации внутри корпоративной локальной сети. Если ПК/ноутбук к таковой не подключены, службу можно отключить. Сетевая служба X-Box Live. Допускается остановить, если пользователь не играет в X-Box или в версии игр этой консоли для ОС Windows. Служба виртуализации удаленных рабочих столов Hyper V, Служба пульса, Служба сеанса виртуальных машин Hyper-V, Служба синхронизации времени Hyper-V. Можно отключить все четыре, если пользователь не работает с виртуальной машиной, встроенной в корпоративные версии операционной системы. Служба географического положения. Отслеживает местоположение пользователя. Ее можно отключить, но в этом случае даже «Погода» будет показывать неверные данные. Служба данных датчиков. Обрабатывает и хранит информацию, получаемую операционной системой с установленных в планшете датчиков. Такая статистика, как правило, не нужна обычному пользователю, поэтому ее можно отключить. Вместе с ней можно завершить работу службы датчиков (отвечает за определение положения планшета в пространстве) и службы наблюдения за датчиками (отвечает за яркость экрана). Служба завершения работы в качестве гостя. Аналогично п.8. Служба общего доступа к портам Net.TCP. Отключается, если нет необходимости предоставлять другим доступ к портам TCP. Служба поддержки Bluetooth. Допускается остановить, если к ПК/ноутбуку не подключаются Bluetooth-устройства. Служба шифрования дисков BitLocker. Если этот тип защиты не используется, ее можно отключить
Служба лицензий клиента (после ее остановки могут некорректно работать приложения магазина Windows 10, поэтому отключать нужно с осторожностью). Удаленный реестр
Открывает удаленный доступ к реестру. Удостоверение приложения. Распознает ранее заблокированные приложения. Можно отключить, если не используется функция Факс. Если к ПК не подключено соответствующее устройство, ее можно отключить. Функциональные возможности для подключенных пользователей и телеметрия. Один из многочисленных отслеживающих элементов операционной системы, поэтому его можно отключить. Dmwappushservice. Служба, предназначенная для маршрутизации push-сообщений WAP. Относится к следящим инструментам Microsoft и может быть отключена. Machine Debug Manager. Используется для отладки программ и полезен только разработчикам и программистам. NVIDIA Stereoscopic 3D Driver Service. Позволяет смотреть стереоскопическое видео в формате 3D на ноутбуках и ПК с видеокартой NVIDIA. Superfetch. Можно остановить эту службу, если в роли системного диска выступает SSD-накопитель. Windows Search. Допускается отключать, если не используется функция поиска.
Чтобы ускорить работу компьютера, пользователи могут отключить ряд неиспользуемых служб Windows 10. Это можно сделать как с помощью встроенных инструментов операционной системы, так и через стороннее ПО. Не допускается останавливать те процессы, предназначение которых неизвестно, потому что это может нанести вред компьютеру.
Как удалить службу в Windows 10
Приложения могут запускать службы. Служба может продолжать работать, даже если само приложение не запущено, а в некоторых случаях удаление приложения может по-прежнему оставлять службу запущенной. В этом случае вам придется вручную удалить службу, чтобы остановить ее работу. Вот как.
Предостережение
Удаление службы — это не то, что вы должны воспринимать легкомысленно. Убедитесь, что вы знаете правильное название службы, которую хотите удалить. Удаление существенной службы может что-то сломать, а исправить это будет непросто.
Нужно перезапустить службу в Windows 10? Это просто.
Удалить службу
Поскольку важно, чтобы вы знали имя службы, которую хотите удалить, вы должны найти ее и получить точное имя. Найдите и откройте «Управление компьютером» в поиске Windows. В столбце слева разверните раздел «Службы и приложения»
Под ним выберите Услуги. Выберите сервис, который вы хотите удалить, дважды щелкните по нему, и вы увидите описание
В столбце слева разверните раздел «Службы и приложения». Под ним выберите Услуги. Выберите сервис, который вы хотите удалить, дважды щелкните по нему, и вы увидите описание.
Прочитайте его, чтобы убедиться, что у вас есть правильный сервис. Если вы абсолютно уверены, что указали правильный сервис, скопируйте его имя из того же окна.
Откройте командную строку с правами администратора и выполните следующую команду ,
Синтаксис
sc delete имя службы
Пример
sc delete gupdate
Нажмите Enter, и служба будет удален. В командной строке вы увидите сообщение о том, что служба была успешно удалена.
Если вы случайно удалили службу, которую вы позже Если вы понимаете, что это необходимо, вы можете попробовать удалить приложение и установить его снова. У некоторых приложений, настольных, также есть опция восстановления.
Чтобы проверить, есть ли у приложения опция восстановления, вы можете найти ее в Панели управления, выбрать ее и нажать Удалить. Деинсталлятор может предоставить вам вариант восстановления.
Если это не так, выйдите из деинсталлятора. Снова загрузите установщик приложений и запустите его. Проверьте, показывает ли это вариант ремонта. Если это так, используйте его и посмотрите, решит ли это проблему.
Если вы удалили системную службу, мало что можно сделать, чтобы ее вернуть. Попробуйте запустить средство устранения неполадок Windows, чтобы убедиться, что оно устраняет проблему.Если служба связана с функцией, проверьте, есть ли способ сбросить или удалить ее и переустановить.
Приложения UWP можно сбросить, а некоторые функции Windows 10 можно сбросить. Если после удаления службы ваша система выйдет из строя без возможности восстановления, вам придется либо создать нового пользователя для себя, либо перезагрузить Windows 10.
Как удалить службу в Windows 10
373 Просмотров
Как отключить службы в Windows 10
Самый простой способ зайти в службы — используя комбинацию «горячих клавиш» Win+R затем в открывшимся окне вписываем services.msc и жмём «Enter»…

Откроется окно со всеми службами Windows 10. Напротив каждой службы Вы увидите её Имя, Описание, Состояние, Тип запуска и Вход от имени…

Двойной клик по выбранной службе откроет возможность отключить или включить её. Можете выбрать тип запуска. Есть несколько типов запуска служб Windows…
- Автоматически (отложенный тип запуска) — этот вариант запускает службы как только пользователь зашёл в Windows…
- Вручную — этот вариант запускает службы только по требованию системы, или может какой либо программы…
- Отключена — служба выключена, её запуск невозможен…

Сразу отмечу один нюанс, все манипуляции которые Вы делаете со службами, будут влиять на всех пользователей Windows 10. Вот ветка реестра HKEY_LOCAL_MACHINE\ SYSTEM\ CurrentControlSet\ services\ в которой хранятся все настройки служб по умолчанию. Можете сделать её экспорт, для быстрого восстановления всех данных служб по умолчанию. А вообще, я бы посоветовал Вам создать точку восстановления Windows 10. На эту тему у меня на сайте есть подробнейшая статья.
Некоторые службы можно не отключать, а удалить их. Для этого необходимо отключить ненужные Вам компоненты Windows. Всё это можно сделать в панели управления. Жмём левой кнопкой мышки в значок «Пуск» и прокручиваем до папки «Служебные — Windows». Запускаем «Панель управления», выбираем вкладку «Программы и компоненты»…

В этой настройке Вам нужно выбрать «Включить или отключить компоненты Windows»…

Чтобы включить компонент, установите на против него флажок, для отключения компонента удалите флажок. Тёмный флажок означает что компонент включен частично. Для подтверждения нажмите «Ок»…

Просмотр списка служб
Отключать всё подряд — плохая идея, потому что можно отключить службу, без которой компьютер не сможет работать. Чтобы выбрать сервис, без которого можно обойтись, нужно знать, какую функцию он выполняет. Это можно сделать, прочитав описание отдельного сервиса в соответствующем меню на своём компьютере.
Просмотр через список на компьютере
Каждая отдельная версия Windows содержит свой список сервисов и приложений, поэтому принимать решение об отключении некоторых из них придётся самостоятельно. Информация о приложениях находится в меню настроек под названием: «Службы». Если этого описания недостаточно, то поищите информацию о ней в Интернете или задайте вопрос на форуме.
Несколько способов открыть меню настроек:
- Через «Выполнить». Нажмите комбинацию клавиш «Win+R» и введите «Services.msc».
- Через «Панель управления». Зайдите в «Панель управления — администрирование — службы».
- Через поиск. Введите в поиске: «Службы».
Большую часть окна настроек занимает информация о сервисах: название, краткое описание, статус и тип запуска. Сверху есть интуитивно понятная панель управления, в которой можно приостановить, запустить или остановить элемент. Кликните левой кнопкой мыши по нужному сервису, чтобы получить подробное описание службы и активировать панель управления.
Какие службы можно отключить
Избавляться нужно от тех, что не используются среднестатистическим пользователем. Их выключение не приведёт с серьёзному сбою или заметному ухудшению работы системы. С отключением ненужных служб в Windows 10 оптимизация компьютера будет увеличиваться. Чем больше отключаете, тем больше повышается производительность.
- Браузер компьютера — создаёт списки компьютеров в сети. Необходим, если несколько компьютеров подключены к одному Wi-Fi и вы хотите иметь данные о них в виде списка.
- Вторичный вход в систему. Если у вас стоит пароль, то этот сервис позволит другим пользователям создавать свои учётные записи.
- Диспетчер печати — отвечает за взаимодействие с принтерами и подобными печатными устройствами.
- Изоляция ключей CNG — отвечает за изоляцию процесса ключа.
- Биометрическая служба Windows — отвечает за вход в учётную запись с помощью отпечатка пальца и за настройки общего доступа.
- Рабочая станция — обеспечивает сетевые подключения пользователей к удалённым серверам по протоколу SMB.
- Ловушка SNMP — перехватывает сообщения для локальных агентов SNMP.
- Рабочие папки — хранят данные в облаке, предоставляя доступ к ним с различных устройств.
- Xbox Live — даёт доступ к Xbox Live сервисам.
- Службы визуализации Hyper-V — поддерживают работу виртуальных машин.
- Сервис географического положения — определяет местонахождение компьютера.
- Данные датчиков — получает и сохраняет информацию, поступающую с датчиков компьютера или ноутбука.
- Служба магазина — отвечает за корректную работу Microsoft store.
- Маршрутизатор SMS Microsoft Windows — пересылает сообщения.
- Удалённый реестр — позволяет получать доступ к реестру компьютера удалённо.
- Факс — отвечает за работу факсов и подобной техники.
- NVIDIA Stereoscopic 3D Driver Service — обеспечивает поддержку 3D стереоизображений.
- Удостоверение приложения — проверяет устанавливаемые приложения на наличие аттестата.
- Шифрование дисков DitLocker.
- Служба поддержки Bluetooth — позволяет пользоваться сетью Bluetooth.
- Windows Search — обеспечивает возможность поиска на компьютере файлов по названию.
- Брандмауэр Windows — встроенный антивирус. Выключать, только если есть другой антивирус.
- Журналы и оповещения производительности — собирает данные о производительности системы.
- Политика удаления SMART-карт — необходима для работы со SMART-картами.
- Программный поставщик теневого копирования — отвечает за восстановление системы.
- Сборщик событий Windows — собирает события с систем, подключённых к одной сети.
- Служба локального Windows 10.
- Ввод планшетного ПК — работает только на планшетах.
- Загрузка изображений Windows — позволяет легко скачивать изображения со сканера или фотоаппарата.
- Служба лицензий клиента — позволяет пользоваться магазином Microsoft Store.
- Регистрация ошибок Windows — отправляет ошибки или сбои приложений и программных компонентов в компанию Microsoft.
- Центр обновления Windows — автоматически обновляет Windows.
То, что для одного является бесполезным, для другого незаменимо, поэтому внимательно читайте описание каждого сервиса перед выключением. Некоторые сервисы нельзя выключить по умолчанию, чтобы не повредить нормальному функционированию системы.
Странное решение разработчиков
Непонятно, зачем создатели ОС активируют столько служб, в которых не нуждается подавляющее большинство юзеров? На самом деле, «разрабы» не могут знать, что именно ВЫ будете использовать, вот почему решили включить ВСЁ. На всякий случай!
Хорошо, что есть возможность менять настройки (в отличие от MacOS), но если Вы новичок в этом деле, то увидев большой перечень – реально оказаться в ступоре. «С чего же начать, а не сделаю ли я хуже?».
Стоит отметить, что большая часть элементов имеет русскоязычное и вполне понятное наименование, то есть, человек может прочитать его, ознакомиться с описанием и сделать вывод – нужно ему это или нет. Дальше покажу все на реальном примере.
Установка последних обновлений
Что примечательно, эта рекомендация идет первой в списке разработчика для оптимизации системы, под управлением которой работают миллиарды компьютеров по всему миру.
Опция проверки последних апдейтов находится в меню параметров, разделе обновления и безопасности. При наличии очередных установочных файлов следует согласиться на их загрузку и установку.

Установка последних обновлений как средство оптимизации работы компьютера может быть выполняться в фоновом режиме, без дополнительных команд пользователя. Для этого необходимо дать согласие на установку апдейтов в автоматическом режиме в соответствующем разделе.
При активированной опции компьютер будет перегружаться по необходимости.
Возможно, вам будет интересна статья Как отключить обновления Windows 10.
Какие службы и программы отключить в Windows 10?
Разрабатывая операционную систему создатели внедряют максимальное количество служб в Windows. Это позволяет сделать Windows универсальным. 30-40% предустановленных процессов не используются в обычной жизни.
В коробочной версии ОС после инсталляции на компьютер сразу присутствуют ненужные процессы в Windows 10, которые я советую отключать. Они грузят систему и обычно редко используются. Зачем держать то, что не применяется! Список приложений удаляемых из Панели управления в разделе Приложения и возможности:
- Fresh Paint
- McAfee
- Wordament
- игры от майкрософт (solitaire, pinballFX2, taptiles)
- спорт
- финансы
- советы
- путешествия
- погода
- новости
- Xbox Live
- OneNote
Какие ненужные службы можно отключить в Windows 10
В большинстве случаев, вы абсолютно безопасно можете отключать службы от сторонних разработчиков, если считаете, что они вам не нужны. Например, после установки «Яндекс браузера» в системе появляется такая служба как «Yandex.Browser Update Service». Если ее отключить, то никаких проблем с работой операционной системы Windows 10 не будет, просто ваш «Яндекс браузер» перестанет обновляться. Аналогичные службы появляются после установки многих других программ и всех их можно смело отключать.
Что касается системных служб, то их лучше вообще не отключать. Поскольку есть большой риск отключить службу, которая нужна операционной системе Windows 10 для корректной работы. При этом прирост производительности, который вы можете получить таким образом, очень небольшой. Скорее всего, вы не заметите никакой разницы даже если отключите десяток системных служб.
Но, если вы твердо настроены избавиться от ненужных служб, то можете попробовать отключить перечисленные ниже службы.
- Биометрическая служба Windows — обеспечивает хранение и обработку биометрических данных;
- Браузер компьютеров — управляет списком компьютеров в сети;
- Вторичный вход в систему — позволяет другим пользователям управлять компьютером;
- Диспетчер печати — обеспечивает работу принтеров;
- Изоляция ключей CNG — обеспечивает изоляцию для процесса ключа;
- Ловушка SNMP — перехватывает сообщения для локальных агентов SNMP;
- Рабочая станция — обеспечивает доступ к рабочим станциям с использованием протокола SMB;
- Рабочие папки — используется для синхронизации директорий на различных устройствах;
- Сетевая служба Xbox Live — предоставляет доступ к сервисам Xbox Live;
- Все сервисы Hyper-V — необходимы для работы виртуальных машин;
- Служба географического положения — позволяет отслеживать координаты компьютера;
- Служба данных датчиков — хранит и обрабатывает информацию с датчиков, установленных на ПК;
- Служба датчиков — управляет датчиками, установленными на ПК;
- Служба лицензий клиента — обеспечивает работу встроенного магазина Windows 10;
- Служба маршрутизатора SMS Microsoft Windows — обеспечивает пересылку сообщений по заранее настроенным правилам;
- Удаленный реестр — позволяет редактировать реестр удаленным пользователем;
- Факс — обеспечивает работу факса;
Обратите внимание, в оснастке «Службы» в свойствах каждой службы есть строка с ее описанием, где указано за что конкретно отвечает данная служба
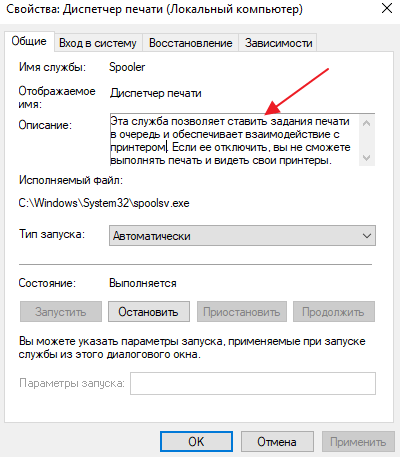
Всегда изучайте эту информацию перед тем, как отключать службу, это позволит избежать возможных негативных последствий.
Используем сторонний софт для оптимизации служб
Подобных программ существует немало, но самым удобным и проверенным средством является утилита Easy Service Optimizer. Найти её можно очень просто через Яндекс или Google.
Интерфейс предельно простой – все элементы делятся на категории (вкладки) по степени риска:
Можно отфильтровать список, чтобы видеть – какие объекты запущены, а какие – нет.
Но лично мне больше нравится Wise Care 365 – это комплексный оптимизатор, где есть раздел «Автозапуск». Вот там как раз и просматриваем перечень, читаем описание, можем устранить видимость системных компонентов, чтобы отображались только сторонние.
Более подробно об этом софте поведаю в следующем ролике.
Ненужные компоненты
Далее приведены рекомендации с кратким описанием каждой службы, без которой Windows будет работать исправно, но некоторые функции могут исчезнуть или не функционировать при других обстоятельствах. Отключать ненужные службы в Windows 10 следует только, если уверены, что они не нужны. В ином случае лучше выставить «Ручной» тип запуска.
Список модулей «Десятки», которые можно отключить для оптимизации ее работы:
- «Агент политики IPSec – проверяет, подлинное ли безопасное соединение при работе в интернете через «Internet Explorer». Оставляйте, только если пользуетесь худшим браузером за всю историю Windows.
- «Узел службы диагностики» и «Узел системы диагностики» – используется для запуска средств диагностики.
- «Центр обеспечения безопасности» – следит за каждым действием пользователя и протоколирует их, сообщит об отсутствии на ПК: брандмауэра, антивируса, антишпиона.
- «Темы» – на старых ПК и пользователям, которые не украшают интерфейс при помощи тем. Не нужна!
- «Центр обновления Windows» и «Оптимизация доставки» – частично избавит от напоминаний установить апдейты. После переустановки и обновления системы можно деактивировать.
- «Служба сенсорной клавиатуры» – нужна только для соответствующих устройств ввода, если такими кто-то пользуется.
- «Служба регистрации ошибок» – протоколирует все ошибки в работе ПО и Windows.
- Windows Search – неудачная технология индексации содержимого жесткого диска, предназначенная для мгновенного поиска файлов и приложений. Лучше отключить и воспользоваться альтернативой – например, «Everything».
- «Диспетчер печати» и «Расширения и уведомления для принтеров» – нет принтера и не делаете PDF документы при помощи виртуального принтера? – Отключайте запуск.
- «Датчики» – если не работаете с планшетом, смело деактивируйте три сервиса: служба датчиков, данных датчиков и наблюдения за датчиками.
- «Модули ключей IPSec – как и первый, абсолютно бесполезный модуль.
- «Службы кэша шрифтов Windows – после установки Office не нужна, позволяет сразу же видеть изменения в шрифтах Windows.
- DNS-клиент» – нужна для работы: магазина приложений, домашней сети и кэширования сетевых имен.
- «Модуль поддержки NetBIOS – требуется для организации общего доступа к каталогам и файлам и сервиса «Сервер».
- «Адаптер производительности WMI – бесполезная штука, применяемая только при активности модуля поддержки данных быстродействия.
- «Уведомления о системных событиях» – ненужный фоновый процесс, не имеющий ничего общего с уведомлениями Windows.
- Superfetch – неэффективный способ оптимизации работы ОС.
- «Служба изображений WIA – нет сканера – запретите запускаться.
- «Служба геоположения» – позволяет Microsoft узнать: где вы находитесь.
- «Шифрованная файловая система (EFS)» – необходима для хранения зашифрованных на NTFS томах файлов.
- «Факс, Автономные файлы» – все отключаем.
- «Биометрическая служба» – применяется для распознания отпечатка пальца.
- «Защитник Windows – бесполезный потребитель ресурсов.
- «Браузер компьютеров», «Группировка сетевых участников» – применяется для организации домашней сети.
- «Вторичный вход в систему» – при работе из-под одной учетной записи с правами администратора – выключайте.
- «Диспетчер скачанных карт» – вдруг кто-то пользуется программой «Карты», тогда оставьте работать.
- «Обнаружение SSDP» – обнаружит сетевые устройства, функционирующие по протоколу SSDP. Если ничего не поняли – сервис не нужен.
- «Помощник по входу в учетную запись Майкрософт» – для локальных учетных записей не нужна.
- «Программный поставщик теневого копирования» – создает точки восстановления.
- «Родительский контроль» – не пользуетесь – удаляйте из автозагрузки.
- «Биометрическая служба Windows», «Телеметрия», «Сборщик событий Windows» – все шпионы?!
- «Телефония» – не используете телефонию, вырубайте.
- «Политика удаления смарт-карт», «Сетевой вход в систему», «Факс», «Удаленный реестр», «Телефонная связь» и все, что со словом «Hyper-V», «Служба поддержки Bluetooth» – узкоспециализированные сервисы, на домашнем ПК обычно не нужны.
- «Беспроводная настройка» – нужна для Wi–Fi. Если данного модуля нет – выключаем!
Меньшим количеством кликов службы отключаются через утилиту: «Easy Service Optimizer», «Starter» или иную аналогичную. Перед внесением изменений экспортируйте ветку реестра: «HKEY_LOCAL_MACHINE\SYSTEM\CurrentControlSet\Services» – через редактор реестра (Win+R=regedit) или стороннюю утилиту – например, «Starter». Также можете создать точку восстановления системы.
Какие службы можно отключить в Windows 7
Нам понадобится инструмент, так и называемый – службы. Чтобы в него попасть надо нажать клавиши Win+R и ввести в открывшемся окне services.msc. Я не рекомендую использовать msconfig, так как этот способ не даёт описание служб.
Теперь предоставлю список служб, в виде таблички, чтобы вам было удобно ориентироваться. Их можно выключить.
Это интересно: Как принудительно завершить зависшую службу
| Удалённый реестр | Любой человек может удалённо использовать ваш реестр. В качестве безопасности лучше отключить. |
| Смарт-карта | Вход в систему по смарт-картам. Вряд ли кто-то это будет использовать, поэтому отключим. |
| Автономные файлы | Нужен для слежения за кэшем автономных файлов, а также осуществляет ответы на вход в Windows со стороны пользователя. Отключим. |
| Диспетчер печати | Не нужен только при отсутствии принтера. |
| Сервер | Нужен для локальной сети, если не пользуетесь – отключим. |
| Служба ввода планшетного ПК | В домашних компьютерах и ноутбуках не нужен. |
| Браузер компьютеров | Нужна для обслуживания устройств по сети. Отключим. |
| Служба регистрации ошибок Windows | Когда появляются ошибки в системе служба их регистрирует и отправляет в Microsoft. Помимо этого, ведёт журналы об ошибках. Можно отключить. |
| Вторичный вход в систему | Нужна только при входе в Windows с нескольких учетных записей. |
| Биометрическая служба Windows | Биометрическая информация – уникальные данные о человеке, например, отпечатки пальцев и сетчатка глаза. На обычном ПК не нужна. |
| Клиент отслеживания изменившихся связей | Отключите её, уж поверьте. |
| Windows Search | Поиск Windows нужен для поиска, например, какой-то утилиты. |
| Родительский контроль (Parental Control) | На данный момент вообще бесполезна. Отключаем обязательно. |
| Агент политики IPSec | На обычных ПК не работает, выключаем её. |
| Вспомогательная служба IP | В описании всё сказано, отключать можно. |
| KtmRm для координатора распределенных транзакций | Если посмотреть, что написано об этой службе, то её можно выключить. |
| Факс | Естественно отключаем, только при отсутствии факса. |
| Защитник Windows | Если у вас есть второстепенный антивирус – отключаем. |
| Брандмауэр Windows | Есть средство, заменяющее стандартный брандмауэр? Тогда служба ни к чему. |
| Служба инициатора Майкрософт iSCSI | Только для устройств с интерфейсом iSCSI. |
| Служба шифрования дисков BitLocker | При неиспользовании отключаем. |
| Служба поддержки Bluetooth | Даже при отсутствии функции Bluetooth на компьютере служба включена, поэтому отключаем. |
| Службы удаленных рабочих столов | Раз написано, что можно, значит можно. |
| Центр обновления Windows | Если отказались от установки обновлений для системы. |
| Обнаружение SSDP | В основном бесполезна. |
| Доступ к HID-устройствам | Нужна только для устройств, подключаемых по USB или беспроводным путём. |
| Адаптивная регулировка яркости | Из названия понятно, для чего предназначена служба. Хотите повысить производительность и автономность компьютера? Отключите. |
А что же можно отключить в Windows 8, 8.1 и 10? В остальном там всё тоже самое, что я перечислил и выше, но есть и несколько дополнительных служб.
Как отключить ненужные службы
Отключить ненужные системные службы можно вручную, воспользовавшись встроенными инструментами ОС Windows 10 или с помощью сторонних программ.
Встроенные возможности ОС Windows 10
ОС Windows 10 предлагает целый ряд инструментов, позволяющих отключить неиспользуемые системные службы.
Надстройка «Службы»
Отключить ненужные процессы этим способом можно по инструкции:
Удобство этого способа в том, что в данном разделе можно увидеть, что какую именно задачу выполняет процесс. А через вкладку «Состояние» можно выбрать только активные службы.
Перейти в раздел можно и через «Панель управления». Для этого нужно открыть ее через строку поиска, а затем поочередно нажать «Администрирование» — «Службы».
Диспетчер задач
Чтобы воспользоваться этим способом, нужно вызвать Диспетчер задач комбинацией клавиш «CTRL» + «Shift» + «Esc» или нажать на кнопку «Пуск» ПКМ и выбрать необходимый пункт. Далее:
В поле «Описание» рассказывается, какие задачи выполняет та или иная служба, а в «Состоянии» можно отследить ее текущий статус.
Отключить неиспользуемые службы можно и другими способами, например, через встроенное приложение PowerShell или с помощью Командной строки, но они являются более сложными и подойдут для опытных пользователей или системных администраторов.
С помощью программ
Если по каким-то причинам встроенные возможности ОС Windows 10 не устраивают пользователя, он может воспользоваться сторонними программами, например, Easy service optimizer. Она полностью бесплатна и удобна в обращении, поэтому подойдет даже неопытным пользователям.
Инструкция по использованию:
- Скачать, установить и запустить утилиту. Если интерфейс на английском языке, кликнуть «Options» — «Language» и выбрать русский. Выбрать необходимый тип предустановки: «Безопасно», «Оптимально» или «Экстрим». Первый отключает только самые бесполезные процессы, последний – наибольшее количество служб. Если есть сомнения, можно кликнуть «По умолчанию». Кликнуть «Применить», чтобы сохранить внесенные изменения.
Windows LTSB и LTSC — дистрибутив без дополнительных программ и служб
Для узкой аудитории клиентов в 2016 году компания Microsoft выпустила специальную корпоративную версию Windows — LTSB. Система предназначалась для стабильной работы оборудования, где не требуется дополнительный функционал и регулярные обновления. Оболочка представлял из себя полноценную операционную систему со всем необходимым, поэтому ее нельзя назвать урезанной версией. На ней без проблем работаю все программы, игры, подключаются принтеры и факсы. Enterprise версия была лишена рекламно — развлекательной начинки и обновления в ней запускались только в ручном режими. Не все обновления приходили для этой редакции, а только критические.
В 2018 году вышла новая версия корпоративный Windows — LTSC. Она базируется на Win10 сборка 1809 и является продолжательницей линейки LTSB. Старая версия более недоступна для скачивания с официального сайта Microsoft. Об особенностях этой оболочки я расскажу в отдельном материале, так как сборка заслуживает такого внимания. Ну а пока я не написал этой стать посмотрите информацию на официальном сайте Microsoft, там же можно ее скачать для использования. Ссылка — https://docs.microsoft.com/ru-ru/windows/whats-new/ltsc/ Первые 90 дней возможно бесплатное использование дистрибутива.
Надеюсь написанный материал будет полезен пользователям. Если есть вопросы — оставляйте их через комментарии к материалу. Всем удачи!
- https://geekon.media/povyshaem-proizvoditelnost-kompyutera-posredstvom-otklyucheniya-neispolzuemyx-sluzhb/
- https://ustanovkaos.ru/poleznye-sovety/kakie-sluzhby-mozhno-otklyuchit-v-windows-10.html
- https://zakharkiv-travel.ru/ненужные-процессы-windows-10/
</ol></ul></h2>




