Что делать, если забыл пароль от почты
Содержание:
- Как восстановить доступ к почте Майл.ру без номера телефона
- Восстановление почты Гугл
- Альтернативные способы восстановления
- Альтернативные способы восстановления
- Восстановление старого адреса электронной почты
- Если не получается восстановить
- Как узнать адрес своей почты
- Настройки cookies
- Восстановления пароля через службу поддержки
- Неофициальный способ
- Если забыт пароль
- Полезные советы
- Способы восстановления доступа
Для того чтобы восстановить доступ к посте на сервисе Google, требуется перейти по адресу google.ru, а затем нажать на кнопку «Войти» в верхнем правом углу. Выбрать нужный аккаунт, в который необходимо осуществить вход и кликнуть по кнопке «Нужна помощь?». На следующей странице выбрать вариант «Я не помню пароль» и нажать «Продолжить». Далее пользователю предоставят возможность ввести пароль, который он помнит или нажать на кнопку «Затрудняюсь ответить». Для восстановления пароль на номер телефона будет отправлен код, для это нужно нажать продолжить. Ввести код в соответствующие поле и придумать новый пароль, который будет использоваться для входа в аккаунт.
В том случае, если при регистрации не указывался номер телефона или к нему нет на данный момент доступа, требуется нажать на кнопку «Я не могу воспользоваться телефоном». Пароль можно будет восстановить при помощи дополнительной почты. Получив доступ к аккаунт, можно будет перейти в почтовый ящик.
Случалось ли вам наблюдать пустой почтовый ящик после того, как вы настроили почтовый клиент через pop3, и забыли поставить галочку «хранить почту на сервере»?
Это код для смены пароля от Вашей страницы ВКонтакте.
Если вы решили удалить почту на mail, помните, что всегда можете зарегистрироваться вновь, только под другим адресом. Лично у меня с этим проблем не возникло — пишут журналисты, которые рекомендуют сайт сделать свое радио . В процессе регистрации почтового ящика один из обязательных пунктов — это секретный вопрос. Либо вам вышлют информацию для восстановления пароля на телефон или дополнительный почтовый ящик, или же попросят ответить на секретный вопрос. Электронная почта Mail.ru имеет техническую поддержку, поэтому вы можете обратиться прямо туда с вопросом о восстановлении своего почтового ящика.
Перовое место, где вы оказываетесь — это главная страница. Нажимаем «Дальше». Примечание: логин лучше придумать самому.
Как восстановить старую электронную почту
Если вы заполняли эти данные, то легко сможете себя найти. Потом уже нужно ввести новый пароль, а также повторить уже и второй раз пароль, если вы все-таки неправильно его ввели.
Представьте себе такую ситуацию, так случилось, что вы потеряли данные к своей электронной почте.
«Ваш пароль был изменен» — гласит появившееся сообщение.
После открываем документацию к роутеру и смотрим какой логин и пароль идет по умолчанию. Прокрутив страницу вниз в небольшом окне необходимо ввести причину удаления вашего аккаунта почты, после чего в правом нижнем углу страницы нажать кнопку «Удалить». Рядом с окошком ввода логина и пароля для входа на почту находится ссылка «Забыли пароль?».
Нажмите на нее, после чего вам будет предложен один из способов восстановления пароля в зависимости от того, который из них был выбран вами при регистрации
Обратите внимание, что данные варианты стоит воспринимать как восстановление пароля от роутера. Если номер будет введен вами правильно, тогда спустя несколько минут вы получите СМС-сообщение с кратким контрольным кодом
Следующим шагом останется войти в почту используя новый пароль.
Это так сказать, самая простая из проблем.
Если вы забыли пароль к своей странице в контакте, то вы можете его восстановить. О том, как восстановить пароль к аккаунту на YouTube я и хочу рассказать в этой заметке. Например, в Windows XP нажмите кнопку «Пуск», далее «Все программы», «Стандартные», «Служебные», «Восстановление системы». 2Процедура восстановления страницы несложна и занимает несколько секунд.
Как восстановить доступ к почте Майл.ру без номера телефона
В отличие от сервиса Яндекс, Майл.ру предпочитает доверять поступающим запросам в службу поддержку. Поэтому первое, что видит пользователь, который утратил доступ к своей почте, это и есть заполнение специальной формы.
Но в случае многофункциональной привязке аккаунта, система Mail.ru автоматически перекинет пользователя на самый быстрый и эффективный вариант.
Вернуть доступ можно через:
- техподдержку;
- приложение;
- секретный вопрос.
Запрос в техподдержку
Начало восстановления доступа не меняется. Жмем заветную кнопку «забыли пароль» и начинаем путешествие.
Первое, что открывается, это окно подтверждения номера телефона. Он неизвестен априори, но это не конец пути. Внизу формы находится заветная кнопка «Не получается восстановить».
Получаем форму заявления в техподдержку. Здесь нужно помнить, указанное при регистрации имя и фамилию (возможно они указывались не достоверные).
Следующие этапы опциональны, но они повышают шанс позитивного рассмотрения заявки.
Заполняется дата создания аккаунта из выпадающего списка и вписывается дата рождения
Помимо того, что нужно помнить ответ на секретный вопрос, важно еще и выбрать сам вопрос
Важно иметь дополнительную почту для связи. И это должна быть не новосозданная почта, иначе это вызывает подозрения
В итоге получаем дополнительное окно.
Отвечаем на стандартные вопросы. Самый влиятельный пункт – пароли для входа. Необязательно вводить точные предыдущие комбинации. Можно подставлять ориентировочные использованные комбинации.
Жмем «Продолжить» и получаем еще одну форму для заполнения.
Номера привязанных телефонов гарантируют положительное рассмотрение заявки. Что примечательно, иметь при себе указанный номер необязательно, нужно только знать его комбинацию.
Восстановление через приложение
Здесь надо выбрать способ под названием «Через приложение Почта Mail.ru».
Получив код, вводим его и меняем комбинацию символов для почты.
Секретный вопрос
Особенность Mail.ru в том, что он сам подбирает способ восстановления доступа в аккаунт. И если был указан секретный вопрос, то это приоритетный для системы вариант.
Так, кликнув на ту же незатейливую ссылку «забыли пароль?» открывается форма с секретным вопросом.
При соответствие ответа с закрепленным в базе данных вариантом, откроется окно сбрасывания password, где можно установить новый.
Восстановление почты Гугл
Чтобы восстановить пароль к почте Google, выполните следующее:
- Перейдите на страницу, где осуществляется восстановление аккаунта Гугл. Используйте ссылку https://accounts.google.com/signin/v2/recoveryidentifier?flowName=GlifWebSignIn&flowEntry=ServiceLogin.
- На открывшейся странице введите адрес почты или мобильный. Нажмите «Далее».
- Укажите последний пароль, который помните. Нажмите «Далее».
- Если комбинация указана неверно, система отправит запрос на мобильное устройство, из которого пользователь использовал почтовый ящик. Кликните «Да», чтобы подтвердить.
- Придумайте новый пароль, учитывая требования безопасности. Укажите его дважды и кликните «Изменить».
- Если все сделать по инструкции, учетная запись пользователя откроется, и доступ к электронной почте восстановится.
Альтернативные методы
Если пользователь забыл пароль и не может вспомнить комбинации, которые использовал раньше для входа или их не существует, для восстановления доступа нужно сделать следующее:
- После перехода на страницу, где происходит восстановление, ввода логина или номера телефона, нажмите «Другой способ».
- Гугл предложит восстановление по номеру телефона. Выберите, хотите ли получить код подтверждение по смс или через вызов.
- Введите полученный код и измените пароль.
- Если не можете воспользоваться телефоном, нажмите «У меня нет доступа…». В таком случае код подтверждения будет отправлен на резервный e-mail.
- Если резервный e-mail недоступен, нажмите «Другой способ». В таком случае система предложит дать ответ на секретный вопрос.
- Если не знаете ответа, снова нажмите «Другой способ». Укажите месяц и год, когда регистрировали учетную запись.
- Если не знаете ответа на вопрос, жмите «Другой способ». В данном случае система предложит указать электронный ящик для связи. Через некоторое время на него от службы поддержки поступят инструкции, как действовать, чтобы восстановить доступ.
Если не имеете доступа к телефону или резервному электронному адресу, при прохождении процедуры восстановления постарайтесь ответить на максимальное количество вопросов системы (дата создания почты, старые пароли).
Потерян логин и пароль
Если хотите восстановить доступ к старой почте Гугл, к которой не помните ни логин, ни пароль, выполните следующее:
Если указать все данные верно, на следующем шагу отобразится логин пользователя. В последующем переходите к восстановлению пароля.
Альтернативные способы восстановления
Мессенджеры и социальные сети
- В верхнем правом углу необходимо нажать на изображение профиля и вызвать контекстное меню, включающее и кнопку «Настройки».
- Перейти в тематическое меню и в правой части интерфейса выбрать раздел «Общее».
- В центральной части пролистать до раздела «Электронная почта». На экране сразу появится информация об e-mail, а вместе с тем – о номере мобильного телефона и иных деталях, касающихся безопасности.
Поисковые запросы
Важно!
Чем информации в поисковом запросе больше, тем точнее итоговый результат, а, значит, перебирать «похожие» варианты вручную и тратить много времени не придется
Менеджер паролей
Mozilla Firefox, Google Chrome, Opera, Microsoft Edge – современные браузеры информацию о действиях пользователей сохраняют в «Историю» (посещаемые ресурсы, поисковые запросы) или переносят в раздел «Автозаполнение», поделенный на пункты «Пароли», «Адреса», «Способы оплаты».
Важно!
Просматривать всю базу с паролями вручную необязательно: в том же Google Chrome в верхней части интерфейса доступен поиск
Функция автоматического заполнения текстовых форм
Менеджер паролей – не единственный способ использовать браузер в качестве своеобразной базы данных и навигационного помощника. Речь преимущественно о функции автоматического заполнения полей, появляющейся при авторизации на сайтах.
Альтернативные способы восстановления
Задачи эти посложнее. Но для их решения тоже имеется довольно большой арсенал всевозможных методов. Давайте ознакомимся.
Мозговой штурм
Проанализируйте свои привычки в составлении логинов:
- что предпочитаете использовать – имя и фамилию в полном, сокращённом виде, с добавлением цифр (год регистрации, дата рождения и т.д.);
- может у вас есть любимый никнейм, и вы его частенько в разных вариациях используете в регистрационных формах и т.д.;
- просмотрите логины других своих email, аккаунтов в играх, мессенджерах и пр., может быть адрес совершенно одинаковый или очень похожий.
Любая подобная ассоциация может послужить ключиком к разгадке. Пробуйте различные комбинации.
Автозаполнение
Совет от техподдержки Яндекс можно применять для поиска любых логинов. Активирована в веб-обозревателе функция «автозаполнение», очистка данных не выполнялась – имеет смысл попробовать. Загрузите страничку с авторизационной формой и вставьте курсор в строку для логина. Должны появиться подсказки для быстрого ввода данных (ранее использованные адреса).
Просмотр своих email
- просмотреть список подключенных почтовых ящиков к профилю;
- просмотреть адреса отправителей во входящих сообщениях (возможно, будет найдено письмо с адресом утерянного email).
Менеджер паролей
Во всех актуальных браузерах – будь то Firefox, Google Chrome, Opera, Яндекс – есть менеджер паролей. Это программный модуль, в котором сохраняются учётные данные, которые вводит пользователь на различных сайтах. Так вот, если менеджер в браузере включён и подтверждалось сохранение логинов и паролей, то имеет смысл поискать емайл в его базе данных. Доступ к хранилищу учётных данных осуществляется через меню веб-обозревателя. Например, в Хроме, нужно перейти: Меню → Настройки → Пароли (в блоке «Автозаполнение»). А в Яндексе можно просто кликнуть кнопку «ключ» в верхней панели (по правую сторону от адресной строки). Если же плохо ориентируетесь в опциях, откройте страничку настроек и поисковой строке панели наберите «пароли». И браузер выдаст вам необходимый раздел.
Восстановление старого адреса электронной почты
Пользователи интернета иногда создают почтовый ящик и не пользуются им на протяжении длительного времени. Спустя некоторое время наступает момент, когда требуется выяснить, как восстановить адрес электронной почты. Итак, если аккаунт не был полностью удален, то восстановить имя пользователя можно без особых проблем, выполнив следующие действия:
- Для начала необходимо на странице настроек осуществить вход в аккаунт, используя связанный с ним электронный адрес почты.
- Затем перейти на страницу регистрации, не выходя из самого аккаунта, где автоматически должно отобразиться прежнее имя пользователя в соответствующем поле формы.
- Заполнить форму, указав пароль, и нажать «Продолжить».
Перечисленные действия приведены на примере восстановления пароля почтового ящика Google. Так как все сервисы практически одинаковы, то данный пример можно взять за основу. После чего можно без особых сложностей как отправлять, так и принимать сообщения.
Если не получается восстановить
Есть еще один способ восстановления почты – это заполнение анкеты. Он самый трудоемкий и часто не приводит к результату.
Используйте его только если другие варианты не помогли: вы изменили или потеряли прикрепленный номер телефона, нет дополнительного ящика, и вы не помните ответ на контрольный вопрос.
Важно! Заполняйте анкету очень внимательно. Постарайтесь указать как можно больше информации об аккаунте
1. Перейдите по адресу: passport.yandex.ru/passport?mode=restore
2. Введите логин и проверочный код.
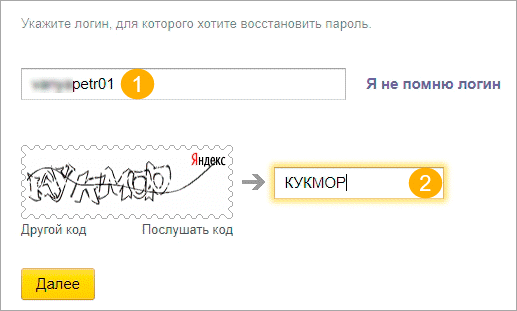
3. Выберите пункт «Не получается восстановить?».
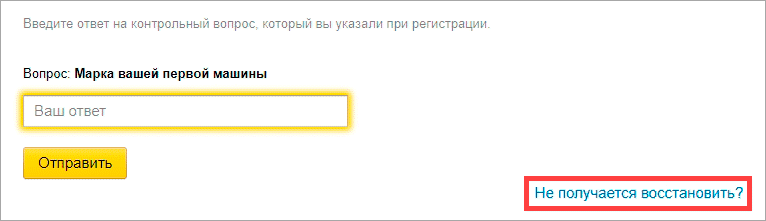
4. Откроется анкета, которую нужно заполнить максимально правильно.
Старайтесь соблюдать регистр и вводить буквы такими, как вы их помните (например, не пишите вместо ё букву е).

- Электронный адрес для связи. Напечатайте другой адрес своей почты. Если его нет, зарегистрируйте. На этот адрес придет ответ от службы поддержки.
- Имя и Фамилия. Введите данные, указанные в настройках почты, к которой потерян доступ.
- День рождения. Напечатайте дату рождения, указанную в настройках.
- Последний пароль. Напечатайте пароли, которые помните. Можно добавить до трех возможных комбинаций (через кнопку +).
- Дата последнего успешного входа. Укажите день, когда вы успешно заходили в ящик.
- Установите галочку в пункте «Я подтверждаю, что являюсь владельцем учетной записи пользователя Яндекса» и нажмите «Далее».
5. На следующей странице вас попросят указать дополнительную информацию. Если что-то не помните, заполняйте примерно. А если не знаете или этого не было в настройках ящика – пропускайте.
- Добавьте телефоны, которые вы могли прикреплять к аккаунту.
- Напечатайте другие ваши электронные адреса, которые добавляли в настройках почты.
- Выберите контрольный вопрос и напечатайте ответ на него.

6. Откроется новая страница, куда нужно ввести данные о регистрации:
- Дата заведения аккаунта.
- Страна и город, в котором он был зарегистрирован.
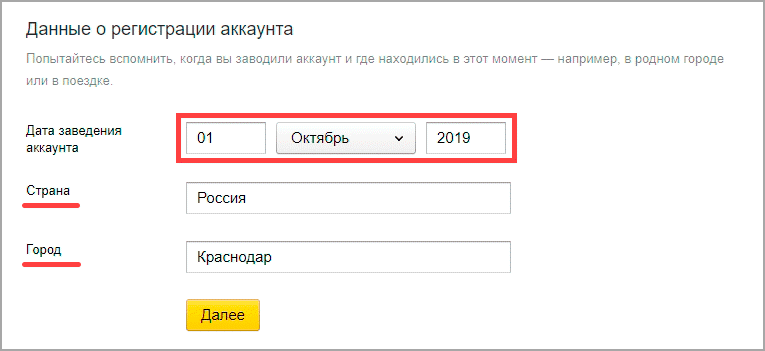
7. Затем нужно выбрать социальные сети, которые вы, возможно, привязывали к ящику. А также сервисы Яндекса, которыми пользовались.
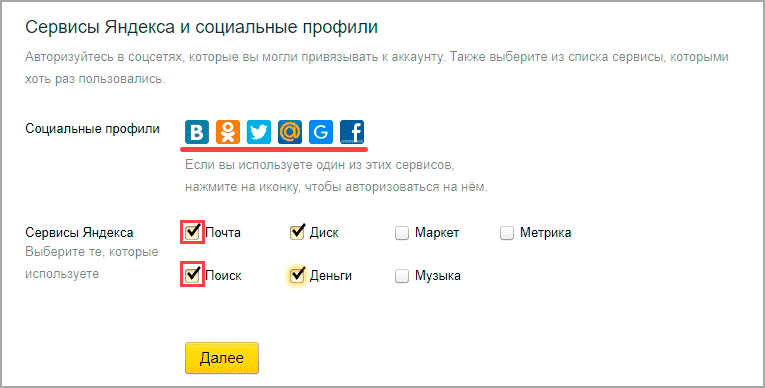
8. Далее система попросит указать настройки почты. Если что-то не помните, пишите примерно. Поля добавляйте через кнопку +.


9. В последнем окошке напишите, при каких обстоятельствах вы потеряли доступ к адресу. Также прикрепите свою фотографию с паспортом в руках.
Можно заблокировать аккаунт на время восстановления. Это нужно, если есть подозрение на взлом – чтобы злоумышленник не проводил в нем никаких операций.

Откроется уведомление об успешной отправке запроса на восстановление в тех. поддержку. Ответ придет на адрес, который вы указали при заполнении анкеты (п.4).

Как узнать адрес своей почты
Владельцы электронных ящиков нередко забывают не только пароль, но и свой логин, являющийся одновременно адресом. Существует несколько действенных способов, как восстановить утерянные данные:
| Способ | Описание |
| Проверка почты. | Аккаунты почтовых сервисов чаще всего не отключаются сами по себе. Если пользователь однажды авторизовался, профиль будет работать долгое время, пока из него намеренно не выйдут. Поэтому перейдите на сайт, который вас интересует. В настройках профиля возле надписи «Моя страница» найдете название своей почты. |
| Сохранение паролей. | Браузеры сохраняют информацию не только о паролях, но и названия аккаунтов. Перейдите в настройки, где найдете интересующую информацию. |
| Привязанные адреса. | Вспомните, где вы регистрировались с помощью e-mail. Откройте этот сайт, где в настройках учетной записи найдете необходимую информацию. |
| Восстановление. | Многие почтовые сервисы предусмотрели функцию восстановления не только пароля, но и логина. Для этого пользователю необходимо указать номер мобильного или адрес резервной электронной почты. |
| Поиск. | Если вы регулярно пользуетесь электронным ящиком, попробуйте его найти через любой поисковик. Укажите свое Ф. И. О. и внимательно просмотрите результаты. |
Ещё одной причиной неудачи при авторизации может быть неправильная настройка (или отключение) так называемых «cookies» — данных, которые браузер сохраняет на компьютере пользователя при посещении сайтов. В частности, браузер может сохранять пароли к сайтам — в том числе и к сайту «Яндекса».
Для корректной работы с сервисами «Яндекса» cookies должны быть разрешены. Но часто запрещают хранение cookies из соображений безопасности (вредоносные сайты могут записывать в cookies свою информацию). В таком случае следует внести сайт «Яндекса» в список исключений в настройках cookies. Настройка cookies в различных браузерах похожа, но детали могут отличаться. Как именно надо настроить cookies для конкретного браузера — подробно описано на странице http://help.yandex.ru/common/browsers-settings/browsers-cookies.xml.
Если cookies разрешены (для всех сайтов или по крайней мере для «Яндекса»), может понадобиться очистить cookies, чтобы удалить из них неверные данные. Это также делается в настройках браузера.
Восстановления пароля через службу поддержки
В случае если ничего не помогло, есть еще один способ восстановления.
Для начала нам потребуется другой почтовый ящик на mail.ru. Можно зарегистрировать новый или попросить у человека, которому вы доверяете. Имея ящик на Майле, делаем следующее:
- Заходим в него и жмем кнопку «Написать письмо».
- В строке темы пишем «Восстановление пароля», в строке адресата — direct@mail.ru
В тексте письма следует написать о том, когда был утерян доступ, сообщить, что почта была взломана и попросить пакет документов, который необходим для ее восстановления. Не забудьте указать полный адрес ящика.
В ближайшее время вы получите ответ, где будет сказано, какую информацию необходимо предоставить.
Если ящик вы регистрировали на свои настоящие данные, тогда можно сообщить об этом, и, возможно, вы сможете обойтись только фотографией паспорта либо свидетельства о рождении.
В том случае, если данные ненастоящие, тогда нужно будет предоставить максимум информации о почтовом ящике, а именно:
- Личные настройки (фильтры и прочее).
- Собственноручно созданные папки.
- Последние входящие и исходящие письма.
- Данные, указанные при регистрации (имя, фамилия, дата рождения и пр.).
- Ответ на секретный вопрос (если меняли, то все секретные вопросы и ответы на них).
- Свои предыдущие пароли (все, какие вспомните).
Совет. При общении со службой поддержки Майла пишите очень подробные письма, предоставляя максимальную информацию. Будьте предельно вежливы: ни в чем не обвиняйте и не грубите!
Если вам удастся доказать, что это именно ваш почтовый ящик, в ближайшее время придет уведомление об этом, а после ссылка для смены пароля (работать она будет на протяжении 72 часов).
Неофициальный способ
После того, как у меня взломали почту, поменяли секретный вопрос и дополнительный емаил (телефон я не указывал), начал искать информацию в интернете о том как же можно восстановить свои пароль. Поиски шли пару часов и на одном из сайтов узнал альтернативный вариант, как можно восстановить свой почтовый ящик на mail.ru.
Первым делом нужно создать новый почтовый ящик на майле. Воспользоваться ящиком друга или родственника, которому вы доверяете. Если у вас уже есть запасная почта, вот что нужно сделать.
Пишем письмо по этому адресу directorat@mail.ru. Тема — восстановление пароля.
Вот образец моего письма с запросом:
На следующий день мне пришел ответ:
Высылаем подробную информацию, что попросили в предыдущем письме.
Я указал почти все данные и отправил их в ответном письме. На следующий день мне пришел ответ, что мой почтовый ящик будет восстановлен. Ссылка для восстановления придет мне на почту в течении часа и будет действительна 72 часа.
Буквально через пол часа, на почту приходит письмо с ссылкой для восстановления моего взломанного почтового ящика. Моей радости не было предела, я уже и не думал что можно будет восстановить почту. Ийуххуу.
Рекомендую указать как можно больше информации о почтовом ящике. Чем больше вы укажите данных, тем выше шанс, что вашу почту восстановят.
После того как прошел процедуру восстановления пароля, сразу зашел в настройки безопасности почтового ящика и настроил все по максимуму: поменял пароль; указал номер мобильного: секретный вопрос и еще кое-что настроил.
Если не один из способов вам не помог, то пишите в службу поддержки. Если и там вам не смогут помочь, то заводите новый почтовый ящик, желательно на Gmail. Если вы не знаете как это сделать или у вас возникли трудности, то можете воспользоваться двумя инструкциями:
А сейчас предлагаю вам посмотреть видео урок по восстановлению почты.
Если забыт пароль
Помимо адреса, для входа в ящик нужно обязательно знать пароль от него. При неправильном наборе так же, как и в случае с логином, система выдаст ошибку.
По стандарту все пароли устанавливаются и набираются только на английском языке.
Так как при вводе знаки скрывается за точками или звездочками, всегда обращайте внимание на раскладку клавиатуры. А также на размер букв, ведь пароль чувствителен к регистру
Это значит, что если в нем была большая буква, а вы вводите вместо нее маленькую, ящик не откроется (появится ошибка).
Как проверить правильность ввода пароля
1. Запускаем программу «Блокнот»: Пуск – Стандартные-Windows – Блокнот.
2. Откроется текстовый редактор. Печатаем в него свой пароль.

3. Убедившись, что всё введено правильно, копируем его.
Для этого кликаем по паролю два раза левой кнопкой мыши. Затем нажимаем по нему правой кнопкой и выбираем пункт «Копировать».

4. Теперь вставляем его в форму для входа в ящик. Для этого нажимаем правую кнопку мыши в строке «Введите пароль» и выбираем «Вставить».
Пробуем войти в почту. Если выходит ошибка, возможно, неправильно введен адрес и, получается, вы пытаетесь войти в чужой ящик.
Например, ваш адрес ivan.petrov_36@yandex.ru. А вы печатаете ivan.petrov.36@yandex.ru. Допущена ошибка: вместо нижнего подчеркивания указана точка. Сайт пытается выполнить вход в другой адрес (не ваш) и не пропускает пароль.
Важно знать:
- В логине и пароле не бывает пробелов. Ни в начале, ни в конце, ни в середине – нигде!
- Логин и пароль устанавливаются и набираются только на английском языке.
- Пароль чувствителен к регистру. Если ввели маленькую букву, а она должна быть большой, сайт дальше не пропустит.
Как восстановить пароль
Если вы всё перепробовали, но система по-прежнему не пускает в ящик, остается только один вариант – восстановить пароль. А, точнее, сбросить его и назначить новый.
Укажите логин и щелкните по надписи «Не помню пароль» под строкой для его ввода.

Затем укажите номер телефона, привязанный к почте.

Напечатайте новый пароль и повторите его, чтобы не ошибиться.
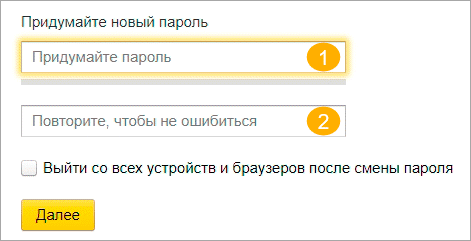
Полезные советы
Совет №1
Если не можете разобраться, как посмотреть авторизационные данные в других браузерах, используйте следующие инструкции:
| Название браузера | Рекомендации |
| Яндекс | На главной странице справа в углу кликните на ссылку «Настройки в Яндекс браузере». Появится окно, где нажмите «Дополнительные настройки». В меню найдите пункт «Пароли и формы», где выберите «Управление паролями». Отобразится список сайтов, на которые заходили из браузера. Найдите нужный пункт и кликните «Показать». |
| Mozilla Firefox | В правом верхнем углу активируете главное меню браузера, где выберите пункт «Настройки». Перейдите в раздел «Защита», где найдете пункт «Сохраненные пароли». |
| Opera | В левой части экрана найдите основное меню браузера, где перейдите в раздел с настройками. Найдите пункт «Безопасность», где увидите графы «Пароли» и «Управление сохраненными паролями». В появившемся списке найдите необходимый сайт и смотрите необходимые данные. |
| Internet Explorer | На главной странице справа найдите и нажмите на кнопку «Сервис», где перейдите в раздел «Свойства браузера». Выберите пункт «Содержание», после чего «Автозаполнение». Найдите кнопку «Параметры», а в открывшейся странице перейдите в раздел «Управление паролями». |
Способы восстановления доступа
Восстановить Яндекс почту можно одним из трех способов:
Способ зависит от настроек ящика. Если к нему был прикреплен номер мобильного, то можно восстановить доступ через этот телефон. А если был добавлен другой электронный адрес, то при его помощи. Секретный вопрос используется тогда, когда нет ни номера, ни второго адреса в настройках.
По номеру телефона
1. Переходим на страничку восстановления: passport.yandex.ru/restoration/login
2. Вводим номер телефона и слово (буквы) с картинки. На указанный мобильный поступит смс сообщение с кодом.
Вводим полученный код.
3. Печатаем имя и фамилию, которые указаны в настройках аккаунта.
4. Появится нужный логин. Запоминаем или записываем его, чтобы в будущем избежать проблем со входом, и нажимаем «Войти».
5. Откроется форма для входа в ящик, где уже будет указан логин. Нажимаем «Войти».
6. В следующем окошке выбираем пункт «Не помню пароль».
Вводим свой логин и проверочный код.
Указываем привязанный номер телефона. Нажимаем «Получить код».
Печатаем цифры из смс и нажимаем «Подтвердить».
7. Придумываем новый пароль к электронному ящику. Запоминаем или записываем его, чтобы в будущем избежать проблем с доступом. И печатаем этот пароль два раза – в первое и второе поле.
Вот и все – вы восстановили почту и получили данные для входа.
Через другой электронный адрес
Если в настройках указан другой ваш электронный ящик, то можно восстановить доступ через него. Проверить, назначен ли второй адрес, можно следующим образом:
- Нажать на иконку профиля и выбрать «Управление аккаунтом».
- Если адрес добавлен, он будет написан в разделе «Почтовые ящики и номера телефонов».
Укажите логин в Яндексе и напечатайте проверочное слово, чтобы перейти к следующему пункту.
Введите дополнительный электронный адрес и нажмите «Получить код».
Теперь нужно ввести код, который система отправила на указанный ящик.
Для этого в новой вкладке откройте этот адрес. В нем должно быть входящее сообщение от службы Яндекс.Паспорт. Скопируйте код внутри письма.
Вернитесь на вкладку восстановления, вставьте скопированный код и нажмите «Отправить».
Осталось назначить новый пароль и доступ будет восстановлен.
Через секретный вопрос
Этот способ подойдет, если при регистрации вы не указывали номер телефона. Тогда Яндекс просит выбрать секретный вопрос и напечатать ответ на него.
2. Введите логин и проверочное слово.
3. Откроется окошко, в котором вы увидите свой секретный вопрос. Постарайтесь вспомнить правильный ответ и нажмите кнопку «Отправить».
Если система выдаст ошибку, попробуйте ввести первую букву в другом регистре – маленькую вместо большой и наоборот.
4. Придумайте новый пароль и нажмите «Далее».
5. Откроется окошко с предложением привязать номер телефона. Вы можете добавить его или пропустить данный шаг, нажав кнопку «Пропустить и вернуться на сервис».




