Как установить на пк с windows 10 версию windows xp
Содержание:
- Окна 1.0
- GameLoop
- Эмуляторы мобильных ОС (Андроид)
- 1. Download Windows XP Mode Virtual Hard Disk
- Режим Windows XP для Windows 7 и 10.
- Установка драйверов Unsigned или 32-разрядных
- Как легально получить Windows XP Mode
- Устанавливаем Режим Windows XP в Windows 10
- Загрузочный диск
- Сводка
- Устанавливаем Режим Windows XP в Windows 7
- Использование виртуальной машины в Hyper-V
- Альтернативный способ запуска Windows ХР в 10 версии
- Пакет «Режим Windows XP» и как его установить в Windows 8.1 или 10
- 4. Run the Windows XP Virtual Machine
- Как на Windows 10 запускать DOS-игры?
- Установка Oracle VirtualBox
- Виртуальная машина Windows XP
- Как на Windows 10 запускать DOS-игры?
- Использование виртуальных машин
- Как запустить XP mode в Windows 10
- Droid4x
Окна 1.0
Более тридцати лет назад была выпущена Windows 1.0, и вы, читающие нас, возможно, даже не родились, или у вас не было дома компьютера, или вы не могли его попробовать. Если вам интересно или вы использовали его в то время, вы можете проверить, как это было, с помощью онлайн-эмулятора, эмулятора для браузера, который мы можем протестировать. без необходимости ничего устанавливать или настроить виртуальную машину. Мы можем сделать это на странице PCJS, чтобы вспомнить, каково было использовать ту первую версию. Хотя вы не можете делать все из этого веб-эмулятора, вы можете попробовать некоторые функции.
Windows 1.0 была выпущена 20 ноября 1985 , почти 30 лет назад, будучи одной из первых с графическим пользовательским интерфейсом, ориентированной на широкую публику. Windows 1.0 поддерживалась до 31 декабря 2001 г.
Окна 1.01
Версия 1.01 была первой выпущенной версией, поскольку в предыдущей была серьезная ошибка, которая вынудила ее отозвать. Вы также можете увидеть, как это было в этом эмуляторе браузера, где вы можете попробовать многие из старых версий Windows. Итак, вы можете увидеть основные отличия этого от предыдущего. Как любопытство, Синий экран смерти (BSOD) уже появлялся, когда в операционной системе произошла серьезная ошибка. Если мы хотим пережить ощущение, которое дало использование этой операционной системы, мы можем получить доступ к эмулятору PCJS прямо из интернет-браузера. Чтобы быть верным эпохе этой системы, он имитирует компьютер со скоростью 4.77 МГц, 256 килобайт Оперативная память и экран с разрешением CGA . Он включает только доступ к виртуальному дисководу гибких дисков.
GameLoop
Еще один эмулятор, который всецело предназначен для использования в одной игре. Это, как вы уже догадались, Call of Duty Mobile. Однако, никто не мешает устанавливать и другие мобильные игры. Пользовательский интерфейс радует, быстродействие тоже находится на уровне, а большое количество настроек и дополнительных функций не оставит равнодушным никого.
Плюсы:
- Наличие русской версии.
- Хорошее быстродействие.
- Симпатичный пользовательский интерфейс.
Минусы:
Некоторая захламленность пользовательского интерфейса.
| Разработчик: | Tencent |
| Язык: | Русский |
| Цена: | Бесплатно |
| ОС: | Windows XP, 7, 8, 10 |
| Размер: | 1 Мб (веб-инсталлятор) |
Эмуляторы мобильных ОС (Андроид)
Наиболее популярная мобильная операционная система это Android, для неё существует больше десятка различных эмуляторов, например, Bluestacks, Nox App Player, Tencent Gaming Buddy, MEmu, LDPlayer, AndY, KoPlayer, Droid4X, YouWave. Половина из них поддерживает русский язык, но перед установкой рекомендую почитать описание и отзывы о программе, которую собираетесь использовать. Сам я пользовался Bluestacks и Nox App Player. По совместимости с играми и приложениями первая оказалась универсальней и оставил только её. На втором месте iOS (для гаджетов от компании Apple). Некоторые эмуляторы позволяют запускать несколько версий Андроида, это нужно, чтобы протестировать игры на смартфонах, которые уже не получают обновлений.
У некоторых симуляторов Андроида есть собственный магазин приложений, адаптированных под работу на ПК, например: Bluestack и LDPlayer. Другие заточены под конкретную игру, например Tencent Gaming Buddy изначально создавался именно под PUBG, совместим со всеми его дополнениями и имеет функционал, позволяющий запускать игру на старых ПК и ноутбуках, а на новых увеличивает частоту кадров и качество графики.
Другие эмуляторы писались больше для разработчиков приложений, и соответствуют реальному устройству Андроид, например AndY.
Существуют и устаревшие программы, такие как Droid4X, YouWave, обновления которых уже прекратились, но они до сих пор актуальны для старых приложений.
Также есть нестандартные решения, к примеру PrimeOS, которая устанавливается на отдельный раздел жёсткого диска, процесс её установки довольно сложный, используется в основном разработчиками мобильных приложений. Визуально отличается от остальных эмуляторов наличием меню Пуск и окон, как у Виндовс.
Другое нестандартное решение Bliss OS, это операционная система с открытым исходным кодом на базе Android, устанавливается как отдельная ОС и позволяет устанавливать себя на смартфоны и планшеты вместо Андроид. Её преимущество: отсутствие рекламных всплывающих окон и предустановленных приложений.
Настройки некоторых эмуляторов позволяют задавать число ядер центрального процессора, которые будет использовать программа, количество кадров в секунду (FPS), определить объём оперативной памяти, доступной эмулятору. А на случай проблем с совместимостью в играх, предусмотрено переключение режимов рендеринга графики с DirectX на OpenGL.
Практическое применение для дома
Я пользовался программой Bluestack для создания второго аккаунта в известной онлайн-игре, чтобы не вкладывать в неё деньги, и при этом быстро развиваться. Пробовал устанавливать WhatsApp на ПК во время ремонта смартфона. Сейчас я пользуюсь уже версией для браузера. Чтобы сын не портил зрение на маленьком экране и не сажал батарею телефона, ему на компьютер были установлены с помощью Bluestack программы со смартфона.
1. Download Windows XP Mode Virtual Hard Disk
Download the Windows XP Mode virtual hard disk.
When it completes, don’t install it yet!
Instead, browse to the executable, then right-click and select 7-Zip > Open archive > cab from the context menu.
This immediately opens the executable in 7-Zip for you to have a poke around. There are three files:
Open Sources to reveal another three files:
Double-click xpm. This is the XP Mode virtual hard drive folder. It should look the same as the image below:
These are the files you need to create the XP Mode virtual hard disk. Unfortunately, they’re Archive files and not executable files, meaning they’re currently Read-only.
You need to extract these files to a new folder.
Select Extract from the toolbar, then press the ellipsis icon next to the address bar. Browse to where you’d like to extract the files—your C: drive is fine—and select Make New Folder.
I’ve called my folder «Windows XP Mode,» but the choice is yours. When you’re ready, press OK, then OK again to start the extraction process. This can take a minute or two.
Head to the folder you created when the extraction process completes. You’ll see the same list of files. The difference is that you can now edit these files as you see fit.
Select the file named VirtualXPVHD. Press F2 to rename. Insert a period between the «P» and the «V,» and press Enter, now reading VirtualXP.VHD. The file should immediately change into a virtual hard disk and the icon to boot.
Режим Windows XP для Windows 7 и 10.
В статье рассматривается пример отдельного программного решения режима совместимости для приложений предыдущих поколений Windows. Режим Windows XP или Windwos XP Mode позволяет не просто запускать отдельные программы, но и работать в среде XP, не покидая установленной версии Windows.
Для полной интеграции Режима разработан специальный плагин, который позволяет активировать Windows XP как полноценную систему и не требует аппаратной виртуализации от компьютера. Для людей, так и не смирившихся с кончиной Windows XP, но потерявшими всякую связь с установочными дисками, этот вариант окажется интересным. Ни Windows VMware, ни VirtualBox здесь использоваться не будут.
Далее. На протяжении установок в обе системы (Windows 7 и 10) применяемый плагин выказывал явное неудовольствие от присутствия VirtualBox. Либо отказывался устанавливаться, либо не работал. Так что установка связки Режима и плагина проходила без VirtualBox (я его временно удалил).
Установка драйверов Unsigned или 32-разрядных
64-разрядная версия Windows 10 использует принудительное добавление подписи драйвера и требует, чтобы все драйверы имели действительную подпись перед их установкой. 32-разрядные версии Windows 10 обычно не требуют подписанных драйверов. Исключением являют 32-разрядные версии Windows 10, работающие на более новых ПК с UEFI (вместо обычного BIOS).
Применение подписанных драйверов помогает повысить безопасность и стабильность, защищая вашу систему от вредоносных или просто нестабильных драйверов. Устанавливайте неподписанные драйверы, только если знаете, что они безопасны и Вас есть все основания для этого.
Если для старого программного обеспечения, которое требуется установить, нужны неподписанные драйверы, вам придется отключить проверку подписей драйверов. Если доступны только 32-разрядные драйверы, вам придется использовать 32-разрядную версию Windows 10, так как для 64-разрядной версии Windows 10 требуются 64-разрядные драйверы.
Как легально получить Windows XP Mode
Не секрет, что всеми любимая операционная система Windows XP безнадежно устарела, и корпорация Microsoft больше не оказывает официальную поддержку этой популярной ранее ОС. Но, несмотря на отсутствие поддержки, она все еще установлена и работает на пяти процентах компьютеров по всему миру.
Причин продолжения её использования несколько. Основные — купленная ранее лицензия, из-за работы в организациях, где используется устаревшее оборудование и специализированный софт и т.п.
Несомненно, сегодня найти официальную копию этой ОС непросто. Оборудование для её запуска тоже необходимо поискать. Вот почему лучшим вариантом является установка XP на виртуальной машине.
Доступна ли в данный момент эта операционная система бесплатно? Да, Майкрософт поставляет Windows XP Mode, которая является полной версией XP.
Правда она оптимизирована только для работы с Windows 7. Однако большинство из нас уже давно перешли на новую десятую версию операционки, сделав это исправление совместимости немного бесполезным.
К счастью для заинтересованных пользователей, есть относительно простой способ официально загрузить виртуальный жесткий диск ОС и установить его на любую виртуальную машину по вашему выбору. Прежде чем мы начнем, вам нужно подготовиться:
Устанавливаем Режим Windows XP в Windows 10
Здесь без подробностей. Но с нюансами. Дело в том, что проекта Режим Windows XP под Windows 8/10 не существует в принципе. Установка Windows XP вместе с Windows 10 на общий жёсткий диск не всем подходит. А потому вариант с Режимом в Windows 10 порой очень интересен.
При установке будем использовать тот же исполнительный файл Windows XP Mode, что и в первом абзаце. Также я буду доустанавливать и плагин, без которого Windows XP Mode не станет на Windows 10

так что установку Режима проводим в таком порядке:
окно с предупреждением о неуживчивости с VirtualBox

вводим произвольный пароль для режима Windows XP в Windows 10

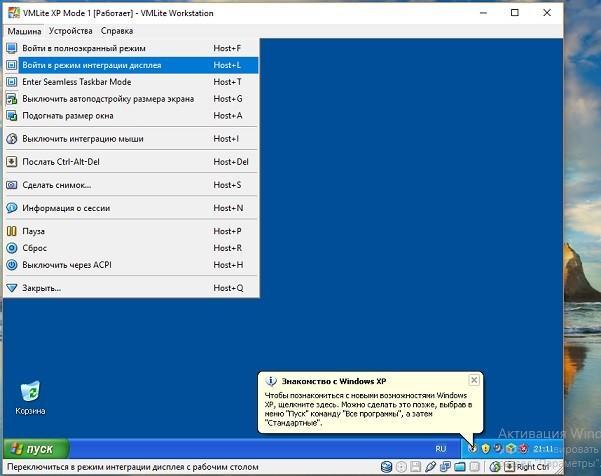

Вот и всё. Расширения и дополнения ставим обычным порядком через панель команд плагина.
Загрузочный диск
Теперь рассмотрим начальные условия и определим, что нам понадобится для того, чтобы была создана виртуальная машина Windows XP на Windows 8, например, хотя и для любой другой «операционки», начиная с «семерки» и выше, процесс будет одинаковым.
Естественно, не обойтись без загрузочного диска или образа, создаваемого из оригинального инсталляционного диска Windows XP, причем желательно с полным третьим сервис-паком (SP3).
Для этого можно использовать собственные средства уже имеющейся на компьютере системы, но лучше отдать предпочтение программам вроде UltraISO, DAEMON Tools и им подобным. Процесс достаточно простой, так что на нем подробно останавливаться не имеет смысла.
Сводка
С окончанием расширенной поддержки Windows XP в апреле 2014 г. Корпорация Майкрософт решила не разрабатывать Windows xp Mode для Windows 8 и выше. Если вы клиент Windows 7, который Windows режиме XP и планирует перейти к Windows 10, эта статья может быть полезна для вас.
При обновлении с Windows до Windows 10 Windows режим XP устанавливается на компьютере, однако Windows виртуальный компьютер больше не присутствует. Эта проблема возникает из Windows виртуальный компьютер не поддерживается на Windows 8 и выше. Чтобы получить данные с Windows XP Mode, используйте один из следующих методов.
Устанавливаем Режим Windows XP в Windows 7
СРАЗУ. При попытке установить плагин поверх совместно с VirtualBox меня ждали неприятности: от невозможности запуститься до синего экрана BSOD. Так что было принято решение временно убрать виртуальную машину и установить плагин.
А я сначала устанавливаю Windows XP Mode поэтапно, как простую программу:
Мы продолжаем:
Я указал Рабочий стол корневой папкой для наглядности установки. Если вы решили использовать Режим Windows XP в качестве рабочей лошадки – это не самое лучшее место хранения файлов.
готово
Для дальнейшей работы нам может понадобиться плагин интеграции VMLiteWorkstation.
скачаю пакет русификации
Готово:
Запустим машину, которая завершит настройку Windows XP как полноценной машины. Вариант готов к работе полностью. Как в виде режима:
так и в виде виртуальной машины:
Использование виртуальной машины в Hyper-V
Примерно также выглядит и запуск скаченной виртуальной машины в Hyper-V (которая встроена в Windows 8 и Windows 10 начиная с Pro версий). Сразу после импорта желательно создать контрольную точку виртуальной машины для возврата к ней после истечения 90-дневного срока действия.
- Загружаем и распаковываем виртуальную машину.
- В меню диспетчера виртуальных машин Hyper-V выбираем Действие — Импорт виртуальной машины и указываем папку с ней.
- Далее можно просто использовать параметры по умолчанию для импорта виртуальной машины.
-
По завершению импотра виртуальная машина появится в списке доступных для запуска.
Также, если вам требуется доступ в Интернет, в параметрах виртуальной машины задайте для нее виртуальный сетевой адаптер (о его создании я писал в статье про Hyper-V в Windows, упомянутой в начале этой статьи, для этого служит диспетчер виртуальных коммутаторов Hyper-V). При этом, почему-то в моем тесте, интернет в загруженной виртуальной машине заработал только после ручного указания параметров IP соединения в самой ВМ (при этом в тех виртуальных машинах, которые создавались вручную работает и без этого).
Альтернативный способ запуска Windows ХР в 10 версии
Внимание! Удаление VirtualBox необходимо для корректной работы устанавливаемого плагина. Если пренебречь этим правилом, можно получить «синий экран смерти»
Итак, после скачивания файла:
запускаем его, следуем руководству по установке,
переходим в меню «Пуск» и открываем софт VMLite Wizard,
ставим «галочку» напротив поля «Specify the path of XP mode package or a virtual disk file»,
жмем на кнопку раскрытия каталога и указываем путь к скачанному ранее файлу WindowsXPMode_ru-ru.exe,
после этого несколько раз жмем кнопку «Далее», где нужно заполняем поля с паролем для допуска к виртуальной машине, указываем установочный путь, выделяем объем оперативки и выполняем прочие настройки софта,
после того, как файл будет обработан программой, снова заходим в меню «Пуск» и ищем приложение VMLite Workstation. Это приложение является практически двойником VirtualBox. В нем точно также, как было описано ранее, настраивается операционная система Windows XP. Среда удобна в использовании, имеет весь необходимый функционал. Она дает возможность пользователям полноценно работать в операционной системе Windows XP.
Пакет «Режим Windows XP» и как его установить в Windows 8.1 или 10
Вся его суть заключается в банальной подмене информации о системе и ее базовых компонентах.

По сути, данное решение представляет собой готовую виртуальную операционную систему, правда, лишенную по умолчанию возможности полноценной интеграции с хостовой системой. Чтобы расширить его функционал до полноценной виртуальной машины, вам понадобится также установить плагин VMLiteWorkstation — программную среду, разработанную на базе проекта VirtualBox OSE. Есть у Windows XP Mode и другой недостаток. Создавался инструмент для Windows 7, установить его в новых версиях Windows можно только опосредовано и без гарантии корректной работы.
Тем не менее, мы попробуем это сделать.
А так действуем, придерживаясь следующего плана.
На странице www.microsoft.com/ru-ru/download/confirmation.aspx?id=8002 скачиваем пакет Windows XP Mode, с сайта www.vmlite.com или любого другого свободного источника скачиваем плагин WMLite Workstation.
Первым делом устанавливаем плагин.


Следуя указаниям мастера и соглашаясь с инсталляцией драйвера контроллера запоминающих устройств.

По завершении установки идем в меню Пуск и запускаем инструмент «VMLite Wizard».

В открывшемся окошке настроек активируем радиокнопку «Specify the path…».

Указываем путь к исполняемому файлу Windows XP Mode, жмем «Далее» и запускаем процедуру установки.

На определенных этапах вам будет предложено указать пароль для виртуальной машины, выбрать каталог установки, выделить желаемый объем оперативной памяти, отключить или оставить включенным брандмауэр.

После того как распаковка будет завершена, опять идем в меню Пуск и запускаем на этот раз среду WMLite Workstation.

Ее интерфейс практически дублирует VirtualBox, так что вы без труда во всём разберетесь. В общем всё, можете настраивать и запускать виртуальную машину с уже подключенной к ней Windows XP.

Альтернативный вариант



И запустите гостевую операционную систему.

Альтернативный вариант работает как в Windows 10, так и в Windows 8.1.
4. Run the Windows XP Virtual Machine
You extracted the virtual hard disk. You created a virtual machine, fiddled with the settings, and now you’re ready to hit the power switch.
Highlight your Windows XP Mode virtual machine on the main VirtualBox window. Double-click it and wait for Windows XP to burst into life:
Looks like you made it!
There is a strong possibility that your mouse will not immediately work with the Windows XP Mode virtual machine. Navigate the operating system installation pages using the Tab key, arrow keys, Spacebar, and Enter key.
Complete the installation. You’ll arrive at a completely black screen. Don’t worry! Press Right Ctrl + R to restart the virtual machine.
When it reboots, you can Cancel the New Hardware Installation and Microsoft Automatic Update wizards.
Instead, head to Devices > Install Guest Additions CD Image. The VirtualBox Guest Additions CD Image adds some handy functionality to VirtualBox, including custom resolutions and mouse options.
If the installation doesn’t begin automatically, use the keyboard to navigate to My Computer. Press the Windows Key to open the Start menu, then the arrow keys to My Computer. Use the default installation location and wait for the setup to complete
You will encounter warnings that you are attempting to install unsupported software and/or drivers. Select Continue Anyway. The installation process does take a little while, needing periodic input to move past the software warnings.
Once the Guest Additions installation completes, select Reboot now.
If it fails to reboot, restart the virtual machine again.
And there you have it. A working, fully-featured Windows XP installation to call your own.
Как на Windows 10 запускать DOS-игры?
«DOSBox»Как запускать старые игры через DOSBox?
- Скачиваете DOSBox с официального сайта: ссылка
- Устанавливаете «DOSBox» и дожидаетесь, пока появится соответствующий значок на рабочем столе;
- Распакуйте игру, если до этого ещё не сделали, получив взамен кучу файлов;
- Теперь нужно найти исполнительный файл запуска DOS-игры (как правило, это «.exe», «.bat», или «.com»);
- После того как нужный файл будет найден, необходимо его перетащить прямо на ярлык эмулятора «DOSBox» и игра тут же запустится.
Как сделать так, чтобы игра через DOSBox запускалась автоматически?
- Если вам не нравится, что каждый раз приходится перетаскивать исполнительный файл, тогда жмите ПКМ по ярлыку эмулятора «DOSBox» и выберите вариант «Свойства»;
- Перейдите во вкладку «Ярлык», где в поле «Объект» после пробела нужно указать путь к файлу запуска игры, то есть полный текст в этом поле должен выглядеть примерно так:
- Теперь остаётся применить изменения и нажать «Ок» переименовать ярлык эмулятора «DOSBox» на название игры и по желанию настроить значок игры в окошке «Свойства» запустить игру.
Установка Oracle VirtualBox
Итак, виртуальная машина Windows XP на Windows 10, к примеру, может быть создана только после установки основного программного продукта в существующую среду («операционку»).
Как и полагается, сначала запускается основной инсталляционный файл программы. Сразу оговоримся, что запуск следует производить от имени Администратора, в противном случае возможно появление ошибок. Далее, как и во всех стандартных процедурах, выбираем место, куда установится программный продукт, ставим галочки напротив строк создания иконки на рабочем столе (если нужно), в общем, следуем указаниям «Мастера установки».
В процессе инсталляции могут появляться окна с предупреждениями, что программа не тестировалась на совместимость. Паниковать не стоит. Просто нажимаем кнопки продолжения. Да, кстати, если вдруг в процессе инсталляции пропадет интернет-соединение, в этом тоже ничего страшного нет — так и должно быть. Ждем окончания процесса.
Итак, установка завершена. После нажатия кнопки подтверждения (кстати, именно этим и хороша сия программа) приложение запустится автоматически, причем с интерфейсом на языке, который установлен в существующей «операционке» по умолчанию.
Виртуальная машина Windows XP
Перечисленные пункты инструкции были лишь подготовительными, далее начинаем создавать виртуальную машину XP в следующем порядке:
- запускаем VirtualBox,
- кликаем в поле «Новое»,
- заполняем поле Имя (можно вписать любое),
- в разделе тип выбираем Microsoft Windows,
- далее в поле «Версия» ставим XP (32-bit),
- переходим во вкладку «Диск» и там через каталог ищем ранее скачанный и пересохраненный файл с расширением *.vhd,
- нажимаем «создать».
Теперь в программе VirtualBox после всех манипуляций появится виртуальная машина с заданным именем. Для ее запуска необходимо выбрать ее одним кликом мыши, а затем в верхней части эмулятора нажать кнопку «Start». Запуск операционной системы Windows XP начнется сразу же.
Обратите внимание: в некоторых версиях виртуальных машин некорректно распознается мышь персонального компьютера и воспользоваться ею при старте операционки не представится возможным. Таким образом, все начальные настройки системы придется выполнять посредством кнопок навигации на клавиатуре
Также стоит отметить, что установка и запуск устаревших программ, поддерживаемых исключительно в Windows XP должны происходить исключительно в оболочке VitrualBox.
Как на Windows 10 запускать DOS-игры?
«DOSBox»Как запускать старые игры через DOSBox?
- Скачиваете DOSBox с официального сайта: ссылка
- Устанавливаете «DOSBox» и дожидаетесь, пока появится соответствующий значок на рабочем столе;
- Распакуйте игру, если до этого ещё не сделали, получив взамен кучу файлов;
- Теперь нужно найти исполнительный файл запуска DOS-игры (как правило, это «.exe», «.bat», или «.com»);
- После того как нужный файл будет найден, необходимо его перетащить прямо на ярлык эмулятора «DOSBox» и игра тут же запустится.
Как сделать так, чтобы игра через DOSBox запускалась автоматически?
- Если вам не нравится, что каждый раз приходится перетаскивать исполнительный файл, тогда жмите ПКМ по ярлыку эмулятора «DOSBox» и выберите вариант «Свойства»;
- Перейдите во вкладку «Ярлык», где в поле «Объект» после пробела нужно указать путь к файлу запуска игры, то есть полный текст в этом поле должен выглядеть примерно так:
- Теперь остаётся применить изменения и нажать «Ок» переименовать ярлык эмулятора «DOSBox» на название игры и по желанию настроить значок игры в окошке «Свойства» запустить игру.
Использование виртуальных машин
Windows 7 включала специальную функцию «Режим Windows XP». Это была фактически включенная программа виртуальной машины с бесплатной лицензией Windows XP. Windows 10 не включает режим Windows XP, но вы все равно Вы можете использовать виртуальную машину, чтобы сделать это самостоятельно.
Всё, что Вам действительно нужно – виртуальная машина, такая как VirtualBox и лицензия Windows XP. Установите эту копию Windows в виртуальную машину и вы можете запустить программное обеспечение на этой более старой версии Windows в окне на рабочем столе Windows 10.
Использование виртуальной машины – это несколько более прогрессивное решение, но оно будет работать хорошо, если приложению не нужно напрямую взаимодействовать с оборудованием. Виртуальные машины имеют ограниченную поддержку аппаратных периферийных устройств.
Как запустить XP mode в Windows 10
В этой заметке мы расскажем вам, как шаг за шагом установить XP mode в Windows 10. Это позволит вам продолжать использовать устаревшую систему без необходимости ее установки на жесткий диск компьютера.
Если вам необходимо использовать Windows XP, а на компьютере установлена Windows 10 home, нет необходимости устанавливать устаревшую систему рядом с новой. Достаточно использовать XP mode в Windows 10 — и все получится.
Для того, чтобы вы могли установить Windows XP mode на Windows 10, нужно немного подготовиться, поскольку Microsoft предлагает такой режим по умолчанию только для Windows 7.
Для начала загрузите бесплатное приложение Windows XP-Mode на сайте Microsoft. То, на каком языке будет работать это приложение, не играет решающей роли.
Если на вашем компьютере не установлена программа-архиватор, загрузите и установите бесплатную версию WinRAR, поскольку вам понадобится инструмент для распаковки модуля XP.
После загрузки откройте загруженный Windows XP-Mode с помощью WinRAR. В архиваторе перейдите в каталог, куда вы загрузили модуль XP. Дважды щелкните соответствующий EXE-файл (например: «WindowsXPMode_en-us.exe»), чтобы отобразить его содержимое.
Droid4x
Droid4x – это эмулятор, который выделяется на фоне остальных подобных программ качеством исполнения, приятным интерфейсом и высокой скоростью работы. Относится к группе эмуляторов, полностью имитирующих программную оболочку системы Android.
Droid4x хорошо оптимизирован и вообще заточен под запуск игр – удобному игровому процессу помогает и возможность точной настройки управления. Так, можно привязывать отдельные точки эмулируемого экрана к клавишам на физической клавиатуре компьютера.
В арсенале программы имеется полностью функциональный Play Market, возможность запуска сторонних приложений из любых папок в файловой системе Windows.
Как и Nox App Player, программа может симулировать любые GPS-координаты. Программа имеет англоязычный интерфейс, но систему Android можно настраивать на любой удобный язык.
Производительность эмулятора в играх привязана к ресурсам компьютера; благодаря хорошей оптимизации можно запускать тяжелые 3D-игры (например, Asphalt) на слабых ноутбуках и старых настольных компьютерах. Графика и скорость работы будет незначительно отличаться от оной при запуске приложения на современном мобильном устройстве.




