Что такое wsappx и почему он вызывает высокую загрузку диска и процессора в windows 10?
Содержание:
- Wsappx Windows 10 как отключить?
- Wsappx что это за процесс и чем он занимается?
- Проверка оборудования
- Что делают эти процессы?
- WSAPPX грузит процессор и диск Windows 10 – причины и решения
- Wuauserv грузит процессор и память в Windows 10
- Как исправить высокую нагрузку на процессор regsvr32.exe
- Не даём программам из данной платформы «Магазин» функционировать в режиме фона
- Удаление Bloatware и остановка фоновых приложений
- Что делать для снижения нагрузки
- Как исправить проблему?
- Как исправить проблему «svchost загружает систему»
- Служба wsappx
- AppXSVC — отключение службы
Wsappx Windows 10 как отключить?
В самом «Диспетчере» и в других программах выключать данный процесс нельзя. Если вы его на самом деле отключите, это может создать сбой в ОС и возникнет нестабильная работа ПК, т.к. данный элемент является одним из главных процессов. То есть, его можно даже удалить через командную строку, но как это сделать, я вам рассказывать не буду, т.к. у вас могут появиться ошибки в Windows.
Также, если остановить этот процесс, то спустя определённое время этот элемент скорее-всего появится вновь в перечне активных элементов.
Кроме этого, не желательно давать запрет ОС, а в случае нужды производить запуск 2-х служб, которые мы описали выше.
Wsappx что это за процесс и чем он занимается?
Данная функция Wsappx ответственна за исполнение функционирования Windows Store, находящегося в главном магазине системных программ Виндовс 10, и на площадке основных программ UWP (Universal Windows Platform).
Данный процесс несёт в себе пару элементов: AppXSVC и ClipSVC. 1-я служба помогает пользователям Виндовс инсталлировать софт, делать обновление и деинсталлировать утилиты плиточного Магазина. Если данный элемент появился в «Диспетчере», то это значит, что человек произвел запуск данного магазина и этот элемент начал процесс обновление программ в этой панели.
Утилита AppXSVC ответственна за функционирование Майкрософт Сторе. А именно, она их удаляет, обновляет, и устанавливает дополнительные приложения.
ClipSVC следит за пиратским софтом. Элемент занимается проверкой лицензий, следит за софтом и не даёт запуск платных программ без лицензий.
Проверка оборудования
Просто отключить «Системные прерывания» в окне «Диспетчера задач» нельзя, так как это может привести к сбою в системе, но никак не к решению проблемы. Исправлять ситуацию необходимо иным образом — проверкой аппаратной части ПК, с которой, как правило, и связана большая нагрузка от процесса.
Программы для проверки прерываний
Убедиться в том, что причиной является некорректно работающее оборудование (звуковая карта, «оперативка», видеокарта и т. д.), помогут специальные утилиты.
LatencyMon: эффективный инструмент для диагностики устройств
Утилита Latecy Mon анализирует работу установленных драйверов оборудования ПК и определяет драйверы и процессы, которые работают неправильно, заставляя процессор выделять больше ресурсов для выполнения тех или иных задач. Данная программа эффективна для устранения проблем со звуком: снижению его качества или выпадению. После сканирования утилита предоставляет детальный отчёт.
LatencyMon эффективно сканирует процессы и драйверы для определения неполадок
Загрузить программу можно из официального источника компании-разработчика Resplendence Software Projects. Утилита подходит для версий Windows от «семёрки» и выше. Файл установщика весит не более 2,4 МБ. Минус утилиты в том, что её интерфейс на английском языке. Пользоваться ей можно бесплатно.
DPC Latency Checker: бесплатное приложение, не требующее установки
Утилита DPC Latency Checker позволяет обнаружить максимальную задержку DPC в системе Windows конкретного пользователя. Приложение помогает определить текущие возможности вашего компьютера: сканируется аудиопоток, видеопоток и последовательность измеряющихся данных.
В окне DPC Latency Checker вы можете убедиться, что драйвер одного или нескольких устройств работает некорректно
Если есть какие-либо сбои в работе ПК, рекомендуется использовать это приложение в качестве средства для диагностики. Его разработчик, компания Thesycon, позаботилась о том, чтобы клиентам Windows было удобно им пользоваться: инструмент не требует установки. Достаточно просто скачать файл утилиты и запустить. После этого программа тут же запустит сканирование.
Загрузить утилиту можно с официального сайта. Файл весит около 1 МБ. У программы бесплатная лицензия, то есть использование оплачивать не нужно. Утилита подходит для работы во всех версиях Windows, включая XP и Vista.
Что делают эти процессы?
Все это звучит сложно, но на самом деле это не так. Согласно их записям на панели « Сервисы» , ClipSVC и WSService «обеспечивают поддержку инфраструктуры для Магазина Microsoft». Если вы отключите их, приложения Магазина не будут работать, поскольку эти процессы обрабатывают лицензирование. Они предназначены для защиты от пиратства для приложений Магазина Windows ( если такая вещь существует ).
Другой процесс, AppXSVC , работает для развертывания приложений. Это означает, что он запускается каждый раз, когда вы устанавливаете, удаляете или обновляете приложение Store. Его название происходит от расширения файла для приложений магазина AppX . И наоборот, традиционное настольное программное обеспечение обычно запускается из исполняемого файла, оканчивающегося на EXE .
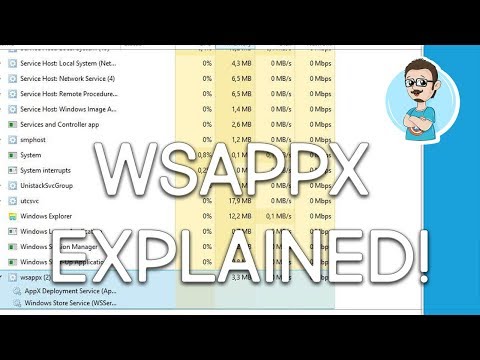
Как и приложения Android (с расширением APK ), вы можете извлекать файлы AppX из любого места и загружать их на свой компьютер. Однако, если вы не будете осторожны, это может привести к появлению вредоносных программ.
Поскольку все эти подпроцессы выполняются в основном процессе WSAPPX , вы увидите увеличение его использования, когда какой-либо из них активен.
WSAPPX грузит процессор и диск Windows 10 – причины и решения
Если в последней версии ОС Microsoft заметили, что wsappx грузит процессор Windows 10 — как отключить и снизить потребление ресурсов? В данной инструкции рассмотрим суть процесса, зачем он нужен, можно ли от него избавиться, и как это сделать правильно без нанесения вреда Виндовс.
WSAPPX — что это за программа и нужна ли она
Если открыть диспетчер задач, то можно увидеть данный элемент с описанием «Служба лицензий клиента (ClipSVC)». Не исключено, что в Вашем случае отобразится сразу две строки. Вторая — «Служба развертывания AppX (AppXSVC)».
Подобное явление характерно для последних сборок Windows 10 (начиная с 1903). Указанный файл отвечает за процедуру инсталляции, обновления и удаления приложений из официального магазина Microsoft Store. Именно поэтому wsappx грузит диск на 100, а также нагружает процессор во время своей активности. На экране при этом ничего не отображается, поскольку все действия выполняются в фоне.
Кратковременное повышения потребления ресурсов допустимо, но если такое длиться дольше нескольких минут, то может негативно сказываться на комфортной работе за компьютером.
WSAPPX грузит процессор и диск в Windows 10 — как отключить?
Далее рассмотрим несколько способов снижения нагрузки. В зависимости от конкретной ситуации и конфигурации оборудования, перечисленные ниже методы по-разному повлияют на результат.
Вспомните, какие программы из MS Store Вы устанавливали в последнее время. Ведь именно они могли стать причиной проблемы. Попробуйте удалять по одной и наблюдайте за изменениями в диспетчере задач. Как вариант, сделайте сброс для таких утилит — откройте «Параметры» — раздел «Приложения и возможности» — кликните в перечне по конкретному объекту и в «Дополнительных параметрах» нажмите на кнопку «Исправить», а если это не поможет — «Сбросить»:
- Воспользуйтесь восстановлением системы, чтобы выполнить возврат к одной из предыдущих точек отката. Подробнее — в этой инструкции;
- Запустите магазин Майкрософт Стор и в правом верхнем углу кликните по «трём точкам», затем выберите пункт «Загрузки и обновления». После этого получите апдейты для всего софта, который есть в списке:
Ничего не помогает? Тогда придется немного «заморочиться» — добавить в параметрах нового пользователя, войти в его учетную запись и проверить — устранена ли проблема? Если всё хорошо, то можно переносить свои данные в новый профиль и далее работать с ним.
Wuauserv грузит процессор и память в Windows 10
Проблема, когда служба центра обновления Windows сильно грузит процессор и использует слишком много памяти встречается и в различных версиях Windows 10.
Откройте диспетчер задач и найдите процесс svchost.exe который потребляет слишком много памяти или ресурсов CPU. Щелкните по нему ПКМ и выберите пункт “Перейти к службам”.
Убедитесь, что в рамках данного процесса svchost.exe работает служба wuauserv (Центр обновления Windows).
Т.к. диспетчер задач не позволяет определить какая именно из системных служб, работающих внутри одного процесса svchost сильно грузит компьютер, нужно воспользоваться Process Explorer (как описано выше). Убедитесь, что высокая загрузка CPU/памяти вызвана службой wuauserv (в нашем примере это библиотека C:\WINDOWS\system32\wuaueng.dll).
В отличии от рассмотренного выше кейса с утечкой памяти в процессе службы обновлений в Windows 7, для Windows 10 отсутствует универсальный патч, который позволяет исправить проблему. Поэтому ниже мы перечислим основные шаги, которые следует выполнить для уменьшения использования памяти и процессором службой обновления Windows.
Дождитесь окончания установки обновлений
Если служба обновлений Windows в данный момент времени выполняет сканирование вашего компьютера или установку обновлений, то высокая загрузка компьютера не должна вас удивлять. Попробуйте подождать (1-2 часа в зависимости от производительности компьютера) и дождаться пока wuauserv закончит загрузку и установку обновлений.
Запустите средство устранения неполадок центра обновлений Windows 10
Попробуйте выполнить диагностику служба обновления Windows 10с помощью встроенного средства устранения неполадок (Window Update Troubleshooter). Перейдите в меню Параметры -> Обновление и безопасность -> Устранение неполадок. Выберите пункт “Центр обновления Windows (Устраните проблемы, мешающие обновлению Windows) -> Запустить средство устранения неполадок”.
Утилита проверит состояние службы и попробует исправить найденные проблемы.
Очистите папки SoftwareDistribution и catroot2
Попробуйте выполнить очистку папок SoftwareDistribution и catroot2.
- В каталоге C:\Windows\SoftwareDistribution хранятся временные файлы службы Windows Update и файлы скачанных обновлений.
- В каталоге %windir%\System32\catroot2\ хранятся сигнатуры пакетов обновлений.
Попробуем очистить их с помощью следующего скрипта (сохраните код в текстовом файле с расширением *.bat и запустите с правами администратора):
Выполните проверку системных файлов вашего образа Windows с помощью команд:
и
Проверьте компьютер на вирусы
Проверьте вашу Windows на вирусы в офлайн режиме с помощью загрузочного образа (Kaspersky Rescue Disk или Dr.Web LiveDisk).
Обновите вашу Windows 10
Обновите вашу версию Windows 10, установив актуальный на данный момент времени билд. Вручную скачайте и установите с сайта Microsoft Update Catalog (https://www.catalog.update.microsoft.com/Home.aspx) последний кумулятивный апдейт для вашей версии Windows (Microsoft ежемесячно исправляет баги и различные ошибки Windows и добавляет исправления в кумулятивный пакет обнволений).
Отключите оптимизацию доставки
Перейдите в меню Параметры -> Обновление и безопасность -> Центр обновления Windows -> Дополнительные параметры -> Оптимизация доставки. Выключите пункт «Разрешить загрузки с других компьютеров» и перезагрузите компьютер.
Удалите последние обновления
Если проблема с высокой загрузкой процессора и памятью службой wuauserv возникла сразу после установки новых обновлений Windows, попробуйте по очереди удалить последние обновления (Панель управления -> Программы и компоненты -> Просмотр установленных обновлений). Отсортируйте обновления по дате установки, щелкните ПКМ по обновлению и выберите Удалить.
Отключите службу wuauserv
Я никогда не рекомендую отключать службу обновлений Windows, т.к. вы перестанете получать обновления безопасности и подвергаете ваш компьютер риску взлома или заражения. Отключение службы обновлений можно использовать как временный шаг, когда другие способы восстановить нормальную работу системы не помогают.
Откройте консоль управления службами (services.msc), найдите службу «Центр обновления Windows», остановите ее и измените тип запуска на Отключена. Сохраните изменения и перезагрузите компьютер.
Во второй вторник следующего месяца обязательно вручную скачайте и установите новые кумулятивные обновления для вашей версии Windows. Включите службу wuauserv. Возможно ваша проблема будет исправлена в новом обновлении.
Как исправить высокую нагрузку на процессор regsvr32.exe
c http-equiv=»Content-Type» content=»text/html;charset=utf-8″>lass=»remon-after-2nd-h2″ id=»remon-1753389198″>
Примечание: прежде чем приступать к описанным далее действиям, попробуйте просто перезагрузить компьютер или ноутбук. Причем для Windows 10 и Windows 8 учитывайте, что требуется именно перезагрузка, а не завершение работы и включение (так как в последнем случае система стартует не с «нуля»). Возможно, этого окажется достаточно для решения проблемы.
Если в диспетчере задач вы видите, что regsvr32.exe грузит процессор, почти всегда это вызвано тем, что какая-то программа или компонент ОС вызвали сервер регистрации для действий с какой-то библиотекой DLL, но это действие не может выполниться («зависло») по той или иной причине.
У пользователя есть возможность узнать: какая программа вызвала сервер регистрации и с какой библиотекой производятся действия, приводящие к проблеме и использовать эту информацию для того, чтобы исправить ситуацию.
Рекомендую следующий порядок действий:
- Загрузите Process Explorer (подойдет для Windows 7, 8 и Windows 10, 32-бит и 64-бит) с сайта Майкрософт — https://technet.microsoft.com/ru-ru/sysinternals/processexplorer.aspx и запустите программу.
- В списке запущенных процессов в Process Explorer выявите тот процесс, который вызывает нагрузку на процессор и раскройте его — внутри, вероятнее всего, вы увидите «дочерний» процесс regsvr32.exe. Таким образом мы получили информацию, какая программа (та, внутри которой запущен regsvr32.exe) вызвала сервер регистрации.
- Если подвести и задержать указатель мыши над regsvr32.exe вы увидите строку «Command line:» и команду которая была передана процессу (у меня на скриншоте такой команды нет, но у вас, вероятно, будет выглядеть как regsvr32.exe с командой и именем библиотеки DLL) в которой будет указана и библиотека, над которой производится попытка действий, вызывающая высокую нагрузку на процессор.
Вооружившись полученной информацией можно предпринимать те или иные действия по исправлению высокой нагрузки на процессор.
Это могут быть следующие варианты действий.
- Если вам известна программа, вызвавшая сервер регистрации, можно попробовать закрыть эту программу (снять задачу) и запустить снова. Также может сработать переустановка этой программы.
- Если это какой-то установщик, особенно не очень лицензионный — можно попробовать временно отключить антивирус (он может мешать регистрации модифицированных DLL в системе).
- Если проблема появилась после обновления Windows 10, а программа, вызывающая regsvr32.exe — это какое-то защитное ПО (антивирус, сканер, фаервол), попробуйте удалить его, перезагрузить компьютер и установить снова.
- Если вам не ясно, что это за программа, выполните поиск в интернете по имени DLL над которой производятся действия и узнайте, к чему относится эта библиотека. Например, если это какой-то драйвер, можно попробовать вручную удалить и установить этот драйвер, предварительно завершив процесс regsvr32.exe.
- Иногда помогает выполнение загрузки Windows в безопасном режиме или чистая загрузка Windows (если правильной работе сервера регистрации мешают сторонние программы). В этом случае после такой загрузки просто подождите несколько минут, убедитесь, что высокой нагрузки на процессор нет и перезагрузите компьютер в обычном режиме.
В завершение отмечу, что regsvr32.exe в диспетчере задач — это обычно именно системный процесс, но теоретически может оказаться что под тем же именем запущен какой-то вирус. Если у вас есть такие подозрения (например, расположение файла отличается от стандартного C:\Windows\System32\), можно использовать CrowdInspect для проверки запущенных процессов на вирусы.
А вдруг и это будет интересно:
Не даём программам из данной платформы «Магазин» функционировать в режиме фона
В Виндовс 10 по умолчанию стоит свой перечень приложений Виндовс Сторе. Также, создатели системы включили настройку, позволяющую функционировать данным приложениям самим, без человека. В режиме фона. Есть возможность для её отключения:
- Нажимаем на кнопочки Win+I. Появится окошко «Параметры». Также, можно элементарно нажать на «Пуск» и после на шестерёнку;
- В возникшем окошке нам нужно кликнуть по команде «Конфиденциальность»;
- В левой колонке прокручиваем все вкладки вниз, до появления команды «Фоновые приложения». Переходим по данной вкладке;
- В данном окошке можно выключить все эти программы по одной или все вместе. Если вы желаете выключить все приложения сразу, то вам нужно верхний бегунок поставить в положение «Откл…»;
- После того, как вы передвинули главные бегунок, все остальные приложения стразу также передвинулись. После этого, данные программы не будут получать информацию, производить обновления и отсылать вам сообщения;
- Если же вам нужно на выбор отключить часть программ, то верхний бегунок необходимо вернуть на место, а остальные, которые вам не особо нужны, отключить. Я, например, оставлю браузер Edge, Office и прочие.
Вывод: — вы теперь знаете, что делать, если Wsappx грузит процессор Windows 10. Выберите метод, который вам ближе и можете уменьшить его нагрузку до разумного предела. Успехов!
Удаление Bloatware и остановка фоновых приложений
Хотя вам не следует отключать автоматические обновления, вы можете предпринять несколько шагов, чтобы запретить запуск приложений Магазина, если вы этого не хотите.
Во-первых, удаление приложений-вирусов из вашей системы. . Как вы, вероятно, видели, Windows 10 поставляется с предустановленным мусором, например Candy Crush Saga . Если вы никогда не играете в это, вы не хотите, чтобы оно обновлялось в фоновом режиме и тратило ресурсы.
Вы можете посетить « Настройки»> «Приложения»> «Приложения и функции», чтобы просмотреть все, что установлено на вашем компьютере. Нажмите на приложение и выберите « Удалить», чтобы удалить его. Если вам нужно удалить много мусорных приложений, ознакомьтесь с нашим руководством по массовому
После того, как вы удалите список, у вас останутся только те приложения, которые вам действительно нужны. Еще один шаг, который вы должны предпринять, — запретить запуск приложений в фоновом режиме. Перейдите в раздел «Настройки»> «Конфиденциальность»> «Фоновые приложения», чтобы включить эту функцию отдельно для каждого приложения.
Если вы отключите приложение в фоновом режиме, оно не сможет проверять наличие новых уведомлений или делать что-либо еще, когда вы его не используете. Не стесняйтесь отключать те, которые вы никогда не используете, но будьте осторожны, чтобы не отключать Mail, если вы используете его в качестве основного почтового приложения почтовых , например. Вы также можете переключать ползунок вверху экрана, чтобы полностью отключить фоновые приложения.
Что делать для снижения нагрузки
Снизить уровень загруженности ЦП позволят несколько методов. Начинать необходимо со сканирования ПК на наличие «неправильных» системных файлов, которые могли вызвать данную аномалию.
Сканирование в «Командной строке»
Если в памяти компьютера присутствуют повреждённые файлы, связанные с аудипроцессами, это может повлиять на работу «Изоляции графов аудиустройств». В этом случае необходимо запустить проверку с помощью окна «Командная строка». Как это сделать?
- Сначала запустим саму «Командную строку». Кликаем по иконке в виде лупы на «Панели задач» и в появившейся области вводим соответствующий запрос. При этом вам не нужно вводить его полностью, так как система будет давать вам подсказки и выводить возможные варианты.
- Щёлкаем правой клавишей мыши по нужному пункту в результатах поиска и выбираем «Запуск от имени администратора».
- Кликаем по «Да», чтобы разрешить стандартной утилите вносить изменения на компьютере.
- В окне чёрного редактора вставляем следующую скопированную команду: sfc/scannow. После этого нажимаем на Enter на клавиатуре.
- Windows запустит сканирование системы на наличие повреждённых файлов. В окне будет отображаться ход выполнения проверки в процентах.
- После сканирования система исправит сама все недочёты, если они будут. Если проверка ничего не обнаружила, переходите к следующим методам решения проблемы.
Видео: проверяем целостность системных файлов
Обновление аудиодрайверов
Некорректная работа процесса может быть из-за того, что на ПК установлены старые версии драйверов. Особенно это актуально для систем, которые давно не получали апдейт. Проверьте, есть ли обновление для ваших аудиодрайверов следующим образом:
Видео: обновляем аудиодрайверы в Windows 10
Отключение всех звуковых эффектов
Если сканирование и обновление не помогло, попробуйте отключить звуковые эффекты в настройках «Динамиков». Как это сделать?
- На «Панели задач» в правом углу есть «Область уведомлений». На ней расположены стандартные значки Windows. Нам необходима иконка «Звук». Кликаем по ней правой клавишей мышки. В перечне выбираем раздел «Устройства воспроизведения».
- В первой же вкладке кликаем один раз левой кнопкой по объекту «Динамики». После этого жмём на «Свойства» в правом нижнем углу. Окно с параметрами можно также вызвать с помощью двойного щелчка по пункту.
- На экране появится ещё одно окно. Здесь уже переходим на третий раздел «Улучшения». Снимаем галочки со всех пунктов в меню и кликаем по кнопке «Применить», расположенной внизу.
- Во следующем блоке «Дополнительно» убираем отметки с двух параметров, которые отвечают за активацию монопольного режима в приложениях для воспроизведения аудиозаписей. Снова кликаем по «Применить» и закрываем все окна.
Снимите задачу с процесса в «Диспетчере задач»
Завершение работы описываемого процесса — самый быстрый метод снять нагрузку с ЦП. Его минус в том, что он будет отключённым только до следующего запуска Windows, то есть с каждым включением компьютера и открытием проигрывателя он запускается сам автоматически. Тем не менее этот способ поможет в срочном порядке «разгрузить» аппаратную часть ПК.
- Запустите на экране «Диспетчер задач». Для этого щёлкните правой клавишей мыши по области на «Панели задач», свободной от иконок. В перечне на чёрном фоне выберите одноимённый раздел. Вы также можете вызвать его с помощью комбинации, состоящей из трёх клавиш: Ctrl + Alt + Delete.
- В самой первой вкладке ищем строку с названием процесса.
- Выделяем её левой клавишей мышки и жмём на кнопку «Снять задачу», которая находится справа в нижнем углу.
- Эта же опция завершения процесса доступна в контекстном меню процесса. Вызовите его на экране щелчком левой кнопкой мыши по строке. Системный компонент ту же отключится, а память ЦП станет более свободной.
Как исправить проблему?
Хотя наличие большого количества процессов svchost.exe в Диспетчере задач может быть вызвано одновременным выполнением нескольких операций, иногда проблема проявляется даже при запуске только одного приложения. Устранение подобного сбоя производится в 5 этапов.
Перезагрузка компьютера
Самое простое решение, которое приходит в голову, – перезагрузка ПК. И пускай данная операция кажется попыткой закрыть глаза на проблему, выключение и повторное включение компьютера действительно приводит к положительным результатам.
Рекомендация актуальна в том случае, когда излишняя нагрузка svchost.exe является разовой. То есть ранее пользователь не замечал странных процессов в Диспетчере задач. После перезапуска компьютера следует открыть инструмент и проверить, насколько упала загруженность, связанная с хостом.
На заметку. Загрузка ДЗ задачей svchost бывает обусловлена слабостью «железа» компьютера. Если устройство старое и не отвечает современным требованиям, этот и другие процессы будут задействовать до 100 % ресурсов.
Очистка от «мусорных» файлов
Информация, которая остается от удаленных ранее программ, в некоторых случаях продолжает нагружать систему за счет процесса svchost. Поэтому необходимо выполнить очистку от мусора. Для выполнения задачи идеально подходит приложение CCleaner. Его можно бесплатно скачать с официального сайта разработчика, после чего останется запустить проверку и удалить лишние данные.
Пользователям, которым не хочется загружать сторонний софт, помогают встроенные средства Windows 10:
Откройте Проводник.
Кликните ПКМ по названию основного диска и выберете пункт «Свойства».
Перейдите в подраздел «Общие» и нажмите кнопку «Очистка диска».
По аналогии с CCleaner система запустит проверку, которая обычно занимает 5-15 минут. После анализа хранилища будет предложено удалить мусор. Пользователю останется только подтвердить выполнение операции.
Исправление ошибок в реестре
Очистка реестра часто помогает избавиться от сильной нагрузки на процессор. В этом отношении стоит вновь порекомендовать приложение CCleaner. Через него операция выполняется следующим образом:
Запустите программу.
- Перейдите в раздел «Реестр».
- Нажмите кнопку «Поиск проблем».
После найденных ошибок кликните «Исправить выбранное».
Чтобы внесение изменений в реестр не вызвало появление еще более критических проблем, рекомендуется создать резервную копию через CCleaner. После завершения очистки необходимо перезагрузить компьютер и проверить Диспетчер задач.
Определяем службу, которая грузит систему, и отключаем ее
К этому способу следует обращаться после выполнения предыдущих этапов
Поскольку svchost.exe обслуживает разные операции, важно определить, какой процесс задействует хост, и отключить его. Для этого понадобится:. Открыть Диспетчер задач
Открыть Диспетчер задач.
- Перейти во вкладку «Подробности».
- Кликнуть ПКМ по самому «прожорливому» процессу и выбрать пункт «Перейти к службам».
В открывшемся окне вновь кликнуть ПКМ и нажать кнопку «Остановить», чтобы удалить операцию из списка.
При удалении операции важно не ошибиться. Бывает, что пользователи случайно избавляются от важных процессов, что в дальнейшем нарушает работу компьютера. Поэтому после поиска ресурсоемкой задачи рекомендуется выбрать пункт «Поиск в интернете», чтобы найти информацию о службе и понять, можно ли ее удалять
Поэтому после поиска ресурсоемкой задачи рекомендуется выбрать пункт «Поиск в интернете», чтобы найти информацию о службе и понять, можно ли ее удалять.
Проверка целостности системных файлов через Командную строку
Большое потребление ресурсов ПК бывает вызвано наличием повреждений системных файлов. Проверить, так ли это, можно через Командную строку:
Запустите КС.
- Введите запрос «sfc/scannow».
- Нажмите клавишу «Enter».
В заключение Виндовс предоставит данные относительно найденных ошибок. Их устранение произойдет в автоматическом режиме.
Как исправить проблему «svchost загружает систему»
Итак, как избавиться от проблемы, при которой хост-процесс грузит Windows? Рекомендую выполнить следующее:
- Установите все необходимые обновления для вашей ОС. Если есть вероятность, что система устанавливает нужные обновления, то просто дождитесь конца процесса установки;
- Если по истечении нескольких часов ничего не изменилось, тогда перезагрузите ваш компьютер, если проблема случайна, то она исчезнет;
-
Попробуйте самостоятельно завершить работу проблемного процесса svchost.exe. Запустите диспетчер задач, перейдите во вкладку «Процессы», кликните на проблемный (затратный) процесс правой клавишей мыши и выберите «Завершить дерево процессов»;
Завершаем дерево процессов
- Удалите всё содержимое папки Prefetch по адресу Windows\Prefetch. Там хранятся различные данные о запускаемых файлах, в том числе уже давно не нужных пользователю, и очистка данной папки может помочь в вопросе, когда Хост-процесс для служб Windows грузит память и процессор. После очистки указанной директории вновь попробуйте завершить проблемный процесс как описано выше;
-
Отключите проверку обновлений операционной системы. Перейдите в Панель управления, выберите «Систему и безопасность», затем идите в «Центр обновления Виндовс», кликните на «Настройка параметров слева» и выберите «Не проверять наличие обновлений»;
Отключаем обновления
- Отключите службу «Центр обновления Windows». Нажмите на кнопку «Пуск», в строке поиска наберите services.msc, в списке служб найдите «Центр обновления Windows», кликните на неё дважды и выберите тип запуска «Отключена»;
-
Очистите системный log-файл. Нажмите «Пуск», в строке поиска наберите eventvwr.msc и нажмите ввод. Откройте вкладку «Журналы Windows», нажмите на «Приложение» правой клавишей мыши, и в появившемся меню выберите «Очистить журнал». То же самое проделайте для вкладок «Безопасность», «Установка», «Система», «Перенаправленные события»;
Очищаем log-файл
- Используйте программы для очистки и восстановления работоспособности реестра (CCleaner, RegCleaner и ряд других аналогов);
- Проверьте вашу систему на наличие программ-зловредов (помогут такие инструменты как Dr. Web CureIt!, Trojan Remover, Malware Anti-Malware и др.), проследите расположение файла svchost.exe (где он должен находится я уже упоминал выше) и его правильное название (должно быть только «svchost.exe» без модификаций);
- Выполните откат системы на предыдущую точку восстановления. Нажмите «Пуск», в строке поиска наберите rstrui, и откатите систему на её стабильную версию;
- Отнесите ваш компьютер в сервисный центр для очистки его от пыли и проверки работоспособности его узлов (память, блок питания, видеокарта и др.), или при наличии достаточной квалификации выполните эти процедуры самостоятельно.
Служба wsappx
Процесс wsappx включает две отдельные фоновые службы. В Windows 8 и 10 wsappx включает службу развертывания AppX (AppXSVC). В Windows 10 Вы также увидите службу клиентских лицензий (ClipSVC). В Windows 8 вместо ClipSVC отображается служба магазина Windows (Wsservice).
Если Вы видите процесс wsappx в диспетчере задач, разверните его, и вы увидите один или оба из двух запущенных подсервисов (в зависимости от версии Windows, которую вы используете). Эти службы выполняют установку, удаление и обновление приложений магазина, а также обеспечивают их правильное лицензирование.
Давайте более подробно рассмотрим каждую из этих услуг.
Что такое служба развертывания AppX (AppXSVC)
Служба развертывания AppX «развертывает» приложения магазина. Универсальные приложения Windows распространяются в виде .Аррх пакетов, отсюда и название.
Другими словами, этот процесс используется для установки, удаления и обновления приложений магазина. Windows автоматически обновляет магазин приложений в фоновом режиме, и многие приложения в комплекте с Windows – от почты до Paint 3D – все приложения попадают в эту категорию.
Традиционные приложения для Windows используют ресурсы ЦП и диска при их установке, удалении или обновлении. Единственное отличие заключается в том, что при работе с приложениями магазина вы видите ресурсы, используемые AppXSVC, вместо установщика отдельной программы.
Если вы видите, что этот процесс выполняется, когда вы не устанавливаете приложения – и даже если вы никогда не используете эти приложения – Windows обновляет их в фоновом режиме. Это также объясняет, почему вы можете иногда видеть, что этот процесс использует ресурсы процессора и диска в фоновом режиме.
Что такое Client License Service (ClipSVC)
В Windows 10 фоновая служба ClipSVC обрабатывает «инфраструктуру» хранилища. По данным Microsoft, приложения, купленные в магазине, «не будут вести себя правильно, если вы их отключите».
Эта служба, вероятно, выполняет действия, которые позволяют магазину приложений работать должным образом.
Согласно её названию, в её обязанности входит управление лицензиями, что гарантирует возможность запуска приложений из магазина, за которые Вы заплатили. Это «антипиратская функция». Но, в целом, Microsoft не объясняет, какие ещё функции эта служба предоставляет для хранения приложений.
Что такое служба магазина Windows (WSService)
В Windows 8 фоновая служба WSService также выполняла «поддержку инфраструктуры» для хранилища. Фактически, служба ClipSVC в Windows 10 и служба WSService в Windows 8 имеют идентичные описания в интерфейсе служб.
Процесс WSService, в основном, выполняет те же действия, что ClipSVC. Просто имеет другое название. Вы не увидите процесс WSService на Windows 10.
Почему wsappx использует много ресурсов
Служба wsappx обычно использует заметное количество ресурсов процессора, когда компьютер устанавливает, деинсталлирует или обновляет приложения магазина. Это может быть связано с тем, что вы запустили установку или удаление приложения, или с тем, что магазин автоматически обновляет приложения в вашей системе.
Если Вам действительно не нужны эти приложения, вы можете сказать магазину Windows не обновлять приложения автоматически. Для этого запустите магазин, нажмите на значок пользователя в правом верхнем углу окна и выберите Настройки. Установите ползунок Автоматически обновлять приложения в положение Выкл.
Помните, Microsoft часто обновляет приложения, включенные в Windows, включая Mail, Movies&TV, OneNote, фотографии и калькулятор, поэтому мы не рекомендуем отключать эту функцию, если вы используете любое из них.
Можно ли отключить процесс wsappx
Вы не можете отключить эти процессы. Вместе с тем, они не запускаются автоматически в фоновом режиме. Они запускаются по мере необходимости и закрываются, когда не нужны.
Например, если Вы запустите приложение магазина, то увидите, как появится ClipSVC. Запустите магазин Windows, и увидите appxsvc. Установите или удалите приложение, и увидите, что AppX использует некоторые системные ресурсы.
При попытке завершить процесс wsappx в диспетчере задач, Windows предупредит Вас, что ваша система станет «непригодной для использования или завершит работу».
Может ли wsappx быть вирусом
Программное обеспечение wsappx является частью самой Windows 10. Мы не видели никаких сообщений о вредоносных программ, маскирующих себя как wsappx, AppXSVC, ClipSVC или wsservice.
Source: windows-school.ru
AppXSVC — отключение службы
Если вы отключите службу, то как я уже писал — могут быть проблемы с Магазином.
Отключать службу советую через реестр, так как если через список служб (Win + R > services.msc) то там могут некоторые настройки быть заблокированы:
Вот здесь Тип запуска (Startup type) — заблокировано, а значит отключить автозапуск невозможно.
Итак, вот инструкция отключения через реестр:
- Зажмите Win + R, напишите команду regedit, нажмите ОК.
- Откройте раздел: HKEY_LOCAL_MACHINE\SYSTEM\CurrentControlSet\Services\
- Найдите раздел AppXSvc, внутри которого будет параметр Start, задайте ему значение 4. Этим вы отключите автозапуск службы.
- Выполните перезагрузку ПК, после которого служба уже не должна работать.




