Фильтр smartscreen: как его выключить в windows 10
Содержание:
- Преимущества фильтра SmartScreen в Microsoft Defender
- Быть частью решения SmartScreen
- Настройки параметров групповой политики
- Как отключить фильтр SmartScreen Защитника Windows 10
- Что такое SmartScreen в системах Windows 8 и выше?
- Как отключить SmartScreen в Windows (Виндовс) 10: инструкция
- Настройки защитника в браузере Microsoft Edge
- Отключение в реестре
- Работа SmartScreen
- Отключение SmartScreen благодаря редактору групповой политики
- Фильтр SmartScreen для Windows 10
- Как отключить SmartScreen в Internet Explorer или Microsoft Edge
- Создание репутации — это уловка 22
- Как его отключить?
- Как отключить SmartScreen в Windows 10
Преимущества фильтра SmartScreen в Microsoft Defender
Фильтр SmartScreen в Microsoft Defender предоставляет систему раннего предупреждения о веб-сайтах, которые могут участвовать в фишинге или попытках распространения вредоносных программ с помощью атак на основе социотехники. Основные преимущества описаны ниже.
-
Защита от фишинга и вредоносного ПО. Фильтр SmartScreen в Microsoft Defender помогает защитить пользователей от веб-сайтов, которые замечены в фишинг-атаках или в попытках распространения вредоносных программ. Он также поможет защищаться от мошеннической рекламы, мошеннических сайтов и атаки с целью ненамеренной загрузки вредоносного ПО. Атаки с целью ненамеренной загрузки ПО — это атаки из Интернета, которые стремятся запуститься на доверенном сайте, нацеливаясь на уязвимости системы безопасности в часто используемых программах. Так как атаки с целью ненамеренной загрузки ПО могут произойти, даже если пользователь ничего не нажимает и не скачивает на странице, опасность часто проходит незамеченной. Дополнительные сведения об атаках с целью ненамеренной загрузки ПО см. в разделе
-
Защита URL-адресов и приложений, основанная на репутации. Фильтр SmartScreen в Microsoft Defender проверяет URL-адреса веб-сайта, чтобы определить, есть ли об этом URL-адресе сведения о распространении или хранении опасного содержимого. Он также обеспечивает проверку репутации для приложений, проверяя загружаемые программы и цифровую подпись, используемую для подписывания файла. Если URL-адрес, файл, приложение или сертификат имеет устоявшуюся репутацию, пользователям не будет показано предупреждение. Если же такая репутация отсутствует, этот элемент отмечается, как элемент с повышенным риском, и выводится предупреждение для пользователей.
-
Интеграция операционной системы. Фильтр SmartScreen в Microsoft Defender интегрирован в операционную систему Windows 10. Он проверяет все файлы, которые приложения (в том числе сторонние браузеры и почтовые клиенты) пытаются скачать и запустить.
-
Улучшенная эвристика и диагностические данные. Фильтр SmartScreen в Microsoft Defender постоянно обучается и дополняется самыми актуальными данными, благодаря чему он помогает защищать компьютер от потенциально вредоносных сайтов и файлов.
-
Управление с помощью групповой политики и Microsoft Intune. Фильтр SmartScreen в Microsoft Defender поддерживает использование параметров групповой политики и Microsoft Intune. Дополнительные сведения о всех доступных параметрах см. в разделе Доступные параметры групповой политики для фильтра SmartScreen в Microsoft Defender и параметры управления мобильными устройствами (MDM).
-
Блокирование URL-адресов, связанных с потенциально нежелательными приложениями. В Microsoft Edge (на базе Chromium) фильтр SmartScreen блокирует URL-адреса, связанные с потенциально нежелательными приложениями (ПНП). Подробности о блокировании URL-адресов, связанных с ПНП, см. в статье Обнаружение и блокировка потенциально нежелательных приложений.
Важно!
Фильтр SmartScreen защищает от вредоносных файлов из Интернета. Он не защищает от вредоносных файлов в локальных или сетевых папках, таких как общие папки с путями UNC, а также общие папки SMB и CIFS.
Быть частью решения SmartScreen
Если вы попали на ненадежную веб-страницу во время использования Internet Explorer и не получили предупреждение, вы можете сообщить об этом Microsoft. Аналогичным образом, если вас предупреждают, что определенная веб-страница опасна, но вы знаете, что это не так, вы также можете сообщить об этом.
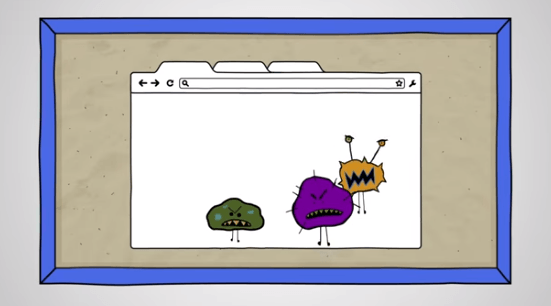
Чтобы сообщить, что сайт не содержит угроз для пользователей в Internet Explorer:
- На странице предупреждения, выберите Дополнительная информация.
- Нажмите Сообщить, что этот сайт не содержит угроз.
- Следуйте инструкциям на сайте обратной связи Microsoft .
Чтобы сообщить, что сайт содержит угрозы в Internet Explorer:
- Нажмите Инструменты → Безопасность.
- Нажмите Сообщить о небезопасном веб-сайте.
В меню «Инструменты» → «Безопасность» Internet Explorer есть ещё один параметр, связанный с определением страниц как опасных или нет. Это проверка сайта. Выберите эту опцию, чтобы вручную проверить сайт на соответствие списку опасных сайтов Microsoft, если вы хотите получить дополнительную уверенность.
Чтобы сообщить, что сайт содержит угрозы для пользователей Edge:
- На странице предупреждения, нажмите на три точки в правом верхнем углу .
- Нажмите Отправить отзыв.
- Нажмите Сообщить о небезопасном сайте.
- Следуйте инструкциям на открывшейся веб-странице.
Чтобы сообщить, что сайт не содержит угроз в Edge:
- На странице предупреждения нажмите ссылку для получения дополнительной информации.
- Нажмите Сообщить, что этот сайт не содержит угроз.
- Следуйте инструкциям на открывшейся веб-странице.
Настройки параметров групповой политики
Еще одна методика, позволяющая решить проблему того, как отключить SmartScreen, предполагает использование настроек и параметров редактора групповой политики, для запуска которого используется команда gpedit.msc в консоли «Выполнить», исполняемая от имени админа.
В редакторе нужно перейти к административным шаблонам, где через каталог компонентов нужно добраться до меню «Проводника». В правой части редактора будет показана соответствующая служба, при вызове которой останется произвести изменение параметров, указанных выше.
Использование этого способа имеет свои преимущества, поскольку отключение или активацию защиты можно производить на уровне локальных юзеров (например, для администраторской группы ее можно отключить, а для всех остальных пользователей активировать, чтобы они не пытались устанавливать сомнительные или ненужные программы в обход админа). Но это имеет смысл для офисов или для тех случаев, когда на домашнем терминале работают другие члены семьи (особенно сильно это касается детей).
Кроме того, стоит обратить внимание, что при изменении параметров в этом редакторе первые два способа, равно как и последующие действия с ключами и записями в системном реестре, окажутся недоступными
Как отключить фильтр SmartScreen Защитника Windows 10
Фильтр SmartScreen Защитника Windows помогает защитить устройство, выявляя неопознанные приложения и файлы из Интернета. Перед отключением любого из средств защиты операционной системы несколько раз подумайте. Если же Вы уверенны в источнике приложения при попытке установить которое выводится сообщение система защитила Ваш компьютер, тогда только можно отключать SmartScreen.
Параметры системы
Начиная с обновления Windows 10 версии 1803 возможность управления фильтром SmartScreen происходит с обновленных параметров системы. В раздел безопасности Windows были перенесены все средства защиты операционной системы. Так званый центр безопасности Защитника Windows теперь содержит все параметры безопасности в одном интерфейсе.
- Переходим в Пуск > Параметры > Обновление и безопасность > Безопасность Windows > Открыть Центр безопасности Защитника Windows > Управление приложениями/браузером.
- Отключите Проверку приложений и файлов, SmartScreen для Microsoft Edge, SmartScreen для приложений из Microsoft Store изменив значение пунктов на Выключить.
Если же в предыдущих сборках, всё было ещё сыроватое, то начиная с версии 1803 интерфейс действительно стал пользовательский. Если же Вы используете предыдущие версии Windows 10 или даже Windows 8.1, тогда Вам подойдут способы предложенные ниже.
Панель управления
До обновления Windows 10 версии 1709 пользователям приходилось настраивать SmartScreen в классической панели управления. Если же Вы запретили автоматическое обновление системы, тогда этот способ для Вас. С каждым обновлением найти панель управления становится сложнее и сложнее в Windows 10. Но всё же она ещё присутствует в операционной системе и содержит множество настроек.
- Откройте Панель управления > Безопасность и обслуживание > Изменение параметров Windows SmartScreen.
- В открывшимся окне в Вас спрашивают что Вы хотите делать с неопознанными приложениями. Для отключения фильтра SmartScreen нужно выбрать последний пункт Ничего не делать.
Групповые политики
Редактор локальной групповой политики позволяет отключать большинство не нужных для обычного пользователя параметров буквально в несколько нажатий. Если же у Вас нет редактора групповой политики смотрите инструкцию: Gpedit.msc не найден Windows 10. А также есть много других способов, как можно открыть редактор локальной групповой политики.
- Откроем редактор локальной групповой политики выполнив команду gpedit.msc в окне Win+R.
- В редакторе перейдем по пути Конфигурация компьютера > Административные шаблоны > Компоненты Windows > Проводник.
- Измените значение параметра Настроить функцию SmartScreen Защитника Windows на Отключено.
Если этот параметр политики отключен, функция SmartScreen отключается для всех пользователей. Пользователи не получат предупреждение при попытке запустить подозрительные приложения из Интернета
Обратите внимание, данные значения подходят для актуально версии операционной системы, на предыдущих версиях значения могут незначительно отличаться
Редактор реестра
Как и в большинстве случаев Вы можете отключить все что хотите с помощью редактора реестра. В этом случае нужно только знать какие параметры необходимо редактировать. Перед внесением изменений в реестр создать резервную копию реестра Windows 10. Ранее созданная копия поможет восстановить пользовательские изменения в случае неудачи.
- Откройте редактор реестра нажав сочетание Win+R, и в окне выполнив вставляем regedit.
- Перейдите по пути: HKEY_LOCAL_MACHINE\ SOFTWARE\ Microsoft\ Windows\ CurrentVersion\ Explorer.
- Измените значение параметра SmartScreenEnabled на Off.
После внесения изменений в редактор реестра необходимо выполнить перезапуск компьютера. Теперь при попытке запуска неопознанного приложения SmartScreen не будет предотвращать его запуск.
Выводы
Мы же не советуем отключать фильтр SmartScreen Защитника Windows, так как снизится безопасность Вашей операционной системы в целом. Любой из выше предложенных способов полностью отключает SmartScreen. Пользователю достаточно выбрать один из подходящих для него вариантов решения вопроса.
Что такое SmartScreen в системах Windows 8 и выше?
Вообще, изначально данная служба является как бы скрытой и особо себя не проявляет. Однако многие пользователи наверняка замечали, что при запуске некоторых приложений или инсталляционных дистрибутивов даже с правами админа на экране иногда появляется сообщение о том, что SmartScreen заблокировал выполнение процесса.
Почему возникает такая ситуация? Да только потому, что этот компонент системы безопасности считает, что выполнение данной программы является небезопасным или нежелательным, то есть может навредить системе или негативно отразиться на ее функционировании или работоспособности.
Как отключить SmartScreen в Windows (Виндовс) 10: инструкция
Данный инструмент делает все, чтобы защитить ваш ПК от атак извне с помощью скана файлов загруженных из сети, интернета или скачанных с портативных носителей. Защищая ваш компьютер, программа блокирует опасные сайты и ограничивает доступ к подозрительным файлам. Далее в статье подробно будет описываться, как выключить эту функцию, если она стала ненужной.
Выключение системы защиты
Единственной причиной, по которой вам может понадобиться отключить фильтр это неверное, по вашему мнению, срабатывание на вредоносные файлы.
Если так случилось, то вы просто не сможете запустить необходимый файл. Лучше всего отключать данный инструмент ненадолго, так как оставлять компьютер совсем без защиты очень опасно.
Давайте подробнее ознакомимся с возможностями решения этой проблемы.
Способ 1: встроенный инструмент Windows 10
В данной версии операционной системы есть функция «Редактор локальной групповой политики». Благодаря ей вы сможете задать настройки приложений. Для этого проделайте такие действия:
Зажмите кнопки «Win+R». Перед вами открылось окошко «Выполнить». В поисковую строчку введите «gpedit.msc».
В появившейся вкладке выберите пункт «Отключить SmartScreen», и за тем кликните на клавишу «Применить».
После отключения функции компьютер не нуждается в перезагрузке. Но такой вариант выключения подойдет только для версии операционной системы Windows 10.
Способ 2: панель управления
С помощью такого варианта вы сможете отключить инструмент даже для уже существующих файлов. Для этого необходимо совершить такие шаги:
Откройте «Панель управления» нажав ПКМ на «Пуск».
В появившемся окне из предоставленного списка выберите пункт «Безопасность и обслуживание».
Слева на экране кликните на раздел «Изменение параметров SmartScreen».
Из предложенных двух действий выберите «Ничего не делать» и нажмите клавишу «Ок».
Способ 3: отключение в браузере
Если вы хотите отменить работу SmartScreen в Edge, то вам необходимо будет использовать его настройки. Следующие действия будут такими:
Запустите браузер и нажмите на три точки в правом верхнем углу. Выберите из списка пункт «Параметры».
В появившемся окне выберите «Просмотреть дополнительные параметры».
В самом конце вкладки отключите вариант, который помогает в защите компьютера.
Способ 4: магазин Windows
Срабатывание функции защиты компьютера для приложений с магазина Windows иногда становится причиной сбоев в работе утилит, которые были скачаны с Windows Store. Для отмены функции сделайте следующее:
Зайдите в «Пуск» и нажмите на параметры.
Далее кликните на пункт «Конфиденциальность».
В разделе «Общие» необходимо отключить фильтр SmartScreen.
В статье было представлено несколько способов отключения SmartScreen. Данный инструмент был предусмотрен разработчиками для того чтобы обезопасить работу вашего компьютера. Но иногда приложение, мягко говоря «перегибает». После того, как вы скачали необходимое приложение или воспользовались недоступным сайтом, снова включите SmartScreen, для того чтобы не заразить ПК вредоносными файлами.
Настройки защитника в браузере Microsoft Edge
Отключить Smartscreen Windows 10 можно, используя встроенные браузеры Microsoft. Официальные разработчики операционной системы утверждают, что всю работу лучше вести в них, потому что они одни из наиболее защищенных, будучи оснащенными встроенным фильтром SmartScreen. Вы можете установить другой браузер, что бы избавиться от данной проблемы. Наша редакция рекомендует Firefox. Именно он не дает загружать вредоносные проги и файлы. Тем не менее, менять параметры юзер может по собственному желанию и убрать защиту несложно.
Рисунок 8. Окно настроек браузера с выбором функции отключения SmartScreen
Для этого:
- Перейдите в настройки браузера, для чего кликнете кнопкой мыши в правом верхнем углу.
- Выберете «Настройки».
- Найдите «Просмотреть дополнительные параметры».
- Ищите среди данных вариант для отключения Смарт скрин (Рисунок 9).
После этого вы сможете устанавливать на свой ПК любые программы с любых сайтов, независимо от того, насколько безопасными они являются. Но учтите, что таким образом вы ставите под угрозу всю систему, а потому разработчики настоятельно рекомендуют не пользоваться указанными выше методами или срочным образом обратить все изменения.
Теперь вы знаете, как отключить Smartscreen Виндовс 10. Используйте описанные выше методы для загрузки софта и используйте ваш ПК на полную.
Отключение в реестре
Второй способ несколько сложнее, но он также приводит к выключению фильтра. Воспользуйтесь следующей инструкцией:
- Запускаем приложение Выполнить комбинацией Win R и вписываем команду regedit. Для запуска редактора реестра от имени администратора используйте комбинацию клавиш Ctrl Shift Enter.
- Теперь найдите раздел System, который находится по пути, отмеченному цифрой 2. Сделайте это через левое окно со списком (1), либо впишите путь в верхнее окно поиска и нажмите Enter (2).
- Нажмите ПКМ по свободному месту и откройте Создать — Параметр DWORD 32 бита. Если вы пользуетесь 64-битной ОС, то все равно выбирайте создание 32-битного параметра.
- Впишите название строки EnableSmartScreen и задайте параметр 0. Для этого откройте представленное окно двойным щелчком:
Этот вариант подходит для всех PC и ноутбуков ОС от «Майкрософт». Также существует отдельный метод отключения блокировки фильтра для версий Pro и Корпоративной.
Работа SmartScreen
Когда вы работаете с браузером, данный фильтр проверяет все посещаемые страницы и скачиваемые файлы. Если определенный файл загружался неоднократно другими пользователями, то он считается относительно безопасным, соответственно служба позволит вам его скачать без каких-либо проблем. Но если ранее элемент не был в использовании ни разу, или недостаточное количество раз, то, скорее всего, SmartScreen выдаст вам предупреждение о том, что файл может быть небезопасным.
Если вы посетили сайт, созданный с целью обмана пользователя, перед вами отобразиться оповещение с предупреждением о том, что данный ресурс входит в список фишинговых сайтов. Это достаточно неудобно, если вы зашли на страничку не очень популярную в сети, но благодаря данной функции ваш ПК получит дополнительную защиту.
Настройка с помощью панели управления
Если вы хотите изменить настройки данной службы, выполните такие действия:
- С помощью «Пуск» или сочетания клавиш Win+X откройте панель управления.
В окне выберите раздел «Система и безопасность».
В открывшейся вкладке запустите графу «Безопасность и обслуживание».
В левой части окна будет отображен список, в котором необходимо выбрать пункт «Изменение параметров Windows SmartScreen».
Перед вами появится вкладка, на которой отображено три варианта работы службы. Если вы выбираете первый пункт, то служба будет запрашивать у вас подтверждение перед переходом по какой-либо ссылке или перед скачиванием определенного файла. Если вы выбираете второй вариант, то перед вами будет появляться предупреждение о том, что содержимое файла или сайта вызывает подозрение. При выборе последнего пункта, никаких уведомлений приходить не будет.
Настройка с помощью реестра
Изменить параметры SmartScreen также можно вручную с помощью редактора реестра. Для этого выполнит следующие шаги:
- С помощью клавиш Win+R откройте строку «Выполнить» и впишите в пустое поле regedit.
Далее необходимо следовать по такому пути: HKEY_LOCAL_MACHINE\SOFTWARE\Microsoft\Windows\CurrentVersion\Explorer
Найдите строку SmartScreenEnabled и откройте ее с помощью ЛКМ.
В данной вкладке выберите необходимый пункт, как было описано выше.
Недостатки службы
Единственным минусом этого фильтра является то, что он может блокировать не только реальную угрозу, а и просто малоизвестные приложения и сайты. Из-за этого большинство пользователей предпочитают ограничить деятельность фильтра или вовсе его отключить. Но если вы не уверены, что все сайты, которые вы посещаете и все запускаемые приложения безопасны, лучше не отключать SmartScreen, чтобы не нанести ущерба ПК. Если вы уже решили, что SmartScreen не подходит в качестве защитника, можно выбрать любую другую антивирусную программу, которая будет менее навязчивой.
Преимущества фильтра
SmartScreen помогает пользователю обнаружить подозрительные сайты или приложения проводника. Как только вы открываете определенный ресурс, браузер отправляет запрос в базу данных приложения и если в ней обнаружились совпадения с сайтом, то SmartScreen оповестит вас об угрозе уведомлением. Таким ресурсом может стать либо действительно сайт, распространяющий вирусное ПО, либо непопулярный ресурс, которому служба не имеет оснований доверять. По такому же принципу осуществляется проверка приложений проводника.
В данной статье был описан принцип работы службы SmartScreen. Теперь вы сможете выбирать настройки фильтра и знаете все его преимущества и недостатки. Если вы решите, что SmartScreen снижает производительность за счет повышения безопасности, и придете к выводу, что данная служба для вас бесполезна, не спешите ее отключать. Производитель не случайно предоставил вам данный фильтр, он способен помочь ПК устоять перед воздействием огромного количества вирусного ПО, которого в наши дни стало довольно-таки много.
Отключение SmartScreen благодаря редактору групповой политики
Этот редактор у вас присутствует только, если установлена Windows 10 Pro или версия выше, так как в домашней, такой функции просто нет.
1.Откройте строку «Выполнить» для этого нажмите Win + R;
2.Введите название службы gpedit.msc;
3.После это вам нужно идти во вкладку «Конфигурация компьютера»;
4.Далее проследуйте в «Административные шаблоны»;
5.Теперь найдите «Компоненты Windows»;
6.Последняя станция «Проводник»;
7.Теперь вам нужно изменить значение переменной «Настроить Windows SmartScreen», нажав двойной щелчок;
8.В левом меню вам следует задать состояние в положение «Включено», а уже, в выпадающем списке «Параметры» установить активное состояние в отключено.
Фильтр SmartScreen для Windows 10
Фильтр SmartScreen появился еще в «восьмерке» как средство безопасности системы. Функция перекочевала в Windows 10 с небольшими техническими изменениями.
Но общий принцип работы остался неизменным: при запуске исполняемых файлов из непроверенных источников появляется системное уведомление с описанием возможных рисков.
Чтобы его закрыть и продолжить работу, нужно нажать последовательно на две кнопки.
Многим пользователям данные оповещения не нравятся, поскольку сильно отвлекают и сопровождаются звуковым сигналом. Такие люди обязательно заинтересуются способом отключения функции.
Отключение элемента
Поскольку большинство пользователей выбирает сторонние антивирусы, то работа внутренней защиты системы им не требуется. Тем более что некоторые ее компоненты будут просто мешать. К ним относится и фильтр установки приложений. Разберемся, как отключить SmartScreen в Win 10.
Способы деактивации защиты отличаются для разных версий «десятки». Пробуйте с первого, один из них обязательно сработает в любом случае.
Способ 1: Центр безопасности Windows
Данный вариант почти всегда работает на всех обновленных Windows 10, поэтому начинать следует с него. Отключение функции СмартСкрин осуществляется следующим образом:
Нажмите Win + I, откроется новое окно системных параметров.
Там выберите самый последний пункт, затем — «Защитник Windows».
Тут есть два варианта. Иногда в окне присутствует пункт «Открыть центр безопасности», в остальных случаях — «Включить антивирусную…. Просто нажмите на одну из этих кнопок.
Далее выберите «Управление приложениями…».
Окно содержит три опции с режимами работы на выбор. Во всех установите значение «Выключить».
В будущем при запуске исполняемых файлов из Интернета предупреждений возникать не будет. Но помните, что такой режим работы системы связан с определенным риском, сторонние программы могут содержать различные вирусы.
Способ 2: Редактор Реестра
Встроенную защиту от неопознанных приложений получится отключить и в редакторе реестра. Запускается он из поиска в меню «Пуск». Вбейте туда regedit и кликните по одноименному элементу из выдачи.
Затем раскройте каталог, в конце имени которого MACHINE и следуйте по пути SOFTWAREPoliciesMicrosoftWindows. В конечном разделе найдите пункт System и дважды кликните по нему. Переведите курсор мыши на пустое место в правом поле, нажмите ПКМ и создайте элемент DWORD.
Выставите для него название EnableSmartScreen, остальные параметры трогать не надо. Затем закройте окно и перезагрузите ПК. Элемент защиты больше не будет срабатывать при открытии исполняемых файлов.
Способ 3: Локальная групповая политика
А как выключить SmartScreen в Win 10 Pro? В данной версии операционной системы доступен редактор локальной групповой политики, который значительно упрощает некоторые настройки. Вызывается он с помощью диалогового окна «Выполнить», а также с помощью поиска в Пуске. В обоих случаях запросом будет gpedit.msc.
Откройте системный редактор по одному из способов выше.
Кликните на «Конфигурация компьютера» в левом блоке, дальнейшие действия будут выполняться уже в правом.
Перейдите в раздел «Административные шаблоны», пункт «Все параметры».
В панели инструментов откройте раздел «Вид».
Нажмите на «Параметры фильтра…».
Активируйте пункт фильтрации по ключевым строкам.
В текстовую строку вбейте SmartScreen, после чего нажмите «ОК».
Опять откройте раздел «Вид» и активируйте пункт «Фильтр».
В разделе «Административные шаблоны» откройте пункт «Все параметры».
- Для всех пунктов, начинающихся с «Включить…» и «Настроить…» установите состояние «Отключено».
- Перезагрузите компьютер.
Способ 4: Панель управления
Данный способ отличается своей простотой. Вынесен в самый конец статьи он исключительно из-за своей ограниченности: воспользоваться им получится на ранних сборках ОС, еще без Creators Update. Все делается через Панель управления. Вызывается она из контекстного меню «Пуск»:
Нажмите Win + X и выберите соответствующий пункт из списка.
Переключите режим отображения элемента на значки.
Откройте «Центр безопасности…».
В левом блоке окна находится пункт «Изменение параметров…».
Здесь получится отключить функцию защитную, достаточно выбрать правило «Ничего не делать…» для неопознанных приложений.
(Пока оценок нет)Загрузка…
Как отключить SmartScreen в Internet Explorer или Microsoft Edge
Этот фильтр очень раздражает при установке настольных программ, но не в браузере. Если вы пользователь Internet Explorer или Edge, то лучше оставьте его. Даже самый опытный техник случайным образом может щелкнуть по вредоносной ссылке или объявлении.
Однако, если вы так сильно этого хотите, тогда:
- В Internet Explorer 11 перейдите в «Настройки» (значок шестеренки).
В окне браузера Internet Explorer переходим в «Настройки»
- Затем щелкаете на пункт «Безопасность».
Щелкаем на пункт «Безопасность»
- Нажимаете на «Отключить фильтр SmartScreen».
Нажимаем пункт «Отключить фильтр SmartScreen»
- Затем выберите вариант «Отключить» и подтвердите действие, щелкнув «ОК».
Выбираем вариант «Отключить», нажимаем «ОК»
С браузером Edge никаких сложностей возникнуть не должно. Откройте его и сделайте все, как показано на скриншотах ниже:
- В окне браузера нажимаем на три точки, и переходите в пункт «Параметры».
Нажимаем на три точки и переходим в пункт «Параметры»
- Выберите раздел «Просмотреть доп. параметры».
Выбираем «Просмотреть доп. параметры»
- Затем опуститесь вниз до раздела «Защитите компьютер от вредоносных сайтов и скачиваний с помощью SmartScreen Защитника Windows» и передвиньте кнопку в режим «Откл.».
Опускаемся до раздела «Защитите компьютер от вредоносных сайтов и скачиваний с помощью SmartScreen Защитника Windows» и передвигаем кнопку в режим «Откл.»
Если у вас возникла проблема с загрузкой допустимого файла, тогда вышеперечисленные действия помогут устранить ее.
Создание репутации — это уловка 22
Даже с цифровой подписью SmartScreen всё равно сработает. В конце концов, вы — неизвестный новый издатель, а процесс «создания репутации» SmartScreen — это абсолютный чёрный ящик. Итак, вот уловка 22: чтобы создать репутацию, вам нужно, чтобы люди устанавливали ваше программное обеспечение — и Microsoft собирала данные со статистикой установок.
Дальше хуже.
Если вы попытаетесь опубликовать своё программное обеспечения с помощью пакетного менеджера WinGet (в двух словах: когда выйдет из бета-версии, этот скопированный с AppGet менеджер, вероятно, заменит Windows Store), то получите такое сообщение от Microsoft:
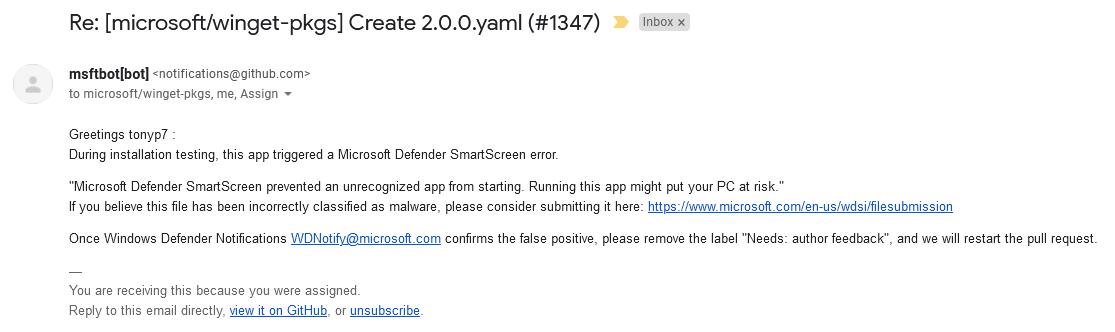
Microsoft WinGet считает запуск SmartScreen «ошибкой», а ваше программное обеспечение классифицируется как «вредоносное»
По словам Microsoft, ваше приложение считается вредоносным, если оно запускает SmartScreen. Они рекомендуют отправить файл для рассмотрения по специальной ссылке. Если вы проследуете этому процессу, то получите такой ответ:
Мы рассмотрели вашу заявку и подтвердили, что представленные файлы чистые. Антивирус Windows Defender не реагирует на вредоносные программы.
Сообщение, которое вы заметили, является уведомлением от программы SmartScreen. Оно указывает, что у приложения нет известной репутации в нашей системе.
Предупреждения о репутации приложений предназначены для информирования конечных пользователей, когда приложения не имеют известной положительной репутации. Это не означает, что приложение является вредоносным, только то, что оно «неизвестно»
Обратите внимание, что пользователи всё ещё могут загрузить и запустить приложение
В большинстве случаев приложение с цифровой подписью органично создаёт репутацию, если только не произошло чего-то такого, что могло бы очернить существующую репутацию, например, использование сертификата для подписи вредоносных программ. Мы проведём дальнейшее расследование этого вопроса и свяжемся с вами, если нам понадобится дополнительная информация.
По сути: ваше приложение чистое, но мы ничего не будем делать с ошибкой SmartScreen. Наши повелители облачных ботов решат, когда вам можно доверять.
И дальше ещё хуже.
Допустим, вас наконец-то одобрят алгоритмы в качестве надёжного издателя. Срок действия вашего сертификата истекает, и вы его продлеваете. Обычное дело в интернете. Но в мире программного обеспечения Windows ваша репутация обнулится. SmartScreen не распознаёт обновления сертификатов, он считает вас новым издателем, и вам придётся снова пройти через этот болезненный процесс.
Это можно смягчить, купив сертификат с более длительным сроком действия, но тогда стоимость становится просто непреодолимым барьером для большинства независимых разработчиков.
Как его отключить?
Чтобы избавиться от навязчивой проверки, можно обратиться к одному из представленных способов отключения. Все они предполагают обращение к встроенным интерфейсам Windows 10.
Важно. Отключая SmartScreen, вы берете на себя всю ответственность относительно безопасности личных данных. Отказ от использования «защитника» может привести к заражению компьютера.
Отказ от использования «защитника» может привести к заражению компьютера.
Редактор реестра
Смарт Скрин полностью отключается через Редактор реестра путем создания записи «EnableSmartScreen». Выполняется операция следующим образом:
Запустите окно «Выполнить», используя комбинацию клавиш «Win + R».
Введите запрос «regedit».
- В Редакторе реестра перейдите по пути: «HKEY_LOCAL_MACHINE/Software/Policies/Microsoft/Windows».
- Наведя курсор мыши на правую часть экрана, щелкните ЛКМ, выберите «Создать», а затем – «Параметр DWORD (32 бита)».
Присвойте записи имя «EnableSmartScreen».
- Откройте элемент двойным щелчком левой кнопки мыши.
- Выставите значение «0».
Сохраните настройки.
Перед внесением корректив в Редактор реестра обязательно создайте его резервную копию, кликнув по вкладке «Файл». Чтобы изменения вступили в силу, понадобится перезагрузить компьютер. После этого проверка загружаемых данных будет отключена.
Редактор локальной групповой политики
Еще один способ выключить SmartScreen вынуждает обратиться к глубоким настройкам компьютера. Но такие сложные названия, как «Редактор локальной групповой политики», не должны пугать пользователя. Отключение «защитника» происходит за пару шагов:
Откройте окно «Выполнить».
Введите запрос «gpedit.msc».
Перейдите по пути: «Конфигурация компьютера/Административные шаблоны/Компоненты Windows/SmartScreen Защитника Windows».
В последнем каталоге вы найдете папку «Explorer», по которой нужно дважды кликнуть ЛКМ.
- Двойным щелчком откройте первый компонент.
- Установите значение «Отключено».
- Вернитесь на шаг назад, чтобы перейти в папку «Microsoft Edge».
- Аналогичным образом отключите первый параметр.
Далее остается перезагрузить компьютер. Это поможет сохранить настройки и активировать новые параметры, в рамках которых Смарт Скрин прекратит свою работу.
В Центре безопасности
Если редакторы реестров и групповых политик все равно кажутся чем-то сложным и непонятным, рекомендуется обратиться к стандартному меню «Параметры». К нему можно получить доступ через иконку «Пуск». Далее нужно выполнить следующее:
Перейдите в раздел «Защита на основе репутаций».
Передвиньте влево все переключатели, содержащие в своем названии «SmartScreen».
Сохраните изменения.
Обратите внимание, что в более новых версиях Windows 10 разработчики могут удалить опцию отключения Смарт Скрин. Поэтому, возможно, в вашем случае нужный пункт меню попросту не отображается в «Параметрах». В подобной ситуации следует обратиться к одному из альтернативных вариантов
Например, к панели управления
В подобной ситуации следует обратиться к одному из альтернативных вариантов. Например, к панели управления.
В панели управления
Довольно простой вариант, позволяющий выполнить отключение проверки SmartScreen. Если в «Параметрах» не отображаются настройки Смарт Скрина, то они обязательно есть в панели управления:
Запустите окно «Выполнить».
Введите запрос «control», чтобы открыть панель.
Перейдите в раздел «Система и безопасность».
- Щелкните по надписи «Изменение параметров Windows Smart Screen».
- Отметьте значение «Ничего не делать».
Подтвердите сохранение новых настроек.
На заметку. Настройки панели управления позволяют не отключать SmartScreen, а просто показывать предупреждения перед запуском файлов, вызывающих опасения у встроенного «защитника». Возможно, этот вариант покажется более удобным.
По аналогии с предыдущими методами, для закрепления новых параметров рекомендуется перезагрузить компьютер. После этого настройки вступят в силу.
Через Microsoft Edge
Заключительный способ отключения подойдет тем, кто использует фильтр SmartScreen в стандартном браузере Microsoft Edge:
Запустите браузер.
- Левой кнопкой мыши щелкните по иконке в виде трех точек (располагается в правой верхней части экрана).
- Перейдите в «Параметры».
Выберите «Дополнительные параметры».
Деактивируйте ползунок, отвечающий за работу Смарт Скрина.
Далее не понадобится даже перезапуск компьютера. Изменения сразу же вступят в силу, но будут работать только в рамках браузера Microsoft Edge.
Как отключить SmartScreen в Windows 10
SmartScreen – это одна из новых технологий от компании Microsoft. SmartScreen это облачный сервис предназначенный для защиты пользователей Windows 10 от вредоносных программ.
Основной принцип работы данного сервиса достаточно прост. Выполняется проверка всех скачанных из интернета программ. И в случае если скачанная пользователем программа встречается сервису в первый раз, то она признается как потенциально опасная и запуск такой программы блокируется.
Многие пользователи Windows 10 сталкиваются с тем, что SmartScreen срабатывает слишком часто. Блокируя запуск практически любой скачанной программы. В случае возникновения подобной проблемы есть смысл отключить SmartScreen в Windows 10.




