F.a.q по wallpaper engine
Содержание:
- Как использовать видео в качестве живых обоев на Windows 10
- DeskScapes
- Запуск слайд шоу на рабочем столе Windows 10
- Как поставить на рабочий стол анимацию
- Video Screensaver
- Установка живых обоев на рабочий стол — Wallpaper Engine 1.4.140 RePack by xetrin
- 1. Движок обоев для Windows 10
- Варианты программ
- Wallpaper engine
- VideoPaper
- 2. Stardock DeskScapes 8 для Windows 10
- 3. PUSH Видео Обои для Windows 10
- Gif Screen Recorder анимация из записи действий пользователя
- Как использовать анимированные GIF-изображения в качестве живых обоев на Windows 10
- DeskScapes 8
- RainWallpaper
- Как изменить фоновый рисунок в Windows 7
- Установка видео обоев
- Лучшие анимированные обои для Windows 10
- 코기 코기 Собачка корги (Движок обоев)
- Mt. Фудзи на осеннем рассвете (Движок обоев)
- The Weeknd — Blinding Lights — Cat Cover (Движок обоев)
- Замедленная съемка — Облака 01, Джама Джамон (Видео)
- Плеер играет пластинку (Видео)
- Красный автомобиль проезжает по Исландии (Видео)
- Городские ночные огни (Pixabay)
- Кафе Кофе Напиток (Pixabay)
- Огонь Ожог Пламя (Pixabay)
- X-крыло (Настройка Windows)
- Туманность (Настройка Windows)
- Synthwave Sunset Grid Живые обои (MyLiveWallpapers)
- Городской спортивный автомобиль живые обои (MyLiveWallpapers)
- Матрица Анимированные Обои (MyLiveWallpapers)
- DisplayFusion
- Варианты программ
- Другие особенности программы
Как использовать видео в качестве живых обоев на Windows 10
Если вы хотите использовать видео в качестве живых обоев, вы можете использовать популярный медиаплеер VLC. Для этого вам нужно будет выполнить следующие шаги:
Откройте видеофайл, который вы хотите использовать в качестве обоев на медиаплеере VLC.
Нажмите на вкладку «Видео» на панели инструментов и выберите «Установить в качестве обоев». из выпадающего меню.
Да, это так просто! Вы даже можете использовать несколько видео в качестве живых обоев, добавляя их в список воспроизведения на VLC, но если вы хотите использовать одно и то же видео снова и снова, убедитесь, что вы включили функцию зацикливания на VLC
Обратите внимание, что этот метод не является идеальным для настройки живых обоев в Windows 10, и вы можете столкнуться с некоторыми проблемами с производительностью. Вы даже можете использовать визуализаторы VLC в качестве обоев, которые будут двигаться в соответствии с музыкой, которую вы играете.
СМОТРИ ТАКЖЕ: Как получить возможности MacOS Mojave в Windows 10
DeskScapes
Условно-бесплатная программа
Программу DeskScapes можно использовать бесплатно в течение 30 дней. Для снятия этого ограничения придется заплатить 342,99 руб. Существует также Pro-версия приложения с расширенным (но вряд ли обязательным для большинства пользователей) функционалом и дополнительно устанавливающимся софтом (5 программ для оформления Windows). Ее цена на момент написания обзора составляла 3 430,99 руб.

Утилита DeskScapes работает исключительно в 64-рязрядных версиях операционных систем Windows 7/8/10, русский язык не поддерживается.
Доступные виды обоев в DeskScapes
По большому счету DeskScapes позволяет устанавливать две разновидности обоев — статичные (т.е. обычные изображения) и анимированные (в основном это видеообои, но можно найти и интерактивные настраиваемые обои). Все доступные обои в программе, судя по их внешнему виду и плавности анимации, созданы профессиональными художниками — уже только за это не жалко заплатить 342 рубля.
Как и в предыдущих случаях, обои в DeskScapes можно скачивать прямо из программы. Стоит отметить, что их здесь довольно большое количество — наверное, около 10 тысяч. Все они разбиты на две категории — анимированные и статичные, а те, в свою очередь — на тематические подкатегории (абстракции, праздники, животные и т.п.).

Отдельно отметим возможность установки любых обоев (как анимированных, так и статичных) в качестве скринсейвера.
Применение эффектов и настройки
К любым скачанным в программе DeskScapes обоям пользователь может применить один или несколько визуальных эффектов. Здесь их довольно много — несколько десятков.

Помимо возможности настройки качества обоев (выбор между производительностью и качеством), программа DeskScapes способна делать прозрачными иконки на рабочем столе при наведении на него курсора мыши (или, наоборот, при покидании курсора рабочего стола).
Создание обоев
В состав программы DeskScapes входит небольшая бесплатная утилита DreamMaker. На рабочий стол ее ярлык не выносится — придется зайти в папку установки DeskScapes, а уже оттуда запустить утилиту. При помощи DreamMaker можно создавать автоматически сменяемые статичные, анимированные, динамичные (требуются навыки программирования) и видеообои (поддерживаются видеофайлы формата AVI, MPEG, MPG и WMV).

Запуск слайд шоу на рабочем столе Windows 10
Когда требуется найти легкий способ как поставить автоматическую смену любимых изображений, что также является своеобразным оживлением рабочего стола, следует нажать правую кнопку мыши на свободном месте экрана. Внизу находится меню «Персонализация», где настраивается слайд шоу на Windows 10.
Далее следует вкладка «Фон», где нужно нажать кнопку «Фото», чтобы задать нужные обои. Чтобы запустить автоматическую смену картинок, в параметрах «Фон» выбираем «Слайд шоу», где устанавливаем индивидуальные настройки отображения.

Там же можно задать через какое время будет автоматически меняться изображение рабочего стола.
Как поставить на рабочий стол анимацию
Существует несколько программ для работы с живыми обоями. Некоторые поддерживают только анимированные гифки (файлы формата GIF), другие могут работать и с видеороликами (AVI, MP4). Далее мы рассмотрим самый популярный софт, который поможет анимировать заставку на компьютере.
Способ 1: PUSH Video Wallpaper
Программа доступна для бесплатной загрузки с официального сайта разработчика. Поддерживается операционными системами Windows начиная с «семерки». Позволяет использовать в качестве заставки для рабочего стола анимированные изображения и видеоролики (с YouTube или компьютера).
Инструкция по установке обоев:
- Запустите дистрибутив и следуйте советам мастера по установке. Согласитесь с условиями лицензионного соглашения и продолжайте инсталляцию в штатном режиме. После окончания установки отметьте пункты «Set as Screensaver» и «Launch Video Wallpaper», и нажмите «Finish».

Откроются параметры экранной заставки. В выпадающем списке выберите «PUSH Video Screensaver» и нажмите «Параметры», чтобы изменить обои.

Перейдите на вкладку «Main» и выберите обои. Программа поддерживает работу с видео, гифками и YouTube-ссылками (требуется подключение к сети интернет).

Нажмите на значок «Add», чтобы добавить пользовательский видеоролик или анимацию.

Укажите к нему путь и нажмите «Add to Playlist». После этого он отобразится на вкладке «Main».

Нажмите «Add URL», чтобы добавить ссылку с Youtube. Укажите адрес ссылки и кликните «Add to playlist».

На вкладке «Settings» можно настроить другие параметры. Например, разрешить программе запускаться вместе с Windows или сворачиваться в трей.

Все изменения вступают в силу автоматически. Чтобы изменить заставку, просто выберите ее из списка доступных на вкладке «Main». Здесь же настраивается громкость (для видео), положение изображения (заполнить, по центру, растянуть).
Способ 2: DeskScapes
Поддерживается операционными системами Windows 7, 8, 10. В отличие от PUSH Video Wallpaper, DeskScapes позволяет редактировать уже существующую заставку (настраивать цветность, добавлять фильтры) и поддерживает работу с несколькими мониторами одновременно.
Порядок установки обоев:
Бесплатная версия программы доступна для загрузки с официального сайта и позволяет установить в качестве фонового изображения рабочего стола гифку, видео.
Способ 3: DisplayFusion
В отличие от PUSH Video Wallpaper и DeskScapes, программа полностью переведена на русский язык. Позволяет выбирать и настраивать хранители экрана, обои рабочего стола.
- Запустите дистрибутив и начните установку программы. Ознакомьтесь с возможностями DisplayFusion и нажмите «Готово».

Откройте программу через меню «Пуск» или ярлык для быстрого доступа и поставьте галочку в поле «Разрешить DisplayFusion управлять обоями рабочего стола» и выберите источник фоновых изображений.

В появившемся окне выберите «Мои изображения», чтобы загрузить картинку с компьютера. По желанию, здесь можно выбрать другой источник. Например, внешний URL-адрес.

Укажите путь к файлу и нажмите «Открыть». Он появится в списке доступных. При необходимости добавьте несколько картинок.

Выберите нужное изображение и нажмите «Применить», чтобы установить его в качестве заставки.

Программа поддерживает работу не только с живыми обоями, но и видеофайлами. По желанию пользователь может настроить слайд-шоу. Тогда заставка будут сменяться по таймеру.
Установить на рабочий стол анимированное изображение можно только с помощью специального софта. DeskScape отличается простым интерфейсом и встроенной библиотекой готовых картинок. PUSH Video Wallpaper позволяет устанавливать в качестве заставки не только гифки, но и видео. DisplayFusion отличается широким набором инструментов и позволяет управлять не только обоями, но и другими параметрами монитора.
Опишите, что у вас не получилось.
Наши специалисты постараются ответить максимально быстро.
Video Screensaver
Заключительное приложение, попавшее в подборку, тоже не отличается широким функционалом. Video Screensaver – это узкоспециализированная программа для вывода видеороликов на Рабочий стол. Среди доступных опций есть изменение разрешения, положения кадра и длительности воспроизведения.
Как и в случае с VideoPaper, интерфейс представлен на английском языке, что не вызовет никакого дискомфорта. Значения пунктов вроде «Video», «Settings» и «OK» знакомы каждому человеку в мире. Следовательно, программа не требует дополнительного пояснения перед началом использования. Нужно просто установить приложение на компьютер, запустить его, выбрать видеоролик, а затем VideoPaper начнет выполнять свою работу.
Установка живых обоев на рабочий стол — Wallpaper Engine 1.4.140 RePack by xetrin
Wallpaper Engine позволяет устанавливать живые обои на рабочий стол Windows. Поддерживаются различные типы анимированных обоев, включая 3D- и 2D-анимации, веб-сайты, видео и даже определенные приложения. Выберите существующие обои или создайте собственные и поделитесь ими в Мастерской Steam!Системные требования:• Windows 7 / 8 / 8.1 /10 (32-bit & 64-bit)Минимальные | РекомендованныеОС: Windows 7 (с поддержкой Aero), 8.1, 10 | ОС: Windows 8.1, 10Процессор: 1.66 GHz Intel i5 or equivalent | Процессор: 2.0 GHz Intel i7 or equivalentОперативная память: 1024 MB ОЗУ | Оперативная память: 2048 MB ОЗУВидеокарта: HD Graphics 4000 or above | Видеокарта: NVIDIA GeForce GTX 660, AMD HD7870, 2 GB VRAM или вышеDirectX: Версии 10 | DirectX: Версии 11Место на диске: 512 MB | Место на диске: 1024 MBДополнительно: Для версий Windows N требуется Media Feature Pack от Microsoft. Функция Aero должна быть включена в Windows 7. Режим высокой контрастности не поддерживается. Максимальное разрешение для видео в Windows 8, 10 — 4K, в Windows 7 — 1080pТоррент Установка живых обоев на рабочий стол — Wallpaper Engine 1.4.140 RePack by xetrin подробно:Особенности программы:• Программа доступна на множестве языков включая русский.• Утилита поддерживает Steam Workshop, где можно редактировать обои буквально «на лету».• Обои приостанавливают работу во время игр или другой работы, во время которой рабочий стол скрыт.• Функциональный редактор для создания своих обоев.• Возможность использовать в качестве обоев приложения, видео, веб сайты и прочую графику.• Поддержка множества видео форматов, включая: mp4, WebM (Workshop); Mp4, WebM, avi, m4v, mov, wmv.Особенности RePack’а:1. Программа Non-Steam версии.2. Вырезаны папка «distribution» и темы по умолчанию.3. Автоматический и ручной выбор разрядности ОС.4. Подхват файла настроек config.json, если он находится рядом с установщиком.5. Бэкап файла настроек config.json и тем при удалении программы.6. Язык установщика: Русский и Английский.Ключи запуска в тихом режимеОчень тихая установка: /VERYSILENTНе создавать ярлык(и) в меню пуск: /NSSBНе создавать ярлык(и) на рабочем столе: /NSDНе устанавливать DirectX: /NDXЯзык установки: /LANGЧто нового:Версия 1.4.140Релиз на 20 декабря, 2020·Исправлен предварительный просмотр текстуры, который не загружался, если в одном кадре запрашивается несколько.·Исправлены различные проблемы с изображениями обоев.Более подробно >>>Как скачивать обои из Steam:Добавить свои обои можно с помощью мастерской steam >>>1.Выбираем обои, переходим на страницу выбранных обоев и копируем ссылку из адресной строки2.Переходим на сайт для скачивания из мастерской : steamworkshop >>> или steamworkshopdownloader >>>3.Вставляем ссылку полученную в первом пункте в единственное поле на странице и нажимаем Download4.Из скачавшегося архива достаем папку, название которой состоит из цифр, и кидаем её в директорию программы Wallpaper Engine\projects\myprojectsПерезапускаем программу
Скриншоты Установка живых обоев на рабочий стол — Wallpaper Engine 1.4.140 RePack by xetrin торрент:
Скачать Установка живых обоев на рабочий стол — Wallpaper Engine 1.4.140 RePack by xetrin через торрент:
wallpaper_engine_v1_4_140_repack_by_xetrin.torrent (cкачиваний: 166)
1. Движок обоев для Windows 10
Параметры персонализации в Windows 10 были уменьшены по сравнению с некоторыми более ранними версиями. Помимо тем и фонов, которые синхронизируются с вашей учетной записью Microsoft, параметры рабочего стола были значительно сокращены.
Так что ты можешь сделать? Что ж, стоит начать с Wallpaper Engine в Steam. Этот инструмент, доступный менее чем за 5 долларов, позволяет создавать собственные анимированные обои и даже импортировать сделанные другими. Он поддерживает популярные соотношения сторон и собственные разрешения, а перемещение фонов рабочего стола может быть сделано из статических изображений, веб-сайтов и видеофайлов. Поддерживаемые видеофайлы включают MP4, WebM, AVI, M4V, MOV и WMV.
Варианты с этим инструментом являются значительными, и использовать его просто. После запуска вы просто выбираете из заранее определенной группы фоновых рисунков рабочего стола или импортируете свой собственный. Различные элементы могут быть отредактированы с помощью диалога настроек, который находится в системном трее.
Хотя Wallpaper Engine работает лучше под выделенной видеокартой (GPU), в этом нет необходимости. При необходимости его можно настроить для работы на устройствах с низким ресурсом, хотя наилучшие результаты будут получены на мощном настольном ПК.
Скачать : Wallpaper Engine ($ 5)
Варианты программ
Даже в магазине приложений от Microsoft таких программ в достатке. Объединены они общим тегом «персонализация», что делает поиск неточным. Кроме установки видео файлов на рабочий стол попадаются и программы, выполняющие другие функции в аналогичном разрезе. Поэтому стоит искать одно из следующих приложений:
- PUSH Video Wallpaper. Самый простой и бесплатный пример. Помогает не только установить любой видео файл на рабочий стол, но и настроить порядок смены таких файлов. Интересен также сайт разработчика: https://www.push-entertainment.com/downloads.html
Здесь можно найти не только программу для видео заставок, но и поставить обычную анимированную заставку из уже готовых вариантов. Весьма удобно и лаконично, что оценят пользователи.
- Desktop Live Wallpapers. Вариант для любителей лицензированного софта. Эту программу можно найти в магазине Windows, а значит она прошла все необходимые тесты и проверки. Простота использования и бесплатность: главные аргументы в её применении.
В программе есть 2 важные опции: запуск вместе с системой и предупреждение о слишком больших видео. Второе помогает оптимизировать время загрузки ОС.
- DeskSpaces. Примечательна тем, что является единственное платной программой в списке. Её приобретение обойдётся вам в 5$. Впрочем, месяца пробного использования никто не отменял.
Все предложенные программы помогают решить вопрос как установить видео обои на windows 10. Поэтому в список не попали ещё 2 замечательных приложения: DreamScene Activator (включение опции анимированных заставок в Windows 7) и Wallpaper Engine (увы, работает только с анимациями).
Wallpaper engine
В отличие от двух предыдущих программ, эта утилита доступна на русском языке. Отличительная особенность Wallpaper Engine заключается в ее направленности на пользователей Steam, где она продается примерно за 100 рублей. Функционал приложения ограничен установкой только собственных вариантов обоев и картинок из предложенных шаблонов. То есть живое фото нужно будет подобрать заранее.
Меню Wallpaper Engine состоит из четырех пунктов:
Мастерская. Здесь представлены шаблоны, придуманные другими пользователями.
Магазин. Набор фонов от разработчиков.
После выбора интересующего шаблона останется нажать кнопку «ОК», и фон автоматически появится на Рабочем столе. Также внутри Wallpaper Engine предлагается изменить цвет фона, если это вдруг потребуется.
VideoPaper
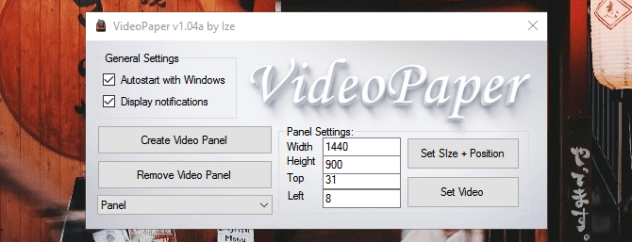
Пользователь Reddit создал бесплатную программу VideoPaper для установки видео в качестве обоев на рабочий стол, вместо статичной картинки. После распаковки архива, дважды щелкните на файле VideoPaper.exe — соответствующий ярлык появится на панели задач Windows. Теперь щелкните правой кнопкой мыши на ярлыке и выберите из выпадающего списка пункт Settings, чтобы перейти в настройки.
После этого нажмите кнопку Create Video Panel, которая создаст новый профиль настроек, а затем выберите видео, которое вы ходите использовать в качестве обоев с помощью кнопки Set Video. Все готово! Хоть программа маленькая и весит всего 761 Кб, но она отлично справляется со своей задачей, не требуя от пользователя особых знаний.
2. Stardock DeskScapes 8 для Windows 10

Другой вариант для пользователей Windows 10 — Stardock DeskScapes. Это решение доступно всего за $ 7,99, которое также поставляется с 30-дневной пробной версией.
После установки (не устанавливайте дополнительное программное обеспечение) нажмите « Начать 30-дневную пробную версию» и введите адрес электронной почты, чтобы продолжить. Затем вам нужно будет подтвердить 30-дневную лицензию, нажав на ссылку электронной почты.
После этого вернитесь в приложение и выберите один из семи фонов видео и множество потрясающих статичных изображений. Часто эти изображения можно настроить с помощью настроек DeskScapes; Color , Effects и Adjust позволят вам настроить их. Параметры фонового видео перечислены в разделе « Настройки» .
Когда вы будете довольны результатами, нажмите Применить к моему рабочему столу . Вы также можете использовать DeskScapes 8 изображений и видео в качестве заставок. Если вы ищете дополнительные настройки рабочего стола Windows, тем временем, Stardock DeskScapes также имеет вариант Object Desktop за $ 29,99. Это включает в себя ряд инструментов, в том числе популярную замену меню «Пуск» Windows Start10.
Загрузить : Stardock DeskScapes 8 для Windows 10 ($ 7.99, бесплатная 30-дневная пробная версия)
3. PUSH Видео Обои для Windows 10

Третий вариант — PUSH Video Wallpaper, опять же платное решение с бесплатной пробной версией. Это, пожалуй, самый простой из этих инструментов для использования. Демо-видео отображается в цикле при запуске.
Интерфейс PUSH Video Wallpaper можно открыть из системного трея. Здесь вы найдете добавить одно видео в цикл или создать список воспроизведения видео. Они будут воспроизводиться в указанном порядке, а также можно регулировать громкость клипов.
В отличие от Stardock DeskScapes 8, PUSH Video Wallpaper позволяет запускать полнометражные видео в качестве фона рабочего стола. Кроме того, вы можете просто воспроизвести тонкий зацикленный клип. Независимо от вашего предпочтительного типа живых обоев, если у вас есть подходящий клип, это приложение запустит его.
Загрузить : PUSH Video Wallpaper ($ 9.99, доступна бесплатная пробная версия)
Gif Screen Recorder анимация из записи действий пользователя
Объяснять неопытному пользователю, например, как поменять фон рабочего стола, куда для этого нажимать на словах — занятие долгое. Гораздо проще скинуть ему видеофайл с пошаговым наглядным алгоритмом, записанным с экрана в формате gif.
Приложений для записи с экрана существует превеликое множество, но наиболее простой и понятной является Gif Screen Recorder. Она имеет ряд весомых преимуществ перед конкурирующими аналогами:
- бесплатность;
- отсутствие рекламы;
- простота в использовании;
- масса возможностей записи и редактирования анимации.
- Запустить gifrecordersetup.exe;
- Нажать «Next»;
- Принять условия лицензии, поставив точку на пункте «I Agree…»;
- Указать папку для размещения установочных файлов (лучше оставлять путь по умолчанию), нажать «Next»;
- Для завершения процесса нажать «Close».
Для записи анимированной инструкции с экрана собственного компьютера, следует:
1. Запустить Gif Screen Recorder, что приведёт к появлению на рабочем столе красной прямоугольной рамки.
2. Её можно увеличивать и уменьшать, а также перемещать в нужную область экрана, регулируя область съёмки.
3. Для начала записи надо нажать на зелёную кнопку с белым треугольником, для паузы — жёлтую с двумя вертикальными полосками, для остановки — красную с белым квадратом. Все кнопки находятся в верхней части рамки.
4. Там же есть значок вопроса, раскрывающий при нажатии окошко со справочной информацией.
5. Ещё чуть дальше перечень стандартных размеров.
6. С другой стороны рамки есть кнопочки, отвечающие за частоту кадров и глубину цвета. Их выбор обусловит качество анимации и её «вес» на выходе.
7. После того как настройки выставлены, следует нажать «Запись», проделать действия, требующие запечатления в анимацию и нажать «Стоп».
8. Выбрать место сохранения, задать имя и «Сохранить».
Анимация готова, но программа предложит выбрать один из дальнейших шагов:
- Open the gif animation in the editor — редактировать полученную гифку;
- Open the gif animation in a browser — просмотреть запись;
- Open the folder containing the gif file — перейти в папку с полученным файлом;
- Start new recording — начать запись новой анимации;
- Nothing — отсутствие действия, то есть закрыть программу.
Выбор первого пункта вызовет открытие окна редактора, поделенного на две части:
- Левая — список всех кадров по времени;
- Правая — просмотр конкретного кадра.
В этом окне можно удалить ненужные кадры (кнопка с красным крестиком), добавить картинки (кнопка с зелёным плюсиком) или отредактировать выборочные, открыв их через Paint (кнопка Edit image справа от красного крестика), конвертировать в avi (кнопка «Экспорт» с зелёной стрелкой вправо), просмотреть то, что получилось после редактирования (значок Show Animation слева от плюсика) и сохранить (дискетки).
Как использовать анимированные GIF-изображения в качестве живых обоев на Windows 10
Если вам не понравился какой-либо из вышеперечисленных вариантов и вы хотите использовать анимированный GIF в качестве живых обоев в Windows 10, вы можете использовать программное обеспечение под названием Plastuer. (плати сколько хочешь), Программное обеспечение позволяет вам устанавливать GIF, видео и веб-страницы HTML5 в качестве обоев. Вот как вы можете использовать анимированный GIF в качестве живых обоев в Windows 10:
Разархивируйте пакет Plastuer и дважды щелкните исполняемый файл Platuer. Затем нажмите на монитор, на котором вы хотите использовать живые обои.
Следующий, выберите живые обои в следующем разделе нажав на кнопку «Просмотреть галерею». Однако, если вы хотите использовать свой собственный GIF, вы можете нажать «Выбрать файл».
Выберите любой понравившийся GIF из галереи и выберите обои на следующем экране. Если вы решите использовать центрированные обои, то вы также можете выбрать цвет фона для живых обоев.
Ваши живые обои теперь должны быть применены на вашем рабочем столе. Наслаждайтесь!
DeskScapes 8
DeskScapes – крайне простая в использовании программа для установки живых обоев на Windows 10. Приложение поддерживает воспроизведение видео на месте стандартного изображения, переход между темами, включение всевозможных эффектов и многое другое.
Открываем окно DeskScapes и выбираем нужное изображение
Необходимо обратить внимание, что анимированными являются лишь те, что обозначены символом киноплёнки в правом нижнем углу:
- Для настройки обоев необходимо кликнуть по кнопке Settings». Для каждого изображения настройки будут своими. Например, у варианта с поверхностью воды можно настроить время между волнами, размер самих волн, поверхность под водой и т. д.:
А, например, для живых обоев с вращающейся Землёй можно настроить лишь скорость вращения планеты:
- Кроме того, есть возможность добавления различного рода эффектов на изображение. Для этого необходимо перейти во вкладку «Effects»:
- Для установки выбранного экземпляра нужно нажать на Apply to my desktop»:
- При необходимости кликаем правой кнопкой в любом месте и нажимаем на Pause DeskScapes» для остановки воспроизведения и Configure DeskScapes» для перехода к настройкам утилиты:
В дополнение ко всему вышеперечисленному, программа обладает и встроенными настройками. Для перехода к ним необходимо нажать на символ параметров в верхнем правом углу окна программы:
Самыми важными настройками являются настройки баланса между качеством картинки и количеством потребляемых ею ресурсов, а также параметры автоматического выставления паузы при отключении ноутбука от сети:
В случае если предустановленных вариантов пользователю недостаточно, можно скачать дополнительные. Для этого:
- Ищем нужные среди предложенных или через поисковую строку:
- Выбрав подходящий вариант, кликаем по нему, а во вновь открывшемся окне нажимаем на кнопку Download»:
- Открываем скачанный файл, и он автоматически установится в качестве живых обоев:
Перейдём к рассмотрению следующего инструмента, имеющего аналогичный функционал.
RainWallpaper
RainWallpaper поддерживает 3D/2D изображения, имеет большой выбор с онлайн-галереи DevaintArt. Как Wallpaper Engine, позволяет использовать веб-сайты, видео, и интерактивные обои. Есть встроенный редактор, позволяющий создавать собственные живые обои, в том числе с использованием статических изображений.
RainWallpaper также может похвастаться минимальным использованием процессора и оперативной памяти. Это означает, что использование программы не окажет существенного влияния на производительность системы. Чтобы высвободить еще больше ценных ресурсов, RainWallpaper имеет функцию остановки, когда запущена игра или полноэкранное приложение. Но стоить отметить, что настроек здесь гораздо меньше, чем в Wallpaper Engine.
Как изменить фоновый рисунок в Windows 7
Нажав правую кнопку мыши (курсор должен быть на чистом рабочем столе, а не на каких-нибудь вкладках, ярлыках), вызываете контекстное меню.
Рис.1
В открывшемся меню выбираем Персонализация
Рис.2
Нажимаете ссылку Фон рабочего стола.
В открывшемся окне вы можете выбрать фон из нескольких десятков рисунков, которые есть по умолчанию в операционной системе Windows 7. Для просмотра, кликаете по эскизам рисунков и они, на ваших глазах, появляются на экране монитора. Когда выберете рисунок — нажмите кнопку Сохранить изменения, чтобы понравившийся рисунок стал фоном рабочего стола.
Если поставить галочки на нескольких изображениях, тогда станет активным поле Сменять изображение каждые и из выпадающего списка вы можете выбрать интервал времени, через который изображения будут сменять друг друга.
Но, возможно вы хотите сделать фоном рабочего стола свой рисунок, или фотографию. Тогда нажимаете кнопку Обзор А и находите папку с вашими фотографиями. Только имейте ввиду, что, если фотография, или рисунок не соответствуют размерам экрана, тогда нужно нажать кнопку Заполнение Б и из выпадающего списка выбрать, что нужно сделать с рисунком: растянуть, разместить по центру и т.д.
Фотографию лучше заранее сделать соответствующей размеру экрана Вашего монитора, иначе она будет обрезана, или искажена. Посмотрите как сделать фотографию нужного размера с помощью фотошопа.
Установка видео обоев
Рассмотрим использование одной из программ на примере PUSH Video Wallpaper. Фактические различия между приложениями незначительны, особенно если не обращать внимания на интерфейс. Разве что DeskSpaces выделяется предложениями от издателей. Остановимся на инструкции из выбора:
-
- Установите программу (занимает меньше минуты) и запустите её. Она сразу же запустит воспроизведение файла из примеров.
- Нажмите на символ «+» в правом нижнем углу экрана.
- Укажите путь к файлу.
Нажмите «Открыть». Дождитесь завершения обработки и сверните программу.
К сожалению, важным нюансом в работе программы является её включенное состояние. При закрытии симпатичные анимированные обои пропадают. PUSH Video Wallpaper всё время будет висеть запущенной. Можно решить проблему лишних окон перейдя по пути «Settings» — «Basic». В этом месте есть опция «System tray icon», которая при сворачивании программы будет прятать её в трэй, а не оставлять висеть на панели задач.
Лучшие анимированные обои для Windows 10
Вот коллекция некоторых из лучших и самых популярных анимированных обоев, которые мы нашли в Windows 10.
코기 코기 Собачка корги (Движок обоев)
На этих обоях изображена успокаивающая сцена у горячего источника, где трое друзей-собак отдыхают и играют в воде. Он не только очарователен, но и включает в себя музыкальную клавишу, которая воспроизводится всякий раз, когда виден рабочий стол. Когда вы открываете другое приложение в полноэкранном режиме, музыка останавливается.
Mt. Фудзи на осеннем рассвете (Движок обоев)
Если вы предпочитаете более естественную сцену, эта расслабляющая сцена показывает Mt. Фудзи вдали, в обрамлении падающих листьев и мягкой ряби озера. Здесь нет музыки, а сам фон намного меньше по размеру, что означает, что анимация использует гораздо меньше оперативной памяти.
The Weeknd — Blinding Lights — Cat Cover (Движок обоев)
Эти обои — лучший выбор для веселья. Это сложно описать, и гораздо лучше, если вы это проверите. Музыка исчезнет, когда вы откроете полноэкранное приложение, и возобновит работу в тот момент, когда вы его свернете.
Замедленная съемка — Облака 01, Джама Джамон (Видео)
Эти обои на самом деле представляют собой небольшой видеофайл, загруженный и используемый в «Живых обоях для рабочего стола». На нем изображено широко открытое поле с движущимися по небу облаками.
Плеер играет пластинку (Видео)
Это еще один файл с фильмом. Его можно нанести на обои с помощью различных инструментов. Это просто и показывает проигрывание пластинки, вращающейся на вертушке, — идеально подходит для меломанов.
Красный автомобиль проезжает по Исландии (Видео)
На этих обоях изображен безмятежный пейзаж Исландии, раскинувшийся вдоль извилистой дороги, и на одном автомобиле движется по сельской местности. Для тех, кто любит путешествовать, он идеален.
Городские ночные огни (Pixabay)
Что-то есть в ночном городе
Если вам нравится смотреть в окно на движение транспорта и смотреть, как мигают огни в далеких многоквартирных домах, обратите внимание на этот фон
Кафе Кофе Напиток (Pixabay)
Кофе — это часть жизни почти каждого
Многим людям важно вставать утром. На этих обоях изображена сцена спокойного утра, когда кто-то за кадром наливает чашку кофе в очаровательную кружку с медведем
Огонь Ожог Пламя (Pixabay)
Огонь мотивирует, но также расслабляет. Подумайте о чувстве, когда вы смотрите на огонь в кемпинге или в своем доме. Эти обои простые и демонстрируют активное пламя, горящее на темном фоне.
X-крыло (Настройка Windows)
Если вы фанат «Звездных войн» — а кто нет? — то крест-накрест на ваших обоях — это верх фэндома. Эти простые обои показывают корабли, пересекающие экран в пиксельном стиле, что делает их отличным выбором для недорогих машин.
Туманность (Настройка Windows)
Одна из самых известных заставок в истории Windows — это компьютер, летящий в космосе. Хотя вы, возможно, не сможете увидеть это в качестве обоев, вместо этого вы можете получить изображения космоса высокой четкости.
Synthwave Sunset Grid Живые обои (MyLiveWallpapers)
Кибер-сетка и оранжевый / фиолетовый цвета заката на этих анимированных обоях для Windows 10 напоминают Outrun. Если вы поклонник сериала или просто популярной темы Synthwave, посмотрите эти обои.
Городской спортивный автомобиль живые обои (MyLiveWallpapers)
Автомобили — популярный выбор в качестве обоев. Каждый мечтает управлять мощной машиной, которая держит дорогу и развивает совершенно незаконные скорости. Изображение спортивного автомобиля на фоне далекой городской среды является воплощением этой фантазии.
Матрица Анимированные Обои (MyLiveWallpapers)
«Матрица» была одним из самых влиятельных фильмов своего времени. Если вы программист или просто проявляете интерес к программированию, эти обои идеально подходят для вас. Он показывает значок зеленого текста, прокручивающегося вниз по экрану. Вы можете притвориться, что взламываете Матрицу.
DisplayFusion
Возможность установки живых обоев для этого приложения является далеко не единственной функцией. DisplayFusion создана для полной кастомизации экрана компьютера. С ее помощью можно создать панели задач для разных мониторов, подключенных к ПК, и сделать уникальным экран блокировки.
Как бы то ни было, в нашем случае на первый план выходит функция Live Wallpapers, для взаимодействия с которой нужно действовать по следующему сценарию:
- Запустите DisplayFusion.
- Установите профиль (для одного или нескольких мониторов).
- Перетащите в интерфейс программы изображение, анимацию или видеоролик.
- Используя встроенный редактор, измените фон по своему усмотрению.
- Нажмите на кнопку «Применить», чтобы добавить получившийся результат на Рабочий стол.
К минусам программы можно отнести только отсутствие встроенной базы обоев. Впрочем, в свободном доступе есть такое огромное количество фоновых анимаций и видеороликов, что подобный недостаток скорее идет DisplayFusion даже в плюс, поскольку не нагружает и без того мощный инструмент.
Варианты программ
Даже в магазине приложений от Microsoft таких программ в достатке. Объединены они общим тегом «персонализация», что делает поиск неточным. Кроме установки видео файлов на рабочий стол попадаются и программы, выполняющие другие функции в аналогичном разрезе. Поэтому стоит искать одно из следующих приложений:
- PUSH Video Wallpaper. Самый простой и бесплатный пример. Помогает не только установить любой видео файл на рабочий стол, но и настроить порядок смены таких файлов. Интересен также сайт разработчика: https://www.push-entertainment.com/downloads.html
Здесь можно найти не только программу для видео заставок, но и поставить обычную анимированную заставку из уже готовых вариантов. Весьма удобно и лаконично, что оценят пользователи. - Desktop Live Wallpapers. Вариант для любителей лицензированного софта. Эту программу можно найти в магазине Windows, а значит она прошла все необходимые тесты и проверки. Простота использования и бесплатность: главные аргументы в её применении.
В программе есть 2 важные опции: запуск вместе с системой и предупреждение о слишком больших видео. Второе помогает оптимизировать время загрузки ОС. - DeskSpaces. Примечательна тем, что является единственное платной программой в списке. Её приобретение обойдётся вам в 5$. Впрочем, месяца пробного использования никто не отменял.
Все предложенные программы помогают решить вопрос как установить видео обои на windows 10. Поэтому в список не попали ещё 2 замечательных приложения: DreamScene Activator (включение опции анимированных заставок в Windows 7) и Wallpaper Engine (увы, работает только с анимациями).
Другие особенности программы
Конечно, помимо столь низкой стоимости, программа имеет еще ряд особенностей, на которые следует обратить внимание
- Программа доступна на множестве языков включая русский.
- Эта утилита поддерживает Steam Workshop, где можно редактировать обои буквально «на лету».
- Поддержка много экранной среди.
- Обои приостанавливают роботы во время игр или другой роботы во время которой рабочий стол скрыт.
- Функциональный редактор для создания своих обоев.
- Возможность использовать в качестве обоев приложения, видео, веб сайты и прочею графику.
- Поддержка множества видео форматов, включая: mp4, WebM (Workshop); Mp4, WebM, avi, m4v, mov, wmv.
И это лишь малая часть из всех доступных возможностей программы.




