Сбор журналов событий аудита windows information protection (wip)
Содержание:
- Просмотр истории браузера
- Как работать с журналом событий Windows
- Отображение изменений в журнале действий
- Как использовать Event Viewer для проверки событий приложения
- Недавние документы, Корзина и Загрузки
- Как очистить журнал событий в Windows 10
- Что делать, если журнал событий не открывается
- Get System Info – альтернатива стандартному просмотрщику Windows
- Способы очистки
- Просмотр журнала событий Windows
Просмотр истории браузера
В браузере сохраняются адреса сайтов, посещаемых пользователем. Вместе с ними хранится информация о посещении социальных сетей, банковских аккаунтов, об учетных записях. Ею могут воспользоваться мошенники для материальной выгоды. Проверка посещения зависит от типа браузера, установленного на компьютере.
Для просмотра истории в веб-сервисе нужно:
- Открыть программу.
- Нажать одновременно: «Ctrl+H».
- Откроется страница с историей посещений сайтов.
В некоторых браузерах процесс поиска отличается. Алгоритм действий следующий:
- Открыть утилиту.
- Зайти во вкладку «Журнал».
- Найти и нажать на «Показать весь журнал».
В браузерах история посещения веб-страниц распределена по периодам: за час, день, неделю и за все время. В этом же меню находится кнопка очистки истории.
Если во время просмотра истории журнал оказался пуст, значит, компьютер подвергся несанкционированному доступу. Кто-то пытался скрыть следы после работы с веб-ресурсом гаджета. Узнать информацию можно через специальный сервис восстановления удаленных данных браузера.
Как работать с журналом событий Windows
Журнал событий Windows – это специальные лог-файлы, в которые система и приложения записывают все значимые для вашего компьютера события: например, установка нового устройства; ошибки в работе приложений; вход пользователей в систему; незапустившиеся службы и т.д. Анализ данных из журнала событий поможет системному администратору (и даже обычному пользователю) устранить неисправности в работе операционной системы, программного обеспечения и оборудования.

Для просмотра и управления журналами событий необходимо запустить в Windows стандартную программу “Просмотр событий”. Для этого перейдите в меню “Пуск”– “Панель управления” – “Администрирование” – “Просмотр событий”:

Win+Reventvwr.msc
утилита “Просмотр событий”
В среднем столбце отображается список событий выбранной категории;
В правом столбце – список доступных действий с выбранным журналом;
Внизу находится панель подробных сведений о конкретной записи (область просмотра).
Внешний вид утилиты можно настроить по своему усмотрению. Например, с помощью кнопок под строкой меню можно скрыть или отобразить дерево консоли слева и панель действий справа:

Областью просмотра
Как же работать с утилитой “Просмотр событий” и решать с ее помощью возникающие проблемы?
Для нас наибольший интерес представляет раздел “Журналы Windows” – именно с ним чаще всего приходится работать, выясняя причины неполадок в работе системы и программ.
Данный раздел включает три основные и две дополнительные категории: основные – это Приложение, Система, Безопасность; дополнительные – Установка и Перенаправленные события.
Приложение – хранит важные события, связанные с конкретным приложением. Эти данные помогут системному администратору установить причину отказа той или иной программы.
Система – хранит события операционной системы или ее компонентов (например, неудачи при запусках служб или инициализации драйверов; общесистемные сообщения и прочие сообщения, относящиеся к системе в целом).
Безопасность – хранит события, связанные с безопасностью (такие как: вход/выход из системы, управление учётными записями, изменение разрешений и прав доступа к файлам и папкам).
В утилите “Просмотр событий” предусмотрена возможность поиска и фильтрации событий:
Например, мы хотим увидеть только ошибки приложений за последние сутки . В этом случае выбираем слева раздел “Журналы Windows” – категорию “Приложение”, затем в правом столбце жмем “Фильтр текущего журнала”:

“Последние 24 часа”“Критическое”“Ошибка”
Щелкните по любой строке с ошибкой – снизу по центру в области просмотра вы увидите подробную информацию по данной ошибке. Если вы не понимаете, что означает данная ошибка (а чаще всего так и бывает) – тогда просто скопируйте текст ошибки (Ctrl+C на клавиатуре) и вставьте его в любой поисковик (Ctrl+V). Очень большая вероятность, что там вы найдете причину ошибки и ее решение:

Например, была у меня такая ситуация: на компьютере некорректно работала одна программа – точнее не работала совсем: сразу после запуска она сама по себе отключалась. Как понять в чем именно проблема?
В этом случае я открыл утилиту “Просмотр событий” – зашел в “Журнал Windows” – “Приложение”. Там нашел ошибку со следующим описанием: Application Error 1000 (100) «Имя сбойного приложения: , Имя сбойного модуля: KERNELBASE.dll.
По данной ошибке я не смог сразу понять, в чем именно заключается проблема. Тогда я скопировал этот текст в . После недолгого поиска оказалось, что такая ошибка свидетельствует о проблемах в работе компонента .Net Framework. На нескольких сайтах предлагалось переустановить Net Framework. Я так и сделал – проблема действительно была решена!
Была у меня и другая ситуация: сижу, работаю за компьютером – вдруг ни с того ни с сего он резко выключается. Тогда я включаю его снова – захожу в журнал Windows в подраздел “Система” и читаю описание критического события, которое только что произошло. А там написано: “Система перезагрузилась, завершив работу с ошибками. Возможные причины ошибки: система перестала отвечать на запросы, произошел критический сбой или неожиданно отключилось питание”.

кабель питания вставлен в него не до конца
Итак, сегодня мы узнали, что такое Журнал событий Windows, и как с ним работать. Журнал событий – важный источник информации для системных администраторов, технических специалистов и обычных пользователей при поиске причин отказов и проблем с компьютером.
Отображение изменений в журнале действий
В журнале действий пользователей можно посмотреть изменения в полях карточек за выбранный период.
Рассмотрим на примере изменений в карточке занятия «Английский для детей»
Откройте занятие
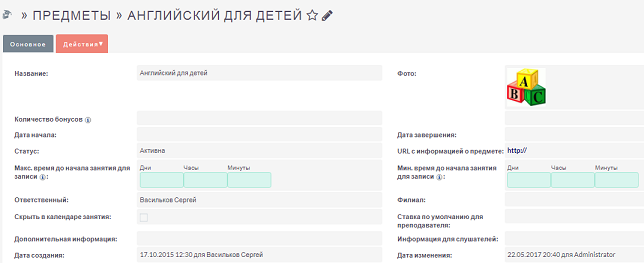
Нажмите – (редактировать) >> Журнал изменений

Перед вами откроется журнал изменений, внесенных в это занятие
Вверху перечислены поля, контролируемые в этом модуле:
Количество бонусов, Ставка по умолчанию для преподавателя (ID), Ответственный(ая) (ID), Макс. время до начала занятия для записи, Мин. время до начала занятия для записи, Дата завершения, Дата начала, Филиал, Фото, URL с информацией о предмете
Ниже – список изменений
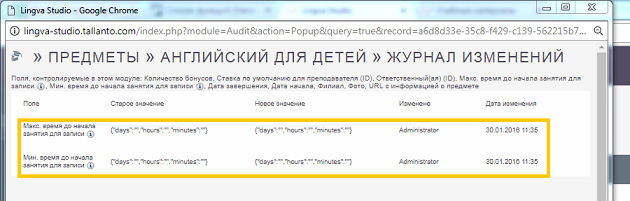
Внесите свои изменения в карточку занятия.
Например, добавим новые значения: Количество бонусов – 50 Филиал – Марьино Сменим ответственного с Сергей на Наталья
Нажмите Сохранить
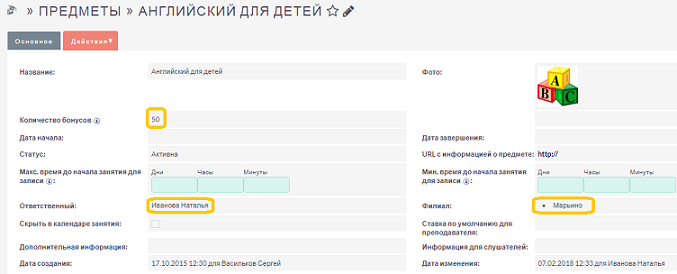
В журнале изменений отобразились все изменения, внесенные в эту карточку
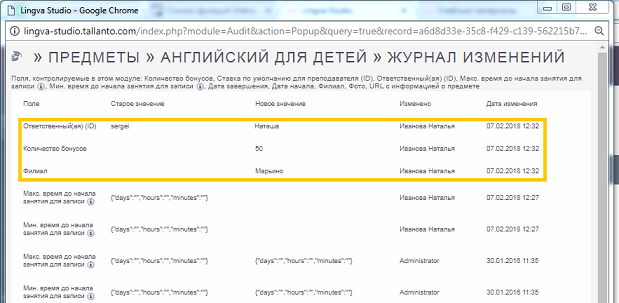
Чтобы посмотреть изменения, внесенные во все карточки, перейдите в модуль Журнал действий
В журнале действий отображается: — дата изменения — модуль — карточка модуля — пользователь, который внес изменения — тип действия в карточке (изменение, удаление, создание) — описание измененных полей
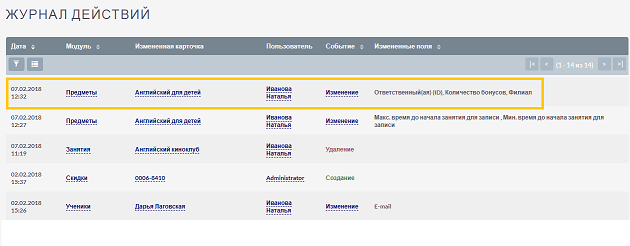
Вы можете отфильтровать действия. Нажмите на фильтр , выберите Базовый поиск или Расширенный поиск , нажмите Найти
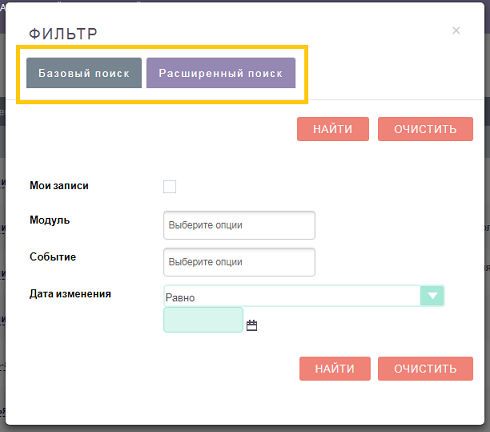
Как использовать Event Viewer для проверки событий приложения
Разверните пункт меню « Журналы Windows» на левой панели, чтобы увидеть журналы приложений, безопасности, настройки, системы и переадресованных событий, о которых мы говорили в предыдущем разделе этого руководства.
Обратите внимание, что журнал безопасности является единственным, который недоступен для обычных пользователей. Вы можете увидеть его содержимое, только если вы вошли в систему с использованием учетной записи администратора или щелкнув правой кнопкой мыши и выбрав Запуск от имени администратора, при запуске средства просмотра событий
Разверните окно просмотра событий, чтобы вы могли видеть, что происходит более четко. Затем нажмите на одну из категорий событий на левой панели. На данный момент, нажмите / нажмите на приложения . В центре окна просмотра событий вы должны увидеть много сообщений.
Windows отслеживает все, что она делала, и классифицирует информацию одним из трех способов: Ошибка, Предупреждение или Информация . Вы можете нажать или нажать на любую отдельную запись (в один клик), чтобы увидеть объяснение, отображаемое на нижней панели. Вы также можете увидеть событие, показанное на правой панели, с меню действий, которые вы можете предпринять.
Появляющиеся объяснения часто загадочны, а некоторые сообщения об ошибках выглядят зловеще. Просто помните, что большинство сообщений — это просто сообщения. Они не означают, что что-то не так. Каждое событие также имеет идентификатор события, и их много. Чтобы получить информацию об этих идентификаторах событий, найдите их на этом веб-сайте: EventIDNet. Когда вы найдете событие, не забудьте также проверить комментарии внизу первой веб-страницы. Именно здесь другие пользователи объясняют, что произошло, и где вы с большей вероятностью увидите объяснение, которое могут понять и обычные пользователи.
Когда вы выбрали событие, вы увидите, что его имя дублируется и выделено в нижней половине правой панели. Попробуйте нажать на разные события, чтобы увидеть это изменение дисплея.
Обратите внимание, что информация на правой панели одинакова для всех журналов Windows на левой панели. Часть того, что появляется на правой панели, дублирует то, что вы видите на нижней панели
Например, если вы щелкнете « Свойства события» на правой панели, появится окно с тем же сообщением об ошибке, которое вы видите на нижней панели. Однако вы можете сделать больше с информацией из окна « Свойства события» .
Если вы нажмете « Копировать», он не просто скопирует сообщение об ошибке: он скопирует весь раздел журнала ошибок. Если вы обсуждаете проблему со службой технической поддержки, специалист службы технической поддержки может попросить вас предоставить расшифровку журнала ошибок. Это самый быстрый и простой способ получить его. Нажмите кнопку « Копировать», а затем используйте Ctrl + V, чтобы вставить результат. Вот как это выглядит, когда вы вставляете одно такое сообщение в Блокнот.
На правой панели также есть отдельный пункт меню «Копировать», в котором есть две опции: «Копировать таблицу» и «Копировать данные как текст» :
- «Копировать таблицу» копирует однострочное сообщение об ошибке, отображаемое в верхней панели.
- «Копировать детали как текст» работает так же, как кнопка « Копировать» в окне свойств события .
Чтобы получить более полное объяснение ошибки, в окне « Свойства события» вы можете щелкнуть « Справка по журналу событий» и перейти на веб-сайт Microsoft TechNet. Тем не менее, похоже, что они больше не онлайн. Тем не менее, поскольку TechNet был разработан с расчетом на опытного пользователя, объяснение, которое вы могли найти, могло быть не более поучительным, чем оригинальное загадочное сообщение. Так что, вероятно, лучший вариант для вас — выделить сообщение, скопировать его, а затем вставить в любимую поисковую систему. Мы обнаружили, что использование Bing с большей вероятностью приводит к списку страниц Microsoft, но ваш опыт может быть другим. Чтобы получить понятные результаты, стоит попробовать несколько поисковых систем. Обычно вы находите форум, где кто-то спрашивает об этом сообщении. Ответы на вопрос могут или не могут быть полезны. Было бы неплохо, если бы Microsoft предоставила несколько веб-страниц, чтобы объяснить эти вещи обычным пользователям.
Если вы нажмете « Сохранить выбранное событие», появится окно с вашей папкой « Документы ». Если вы храните свои документы где-то еще, вы можете использовать это окно так же, как вы используете File Explorer или Windows Explorer, чтобы найти предпочитаемую папку для хранения. Событие сохраняется в виде файла события с суффиксом «.EVTX» . Если дважды щелкнуть этот файл, откроется окно просмотра событий : второй экземпляр программы, если она уже запущена.
Недавние документы, Корзина и Загрузки
По умолчанию браузеры сохраняют скачанные файлы в системной папке «Загрузки», где содержатся данные о последних скачиваниях из глобальной сети. Кроме скачанных файлов в ней могут находиться вредоносные ПО, утилиты для слежки и другие проги, способные навредить работе ОС.
Для проверки содержимого папки нужно сделать:
- Перейти в папку «Этот компьютер» в Виндовс 10.
- Внимательно изучить содержимое папки.
При обнаружении подозрительных файлов, утилит их следует незамедлительно удалить с компьютера. Иначе вирусные программы при запуске могут серьезно навредить ОС.
Для того чтобы проверить содержимое папки «Недавние документы», нужно зайти в Пуск. Затем выбрать раздел Свойства. Появится окно, где выбрать вкладку «Меню Пуск».
В разделе «Настройки» поставить галочку возле надписи «Недавние документы». Здесь находится список документов, с которыми выполняли работу недавно.
Содержательная информация находится в Корзине. В папке хранятся недавно удаленные файлы. Часто пользователи после рабочего процесса забывают очистить содержимое Корзины. Но и удаленные файлы восстанавливаются обратно, если выбрать и открыть раздел «Восстановить».
Как очистить журнал событий в Windows 10
Среди способов, как почистить журнал событий в Windows 10, можно выделить 5 основных.
Вручную
Этот способ весьма прост. Он не требует специальных навыков или дополнительного софта. Все что необходимо, это:
- Открыть журнал событий.
- Нажать правой кнопкой мыши на необходимый раздел.
- Выбрать команду «Очистить журнал…».
Как вы, наверное, заметили, это самый простой способ. Однако некоторые ситуации требуют прибегнуть к иным методам.
Создание файла .bat
Этот способ также позволяет быстро провести очистку. Для его реализации вам потребуется код:
<em>@echo off</em> <em>FOR /F "tokens=1,2*" %%V IN ('bcdedit') DO SET adminTest=%%V</em> <em>IF (%adminTest%)==(Access) goto theEnd</em> <em>for /F "tokens=*" %%G in ('wevtutil.exe el') DO (call :do_clear "%%G")</em> <em>goto theEnd</em> <em>:do_clear</em> <em>echo clearing %1</em> <em>wevtutil.exe cl %1</em> <em>goto :eof</em> <em>:theEnd</em>
Его необходимо использовать в следующем алгоритме:
- Создайте текстовый документ.
- Скопируйте в него код, указанный выше.
- Сохраните документ с расширением .bat (подробнее о расширениях можно прочесть в статье «Расширения файлов Windows. Как открыть и изменить расширения файлов»)
- Запустите полученный файл от имени администратора.
После этого все отчеты будут удалены.
Через командную консоль
Очистить журнал событий в Windows 10 можно и при помощи данного инструмента. Для этого потребуется:
- Нажать клавишу «Win».
- Вести «Командная строка».
- Запустить утилиту от имени администратора.
- Ввести указанную ниже команду и нажать «Enter».
for /F “tokens=*” %1 in (‘wevtutil.exe el’) DO wevtutil.exe cl “%1″<a href="https://4.404content.com/1/9C/C8/2148063840285492810/fullsize.jpg" rel="nofollow"><img loading="lazy" src="https://4.404content.com/1/9C/C8/2148063840285492810/fullsize.jpg" alt="Командная строка" srcset="https://4.404content.com/1/9C/C8/2148063840285492810/fullsize.jpg 976w, <a href="https://3.404content.com/1/8E/4E/2148063841840793163/fullsize.jpg">https://digital-boom.ru/wp-content/uploads/2020/0...</a> 340w, <a href="https://3.404content.com/1/C7/BB/2148063843665839692/fullsize.jpg">https://digital-boom.ru/wp-content/uploads/2020/0...</a> 768w"></a>
Через PowerShell
PowerShell – более продвинутая версия командной строки. Очистка журнала с его помощью проводится аналогичным образом. За исключением вводимой команды. В данном случае она имеет следующий вид:
wevtutil el | Foreach-Object {wevtutil cl “$_”}<a href="https://4.404content.com/1/9D/6A/2148063845196498509/fullsize.jpg" rel="nofollow"><img loading="lazy" src="https://4.404content.com/1/9D/6A/2148063845196498509/fullsize.jpg" alt="Очистка через PowerShell" srcset="https://4.404content.com/1/9D/6A/2148063845196498509/fullsize.jpg 857w, <a href="https://3.404content.com/1/C8/9E/2148063846717982286/fullsize.jpg">https://digital-boom.ru/wp-content/uploads/2020/0...</a> 340w, <a href="https://4.404content.com/1/A1/76/2148063848279049807/fullsize.jpg">https://digital-boom.ru/wp-content/uploads/2020/0...</a> 768w"></a>
При помощи программы CCleaner
Эта прекрасная программа занимается очисткой системы. В том числе и записей в журнале. А значит вы можете не только избавится от данных, но и ускорить работу системы. Для этого:
- Скачайте и установите программу CCleaner.
- Перейдите в раздел «Очистка».
- На вкладке «Windows» установите галочку напротив необходимого пункта.
- Запустите процесс.
По завершению процедуры журнал событий будет очищен, а работа ОС оптимизирована.
Что делать, если журнал событий не открывается
За работу этого системного компонента отвечает одноименная служба. И самая частая причина проблем с его открытием – остановка службы.
Чтобы проверить эту версию и восстановить работу просмотрщика, откройте оснастку «Службы». Проще всего это сделать через Диспетчер задач: перейдите в нем на вкладку «Службы» и кликните внизу окна «Открыть службы».
Затем найдите в списке служб «Журнал событий Windows» и, если она остановлена, нажмите кнопку запуска (play) на верхней панели окна.
Служба не стартует? Или она запущена, но журнал все равно недоступен? Подобное может быть вызвано следующим:
- Ваша ученая запись ограничена в правах доступа политиками безопасности.
- В правах ограничена системная учетная запись Local Service, от имени которой работает журнал событий.
- Некоторые системные компоненты повреждены или заблокированы вредоносной программой.
Обойти ограничения политик безопасности, если у вашей учетки нет административных полномочий, скорее всего, не получится. В остальных случаях проблему, как правило, удается решить стандартными средствами восстановления Windows:
- Откатом на контрольную точку, созданную, когда всё работало исправно.
- Запуском утилиты проверки и восстановления защищенных системных файлов sfc.exe –scannow в командной строке.
- Сканированием дисков на предмет вирусного заражения.
- Восстановлением прав доступа системных учетных записей к папкам WindowsSystem32winevt и System32LogFiles. Рабочие настройки показаны на скриншотах ниже.
Get System Info – альтернатива стандартному просмотрщику Windows
Не нравится просматривать журналы через стандартное приложение винды? Существуют альтернативы, которые представляют информацию в более наглядной и удобной для анализа форме. Одна из них – утилита Лаборатории Касперского Get System Info .
Get System Info отображает различные сведения об операционной системе, установленных программах, настройках сети, устройствах, драйверах и т. д. Записи журнала событий – лишь один из его показателей.
Преимущество этой утилиты перед стандартным средством Виндовс заключается в удобстве просмотра и показе всесторонних сведений о компьютере, что облегчает диагностику неполадок. А недостаток – в том, что она записывает не все, а только последние и наиболее значимые события.
Get System Info не требует установки на ПК, но для прочтения результатов ее придется загрузить на сайт-анализатор, то есть нужен доступ в Интернет.
Как пользоваться Get System Info:
Запустите утилиту с правами амина. Перед нажатием кнопки «Start» укажите папку сохранения лога (по умолчанию это рабочий стол) и отметьте флажком пункт «IncludeWindowseventlogs».
Утилита собирает сведения из журналов «Система» и «Приложения». События отображаются в хронологическом порядке, каждый уровень выделен своим цветом. Для просмотра информации о конкретной записи достаточно щелкнуть мышью по строке.
Настраиваемых представлений и фильтрации здесь нет, зато есть поиск и функция сортировки записей.
Строка поиска по журналам и выпадающий список «Показывать количество элементов» расположены над таблицей. А чтобы отсортировать данные по типу, дате и времени, источнику, категории, коду, файлу или пользователю, достаточно нажать на заголовок нужного столбца.
Сведения о событиях, которые собирает Get System Info, очень помогают найти источник неполадки в работе компьютера, если он связан с оборудованием, Windows или программным обеспечением. Если же вас интересуют данные о конкретном приложении, системном компоненте или безопасности, придется воспользоваться стандартным просмотрщиком. Тем более что вы теперь знаете, как его открывать без лишних усилий.
Способы очистки
Существует пять основных способов, с помощью которых можно очистить журнал событий:
- Ручной способ.
- «Батник» – специальный файл с расширением «*.bat».
- Через командную консоль «cmd».
- Через «PowerShell».
- Утилита CCleaner.
Давайте более подробно рассмотрим каждый из предложенных способов и узнаем, как их применять на практике.
Очистка ручным способом
В первую очередь я предлагаю рассмотреть способ самостоятельной очистки отчетов в Windows 10. Он достаточно простой и не требует использования специальных команд и установки сторонних программ.
Все что нужно, это:
- Открыть журнал событий, как мы это делали ранее в начале статьи.
- Нажать по нужному разделу правой мышкой и выбрать пункт «Очистить…».
Как вы видите, все предельно просто. Однако в некоторых ситуациях все же приходится пользоваться другими способами, о которых мы поговорим ниже.
Не удалось устранить проблему? Обратитесь за помощью к специалисту!
Создание и использование bat файла
Еще один достаточно простой способ, который позволит быстро провести очистку. Давайте разберем его более подробно:
- Для начала нужно создать обычный текстовый файл. Щелкаем правой мышкой по рабочему столу и выбираем «Создать» – «Текстовый документ».
- Вставляем в него специальный код .
- В верхнем меню выбираем «Файл – Сохранить как».
- Указываем любое имя. В конце имени указываем расширение «.bat». В графе «Тип файла» выбираем «Все файлы» и нажимаем «Сохранить».
- Теперь наш файл полностью готов к запуску. Щелкаем по нему правой мышкой и запускаем с правами администратора. После этого все сообщения приложений, ошибки и прочие отчеты удалятся.
Через командную консоль
Также почистить журнал событий от ошибок, предупреждений и прочих сообщений можно через командную строку «cmd».
- Щелкам по значку поиска и в открывшуюся строку вводим фразу «командная».
- В результатах поиска видим «Командная строка», нажимаем по ней правой мышкой и запускаем от имени администратора.
- Далее в консоль вставляем код, который находится внутри кавычек «for /F «tokens=*» %1 in (‘wevtutil.exe el’) DO wevtutil.exe cl «%1″», нажимаем «Enter» и ждем окончания процесса.
После этого все отчеты удалятся.
Через PowerShell
В операционной системе Windows 10 предусмотрена более подвинутая версия командной строки — «PowerShell. Очистить журнал событий с помощью данного инструмента очень просто.
Давайте разберем все по шагам:
- Нажать на «поиск» и ввести фразу «power». В результатах поиска отобразиться «PowerShell», нужно нажать на него правой мышкой и запускаем с правами администратора.
- В появившееся окно вводим команду внутри кавычек «wevtutil el | Foreach-Object », жмем «Enter» и ожидаем окончание процесса.
Скорее всего, вы столкнетесь с ошибкой, но не стоит пугаться, так как это нормально. Все разделы будут очищены.
Программа CCleaner
Широко известная программа CCleaner позволяет провести полную очистку системы, реестра от ненужных файлов и неверных записей. Благодаря этому ускоряется работа системы. Отлично функционирует на разных ОС, включая Windows 10. К тому же она имеет бесплатную версию с довольно неплохим функционалом.
- В первую очередь ее нужно скачать, установить и запустить.
- Переходим в раздел «Очистка» и во вкладке «Windows» устанавливаем галочку напротив нужного нам пункта.
- Начинаем процесс.
Таким образом, мы очистим журнал событий и дополнительно оптимизируем работу Windows 10.
Данная тема не настолько динамичная и интересная как, например, восстановление системы или борьба с вредоносным программным обеспечением, но не менее важная.
Профессиональная помощь
Если не получилось самостоятельно устранить возникшие неполадки, то скорее всего, проблема кроется на более техническом уровне. Это может быть: поломка материнской платы, блока питания, жесткого диска, видеокарты, оперативной памяти и т.д.
Важно вовремя диагностировать и устранить поломку, чтобы предотвратить выход из строя других комплектующих. В этом вам поможет наш специалист. В этом вам поможет наш специалист
В этом вам поможет наш специалист.
Это бесплатно и ни к чему не обязывает. Мы перезвоним Вам в течении 30 мин.
С помощью журнала событий в Windows пользователь может ознакомиться с теми событиями, которые происходили в операционной системе, а это в том числе: ошибки, сбои, неполадки и т.д. Как открыть журнал событий в Windows 10? Ответ на указанный вопрос знают не все пользователи, поэтому мы подготовили эту простую инструкцию.
Просмотр журнала событий Windows
В панели справа предлагается три раздела: Настраиваемые представления, Журналы Windows и Журналы приложений и служб.
В разделе Настраиваемые представления перечислены все определенные в текущей системе виды событий (которых более подробно рассматриваются чуть позже). В случае выполнения фильтрации в каком-то из журналов событий или создания нового представления событий, новое представление сохраняется именно в этом разделе.
В разделе Журналы Windows отображается несколько подразделов, четыре из которых представляют основные журналы, которые ведет сама система.
В журналы событий Приложение и Система следует заглядывать регулярно для своевременного выявления любых существующих проблем и предупреждений о том, что какие-то проблемы могут появиться в будущем. Журнал Безопасность не является важным для каждодневной процедуры обслуживания. В него нужно заглядывать только при наличии подозрений в нарушении безопасности компьютера, например, для выяснения того, кто входит в систему.
В журнале Система фиксируются ошибки драйверов устройств, но в Windows 7 доступны и другие инструменты, позволяющие более простым образом изучать проблемы с устройствами. Например, диспетчер устройств, который, отображает значок для тех устройств, с которыми возникли проблемы, и позволяет просматривать описание этих проблем, открывая ведомости свойств устройств. Также есть утилита Сведения о системе (Msinfo32.exe), которая отражает сведения обо всех неполадках с оборудованием в разделах Сведения о системе > Аппаратные ресурсы > Конфликты и совместное использование и Сведения о системе > Компоненты > Устройства с неполадками.
При выборе того или иного журнала в центральном окне появляется список всех доступных в данном журнале событий вместе с информацией о дате и времени, когда произошло каждое событие, его источнике, типе (Сведения, Предупреждение или Ошибка) и другими подобными сведениями. Ниже перечислены основные интерфейсные изменения и новые функциональные возможности, которые появились в оснастке Просмотр событий в Windows.
- В панели Область просмотра основные данные о событиях теперь отображаются на вкладке Общие, а дополнительные более конкретные — на вкладке Подробности. Эту панель можно включать и выключать, выбирая в меню Вид пункт Область просмотра.
- Данные о событиях теперь хранятся в формате XML. Просматривать их схему можно, выбирая переключатель Режим XML на вкладке Подробности внутри панели Область просмотра.
- Команда Фильтр теперь позволяет генерировать запросы в формате XML.
- Щелчок на ссылке Создать настраиваемое представление теперь позволяет создавать новое представление на основании того или иного журнала событий, конкретного типа событий, идентификатора события и т.д.
- К событиям теперь можно привязывать задачи, выполняя щелчок сначала на интересующем событии, а потом на ссылке Привязать задачу к событию и затем создавая с помощью соответствующего мастера нужную задачу, которая предусматривает либо запуск какой-то программы или сценария, либо отправку электронного сообщения при каждом возникновении данного события.
- Избранные события теперь можно сохранять в файле формата Event File (.elf).
Наиболее распространенные сферы деятельности, специально для которых созданы профильные программные продукты. — это регламентированный учёт, торговый и складской учёт, управленческий учёт и комплексные решения
В разделе Журналы приложений и служб перечисляются программы, компоненты и службы, для которых поддерживается стандартный формат регистрации событий, что является новинкой в Windows 7. Раньше журналы всех элементов в этом разделе сохранялись в отдельных текстовых файлах, к которым нельзя было получать доступ в более старых версиях оснастки Просмотр событий кроме как путем специального открытия журнального файла.





