Код ошибки 0x80070570
Содержание:
- Ошибка 0x80070570 — файл или папка повреждены. Как исправить?
- Как восстановить файлы из корзины операционной системы
- Проверяем подключение и исправность накопителей
- Проверка RAM-памяти (ОЗУ)
- Навигация по записям
- Причины и способы решения проблемы
- Перезапись образа
- Методы исправления ошибки 0x80070570
- Как исправить ошибку с кодом 0x80070570 на Windows 10
- Как исправить ошибку 0x80070570 в Windows 10
- Исправление ошибки на встроенном жестком диске
Ошибка 0x80070570 — файл или папка повреждены. Как исправить?
Для начала давайте определимся — о каком носителе идет речь. Это съемный переносной диск или флешка или стационарно установленный диск компьютера, разбитый на разделы, в основном именующиеся как C или D? Способы решения не всегда разные, но иногда отличаются по техническим причинам. Обсудим их все.
Ошибка 0x80070570 при удалении файла или программы
Удаление невозможно произвести так как, вероятнее всего, повреждена файловая система. Для проверки файловой системы на наличие ошибок с попыткой их устранения надо запустить команду ЧекДиск. Для этого нажмите следующую комбинацию: Пуск — Выполнить — Введите к появившееся окошко CMD и нажмите Enter. Далее в появившемся окошке введите команду chkdsk c: /f /r где c: это раздел диска, с которого вы пытаетесь удалить файл. Если ошибка 0x80070570 возникает при попытке удаления программы — вероятнее всего она установлена на диске С, соответственно надо указывать его.
Также диск С является системным и запуск программы проверки диска не может проводиться полноценно при загруженной оболочке операционной системы. Если вы получите такое сообщение:
Не удается заблокировать текущий диск.
Невозможно выполнить команду CHKDSK, так как указанный том используется другим процессом. Следует ли выполнить проверку этого тома при следующей перезагрузке системы? [Y(да)/N(нет)]
— введите после [Y(да)/N(нет)] Y и нажмите кнопу Энтер.
Проверка флеш-дисков проходит быстро, в процессе в окошке может появляться список выполняемых функций по восстановлению поврежденных файлов и секторов. В любом случае это говорит о серьезных проблемах файловой системы и должно служить предупреждением. Рекомендуется сохранить имеющуюся информацию с диска, так как его работоспособность у будущем будет под вопросом.
Ошибка 0x80070570 на съемных жестких дисках
Тут проблема может быть в USB-шнурах, соединяющих HDD. Неправильная передача данных запросов компьютера к файловой системе жесткого диска из-за изломов шнура может вызывать появление ошибки 0x80070570. Как исправить? — поменять шнур для начала. Это для случаев, когда не удалось добиться результата после полной проверки программой Чек диск, описанной выше.
Читайте далее:
Программе установки не удается найти setup.exe – как исправить?
Как исправить код ошибки 0xc000000f
Синтаксическая ошибка в имени файла имени папки или метке тома — что делать
Ошибка»Unarc.dll вернул код ошибки 7″ Как исправить?
Код ошибки 0x80070020 что делать?
Как восстановить файлы из корзины операционной системы
По своей сути корзина в операционной системе Windows является такой же папкой, как и остальные использующаяся для временного хранения удаленных туда файлов, поэтому восстановление их из нее ничем особо не выделяется. Пока файлы не будут удалены из корзины, восстановить их оттуда сможет даже ребенок на пару кликов мышкой. Совсем другое дело, когда встает вопрос, как восстановить файлы из корзины, которые были из нее удалены. И тут уже главное не забывать, что корзина такая же папка, значит восстановить из нее файлы возможно, но следует соблюдать правила безопасности. Весьма желательно сразу же выключить компьютер, причем не безопасно, а сразу обесточив его, тогда ОС не сможет лишний раз затереть освободившее место своей служебной информацией и вероятность восстановить файлы будет максимальной. Далее вести попытки восстановление нужно в режиме только чтение либо обратиться к квалифицированным специалистам.
Проверяем подключение и исправность накопителей
- В первую очередь рекомендую проверить подключение винчестера или флешки. Убедитесь, что устройство плотно подключено к рабочему разъему.
- Если речь идет о винчестере, то дополнительно замените SATA / IDE кабель.
- Для некоторых типов внешних жестких дисков требуется больше питания, при этом, как правило, они оснащаются двойным USB кабелем, который должен быть соединен с двумя USB портами.
- Еще реже проблема находится на стороне недостаточно мощного или неисправного блока питания, в результате чего жесткий диск начинает работать с перебоями. Обычно при этом появляются сторонние шумы (щелчки, писки, стуки). Решается это заменой или ремонтом блока питания.
Проверка RAM-памяти (ОЗУ)
В большинстве случаев исправить появляющееся сообщение об ошибке при установке Windows с номером 0x80070570 получается путем переустановки модулей памяти или полным извлечением одного и них.
Не удалось устранить проблему?Обратитесь за помощью к специалисту!
Решите мою проблему
Поэтому откройте корпус компьютера, извлеките все модули памяти, внимательно осмотрите их на наличие повреждений (царапин или потемнений). Установите все исправные модули обратно в материнскую плату.
Даже если все модули на первый взгляд исправны, то извлеките все кроме одного и проверьте результат. Если установлена только одна планка ОЗУ, то как вариант можно попробовать установить ее в другой слот, возможно дело в нем.
После визуального осмотра перейдите к программному тестированию памяти с помощью утилиты MEMTEST. По умолчанию она присутствует практически в любом Live CD/USB сборнике, также ее можно загрузить с официального сайта. Читайте здесь как пользоваться Мемтест.
Рекомендую выполнять проверку по одной планке. Если в результатах проверки окажутся красные адреса с набором непонятных символов и цифр, то ваша планка сбоит. Но даже успешно пройденный тест без ошибок не исключает момент неисправности или несовместимости ОЗУ.
В редких случаях модули памяти могут быть несовместимы с системной платой или друг с другом. Проверить это легко, достаточно извлечь один модуль и проверить результат.
Если при повторной установке Windows 7, 10 ошибка с кодом 0x80070570 не появится, при этом планка памяти успешно прошла тестирование в MEMTEST, то очевидно проблема в несовместимости. Тогда ее следует заменить. Именно поэтому рекомендуется всегда покупать планки от одного производителя и желательно одной модели.
Не удалось устранить проблему?Обратитесь за помощью к специалисту!
Решите мою проблему
Еще реже виновником неисправности становится обычная пыль. Аккуратно выньте и протрите модули от пыли, при необходимости продуйте слот на материнской плате, затем установите ОЗУ обратно в плату.
Навигация по записям
ошибка при записи на флешку 64 гб. купленную на алиэкспрессе. записываю 2 игры по 5.5 гб. одна из них записывается и идет, вторая ошибка. и на оборот. в общем у первой записи ошибки нет. проверял объем флешек с помощью програмы h2testw. он вроде как реальный. и скорость записи реальная. когда на флешке уже имеются файлы и записываю снова большой объем то появляется данная ошибка 0x80070570
Katta rahmat hammasini uddaladim! SPOSIBA VSE POLUCHILA
Ошибка 0x80070570 при копировании на флэш карту объемом 32 Гб в Windows 7 64-битная. Ошибка появлялась, как только объем всех файлов превышал 2 Гб. Решение простое — отформатировал флэш карту не в FAT-32 (как было), а в exFAT стандартной командой «форматировать» по правой кнопкой мыши для диска флэш карты. Однако, нужно проверять, будет ли читаться такая флэш карта в том устройстве, где она будет использоваться (есть проблемы совместимости). Кстати, Windows отказалась форматировать мою флэш карту в файловой системе NTFS. Какая-то странная флэш карта…
Спасибо. Помогло убрать эту ошибку 0×80070570. Программы не помогали а ваш способ помог.
Спасибо! Файлы не удалялись и появлялась ошибка 0×80070570. После Вашего совета всё стало нормально.
Спасибо, очень помогло=) оказалось всё очень просто по первому методу
Флешка новая Kingstick 32 GB с алиэкспресс. 2 дня мучился, вставляя в смартфон он писал, что на карте ошибка, надо форматировать — потом телефон ее не мог распозновать, писал ошибка. Виндус 8 не смог ее отформатировать — думал карте хана. Вставил в ноут с Виндусом 10, скачал прогу для ремонта Flash Doctor 1.0.4 Russian включил восстановление, там ошибок не обнаружилось. Потом отформатировал в ноуте под Виндусом 10. Сразу стала видимой опять — стал переносить информацию с 16 ГБ-й карты и как пошла папка с видео выскочила опять ошибка. Потом по вашему методу всё получилось. Но как вставил карту в телефон, пишет проверка карты на наличие ошибок, SD-карта извлечена. Всавьте новую. Форматировать не предлагает, как в прошлый раз. Версия Андроид 5.1 Не пойму в чем теперь проблема?
Не помогло. Пишет: «Диск защищен от записи»
Скорее всего флешке конец. Можно попробовать прошить. А если SanDisk то и прошить не получится.
Спасибо большое, на виндовс 10 потребовало восстановить и теперь файлы удаляются и не пропали все работает
Описание кода ошибки 0×80070570 — сделал все по описанию, работает отлично! Спасибо!
помогло! Спасибо большое!
Причины и способы решения проблемы
Непосредственной причиной 0x80070570 является то, что при инсталляции системы не выходит переместить все необходимые файлы с дистрибутива на винчестер. Существует несколько факторов, которые могут привести к этому:
- Битый установочный образ;
- Неисправность носителя, с которого производится установка;
- Неполадки в оперативной памяти;
- Неисправности жесткого диска;
- Неактуальная версия BIOS;
- Проблемы в работе материнской платы (крайне редко).

Естественно, что каждая из вышеуказанных проблем имеет свое решение. Но прежде, чем копаться в компьютере, проверьте, не битый ли образ Виндовс 7 используется для установки и не поврежден ли носитель (компакт-диск или флешка). Проще всего это сделать, попробовав произвести установку на другом ПК.
Также обязательно узнайте, поддерживает ли текущая версия BIOS установку Windows 7. Конечно, маловероятно, что не поддерживает, но если у вас очень старый компьютер, такая ситуация тоже может иметь место.
Способ 1: Проверка жесткого диска
Если вы уверены, что установочный файл корректен, носитель не поврежден, а BIOS актуален, тогда проверьте винчестер на ошибки — его повреждения довольно часто являются причиной ошибки 0x80070570.
- Так как операционная система на ПК ещё не установлена, выполнить проверку при помощи стандартных методов не получится, но её можно запустить через среду восстановления, используя для этого тот же дистрибутив Виндовс 7, который предназначается для установки ОС. Итак, запустите установщик и в открывшемся окне щелкните по элементу «Восстановление системы».

Откроется окно среды восстановления. Щелкните по пункту «Командная строка».

В открывшемся окне «Командной строки» введите такое выражение:
Щелкните Enter.

Будет запущена процедура проверки жесткого диска на ошибки. Она может занять продолжительное время, а поэтому нужно будет запастись терпением. При обнаружении логических ошибок утилита попытается автоматически починить сектора. Если будут найдены физические повреждения, тогда необходимо обратиться в сервис по ремонту, ещё лучше — заменить винчестер на исправный экземпляр.
Урок: Проверка диска на наличие ошибок в Windows 7
Способ 2: Проверка оперативной памяти
Причиной ошибки 0x80070570 может быть неисправная оперативная память ПК. В этом случае необходимо произвести её проверку. Активация этой процедуры также осуществляется путем введения команды в запущенную из среды восстановления «Командную строку».
-
В окно «Командной строки» последовательно введите три таких выражения:
После ввода каждого из них жмите Enter.

Появится окно, в котором следует кликнуть по варианту «Выполнить перезагрузку и проверку…».

Компьютер будет перезагружен и после этого начнется проверка его ОЗУ на ошибки.

После окончания сканирования произойдет автоматическая перезагрузка ПК и в открывшемся окне будет представлена информация о результатах проверки. Если утилита нашла ошибки, произведите повторное сканирование каждого модуля оперативной памяти отдельно. Для этого перед началом процедуры откройте системный блок ПК и отсоедините все планки ОЗУ, кроме одной. Повторяйте операцию до тех пор, пока утилита не найдет сбойный модуль. От его использования следует отказаться, а ещё лучше – заменить на новый.
Урок: Проверка оперативной памяти в Windows 7
Также вы можете произвести проверку с помощью сторонних программ, например MemTest86+. Как правило, это сканирование более качественное, чем при помощи системной утилиты. Но учитывая, что вы не можете установить ОС, его придется выполнять, используя LiveCD/USB.
Урок:Программы для проверки оперативной памятиКак пользоваться MemTest86+
Причиной ошибки 0x80070005 могут быть множество факторов. Но в большинстве случаев, если с установочным образом все в порядке, неисправность кроется в оперативной памяти или в винчестере. При выявлении указанных неполадок лучше всего заменить сбойное комплектующее ПК на исправный вариант, но в некоторых случаях можно ограничиться и ремонтом.
Опишите, что у вас не получилось.
Наши специалисты постараются ответить максимально быстро.
Перезапись образа
Скачанный ISO образ с неизвестных источников, например, с торрентов, может быть изначально поврежден. Также образ может быть поврежден в процессе загрузки. Обычно в таком случае не совпадает хэш сумма, проверить которую поможет программа HashTab.
Решается это путем загрузки другого образа, желательно лицензионного.
Но не всегда проблема находится на стороне скачанной сборки. Очень часто сообщение «Windows не удалось установить необходимые файлы» с кодом ошибки 0x80070570 появляется в результате неправильно произведенной записи установочного образа на флешку или диск. Еще реже виноваты сбои, возникшие в результате создания загрузочной флешки.
Решается это путем перезаписи:
Не удалось устранить проблему?Обратитесь за помощью к специалисту!
Решите мою проблему
- Для записи загрузочного образа рекомендую использовать программу «Rufus». Она бесплатна и не требует установки.
- В окне программы укажите флешку, на которую будет произведена запись. Выберите образ, укажите схему раздела (обычно используется MBR), все остальные настройки можно оставить по умолчанию.
- Нажмите «Старт» и дождитесь завершения процесса.
Если по каким-либо причинам данная утилита вам не подошла, можете использовать следующие аналоги: UltraISO, WinSetupFromUSB и прочие.
Это должно решить проблему.
Методы исправления ошибки 0x80070570
Элементарными действиями, которые может сделать пользователь в первую очередь для решения ситуации с ошибкой 0x80070570 при установке ОС на компьютер или ноутбук, являются следующие:
- повторить попутку установки;
- отключить другие USB-устройства;
- сменить физический носитель;
- перезаписать файлы установки;
- вставить флешку (если ОС устанавливается с флешки) в другой порт USB;
- проверить систему на вирусы;
- проверить оперативную память и жесткий диск на наличие ошибок.
Иногда повторение установки проходит без ошибки 0x80070570. Пользователь может вернуться на окно перед высвечиванием этой ошибки и снова нажать Далее. Также помогает переустановка системы с самого начала. Желательно повторить попытку установки 1-2 раза не больше. Если установка ОС производится с флешки, рекомендуется вставить накопитель в другой разъем USB. Часто бывает, что описываемая ошибка возникает из-за ошибок работы разъема или контроллера.
Часто 0x80070570 возникает по причине отказа сторонних устройств, подключенных к портам USB. Во время установки Windows 10 желательно отключить USB-оборудование, если оно не задействовано в установке системы. Также можно использовать другой дистрибутив системы, скачанный из официальных источников. Если точно известно, что установочные файлы исправные, можно перезаписать их заново на тот же или другой носитель.
Причиной ошибки 0x80070570 может являться также действия вирусов. Они могут существенно замедлять систему и даже вызывать потерю информации. Это касается установки Windows 10 или инсталлирование ПО в систему. Рекомендуется обновить базы данных антивируса и просканировать компьютер на наличие вредоносных программ.
Проверять аппаратное обеспечение – жесткий диск и оперативную память рекомендуется осуществлять с помощью программ, работающих вне операционной системы с загрузочных дисков. Диск HDD на наличие битых секторов и ошибок можно проверить с помощью программы MHDD. ПО работает в нескольких режимах поиска и исправления логических неисправностей оборудования. Работу оперативной памяти часто проверяют программной MemTest. Это также низкоуровневое ПО, позволяющее автоматически определить ошибки ОЗУ на устройстве.
Как исправить ошибку с кодом 0x80070570 на Windows 10
Главная трудность при устранении неполадок связана с большим количеством причин, повлекших за собой возникновение ошибки. Если не удалось установить точный фактор появления проблем во время установки Виндовс 10, рекомендуется действовать по оптимальному алгоритму, благодаря которому неполадки исправляются как на первом, так и на последнем этапе.
Повторите попытку
Причиной вынужденного окончания установки могли быть самые разные факторы. Но, вне зависимости от того, что повлекло за собой появление ошибки 0x80070570, сначала рекомендуется повторить выполнение операции при тех же условиях.
Если Windows 10 накатывалась на ПК при помощи диска, используйте его же для повторной установки. То же самое касается тех, кто осуществлял запись с USB-накопителя. Таким образом, пользователь может сэкономить время, не обращаясь к, возможно, лишним способам устранения неполадок.
Отключите все USB-устройства
В случае, если переустановка не помогает, следует отключить все устройства, подключенные через встроенные порты USB. Это касается ситуации, когда человек накатывает Винду с флешки. Только после соблюдения данного условия можно продолжать поиски причин и решения проблемы.
Другой USB-порт
Отключение всей периферии освобождает все разъемы USB, используемые для синхронизации с флеш-накопителями. Теперь нужно попробовать вставить флешку в другой порт, поскольку сохраняется вероятность того, что ошибка появляется из-за неисправности отдельных элементов проводного интерфейса.
В отдельных случаях на корректность установки Windows 10 влияет тип используемого разъема. Порт USB 3.0 и выше значительно предпочтительнее, чем устаревший стандарт USB 2.0 в плане скорости. Однако при подключении через USB 3.0 система задействует буфер, который может не выдержать нагрузок. Поэтому есть смысл вставить флешку в USB 2.0.
К сведению. Отличить стандарт интерфейса можно по цвету. Разъемы USB 3.0 во внутренней части выкрашены в синий.
Другая флешка и ISO-образ
Если предыдущий способ устранения ошибки не помог, то среди возможной причины возникновения проблемы стоит рассмотреть неисправность внешнего накопителя. По возможности нужно перезаписать образ операционной системы на другую флешку.
Зачастую проблема скрывается не в носителе информации, а в самом файле ISO в виде образа Windows 10. Скачать операционную систему Виндовс 10 можно на официальном сайте Microsoft. При использовании сторонних источников следует осознавать всю опасность, которую представляют пиратские ресурсы.
Чтобы на 100 % понять, появляется ли ошибка 0x80070570 из-за неисправного образа, необходимо проверить целостность ISO-файла:
- Перекиньте образ на другой ПК.
- Скачайте и установите программу HashTab, чтобы добавить новую вкладку во время просмотра свойства файлов.
- Наведите курсор мыши на ISO-файл, нажмите ПКМ и откройте свойства.
- Перейдите в раздел «Хеш-суммы файлов» и сравните отображенные данные «MD5» и «SHA-1». Если показатели отличаются, в нижней части интерфейса «Свойств» появится красный крестик.
Также сопоставить информацию можно вручную, посетив сайт, откуда скачивался ISO Windows 10. Расхождение в параметрах – яркое свидетельство того, что пользователь загрузил файл не полностью. Следует перекачать образ и повторить установку.
Сканирование на вирусы
Если у человека есть возможность получить доступ к интерфейсу Windows на компьютере, для которого выполняется установка или обновление системы, следует выполнить проверку на вирусы. Возможно, вредоносное ПО вмешалось в работу ПК и не дает полностью накатить файлы ОС. Антивирус проведет автоматическое сканирование, а затем предложит избавиться от подозрительной информации.
Как исправить ошибку 0x80070570 в Windows 10
Поскольку конкретную причину этой ошибки довольно сложно определить, стоит подумать обо всех возможных решениях, чтобы увидеть, какое из них поможет вам устранить ошибку Windows 10.
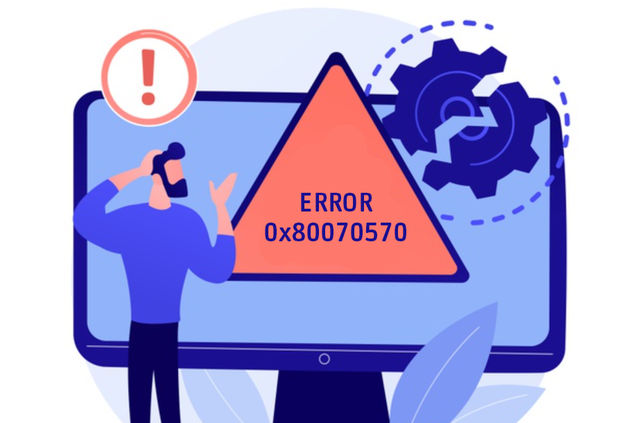
Перезагрузите компьютер
Как ни странно, перезагрузка компьютера может исправить множество случайных технических проблем, и, несомненно, это должно быть первое, что нужно попробовать, прежде чем приступать к расширенным исправлениям.
Переустановите обновления Windows
Пока установка выполняется и вы получаете код ошибки 0x80070570, просто нажмите OK и вернитесь к предыдущему экрану, чтобы перезапустить процесс установки. Вы можете попробовать этот метод три-четыре раза. Если Windows продолжает показывать ту же ошибку, перейдите к следующему методу.
Выполните восстановление при запуске
Вы можете столкнуться с ошибкой 0x80070570 во время процесса запуска Windows. Лучший способ исправить проблему – запустить восстановление при загрузке.
Вот шаги, которым вы можете следовать:
- Перейдите в меню «Пуск» → в меню выберите кнопку «Питание». Затем во всплывающем окне, удерживая клавишу Shift, нажмите «Перезагрузить».
- Как только ваш компьютер загрузится, появится экран с синим фоном. Найдите и щелкните Расширенные параметры запуска и щелкните Устранение неполадок.
- На следующем экране нажмите «Дополнительные параметры» → нажмите кнопку «Восстановление при загрузке».
- Если появится запрос с запросом пароля администратора, введите его, чтобы начать с автоматического процесса восстановления при загрузке. Ваш компьютер попробует определить и исправить любые неисправности.
Процесс может занять некоторое время, поэтому наберитесь терпения и дождитесь отчета об успехе.
Очистка реестра Windows
Ещё одна распространенная причина возникновения ошибки 0x80070570 – наличие определенных «настроек» в базе данных реестра, которые не позволяют вашему компьютеру правильно установить обновления.
Поскольку не все пользователи знают, как пользоваться реестром. Мы также рекомендуем использовать специальные программы, которые обнаружат и устранят все проблемные записи в реестре Windows.
Восстановите поврежденные системные файлы
Поскольку поврежденные системные файлы Windows могут вызвать такие проблемы, как ошибка 0x80070570, попробуйте запустить команду SFC, чтобы исправить все проблемы, связанные с системой.
- Запустите командную строку от имени администратора.
- Введите команду
- Как только вы нажмете кнопку ввода, команда запустит поиск неисправных или поврежденных системных файлов и автоматически восстановит их.
Это решение весьма полезно для некоторых пользователей, так как позволяет легко решить ошибку с кодом 0x80070570.
Обновите драйверы устройств
Наличие обновленных драйверов устройств является ключом, чтобы ваш компьютер работал бесперебойно. Поэтому не забывайте обновлять их время от времени.
- Перейдите в меню «Пуск» и введите «Диспетчер устройств». Нажмите на первый результат, и вы будете перенаправлены к списку всех устройств.
- Щелкните каждое устройство, чтобы проверить, обновлены ли совместимые драйверы.
Проверка и обновление всех драйверов устройств по одному может стать проблемой. Но, если вы хотите отсканировать и обновить все драйверы за один раз, установите приложение для обновления драйверов. Такая утилита за одно сканирование может помочь вам найти и установить все совместимые драйверы для каждого устройства.
Исправление ошибки на встроенном жестком диске
Базовый анализ атрибутов S.M.A.R.T.
Прежде чем приступать к устранению проблемы, рекомендуем оценить общее состояние жесткого диска, проанализировав его показатели S.M.A.R.T.
Для этих целей сгодятся такие программы какCrystalDiskInfo илиVictoria . Установите и запустите CrystalDiskInfo, и она тут же выведет список атрибутов «здоровья» диска. Если решите использовать утилиту Victoria, переключитесь на вкладку «SMART ». На неполадки с жестким диском станут указывать следующие атрибуты и их значения в полях RAW:
- Ошибки чтения (ID 01 ). Для дисков Seagate Samsung семейства SpinPoint F1 и Fujitsu 2,5 допустимы большие значения, для остальных дисков нормой является RAW-значение или немного выше.
- Перераспределенные сектора (ID 05 ). Один из ключевых параметров оценки здоровья диска. Чем меньше его значение, тем лучше.
- События перераспределения (ID C4 ). Высокое значение атрибута косвенно указывает на проблемы с секторами жесткого диска, однако атрибут C4 следует рассматривать только на фоне данных атрибута 05. На ухудшение здоровья диска указывает рост обоих этих атрибутов.
- Нестабильные сектора (ID C5 ). Увеличение их количества указывает на замедление скорости чтения/записи и общее ухудшение состояния диска.
- Неисправимые ошибки секторов (ID C6 ). В идеале должны отсуствовать, увеличение значения этого атрибута указывает на проблемы с жестким диском, в частности, с невозможностью нормального чтения и записи в поврежденные сектора.
Проверка состояния диска встроенным средством CHKDSK
Инструмент обычно применяется для обнаружения и исправления софт-бедов, то есть логических ошибок файловой системы.
- Откройте командную строку или консоль PowerShell от имени администратора;
- Выполните в ней команду CHKDSK C: для проверки системного тома, затем аналогичным образом проверьте пользовательский том, указав вместо C его букву.
- Если в файловой системе будут обнаружены ошибки, выполните ту же команду, но с параметрами F иR , вот так: CHKDSK C: /F /R;
- Подтвердите проверку при следующей загрузке системы и перезагрузите компьютер.
В качестве дополнительной меры можно проверить Windows на предмет повреждения системных файлов. Для этого в запущенной от имени администратора консоли CMD
илиPowerShell выполняется команда sfc /scannow. В случае обнаружения повреждений целостности системных компонентов утилита восстановит их из каталогаWinSxS . Возможно, для этого понадобится перезагрузка компьютера.
В качестве альтернативы CHKDSK можем порекомендовать уже упомянутую утилиту Victoria — более надежный и эффективный инструмент проверки жестких дисков HDD и SSD на предмет «битых» секторов.
- Запустите утилиту, выберите в меню «Действия » опцию «Полный скан поверхности с картой » с дефолтными настройками;
- Дождитесь завершение сканирования. Если в результате проверки будут найдены повреждения секторов (они будут отмечены оранжевым, красным и синим маркером), запустите утилиту повторно, активировав радиокнопку «Починить ».
В идеале запускать работать с утилитой Victoria лучше всего подключив проверяемый диск к другому компьютеру или выполняя сканирование из-под спасательного диска типа WinPE 10-8 Sergei Strelec.
Проверка компьютера сканером Dr.Web CureIt!
Если у вас есть основания считать, что ошибка «Файл или папка повреждены. Чтение невозможно» вызвана действием проникшего на ПК вредоносного программного обеспечения, необходимо выполнить полную проверку компьютера на предмет заражения его вирусами Dr.Web CureIt!
или аналогичным сканером.
- Скачаете с сайта компании Доктор Веб утилиту Dr.Web CureIt! и запустите;
- Примите лицензионное соглашение и нажмите «Продолжить »;
- Нажмите «Выбрать объекты для проверки » и отметьте все чекбоксы. Также вы можете указать проверку конкретных областей, в данном примере всего системного раздела;
- Нажмите кнопку «Запустить проверку » и дождитесь завершения процедуры сканирования.




