Исправление ошибки 0x00000124 в windows 7
Содержание:
- Что делать в первую очередь?
- Причины появления ошибки
- Разузнай! — Ошибка 0x00000050 в windows 7 — Как исправить ошибку 0x00000050 в windows 7 — Видео
- Resolution
- Проверка и исправление ошибок
- Method 4. Prevent Third Party Services from Starting at Windows Startup.
- Method 5. Modify Virtual Memory Settings (Paging File).
- Remarks—
- Системные файлы
- Файл подкачки
- Пробуем исправить BSOD 0×00000050
- Что делать, если вылетает ОС с ошибкой Stop 0x00000050
- tm.sys и tcpip.sys
- Код ошибки STOP 0x00000050: синий экран смерти в Windows 7, XP и 10
- Решаем проблему с BSOD 0x00000050 в Windows 7
Что делать в первую очередь?
Исходя из перечисленных причин и будем рассматривать появление в Windows 7 кода ошибки 0x00000050. Как исправить ситуацию, используя для этого всем известные простейшие методы? Элементарно!
При старте компьютера или ноутбука первым делом задействуйте стартовое меню, вызываемое нажатием клавиши F8, в котором следует выбрать загрузку последней удачной конфигурации. В Windows 10 вернуть использование клавиши F8 можно путем выполнения команды bcdedit /set bootmenupolicy legacy в командной консоли. Вполне возможно, что появление ошибки 0x00000050 в Windows 7 (x64 или x86) было связано с кратковременными сбоями в работе самой операционной системы, например, при повреждении системного реестра, вследствие случайного или преднамеренного отключения пользователем каких-то важных системных служб и т. д.
Причины появления ошибки
Указанная проблема появляется, когда оборудование или программы используют память, обычно резервируемую для работы операционной системы.
В результате, когда Windows пытается получить доступ к странице памяти для выполнения системной функции, она обнаруживает, что эта область уже используется, что вызывает остановку работы ОС.
Ошибка может появляться во всех версиях Windows и включать сообщения:
- stop: 0X00000050;
- STOP: 0x50 и т.д.;
- названия драйверов, таких как ntfs.sys или ntoskrnl.exe и др.
Ошибка может появляться во всех версиях Windows
В некоторых случаях ошибка появляется сразу после загрузки ОС. Проблема может становиться навязчивой, временно исправляясь автоматическим перезапуском системы.
По информации Microsoft, сбой страницы памяти может быть вызван:
- проблемой с драйверами;
- поврежденным томом NTFS;
- антивирусными приложениями;
- неисправным оборудованием (ОЗУ, жестким диском).
Неисправное оборудование, проверка аппаратом ОЗУ
Последствия ошибки:
- частые сбои ОС;
- потеря важных данных;
- аппаратные неисправности;
- недоступность программ в ОС Windows.
Если проблему, вызвавшую ошибку не решать, она может перерасти в более серьезные проблемы ПК.
Разузнай! — Ошибка 0x00000050 в windows 7 — Как исправить ошибку 0x00000050 в windows 7 — Видео
Сообщение об ошибке 0x00000050 в windows 7 возникает в тех случаях, когда запрашиваемые данные не могут быть найдены в памяти. Система проводит проверку файла подкачки (page file), однако отсутствующая информация имеет обозначение невозможной для записи в него.
Как исправить ошибку 0x00000050 в windows 7
Первое, что рекомендуется сделать – это избавиться от дефектных аппаратных устройств. Удалите их, и посмотрите, не генерируется ли 0x00000050 вновь.
Если причина ошибки не в этом, обратите внимание на сбойные системные сервисы. Отключите их, и заново обновите
Если вы видите ошибку при системном запуске, перезагрузите ПК, в меню текстового режима нажмите F8, далее — Загрузите последнюю удачную конфигурацию.
Причина может состоять также в антивирусном программном обеспечении: выключите его и посмотрите, не устранило ли это ошибку. Справиться с проблемой зачастую помогает выключение кэширования памяти BIOS. Для того, чтобы точно узнать о том, что стало причиной сбоя, проведите анализ сообщения об ошибках в EventViewer.
Resolution
Typically, the referenced address is in freed memory or is simply invalid. This cannot be protected by a try — except handler — it can only be protected by a probe or similar programming techniques.
Use the !analyze debug extension with the -v verbose option to display information about the bug check to work to determine the root cause.
In this example Parameter 2 indicates that the bug check occurred when an area of memory was being read.
Look at all of the !analyze output to gain information about what was going on when the bug check occurred. Examine MODULE_NAME: and the FAULTING_MODULE: to see which code is involved in referencing the invalid system memory.
Look at the STACK TEXT for clues on what was running when the failure occurred. If multiple dump files are available, compare information to look for common code that is in the stack.
Use the .trap command provided in the !analyze output to set the context.
Use debugger commands such as use kb (Display Stack Backtrace) to investigate the faulting code.
Use the to list modules that are loaded in the memory.
Use the d, da, db, dc, dd, dD, df, dp, dq, du, dw (Display Memory) command to investigate the areas of memory referenced by parameter 1 and parameter 3.
In this case doesn’t look like there is data in this area of memory in parameter 1, which is the area of memory that was attempting to be read.
Use the !address command to look at parameter 3 which is the address of the the instruction which referenced the bad memory.
Use u, ub, uu (Unassemble)Dissasemble with parameter 3, to examine the which referenced the bad memory. For more information on X64 processor and assembly language see The x64 Processor.
Use to dissassemble backwards from the a given address.
Use the r (Registers) command to examine what was being executed as the system bug checked.
In this case is in the instruction pointer register, rip.
The and command may also be used to examine memory.
Use and to examine the general state of the system memory.
Driver Verifier
Проверка и исправление ошибок
К самым основным способам устранения различного рода неисправностей можно отнести автоматическую проверку ошибок на стороне системных файлов и файловой системы.
Для этого существуют специальные команды:
- Первая: sfc /scannow. Проверяет целостность важных файлов Windows.
- Вторая: chkdsk C: /F /R. Где «С» — это раздел с установленной Windows. Выполняет проверку и исправление дефектов файловой системы.
- Третья: dism /Online /Cleanup-Image /CheckHealth. Это своего рода аналог SFC, используется тогда, когда она не справилась.
Все команды выполняются в командной строке, запущенной с правами администратора. Запустить ее можно введя в поиск фразу «командная», щелкнув правой мышкой, выбрав нужный пункт.
В половине случаев, данный способ помогает решить проблему с появлением ошибки page fault in nonpaged area.
Method 4. Prevent Third Party Services from Starting at Windows Startup.
The next method to resolve the is «PAGE_FAULT_IN_NONPAGED_AREA» is to perform a Windows Clean boot. (Disable all non Microsoft services and all additional programs that run at Windows Startup). *
Note: In order to force Windows to perform a clean boot you must login to Windows by using an Administrator account.
1. Press Windows + R keys to open the run command box.
2. In the Search box, type: msconfig & click OK.
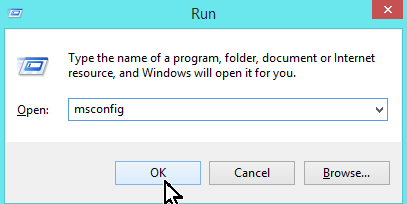
3. At Services tab, check the Hide all Microsoft Services checkbox and then press Disable All.
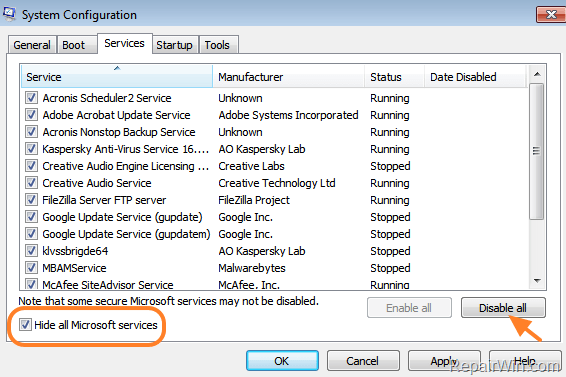
4. Then select the Startup tab and press again the Disable all button. *
Note: On Windows 10 or 8, you have to select the Open Task Manager option and then to disable one by one all listed items.
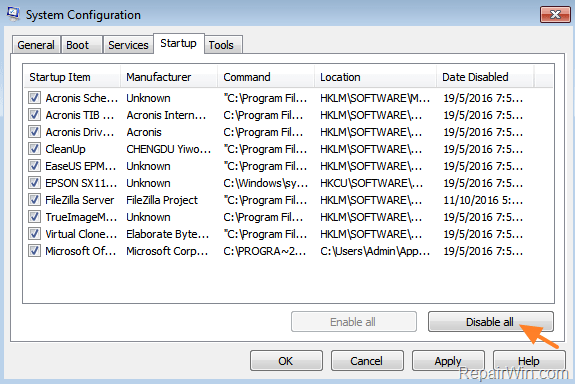
5. Click OK and Restart your computer.
6. If after restart your computer is working without the «PAGE FAULT IN NONPAGED AREA» error then – by using the system configuration utility – enable one by one the disabled services (and programs) and restart your computer, until you find out which service – or program – causes the «PAGE FAULT IN NONPAGED AREA » error.
Method 5. Modify Virtual Memory Settings (Paging File).
In some cases the «PAGE_FAULT_IN_NONPAGED_AREA» problem may caused from invalid settings in paging file (Virtual Memory). To fix this issue:
1. Press Windows + R keys to open the run command box.
2. Type sysdm.cpl & click OK.
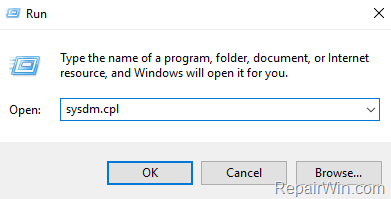
3. At Advanced tab select Performance Settings.
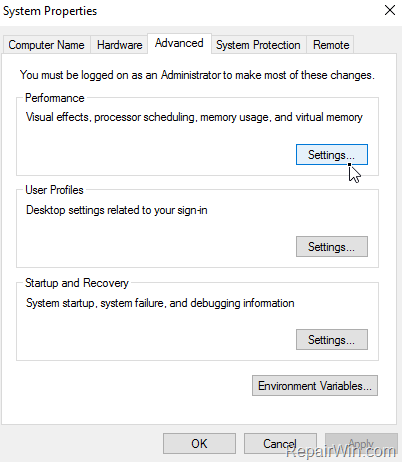
4. At Performance Options, select the Advanced tab and then click Change.
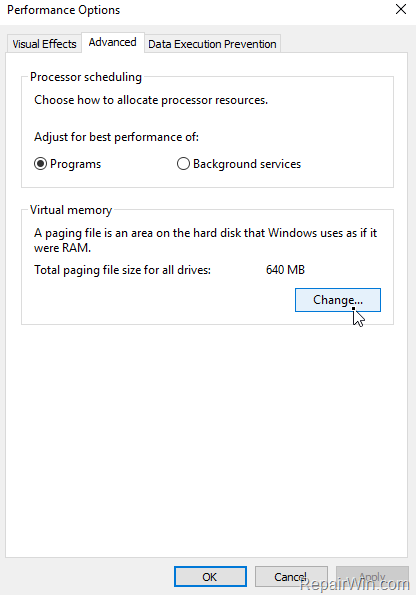
5. Uncheck the Automatically manage paging file size for all drives checkbox.
6. Select the Custom Size option.
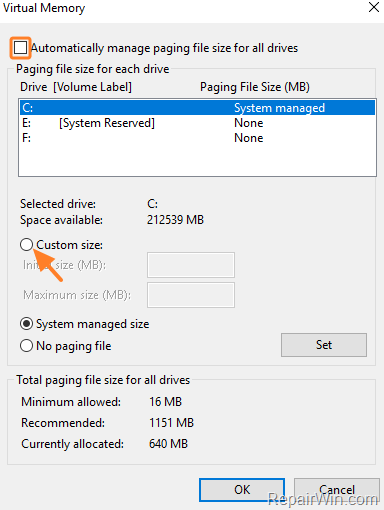
7. Now type into both the İnitial size(MB) and Maximum size(MB) box a value that is two and half times (2,5) the amount of RAM installed on your System. *
e.g. If the installed RAM memory is 2GB (2048MB) then set type: 5120 (2,5 x 2048 = 5120).
* Note: Windows limits restricts the increase to three times the amount of RAM installed on your device. If you have 4GB (or more) RAM on your system, then set the Initial and Maximum size values to two (2) times the amount of the installed RAM.
8. When done click Set and then click OK to apply changes and Restart your computer.
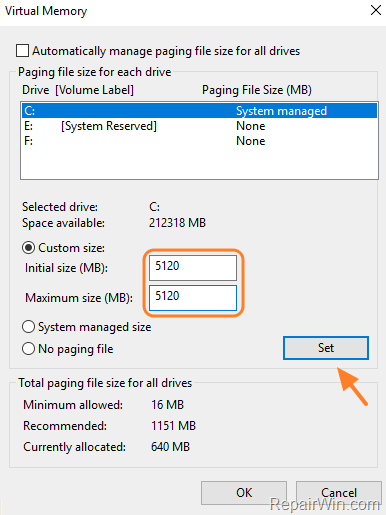
Remarks—
Event Log:
Check the System Log in Event Viewer for additional error messages that might help pinpoint the device or driver that is causing the error. For more information, see . Look for critical errors in the system log that occurred in the same time window as the blue screen.
Resolving a faulty driver:
Examine the name of the driver if that was listed on the blue screen or is present in the event log. Contact the driver vendor to see if an updated driver is available.
Resolving a faulty system service problem: Disable the service and confirm that this resolves the error. If so, contact the manufacturer of the system service about a possible update. If the error occurs during system startup, investigate the Windows repair options. For more information, see Recovery options in Windows 10.
Resolving an antivirus software problem: Disable the program and confirm that this resolves the error. If it does, contact the manufacturer of the program about a possible update.
Resolving a corrupted NTFS volume problem: Run Chkdsk /f /r to detect and repair disk errors. You must restart the system before the disk scan begins on a system partition. Contact the manufacture of the hard driver system to locate any diagnostic tools that they provide for the hard drive sub system.
Windows Memory Diagnostics:
Run the Windows Memory Diagnostics tool, to test the physical memory. Select the Start button, and then select the Control Panel. In the search box, type Memory, and then select Diagnose your computer’s memory problems. After the test is run, use Event viewer to view the results under the System log. Look for the MemoryDiagnostics-Results entry to view the results.
Resolving a faulty hardware problem: If hardware has been added to the system recently, remove it to see if the error recurs. If existing hardware has failed, remove or replace the faulty component. You should run hardware diagnostics supplied by the system manufacturer. For details on these procedures, see the owner’s manual for your computer.
For general blue screen troubleshooting information, see Blue Screen Data.
Системные файлы
Столкнувшись с такой ошибкой как 0x0000050, рекомендуется начинать именно с проверки имеющихся системных файлов.
Тут важно понимать, что рассматриваемый код вылезает на синем фоне именно в процессе обращения к оперативной памяти. А потому логично сначала проверять системные файлы
Это связано с тем, что при загрузке компьютера операционная система загружается за счёт ОЗУ. Проще всего выполнить проверку, воспользовавшись командной строкой. Её нужно открыть от имени администратора, после чего:
- прописать стандартную команду sfc /scannow;
- дождаться завершения проверки и самостоятельного восстановления файлов системы;
- прописать следующую команду chkdsk C: /f /r для проверки жёсткого диска (букву названия диска можно менять, в зависимости от вашего ПК).
Потенциально это должно помочь. Если после этого ошибка продолжает появляться, двигайтесь дальше.
Файл подкачки
Если проверка показала, что проблема в виде синего экрана с ошибкой появляется именно из-за одного из следующих файлов, тогда нужно будет прибегнуть к соответствующим мерам.
В этот список входят такие файлы:
- sys;
- exe;
- dll;
- sys.
Тогда нужно сделать следующее:
- запустить командую строку нажатием на Win и R одновременно;
- прописать sysdm.cpl;
- либо вручную открыть «Свойства системы»;
- перейти во вкладку «Дополнительно»;
- в разделе «Быстродействие» нажать на «Параметры»;
- снова во вкладку «Дополнительно»;
- нажать на «Изменить»;
- убрать галочку с автоматического выбора файла подкачки;
- выбрать вариант без файла подкачки;
- задать изменения;
- нажать на ОК.
Если первопричина была установлена правильно, тогда после проделанной процедуры ошибка должна уйти.
Пробуем исправить BSOD 0×00000050
Конечно же, не будет лишним попробовать и самые простые варианты, которые действительно могут помочь исправить данную ошибку.
Первым из них — это загрузка с последними рабочими параметрами системы. Обычно при появления таких ошибок, первым, рекомендуют, воспользоваться именно этим параметром. Шанс исправления ошибки, конечно же не велик, но попробовать все равно стоит.
Напомню, что найти его можно в меню дополнительной загрузки, в которое можно попасть, нажав в начале запуска компьютера клавишу F8.
После чего в появившемся списке выбрать пункт «Загрузка с последней удачной конфигурацией».
Вторым вариантом будет проверка файловой системы.
Для того, что бы запустить её следует открыть командную строку, конечно же, с правами админа и вписать туда команду chkdsk /f /r.
Появится уведомление о том, что проверка будет произведена при следующей перезагрузки системы. Соответственно ставим «Y», подтвердив выполнение команды, нажимаем «Enter» и перезагружаем компьютер.
Третий вариант — это отключение файла подкачки. Чаще всего помогает при появление ошибки связанной с файлами
Для отключения файла подкачки, открываем свойства компьютера, идем на вкладку «Дополнительно», открываем параметры «Быстродействия», снова вкладка «Дополнительно». После чего в разделе «Виртуальная память» щелкаем по кнопке «Изменить».
В появившемся окне отмечаем пункт «Без файла подкачки», сохраняем изменения, нажав «Задать» и перезагружаем компьютер. Потом, на протяжение некоторого времени проверяем выскочит ли снова синий экран или нет. Если все будет в порядке, тогда можно файлы подкачки включить обратно, возможно ошибка больше вас не потревожит.
В некоторых случаях для исправления ошибки STOP 0×00000050, достаточно просто очистить папку TEMP, располагающееся по следующем пути:
Но учтите, что данный вариант помогает в редких случаях, если проблема была вызвана из-за некорректной работы какой-то программы или вредоносного файла.
Напоследок к таким экспресс решениям можно отнести и проверку оперативной памяти, воспользовавшись собственной утилитой Windows, которую вы найдете в «Администрирование» и выбрав там пункт «Средство проверки памяти Windows».
Ну, или в качестве альтернативы, можно воспользоваться каким-нибудь сторонним приложением.
Что делать, если вылетает ОС с ошибкой Stop 0x00000050
Ошибки, возникающие в программном обеспечении операционной системы windows, являются наиболее чувствительными для пользователя. Ошибки в программах также доставляют массу неудобств и могут привести к искажению или полной потере ценных данных, но все-таки они не блокируют работу всей системы. Ошибки windows имеют свою градацию: от совсем безобидных, до таких, после которых дальнейшая работа на компьютере становится невозможной.
К последнему типу проблем относится bsod с кодом stop 0х00000050. Bsod означает полное блокирование работы windows и появление так называемого синего экрана смерти, такого, например, как на этом рисунке:
Никакие манипуляции с клавиатурой и мышью не помогут исправить положение при возникновении синего экрана смерти bsod. Ядро windows не способно на лету обрабатывать исключения такого рода. При возникновении ошибки вроде 0х00000050 система сбрасывает на жесткий диск дамп оперативной памяти компьютера, но вряд ли содержащаяся в нем информация поможет пользователю компьютера – это сведения для расшифровки профессионалами. Мы же поищем более простые рецепты борьбы с этой ошибкой, чем анализ содержимого дампа – рецепты, доступные пониманию простым смертным.
Кто виноват?
В первую очередь выясним, что является причиной ошибки и появления синего экрана смерти. Согласно информации, подтвержденной, в том числе, и в службе поддержки компании Microsoft, причина ошибки заключается в отсутствии запрошенных системой данных в оперативной памяти. windows не может обработать данное исключение, так как данные не только отсутствуют в памяти, но и гарантированно отсутствуют в кэше жесткого диска. Имеет место так называемый резидентный нуль (nonpaged pool) и windows не находит ничего лучше, как выставить на обозрение синий экран bsod.
Пропажа данных может быть вызвана следующими обстоятельствами:
- Сбоями в работе оборудования компьютера, например, — проблемами с планками памяти.
- Ошибками, возникающими в резидентном программном обеспечении windows – в службах и других подобных сервисах.
- Некорректной работой антивирусных программ.
- Повреждениями файловой системы NTFS.
Как видим, причин предостаточно. Нужно ли выяснять подробную картину случившегося? Точно определять диагноз, приведший к появлению синего экрана с вышеупомянутым кодом ошибки? Или можно обойтись другими средствами? Как исправить положение дел, не привлекая к этому специалистов?
Что делать?
Какого-то единого рецепта, какого-то универсального алгоритма поведения в данной ситуации нет.
Однако можно порекомендовать провести некоторые мероприятия, применительно к различным обстоятельствам возникновения ошибки:
Если ошибка возникла сразу после установки нового оборудования, — windows, скорее всего, ни причем. Попробуйте отсоединить это оборудование и посмотреть: возникает ли экран с данным кодом исключения? Если все работает нормально – обратитесь к описанию оборудования или отнесите его в ремонт.
С целью поиска причины ошибки можно запустить диагностическую утилиту windows, специально предназначенную для сканирования жестких дисков. Возможно, что будут обнаружены неполадки в файловой системе. Делается это следующим образом: запускается окно командной строки windows и, в ответ на приглашение системы к вводу команд, нужно набрать следующее: sfc /scannow. Если программа проверки диска обнаружит проблемы, она сообщит о них в отчете на экран.
- Если система не работает нормально даже после перезагрузки и продолжает выдавать экран с кодом ошибки – попытайтесь при старте компьютера выбрать опцию «Загрузить последнюю удачную конфигурацию». Чтобы получить список опций, во время загрузки компьютера нужно удерживать нажатой клавишу «F8».
- Для того чтобы исправить повреждения в NTFS можно запустить одну из специальных программ сканирования и лечения жестких дисков. В сети их можно обнаружить во множестве. Наиболее популярными такими утилитами являются программы для windows: «Norton Disk Doctor», «Paragon Hard Disk Manager» и другие.
И только если ничто из указанного не помогает – несите компьютер в мастерскую. Это означает, что поломка вызвана серьезной причиной, и самим с ней лучше не возиться.
https://youtube.com/watch?v=E8fxCyzEBg0
tm.sys и tcpip.sys
Если вы увидите именно эти файлы в дампах программы, то тут может быть две проблемы. Первая – у вас на компе настроен сетевой мост между двумя сетевым устройствами. При этом второе устройство может быть виртуальным – так делают некоторые программы.
Нажмите «Win+R» и пропишите команду «ncpa.cpl». Если это не вы настраивали мост, то удалите её. Также лучше удалить программу, которая её создала. Если настраивали его вы, но он вам ещё нужен, то нужно удалить и создать его снова.

Если ошибка повторится, или моста там нет, то значит проблема с сетевыми драйверами. Вам нужно обновить драйвера для адаптеров, которые используют мост. Смотрите инструкции по ссылкам ниже:
- Wi-Fi.
- Сетевой адаптер.
Код ошибки STOP 0x00000050: синий экран смерти в Windows 7, XP и 10
Всем привет! Сегодня столкнулся вот с такой проблемой – постоянно вылезает синий экран смерти с кодом ошибки 0x00000050 и с надписью «BSOD PAGE_FAULT_IN_NONPAGED_AREA». Сразу давайте разберемся, откуда растут ноги. Ошибка 0x00000050 возникает при неправильном обращении к оперативной памяти компьютера.
Для начала вам нужно понять, из-за какого файла происходит ошибка. Для этого скачиваем с интернета и устанавливаем программу «BlueScreenView».
Она отобразит все дампы, которые возникали у вас в системе. Нажав на последний, вы увидите список системных файлов, которые и вызывали данную проблему. Ломающий файл может быть как в списке системных файлов, так и среди драйверов.
Если проблема появилась внезапно, то вспомните – не устанавливали ли вы ранее какие-то программы или драйвера. Очень часто ошибка возникает из-за установки в систему виртуальных устройств приводов, сетевых адаптеров, мостов и т.д. Если вы сразу поняли, о чем я, то следует удалить программу, драйвер и попробовать переустановить его заново. Лучше всего скачать ПО с официального сайта.
Решаем проблему с BSOD 0x00000050 в Windows 7
Для начала рассмотрим причины, по которым возникает синий экран с данным кодом. Прежде всего это неполадки в аппаратной части ПК – оперативной памяти, видеокарте и дисковой подсистеме. Программное обеспечение – драйвера или службы — также может приводить к ошибке. Не стоит забывать и о возможной вирусной активности.
В одной из статей на нашем сайте мы рассказали, как действовать в случае появления BSOD. Большинство проблем можно решить, а также минимизировать шансы их появления в будущем, с помощью несложных действий.
Причина 1: Физические неисправности
Выявить данную причину довольно просто: обычно ошибка появляется сразу после подключения какого-либо оборудования к компьютеру. Решение здесь лежит на поверхности: следует отказаться от использования сбойного устройства. Если же вы уверены, что оно исправно, нужно задуматься о возможных проблемах с драйверами или других программных факторах.
Причина 2: Оперативная память
Одна из главных «железных» причин – неполадки в модулях оперативной памяти. Возникают они из-за брака, выработки ресурса или неумелого разгона. Перегрев также может привести к нестабильной работе ОЗУ. Для устранения проблемы в первую очередь необходимо сбросить настройки BIOS, особенно в тех случаях, когда имели место оверклокерские манипуляции с параметрами.
Далее следует проверить память на наличие ошибок. Сделать это можно с помощью стандартного инструмента в запущенной Виндовс или воспользоваться загрузочным носителем со специальной программой. Если сканирование выявит сбойные адреса, то решением будет изъятие или замена сбойного модуля.
Следующий шаг – определение возможного перегрева планок. Существует пара способов проведения данной процедуры – специальные устройства или прикосновение. Устраняется повышенная температура дополнительным обдувом соответствующих участков на материнской плате или всего корпуса.
Причина 3: Видеокарта
Ошибка 0x00000050 также возникает из-за неисправного графического адаптера или сбоя в управляющих им драйверах. Наиболее простым методом лечения является отключение карты от ПК и проверка его работы. Если БСОД больше не появляется, то GPU, скорее всего, пора в ремонт или на свалку, но можно попытаться устранить неполадку и самостоятельно.
Причина 4: Жесткий диск
Повреждение файловой системы на диске с установленной Windows также может вызывать обсуждаемую сегодня ошибку. Если BSOD произошел по вине HDD или SSD, то, в большинстве случаев, можно говорить о безвозвратной утрате его работоспособности. Существуют методы исправления ситуации, но они эффективны, только если плохие сектора появились по программным причинам или их количество невелико.
Причина 5: Программная
Очередное автоматическое или ручное обновление Windows, драйверов для устройств или другого ПО может внести в систему исправления, которые приводят к несовместимости компонентов, конфликтам и прочим неприятностям. Установка новых программ также не всегда бывает удачной. В таких ситуациях помогает восстановление ОС до предыдущего состояния с последующим устранением причин сбоя.
Причина 6: Вирусы и антивирусы
Вирусная активность становится причиной многих неполадок компьютера. Некоторые вредоносные программы способны изменить системные файлы и даже лишить работоспособности устройства, повредив драйвера. При малейшем подозрении на заражение, следует просканировать систему специальными утилитами и удалить непрошеных гостей.
Антивирусные программы ведут себя в системе, как хозяева: что-то все время проверяют, мониторят процессы, блокируют файлы. Если в таком софте случаются сбои, то его действия могут приводить к нежелательным последствиям в виде синих экранов. Диагностировать проблему можно, отключив антивирус, а исправить – удалив или переустановив его.
Заключение
Устранение ошибки с кодом 0x00000050 в Windows 7 – дело нелегкое и чаще всего помогает только комплекс мер, о которых мы говорили выше. Возможно, вам повезет, и восстановление системы решит все проблемы. В самых же сложных случаях придется заменить нерабочее «железо» или переустановить Windows.
Мы рады, что смогли помочь Вам в решении проблемы.
Помимо этой статьи, на сайте еще 11806 инструкций. Добавьте сайт Lumpics. ru в закладки (CTRL+D) и мы точно еще пригодимся вам.
Опишите, что у вас не получилось. Наши специалисты постараются ответить максимально быстро.




